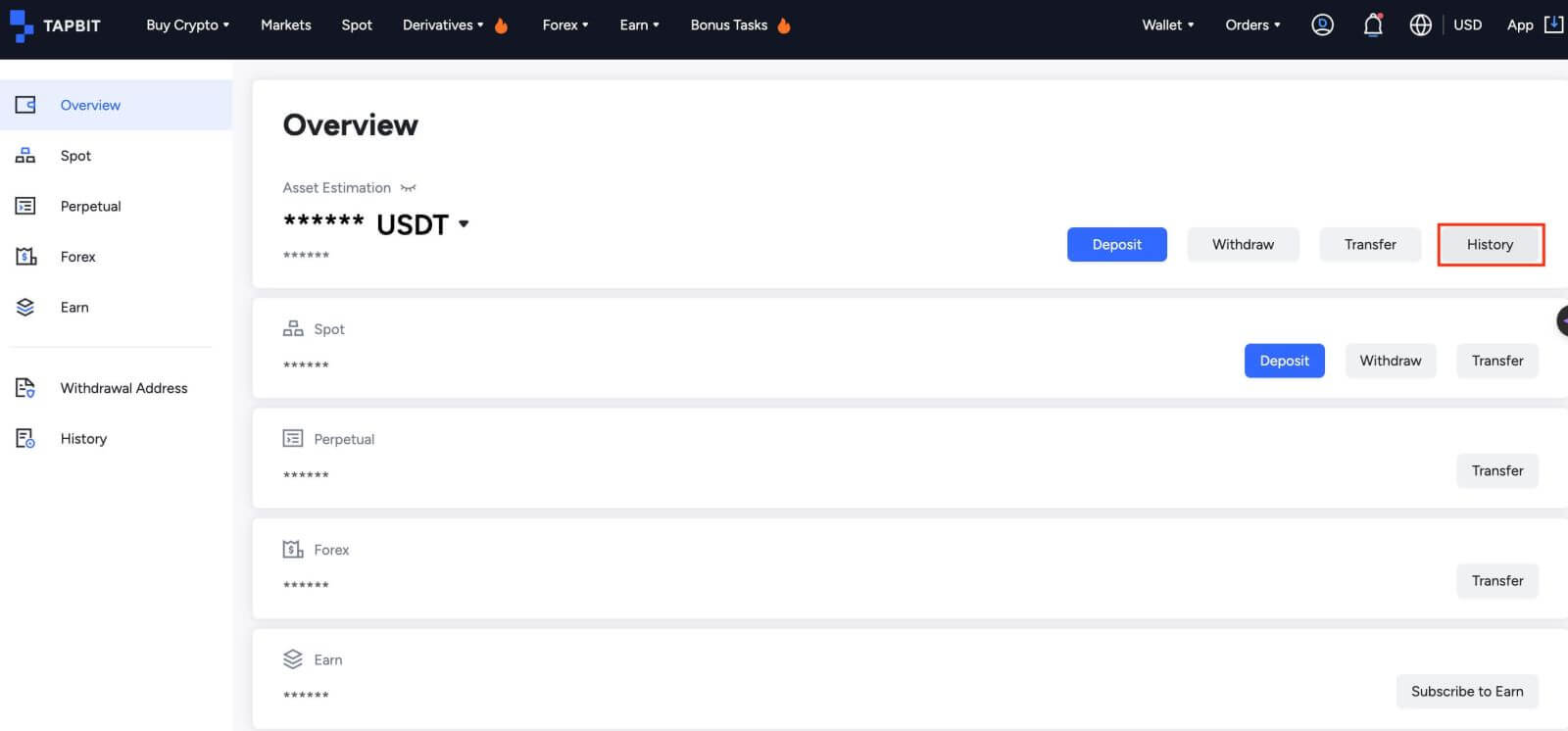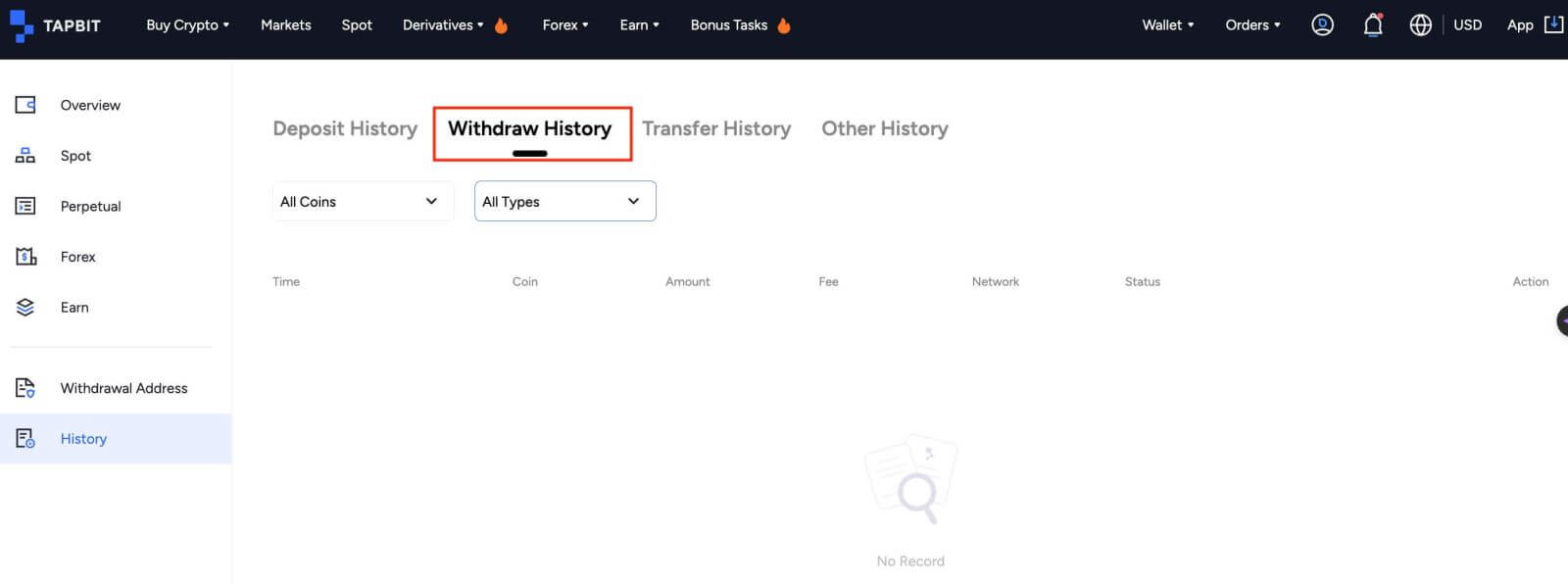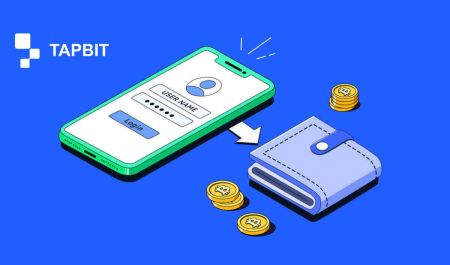Як увайсці і выйсці з Tapbit
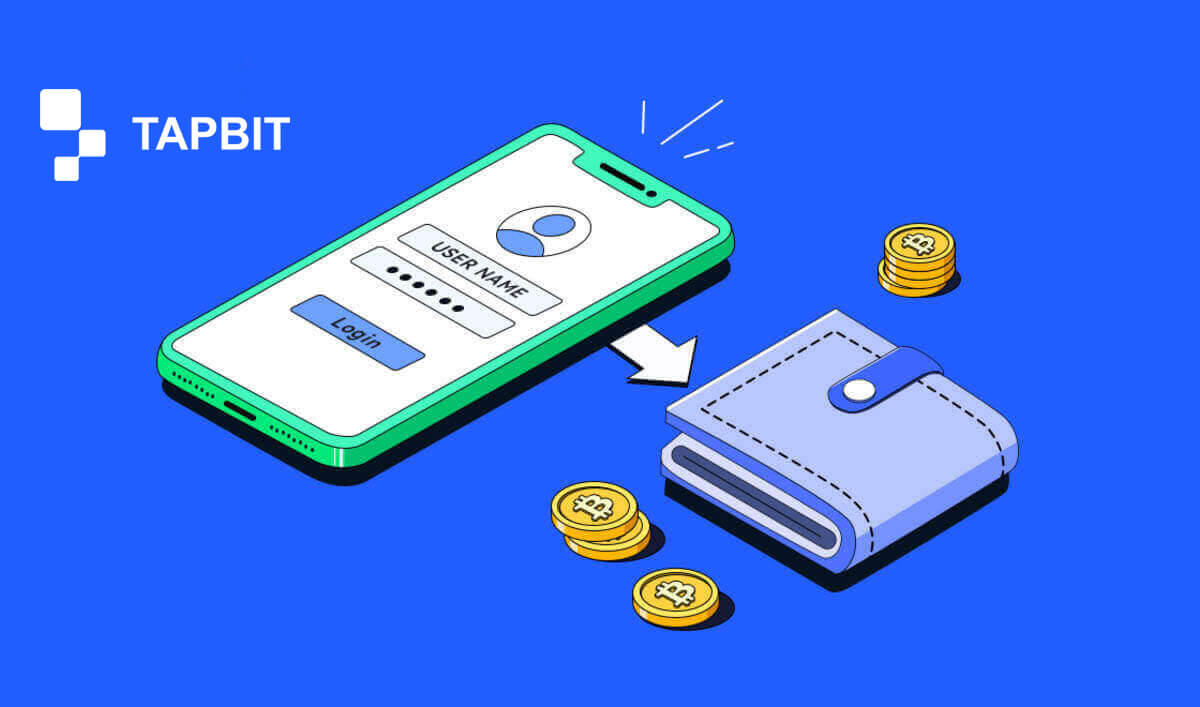
Як увайсці ў Tapbit?
Як увайсці ў свой уліковы запіс Tapbit?
1. Перайдзіце на вэб-сайт Tapbit і націсніце [Увайсці] .
2. Увядзіце электронную пошту або нумар тэлефона і пароль.

3. Прайдзіце двухфактарную праверку і перасуньце галаваломку праверкі.


4. Вы можаце паспяхова выкарыстоўваць свой уліковы запіс Tapbit для гандлю.

Як увайсці ў дадатак Tapbit?
1. Адкрыйце праграму Tapbit для Android або ios і націсніце асабісты значок.
2. Націсніце кнопку [Увайсці/Зарэгістравацца] , каб увайсці на старонку ўваходу.

3. Увядзіце нумар тэлефона/электронную пошту і пароль. Затым націсніце [Працягнуць] .

4. Запоўніце галаваломку для праверкі.

5. Увядзіце код аўтэнтыфікатара.

Вы можаце ўбачыць гэты інтэрфейс хатняй старонкі пасля паспяховага ўваходу ў сістэму.

Я забыў пароль ад уліковага запісу Tapbit
Вы можаце скінуць пароль свайго ўліковага запісу на вэб-сайце або ў дадатку Tapbit. Звярніце ўвагу, што з меркаванняў бяспекі зняцце сродкаў з вашага ўліковага запісу будзе прыпынена на 24 гадзіны пасля скіду пароля.1. Перайдзіце на сайт Tapbit і націсніце [Увайсці] .

2. На старонцы ўваходу націсніце [Забылі пароль?] .

3. Калі вы выкарыстоўваеце прыкладанне, націсніце [Забылі пароль?].

4. Увядзіце нумар тэлефона або адрас электроннай пошты вашага ўліковага запісу і націсніце [Працягнуць] .


5. Выканайце галаваломку праверкі бяспекі.

6. Націсніце [Атрымаць код] і вы павінны ўвесці "ваш 4-значны код аўтэнтыфікацыі" для электроннай пошты і "ваш 6-значны код аўтэнтыфікацыі" для вашага нумара тэлефона, каб спраўдзіць свой адрас электроннай пошты ці нумар тэлефона, а затым націсніце [Працягнуць] .

7. Увядзіце новы пароль і націсніце [Пацвердзіць] .

УВАГА : Прачытайце і адзначце поле ніжэй і ўвядзіце інфармацыю:
Новы пароль павінен складацца з 8-20 сімвалаў.
- Павінен змяшчаць хаця б адну вялікую літару.
- Павінен змяшчаць хаця б адну малую літару.
- Павінен змяшчаць хаця б адну лічбу.
- Павінен змяшчаць хаця б адзін сімвал.

Часта задаюць пытанні (FAQ)
Як усталяваць PIN-код?
Усталюйце PIN-код:калі ласка, перайдзіце ў [Цэнтр бяспекі] - [PIN-код] , націсніце [Усталяваць] і ўвядзіце PIN-код з наступным пацвярджэннем для завяршэння праверкі. Пасля завяршэння ваш PIN-код будзе паспяхова наладжаны. Пераканайцеся, што бяспечна захоўваеце гэтую інфармацыю для вашых запісаў.
Вэб-версія

Версія APP

Важная заўвага: PIN-коды прымаюцца толькі ў выглядзе 6-8 лічбаў, калі ласка, не ўводзьце ніякіх літар або сімвалаў.
Змяніце PIN-код:
калі вы хочаце абнавіць свой PIN-код, знайдзіце кнопку [Змяніць] у раздзеле [PIN-код] у раздзеле [Цэнтр бяспекі] . Увядзіце свой бягучы і дакладны PIN-код, затым перайдзіце да ўстаноўкі новага.
Вэб-версія

Версія APP

Важная заўвага: бяспека, зняцце сродкаў не дазваляецца на працягу 24 гадзін пасля змены метадаў бяспекі.
Як наладзіць двухфакторную аўтэнтыфікацыю?
1. Прывязаць электронную пошту1.1 Выберыце [Асабісты цэнтр] , размешчаны ў левым верхнім куце галоўнай старонкі, каб атрымаць доступ да старонкі налад уліковага запісу, затым націсніце [Цэнтр бяспекі] .

1.2 Націсніце [Электронная пошта] , каб крок за крокам звязаць бяспечную электронную пошту.

2. Аўтэнтыфікацыя Google (2FA)
2.1 Што такое аўтэнтыфікацыя Google (2FA)?
Аўтэнтыфікацыя Google (2FA) служыць інструментам дынамічнага ўводу пароля, падобна дынамічнай праверцы SMS. Пасля прывязкі ён аўтаматычна стварае новы дынамічны код праверкі кожныя 30 секунд. Гэты код выкарыстоўваецца для забеспячэння бяспекі розных працэсаў, у тым ліку ўваходу ў сістэму, зняцця сродкаў і налады параметраў бяспекі. Каб павысіць бяспеку як вашага ўліковага запісу, так і актываў, Tapbit настойліва рэкамендуе ўсім карыстальнікам неадкладна ўсталяваць код спраўджання Google.
2.2 Як уключыць аўтэнтыфікацыю Google (2FA)
Перайдзіце ў [Персанальны цэнтр] - [Настройкі бяспекі] , каб пачаць наладжванне аўтэнтыфікацыі Google. Пасля націску на опцыю «прывязаць» вы атрымаеце ліст для прывязкі аўтэнтыфікацыі Google. Адкрыйце электронную пошту і націсніце «Прывязаць аўтэнтыфікацыю Google», каб увайсці на старонку налад. Перайдзіце да завяршэння працэсу звязвання ў адпаведнасці з інструкцыямі або падказкамі, якія адлюстроўваюцца на старонцы.
Этапы наладкі:


2.2.1 Спампуйце і ўсталюйце Google Authenticator на мабільныя тэлефоны.
Карыстальнік iOS: знайдзіце «Google Authenticator» у App Store.
Карыстальнік Android: знайдзіце «Google Authenticator» у краме Google Play.
2.2.2 Адкрыйце Google Authenticator, націсніце "+", каб дадаць уліковы запіс.

2.2.3 Увядзіце ключ наладкі аўтэнтыфікатара Google у поле ўводу.

Што рабіць, калі вы страціце мабільны тэлефон і код спраўджання Google?
У выпадку, калі вы забыліся зрабіць рэзервовую копію свайго закрытага ключа або QR-кода, калі ласка, выкарыстоўвайце свой зарэгістраваны адрас электроннай пошты, каб адправіць неабходную інфармацыю і матэрыялы на нашу афіцыйную электронную пошту [email protected].- Пярэдні бок вашага пасведчання асобы з фатаграфіяй
- Адваротны бок вашага пасведчання асобы з фатаграфіяй
- Фатаграфія, на якой вы трымаеце пасведчанне асобы і аркуш паперы фармату A4, надпіс на вашым уліковым запісе Tapbit, «Скінуць аўтэнтыфікацыю Google» і дату скіду.
- Нумар рахунку, час рэгістрацыі і месца вашай рэгістрацыі.
- Апошнія месцы ўваходу.
- Актывы ўліковага запісу (топ-3 актывы з найбольшай колькасцю на разгляданым уліковым запісе і прыблізная колькасць).
Як вывесці з Tapbit
Як вывесці Crypto з Tapbit
Вывесці Crypto на Tapbit (Інтэрнэт)
1. Увайдзіце ў свой уліковы запіс Tapbit і націсніце [Wallet] - [Withdraw] .
2. Выберыце крыптавалюту, якую хочаце зняць, напрыклад USDT.
3. Далей дадайце свой дэпазітны адрас і абярыце сетку для зняцця сродкаў. Пераканайцеся, што абраная сетка супадае з сеткай платформы, на якую вы ўносіце дэпазіт. Калі вы вылучыце няправільную сетку, вы страціце свае сродкі.
Рэзюмэ выбару сеткі:
BSC адносіцца да разумнай сеткі BNB.
ARB адносіцца да Arbitrum One.
ETH адносіцца да сеткі Ethereum.
TRC адносіцца да сеткі TRON.
MATIC адносіцца да сеткі Polygon.
У гэтым прыкладзе мы выведзем USDT з Tapbit і ўнясем яго на іншую платформу. Паколькі мы здымаем сродкі з адраса ETH (блокчейн Ethereum), мы абярэм сетку для вываду сродкаў ETH.
Выбар сеткі залежыць ад параметраў, якія прадстаўляюцца знешнім кашальком/біржай, на якую вы робіце дэпазіт. Калі знешняя платформа падтрымлівае толькі ETH, вы павінны выбраць сетку зняцця ETH.
4. Увядзіце суму USDT, якую хочаце зняць, і націсніце [Пацвердзіць] .
5. Пасля пацверджання запыту на зняцце сродкаў патрабуецца час для пацверджання транзакцыі. Час пацверджання вар'іруецца ў залежнасці ад блокчейна і яго бягучага сеткавага трафіку.
6. Вы можаце праверыць стан вашага зняцця сродкаў у [Запіс аб зняцці сродкаў] , а таксама дадатковую інфармацыю аб вашых апошніх транзакцыях.
Вывесці Crypto на Tapbit (прыкладанне)
1. Адкрыйце прыкладанне Tapbit і націсніце [Актывы] - [Зняць] .
2. Выберыце криптовалюту, якую хочаце вывесці, напрыклад USDT.
3. Абярыце [On-chain] .
4. Увядзіце суму і адрас або выкарыстоўвайце кнопку QR, каб адсканіраваць свой адрас дэпазіту, затым старанна выбірайце сетку для вываду сродкаў і пераканайцеся, што выбраная сетка супадае з сеткай платформы, на якую вы ўносіце сродкі. Калі вы вылучыце няправільную сетку, вы страціце свае сродкі.
Як вывесці фиатную валюту з Tapbit
Вывесці фіатную валюту на Tapbit (Інтэрнэт)
Выводзьце фіатную валюту на Tapbit праз Mercuryo
1. Увайдзіце ў свой уліковы запіс Tapbit і націсніце [Купіць крыпта] - [Старонні плацеж] , і вы будзеце перанакіраваны на старонку "Зняць грошы".
2. Выберыце [Прадаць крыпта] і ўвядзіце суму для зняцця і выберыце фіат для зняцця [Mercuryo] у якасці патрэбнага спосабу аплаты. Прачытайце і пагадзіцеся з адмовай ад адказнасці, затым націсніце [Пацвердзіць] .
3. Вы будзеце перанакіраваны на вэб-сайт Mercuryo, затым запоўніце плацежную інфармацыю, каб завяршыць транзакцыю.
Вывад фіатнай валюты на Tapbit (прыкладанне)
Вывад фіатнай валюты на Tapbit праз Mercuryo
1. Адкрыйце прыкладанне Tapbit і націсніце [Купіць крыпта]. 
2. Выберыце [Старонні плацеж]. 
3. На ўкладцы [Прадаць крыпта] увядзіце суму, якую хочаце зняць, і валюту, якую хочаце атрымаць, выберыце [Mercuryo] у якасці плацежнага канала, затым націсніце [Пацвердзіць].
4. Затым вы будзеце перанакіраваны на вэб-сайт Mercuryo запоўніце плацежную інфармацыю для завяршэння транзакцыі. 
Часта задаюць пытанні
Як праверыць статус транзакцыі ў блокчейне?
Увайдзіце ў свой уліковы запіс Tapbit і націсніце [Wallet] - [Overview] - [History] - [Withdraw History] , каб праглядзець запіс аб зняцці крыптавалюты.
Калі [Статус] паказвае, што транзакцыя «Апрацоўваецца», дачакайцеся завяршэння працэсу пацверджання.
Калі [Статус] паказвае, што транзакцыя «Завершана», вы можаце націснуць на [TxID], каб праверыць дэталі транзакцыі.
Што мне рабіць, калі я перайшоў на іншую платформу і сістэма доўга не апрацоўвае?
Калі вы ініцыюеце зняцце сродкаў, гэта можа прывесці да вялікай затрымкі з-за перагружанасці блока. Калі праз 6 гадзін статус у запісе аб зняцці сродкаў з вашага ўліковага запісу ўсё яшчэ апрацоўваецца, звярніцеся ў службу падтрымкі кліентаў.
Што мне рабіць, калі мой токен не быў залічаны?
Перадача актываў блокчейна падзелена на тры часткі: выходны Tapbit - пацверджанне блакіроўкі - крэдытны рахунак іншага боку:
Крок 1: мы згенеруем Txid на працягу 10 хвілін, што азначае, што апрацоўка перадачы нашай платформы была завершана і токен атрымаў пераведзены ў блокчейн.
Крок 2: Адкрыйце браўзер адпаведнага блокчейна знятага токена, каб праверыць нумар пацверджання гэтага зняцця.
Крок 3: Калі блокчейн паказвае, што зняцце сродкаў пацвярджаецца або не пацвярджаецца, цярпліва пачакайце, пакуль блокчейн не будзе пацверджаны. Калі блокчейн паказвае, што пацвярджэнне завершана, і вы яшчэ не атрымалі токен, але Tapbit завяршыў перадачу манет, звярніцеся да токена прымаючай платформы, каб папоўніць ваш рахунак.
Ці магу я зняць грошы без праверкі асобы?
Калі вы не прайшлі праверку ідэнтыфікатара, ліміт вываду складае 2 BTC на працягу 24 гадзін, калі вы прайшлі праверку ідэнтыфікатара, ліміт вываду складае 60 BTC на працягу 24 гадзін, калі вы хочаце павялічыць ліміт вываду сродкаў, вам неабходна звязацца з нашай службай падтрымкі .