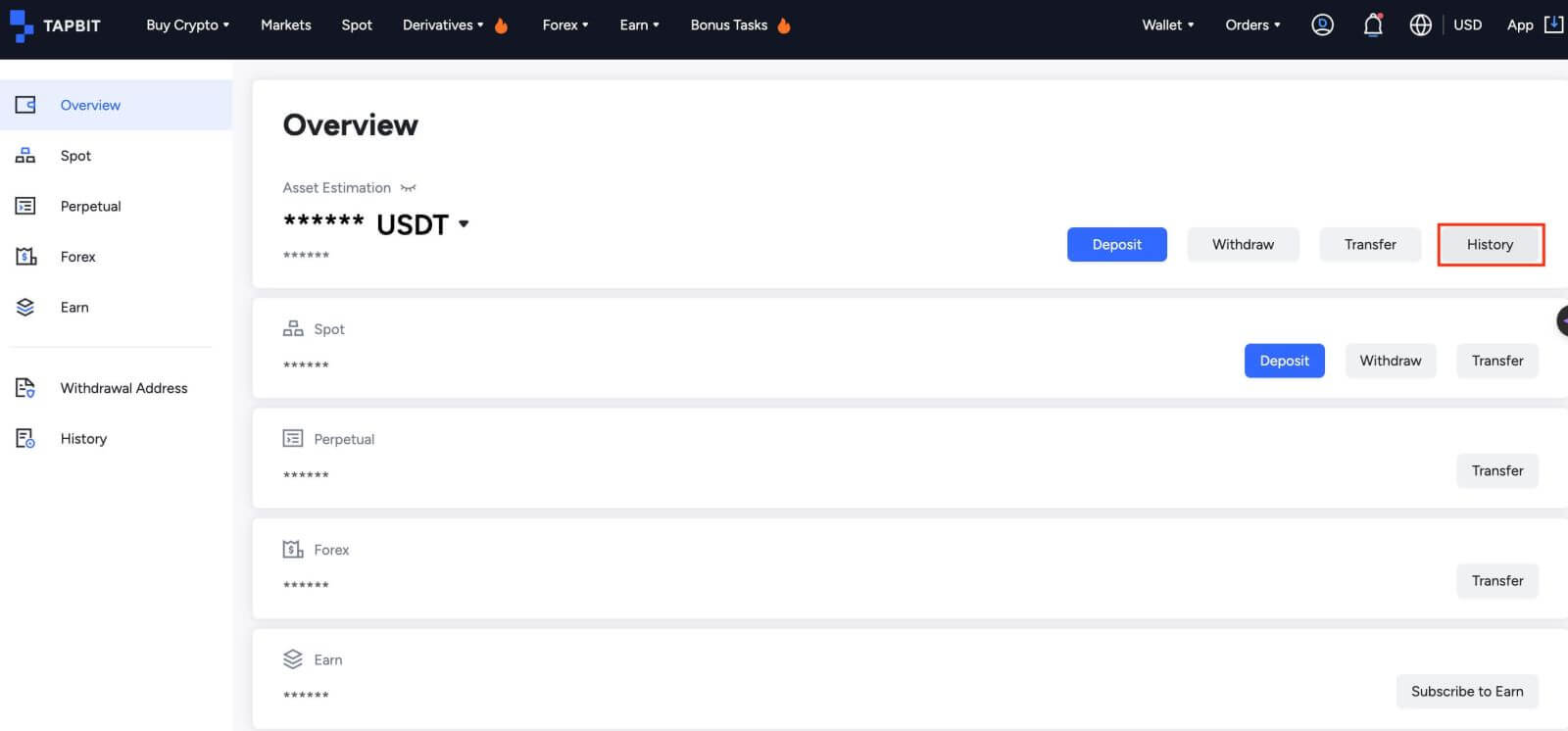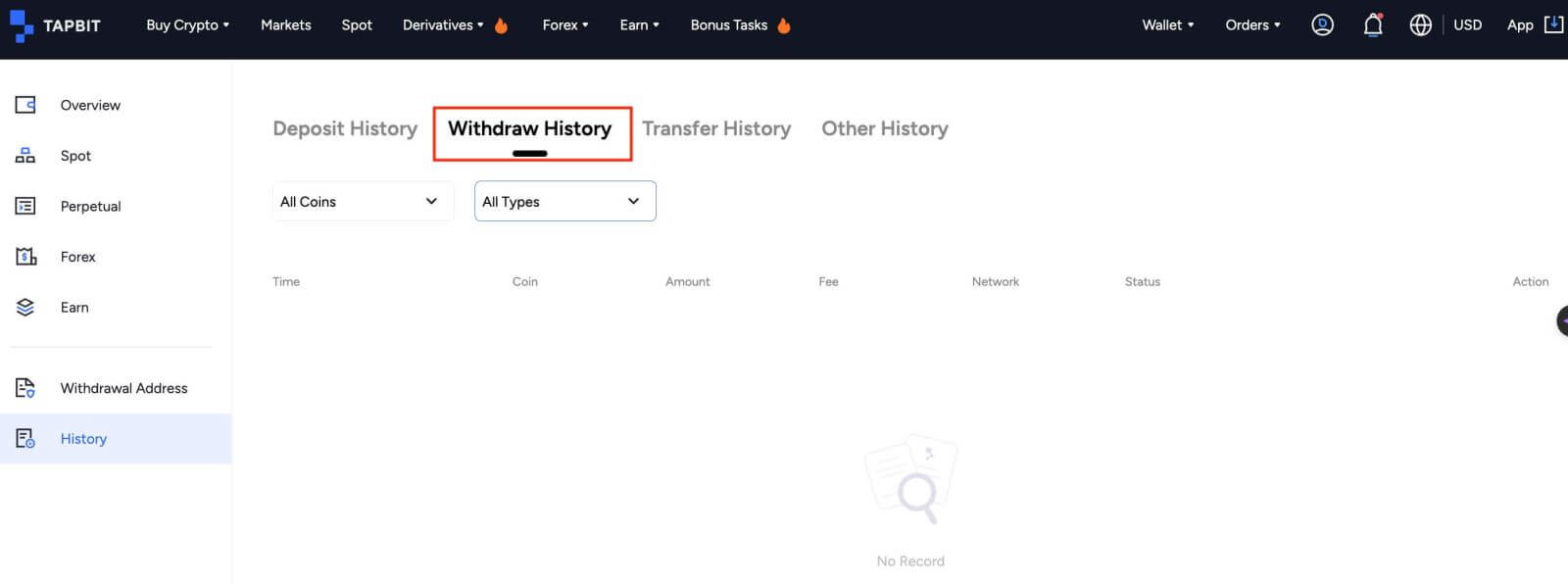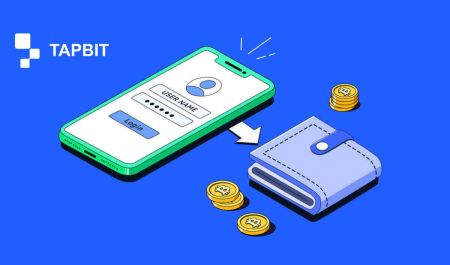Hogyan lehet bejelentkezni és kilépni a Tapbitből
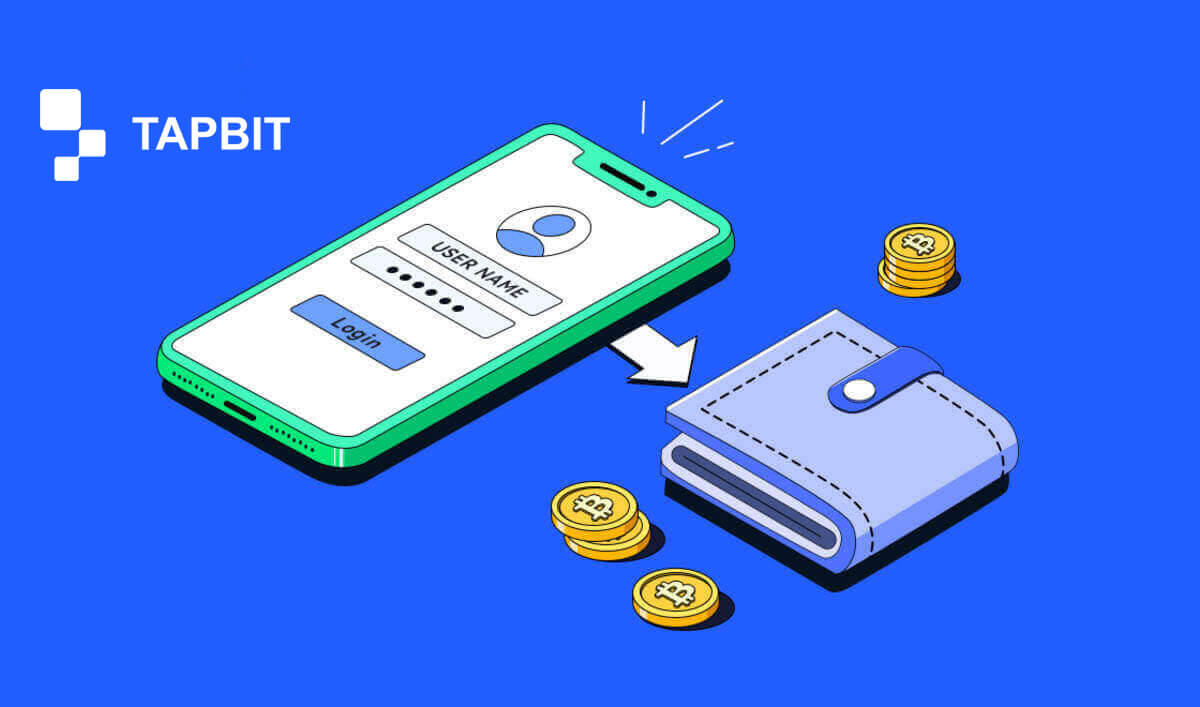
Hogyan lehet bejelentkezni a Tapbitbe?
Hogyan jelentkezz be Tapbit fiókodba?
1. Nyissa meg a Tapbit webhelyet , és kattintson a [Bejelentkezés] gombra .
2. Adja meg e-mail címét vagy telefonszámát és jelszavát.

3. Végezze el a kéttényezős ellenőrzést, és csúsztassa el az ellenőrző rejtvényt.


4. Tapbit fiókját sikeresen használhatja kereskedésre.

Hogyan lehet bejelentkezni a Tapbit alkalmazásba?
1. Nyissa meg a Tapbit alkalmazást Android vagy ios rendszerhez , és kattintson a személyes ikonra.
2. Kattintson a [Bejelentkezés/Regisztráció] gombra a bejelentkezési oldalra való belépéshez.

3. Adja meg telefonszámát/e-mail címét és jelszavát. Ezután kattintson a [Folytatás] gombra .

4. Töltse ki a rejtvényt az ellenőrzéshez.

5. Írja be a hitelesítő kódot.

Sikeres bejelentkezés után láthatja ezt a kezdőlap felületet.

Elfelejtettem a Tapbit fiók jelszavát
Fiókja jelszavát visszaállíthatja a Tapbit webhelyéről vagy az alkalmazásból. Felhívjuk figyelmét, hogy biztonsági okokból a fiókjából történő kifizetéseket a jelszó-visszaállítást követően 24 órára felfüggesztjük.1. Nyissa meg a Tapbit webhelyet , és kattintson a [Bejelentkezés] gombra .

2. A bejelentkezési oldalon kattintson az [Elfelejtette a jelszavát?] gombra .

3. Ha az alkalmazást használja, kattintson az [Elfelejtette a jelszavát?] gombra.

4. Adja meg fiókjának telefonszámát vagy e-mail címét, majd kattintson a [Folytatás] gombra .


5. Töltse ki a biztonsági ellenőrzés rejtvényt.

6. Kattintson a [Kód lekérése] lehetőségre , és meg kell adnia a "4 számjegyű hitelesítési kódot" az e-mail címhez és a "6 számjegyű hitelesítési kódot" a telefonszámához az e-mail cím vagy telefonszám ellenőrzéséhez, majd nyomja meg a [Folytatás] gombot .

7. Írja be új jelszavát, majd kattintson a [Megerősítés] gombra .

MEGJEGYZÉS : Olvassa el és jelölje be az alábbi négyzetet, és írja be az információkat:
Az új jelszónak 8-20 karakter hosszúságúnak kell lennie.
- Legalább egy nagybetűt kell tartalmaznia.
- Tartalmaznia kell legalább egy kisbetűt.
- Tartalmaznia kell legalább egy számot.
- Tartalmaznia kell legalább egy szimbólumot.

Gyakran Ismételt Kérdések (GYIK)
Hogyan állítsunk be PIN kódot?
PIN-kód beállítása:Nyissa meg a [Biztonsági központ] - [PIN-kód] elemet , kattintson a [Beállítás] gombra , és írja be a PIN-kódot, majd a megerősítést követően fejezze be az ellenőrzést. A befejezést követően PIN kódja sikeresen be lesz állítva. Ügyeljen arra, hogy ezeket az információkat biztonságosan tárolja nyilvántartása számára.
Webes verzió

APP verzió

Fontos megjegyzés: A PIN kódok csak 6-8 számjegyből állnak, kérjük, ne írjon be betűket vagy karaktereket.
PIN kód módosítása:
Ha frissíteni szeretné PIN kódját, keresse meg a [Change] gombot a [PIN-kód] részben a [Biztonsági központ] alatt . Adja meg jelenlegi és pontos PIN kódját, majd folytassa az új beállításával.
Webes verzió

APP verzió

Fontos megjegyzés: Biztonság, a biztonsági módszerek módosítása után 24 órán belül a pénzkivonás nem megengedett.
Hogyan állítsunk be kétfaktoros hitelesítést?
1. E-mail kötés1.1 Válassza a [Személyes központ] lehetőséget a kezdőlap bal felső sarkában a fiókbeállítások oldal eléréséhez, majd kattintson a [Biztonsági központ] elemre .

1.2 Kattintson az [E-mail] gombra a biztonságos e-mail lépésről lépésre történő összekapcsolásához.

2. Google Authentication (2FA)
2.1 Mi az a Google Authentication (2FA)?
A Google Authentication (2FA) dinamikus jelszóeszközként szolgál, hasonlóan az SMS dinamikus ellenőrzéshez. Az összekapcsolás után 30 másodpercenként automatikusan létrehoz egy új dinamikus ellenőrző kódot. Ezt a kódot különféle folyamatok biztosítására használják, beleértve a bejelentkezést, a visszavonást és a biztonsági beállítások módosítását. Fiókja és eszközei biztonságának fokozása érdekében a Tapbit minden felhasználót határozottan arra ösztönöz, hogy azonnal hozzon létre egy Google ellenőrző kódot.
2.2 A Google Authentication (2FA) engedélyezése A Google Authentication beállításának megkezdéséhez
lépjen a [Személyi központ] - [Biztonsági beállítások] elemre. A "kötés" lehetőségre kattintva e-mailt fog kapni a Google hitelesítési összerendelésről. Nyissa meg az e-mailt, és kattintson a „Google hitelesítés összekapcsolása” lehetőségre a beállítások oldalra való belépéshez. Folytassa a kötési folyamat befejezésével az oldalon megjelenő utasítások vagy utasítások szerint.
A beállítás lépései:


2.2.1 Töltse le és telepítse a Google Authenticatort mobiltelefonokra.
iOS-felhasználó: Keressen rá a „Google Authenticator” kifejezésre az App Store-ban.
Android-felhasználó: Keressen rá a „Google Authenticator” kifejezésre a Google Play Áruházban.
2.2.2 Nyissa meg a Google Hitelesítőt, kattintson a „+” gombra egy fiók hozzáadásához.

2.2.3 Írja be a Google hitelesítő beállítási kulcsát a beviteli mezőbe.

Mi a teendő, ha elveszíti mobiltelefonját és Google ellenőrző kódját?
Ha nem készít biztonsági másolatot privát kulcsáról vagy QR-kódjáról, kérjük, használja regisztrált e-mail címét, és küldje el a szükséges információkat és anyagokat hivatalos e-mailünkre a [email protected] címre.- A fényképes személyi igazolvány eleje
- A fényképes személyi igazolvány hátoldala
- Egy fénykép, amelyen Ön a kezében tartja a személyi igazolványát és egy A4-es méretű fehér papírt, amelyet a Tapbit-fiókjával írt, „A Google hitelesítés visszaállítása” és a dátum visszaállítása.
- Számlaszám, regisztráció időpontja és a regisztráció helye.
- Legutóbbi bejelentkezési helyek.
- Számlavagyon (a szóban forgó számlán a legnagyobb mennyiséggel és hozzávetőleges mennyiséggel rendelkező 3 legjobb eszköz).
Hogyan lehet kilépni a Tapbitből
Hogyan lehet visszavonni a kriptot a Tapbitből
A kriptográfia visszavonása a Tapbiten (web)
1. Jelentkezzen be Tapbit-fiókjába, és kattintson a [Wallet] - [Wallet] elemre .
2. Válassza ki a kivenni kívánt kriptovalutát, például az USDT-t.
3. Ezután adja meg befizetési címét, és válassza ki a kifizetési hálózatot. Kérjük, győződjön meg arról, hogy a kiválasztott hálózat megegyezik a letétbe helyezett platform hálózatával. Ha nem a megfelelő hálózatot választja, elveszíti a pénzét.
A hálózat kiválasztásának összefoglalása:
A BSC a BNB Smart Chain-re utal.
Az ARB az Arbitrum One-ra utal.
Az ETH az Ethereum hálózatra utal.
A TRC a TRON hálózatra utal.
A MATIC a Polygon hálózatra utal.
Ebben a példában kivonjuk az USDT-t a Tapbitből, és egy másik platformra helyezzük el. Mivel ETH címről (Ethereum blokklánc) lépünk ki, az ETH kivonási hálózatot választjuk.
A hálózat kiválasztása a befizetéshez használt külső pénztárca/tőzsde által biztosított lehetőségektől függ. Ha a külső platform csak az ETH-t támogatja, ki kell választania az ETH visszavonási hálózatot.
4. Adja meg a felvenni kívánt USDT összeget, majd kattintson a [Megerősítés] gombra .
5. A visszavonási kérelem megerősítése után időbe telik a tranzakció megerősítése. A megerősítési idő a blokklánctól és annak aktuális hálózati forgalmától függően változik. 6. A [Withdraw Record]
oldalon ellenőrizheti visszavonásának állapotát , valamint további információkat a legutóbbi tranzakcióiról.
A kriptográfia visszavonása a Tapbiten (alkalmazás)
1. Nyissa meg a Tapbit alkalmazást, és érintse meg az [Eszköz] - [Kivétel] elemet .
2. Válassza ki a kivenni kívánt kriptovalutát, például USDT-t.
3. Válassza az [On-chain] lehetőséget .
4. Adja meg az összeget és a címet, vagy használja a QR gombot a befizetési cím beolvasásához, majd gondosan válassza ki a kifizetési hálózatot, és győződjön meg arról, hogy a kiválasztott hálózat megegyezik annak a platformnak a hálózatával, amelyre pénzt utal be. Ha nem a megfelelő hálózatot választja, elveszíti a pénzét.
Hogyan lehet Fiat valutát kivenni a Tapbitből
Fiat valuta kivonása a Tapbiten (web)
Vonja ki a Fiat valutáját a Tapbitbe a Mercuryon keresztül
1. Jelentkezzen be Tapbit-fiókjába, és kattintson a [Buy Crypto] - [Third-party payment] lehetőségre , és a rendszer átirányítja a Fiat visszavonása oldalra.
2. Válassza a [Sell crypto] lehetőséget, írja be a kifizetési összeget, és válassza ki a [Mercuryo] kivonásához használt fiat fizetési módot. Olvassa el és fogadja el a felelősségi nyilatkozatot, majd kattintson a [Megerősítés] gombra .
3. A rendszer átirányítja a Mercuryo webhelyére, majd a tranzakció befejezéséhez adja meg a fizetési információkat.
Fiat valuta kivonása a Tapbiten (alkalmazás)
Fiat valuta visszavonása a Tapbitre a Mercuryo segítségével
1. Nyissa meg a Tapbit alkalmazást, és kattintson a [Buy Crypto] gombra. 
2. Válassza a [Harmadik fél fizetése] lehetőséget. 
3. A [Sell Crypto] fülön írja be a kivenni kívánt összeget és a fogadni kívánt pénznemet, válassza a [Mercuryo] lehetőséget fizetési csatornának, majd kattintson a [Confirm]
gombra. 4. A rendszer átirányítja a Mercuryo webhelyére. a tranzakció befejezéséhez töltse ki a fizetési adatokat. 
Gyakran Ismételt Kérdések
Hogyan ellenőrizhetem a tranzakció állapotát a blokkláncon?
Jelentkezzen be Tapbit-fiókjába, és kattintson a [Pénztárca] - [Áttekintés] - [Előzmények] - [Kifizetési előzmények] lehetőségre a kriptovaluta-kivonási rekord megtekintéséhez.
Ha az [Állapot] azt mutatja, hogy a tranzakció „Feldolgozás alatt” van, kérjük, várja meg, amíg a megerősítési folyamat befejeződik.
Ha az [Állapot] azt mutatja, hogy a tranzakció „Befejeződött”, akkor a [TxID]-re kattintva ellenőrizheti a tranzakció részleteit.
Mi a teendő, ha kilépek egy másik platformra, és a rendszer hosszú ideig nem dolgozza fel?
Ha visszavonást kezdeményez, nagy késést okozhat a blokk torlódása miatt. Ha a fiókja kifizetési rekordjában szereplő állapot 6 óra elteltével is feldolgozás alatt áll, forduljon az ügyfélszolgálathoz.
Mi a teendő, ha a token-kivonásomat nem írták jóvá?
A blokklánc eszközátadás három részre oszlik: Tapbit kimenő - Blokkolás megerősítése - Jóváírás a másik félnél:
1. lépés: 10 percen belül generáljuk a Txid-et, ami azt jelenti, hogy platformunk átviteli feldolgozása befejeződött és a token átkerült a blokkláncba.
2. lépés: Nyissa meg a visszavont token megfelelő blokkláncának böngészőjét, hogy ellenőrizze a visszavonás megerősítő számát.
3. lépés: Ha a blokklánc azt mutatja, hogy a visszavonást megerősítik vagy nem erősítik meg, kérjük, várjon türelmesen, amíg a blokklánc megerősítésre kerül. Ha a blokklánc azt mutatja, hogy a megerősítés befejeződött, és még nem kapta meg a tokent, de a Tapbit befejezte az érmék átutalását, kérjük, lépjen kapcsolatba a fogadó platform tokenjével, hogy jóváírja a számlát.
Kivehetem-e személyi igazolvány ellenőrzése nélkül?
Ha nem végezte el a személyi igazolvány ellenőrzését, a kifizetési limit 2BTC 24 órán belül, ha az azonosító ellenőrzést elvégezte, a kifizetési limit 60 BTC 24 órán belül, ha növelni szeretné a kifizetési limitet, vegye fel a kapcsolatot ügyfélszolgálatunkkal .