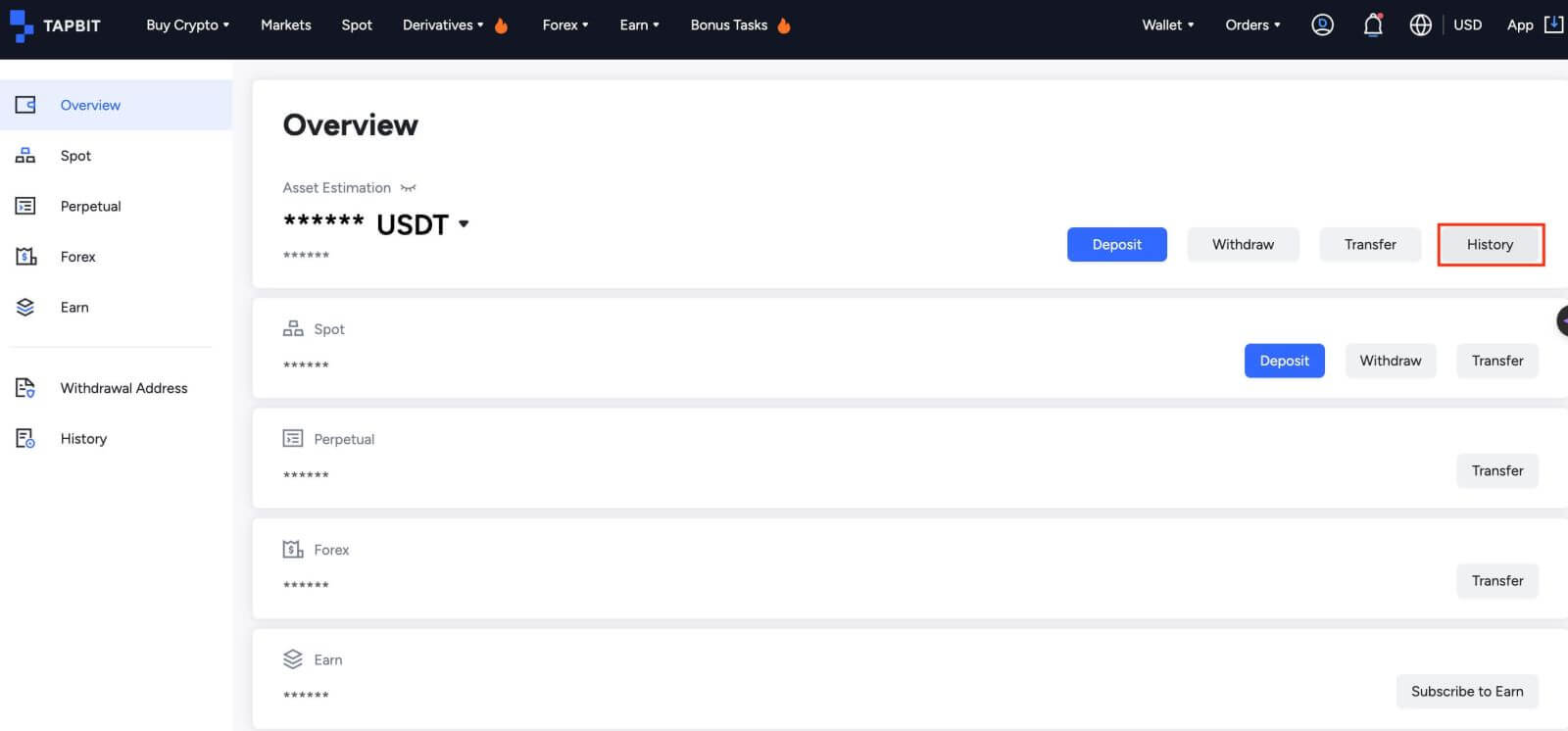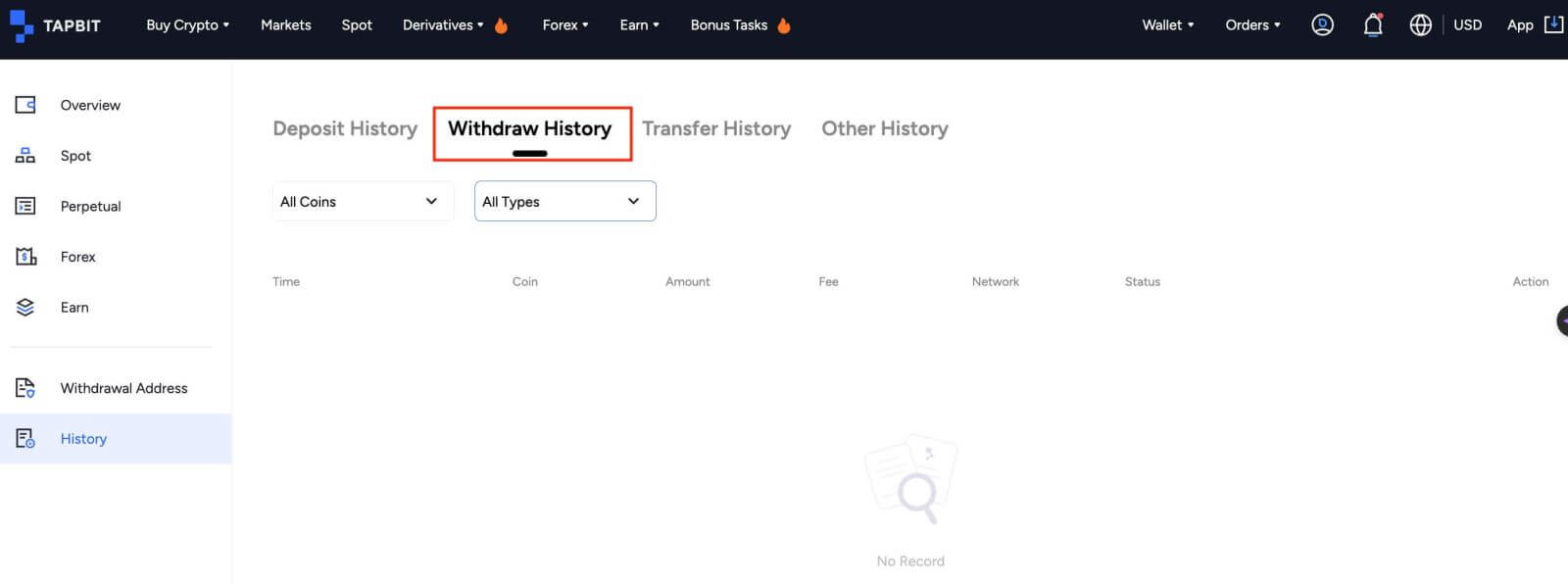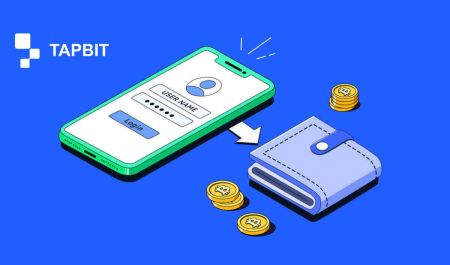Sådan logger du på og trækker dig tilbage fra Tapbit
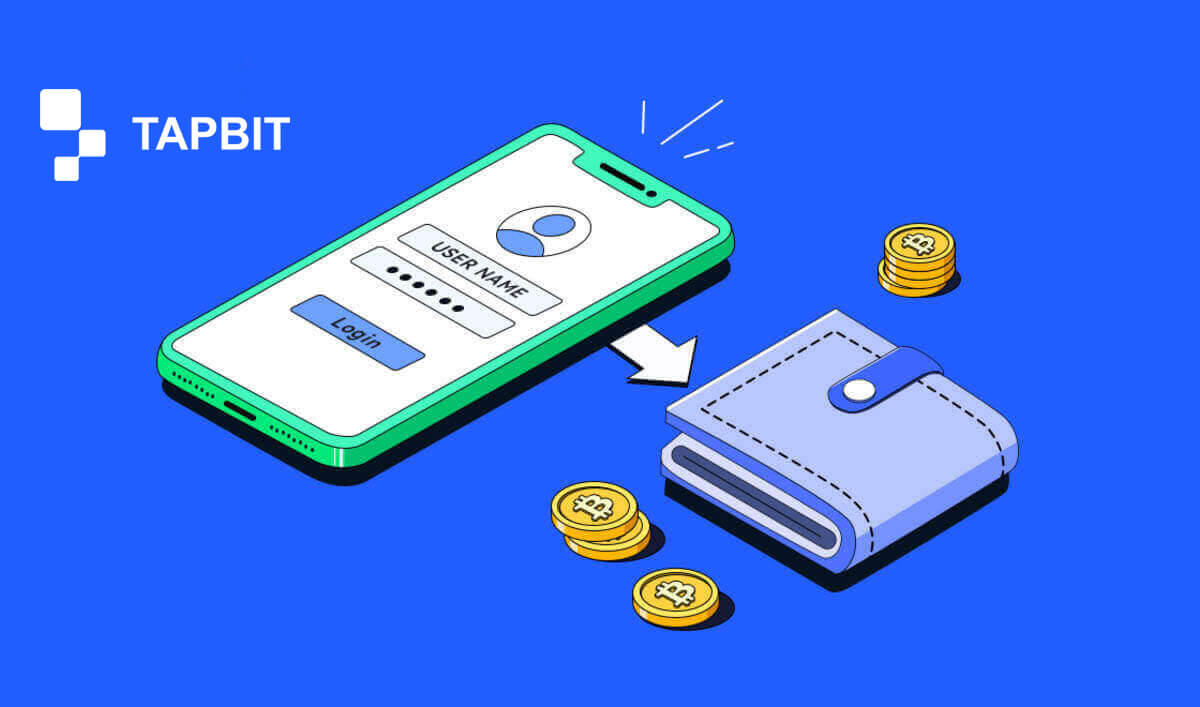
Hvordan logger man ind på Tapbit?
Sådan logger du ind på din Tapbit-konto?
1. Gå til Tapbit-webstedet og klik på [Log ind] .
2. Indtast din e-mail eller dit telefonnummer og din adgangskode.

3. Gennemfør to-faktor-verifikationen, og skub verifikationspuslespillet.


4. Du kan med succes bruge din Tapbit-konto til at handle.

Hvordan logger man ind på Tapbit-appen?
1. Åbn Tapbit-appen til Android eller ios , og klik på det personlige ikon.
2. Klik på knappen [Log ind/registrer] for at komme ind på login-siden.

3. Indtast dit telefonnummer/e-mail og din adgangskode. Klik derefter på [Fortsæt] .

4. Fuldfør puslespillet for at bekræfte.

5. Indtast godkendelseskoden.

Du kan muligvis se denne hjemmesides grænseflade, når du har logget ind.

Jeg har glemt adgangskoden til Tapbit-kontoen
Du kan nulstille din kontoadgangskode fra Tapbit-webstedet eller appen. Bemærk venligst, at af sikkerhedsmæssige årsager vil udbetalinger fra din konto blive suspenderet i 24 timer efter en nulstilling af adgangskoden.1. Gå til Tapbit-webstedet og klik på [Log ind] . 2. Klik på [Glemt adgangskode?]

på login-siden . 3. Hvis du bruger appen, skal du klikke på [Glemt adgangskode?]. 4. Indtast dit kontos telefonnummer eller e-mail, og klik på [Fortsæt] . 5. Fuldfør sikkerhedsbekræftelsespuslespillet. 6. Klik på [Hent koden] , og du skal indtaste "din 4-cifrede godkendelseskode" for e-mail og "din 6-cifrede godkendelseskode" for dit telefonnummer for at bekræfte din e-mail-adresse eller dit telefonnummer og derefter trykke på [Fortsæt] . 7. Indtast din nye adgangskode, og klik på [Bekræft] . BEMÆRK : Læs og sæt kryds i boksen nedenfor og indtast oplysningerne: Den nye adgangskode skal være på 8-20 tegn.







- Skal indeholde mindst ét stort bogstav.
- Skal indeholde mindst ét lille bogstav.
- Skal indeholde mindst ét tal.
- Skal indeholde mindst ét symbol.

Ofte stillede spørgsmål (FAQ)
Hvordan indstilles PIN-kode?
Indstil en PIN-kode:Naviger venligst til [Sikkerhedscenter] - [PIN-kode] , klik på [Indstil] , og indtast en PIN-kode, efterfulgt af bekræftelse for at afslutte bekræftelsen. Når du er færdig, vil din PIN-kode blive sat op. Sørg for at opbevare disse oplysninger sikkert til dine registre.
Webversion

APP-version

Vigtig bemærkning: PIN-koder accepteres kun som et 6-8-cifret tal. Indtast venligst ikke bogstaver eller tegn.
Skift PIN-koden:
Hvis du ønsker at opdatere din PIN-kode, skal du finde knappen [Skift] i afsnittet [PIN-kode] under [Sikkerhedscenter] . Indtast din nuværende og nøjagtige PIN-kode, og fortsæt derefter med at indstille en ny.
Webversion

APP-version

Vigtig bemærkning: Sikkerhed, tilbagetrækninger er ikke tilladt i 24 timer efter ændring af sikkerhedsmetoder.
Hvordan konfigureres to-faktor-godkendelse?
1. Bind e-mail1.1 Vælg [Personligt center] placeret i øverste venstre hjørne af hjemmesiden for at få adgang til siden med kontoindstillinger, og klik derefter på [Sikkerhedscenter] .

1.2 Klik på [E-mail] for at binde den sikre e-mail trin for trin.

2. Google Authentication (2FA)
2.1 Hvad er Google Authentication (2FA)?
Google Authentication (2FA) fungerer som et dynamisk adgangskodeværktøj, der ligner dynamisk SMS-bekræftelse. Når den er linket, genererer den automatisk en ny dynamisk bekræftelseskode hvert 30. sekund. Denne kode bruges til at sikre forskellige processer, herunder login, tilbagetrækning og justering af sikkerhedsindstillinger. For at øge sikkerheden for både din konto og aktiver opfordrer Tapbit kraftigt alle brugere til straks at oprette en Google-bekræftelseskode.
2.2 Sådan aktiveres Google Authentication (2FA)
Naviger til [Personligt center] - [Sikkerhedsindstillinger] for at starte opsætningen af Google Authentication. Når du klikker på "bind"-indstillingen, vil du modtage en e-mail til Google-godkendelsesbinding. Få adgang til e-mailen, og klik på "Bind Google-godkendelse" for at gå ind på indstillingssiden. Fortsæt for at fuldføre bindingsprocessen i overensstemmelse med instruktionerne eller anvisningerne, der vises på siden.
Opsætningstrin:


2.2.1 Download og installer Google Authenticator på mobiltelefoner.
iOS-bruger: Søg efter "Google Authenticator" i App Store.
Android-bruger: Søg efter "Google Authenticator" i Google Play Butik.
2.2.2 Åbn Google Authenticator, klik på "+" for at tilføje en konto.

2.2.3 Indtast opsætningsnøglen til Google-autentificeringen i indtastningsfeltet.

Hvad hvis du mister din mobiltelefon og Google-bekræftelseskode?
I tilfælde af at du undlader at sikkerhedskopiere din private nøgle eller QR-kode, bedes du bruge din registrerede e-mailadresse til at sende de nødvendige oplysninger og materialer til vores officielle e-mail på [email protected].- Forsiden af dit foto-id-kort
- Bagsiden af dit foto-id-kort
- Et billede af dig med dit ID-kort og et hvidt papir i A4-størrelse skrevet med din Tapbit-konto, "Nulstil Google Authentication" og nulstil dato.
- Kontonummer, registreringstidspunkt og stedet for din registrering.
- Seneste login-steder.
- Kontoaktiver (Top 3 aktiver med den største mængde på den pågældende konto og omtrentlig mængde).
Sådan trækker du tilbage fra Tapbit
Sådan trækker du krypto fra Tapbit
Træk krypto på Tapbit (web)
1. Log ind på din Tapbit-konto, og klik på [Wallet] - [Withdraw] .
2. Vælg den kryptovaluta du vil hæve, såsom USDT.
3. Tilføj derefter din indbetalingsadresse og vælg udbetalingsnetværket. Sørg for, at det valgte netværk er det samme som netværket på den platform, du indsætter. Hvis du vælger det forkerte netværk, vil du miste dine penge.
Oversigt over valg af netværk:
BSC refererer til BNB Smart Chain.
ARB refererer til Arbitrum One.
ETH refererer til Ethereum-netværket.
TRC refererer til TRON-netværket.
MATIC refererer til Polygon-netværket.
I dette eksempel vil vi trække USDT fra Tapbit og indsætte det på en anden platform. Da vi trækker os fra en ETH-adresse (Ethereum blockchain), vil vi vælge ETH-udtrækningsnetværket.
Netværksvalget afhænger af mulighederne fra den eksterne tegnebog/børs, som du foretager indbetalingen på. Hvis den eksterne platform kun understøtter ETH, skal du vælge ETH-udtrækningsnetværket.
4. Udfyld det beløb for USDT, du vil hæve, og klik på [Bekræft] .
5. Efter bekræftelse af fortrydelsesanmodningen tager det tid for transaktionen at blive bekræftet. Bekræftelsestiden varierer afhængigt af blockchain og dens aktuelle netværkstrafik.
6. Du kan tjekke status for din udbetaling fra [Udbetalingspost] samt mere information om dine seneste transaktioner.
Træk krypto på Tapbit (app)
1. Åbn din Tapbit-app, og tryk på [Aktiv] - [Udtræk] .
2. Vælg den kryptovaluta du vil hæve, for eksempel USDT.
3. Vælg [On-chain] .
4. Indtast beløb og adresse eller brug QR-knappen til at scanne din indbetalingsadresse, vælg derefter udbetalingsnetværket omhyggeligt og sørg for, at det valgte netværk er det samme som netværket på den platform, du indbetaler penge til. Hvis du vælger det forkerte netværk, vil du miste dine penge.
Sådan trækker du Fiat-valuta fra Tapbit
Hæv Fiat-valuta på Tapbit (web)
Hæv Fiat-valuta til Tapbit via Mercuryo
1. Log ind på din Tapbit-konto, og klik på [Køb krypto] - [Tredjepartsbetaling] , og du vil blive omdirigeret til Udtræk Fiat-siden.
2. Vælg [Sælg krypto] og indtast hævebeløbet og vælg fiat for at hæve [Mercuryo] som din ønskede betalingsmetode. Læs og accepter ansvarsfraskrivelsen, og klik derefter på [Bekræft] .
3. Du vil blive omdirigeret til Mercuryos websted, og udfyld derefter betalingsoplysninger for at fuldføre transaktionen.
Hæv Fiat-valuta på Tapbit (app)
Hæv Fiat-valuta til Tapbit via Mercuryo
1. Åbn Tapbit-appen og klik på [Køb krypto]. 
2. Vælg [Tredjepartsbetaling]. 
3. På fanen [Sælg krypto] skal du udfylde det beløb, du ønsker at hæve, og den valuta, du ønsker at modtage, vælge [Mercuryo] som betalingskanal og derefter klikke på [Bekræft]
4. Du vil blive omdirigeret til Mercuryo-webstedet. udfyld betalingsoplysningerne for at gennemføre transaktionen. 
Ofte stillede spørgsmål
Hvordan kontrollerer jeg transaktionsstatus på blockchain?
Log ind på din Tapbit-konto, og klik på [Wallet] - [Overview] - [History] - [Withdraw History] for at se din cryptocurrency-tilbagetrækningspost.
Hvis [Status] viser, at transaktionen "behandles", vent venligst på, at bekræftelsesprocessen er fuldført.
Hvis [Status] viser, at transaktionen er "fuldført", kan du klikke på [TxID] for at kontrollere transaktionsdetaljerne.
Hvad skal jeg gøre, hvis jeg trækker mig tilbage til en anden platform, og systemet ikke behandler det i lang tid?
Hvis du starter en tilbagetrækning, kan der opstå en stor forsinkelse på grund af blokering. Hvis status i din kontos tilbagetrækningsregistrering stadig behandles efter 6 timer, bedes du kontakte kundesupport.
Hvad skal jeg gøre, hvis min token-udbetaling ikke er blevet krediteret?
Blockchain-aktivoverførsel er opdelt i tre dele: Tapbit udgående - Blokeringsbekræftelse - Kreditkonto på den anden part:
Trin 1: Vi genererer Txid'en inden for 10 minutter, hvilket betyder, at overførselsbehandlingen af vores platform er afsluttet, og tokenet har blevet overført til blockchain.
Trin 2: Åbn browseren for den tilsvarende blockchain for det tilbagetrukne token for at kontrollere bekræftelsesnummeret på den tilbagetrækning.
Trin 3: Hvis blockchain viser, at tilbagetrækningen bliver bekræftet eller ikke bekræftet, skal du vente tålmodigt, indtil blockchain er bekræftet. Hvis blockchain viser, at bekræftelsen er gennemført, og du ikke har modtaget tokenet endnu, men Tapbit er færdig med at overføre mønter, skal du kontakte tokenet på den modtagende platform for at kreditere kontoen for dig.
Kan jeg trække mig tilbage uden ID-bekræftelse?
Hvis du ikke har gennemført ID-bekræftelse, er tilbagetrækningsgrænsen 2BTC inden for 24 timer, hvis du har gennemført ID-bekræftelse, er tilbagetrækningsgrænsen 60 BTC inden for 24 timer, hvis du ønsker at øge tilbagetrækningsgrænsen, skal du kontakte vores kundesupport .