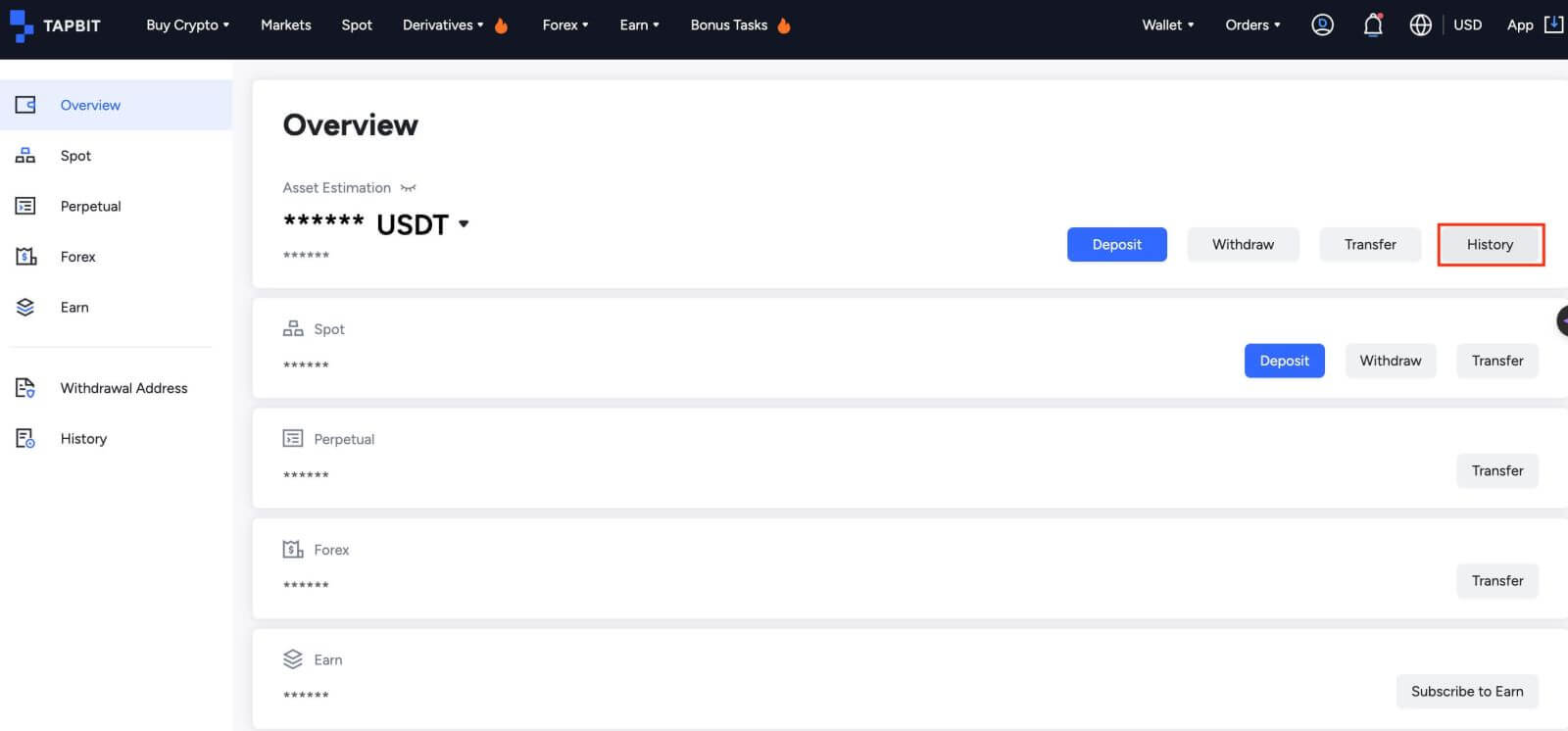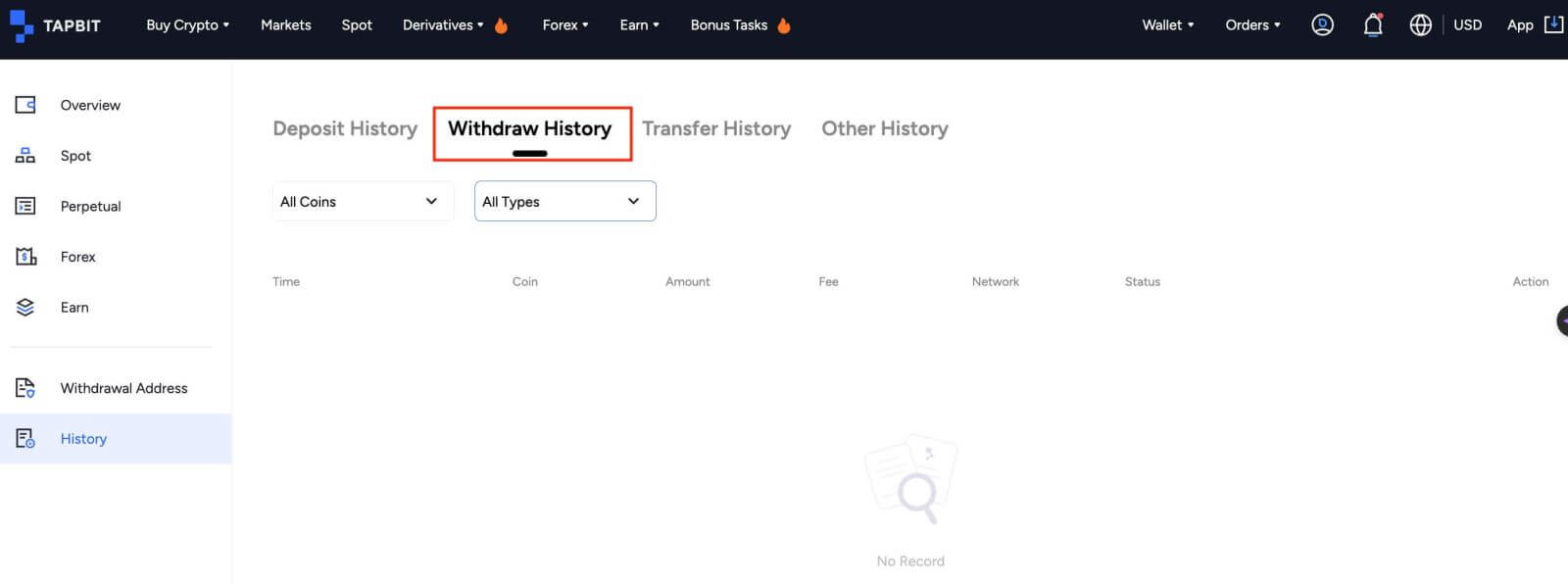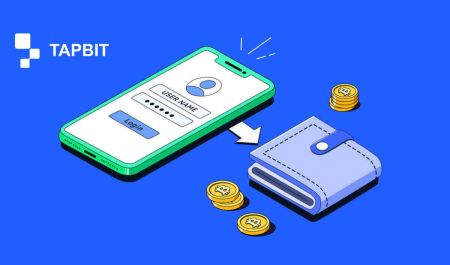Как да влезете и да изтеглите от Tapbit
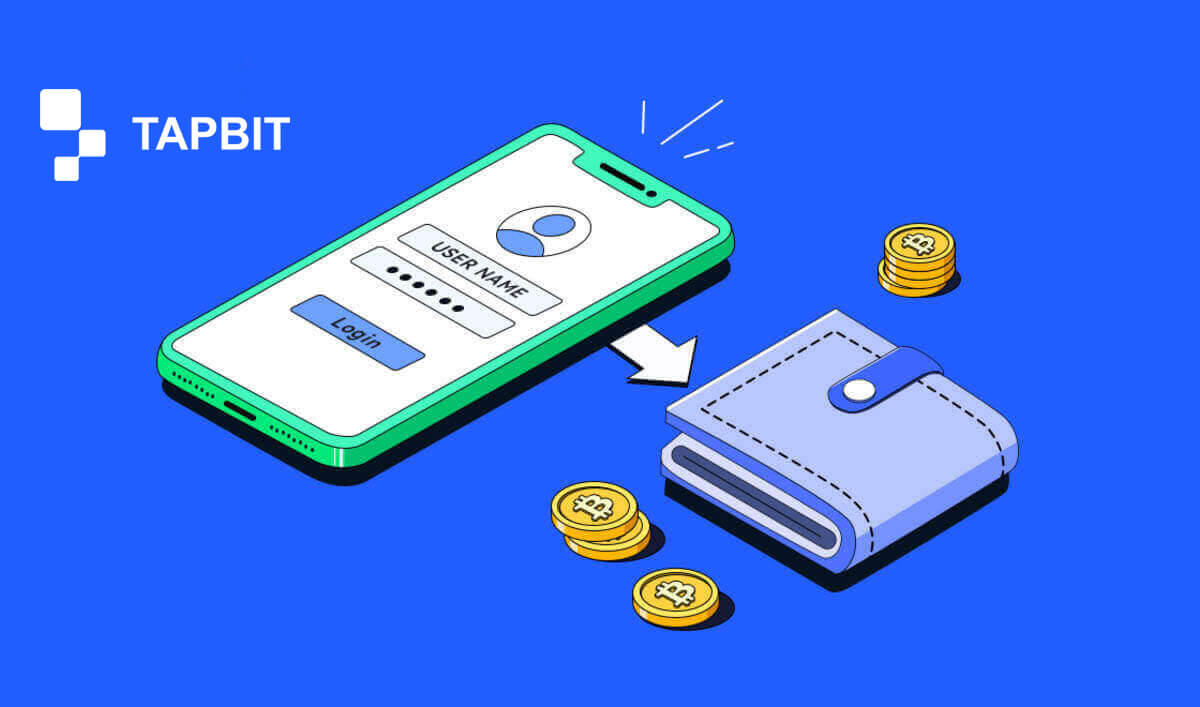
Как да вляза в Tapbit?
Как да влезете във вашия акаунт в Tapbit?
1. Отидете на уебсайта на Tapbit и щракнете върху [Вход] .
2. Въведете вашия имейл или телефонен номер и парола.

3. Завършете двуфакторната проверка и плъзнете пъзела за проверка.


4. Можете успешно да използвате вашия Tapbit акаунт за търговия.

Как да вляза в приложението Tapbit?
1. Отворете приложението Tapbit за Android или ios и щракнете върху личната икона
2. Щракнете върху бутона [Вход/Регистрация] , за да влезете в страницата за вход.

3. Въведете своя телефонен номер/имейл и парола. След това щракнете върху [Продължи] .

4. Попълнете пъзела, за да проверите.

5. Въведете кода за удостоверяване.

Може да видите този интерфейс на началната страница след успешно влизане.

Забравих паролата за акаунта в Tapbit
Можете да нулирате паролата на акаунта си от уебсайта или приложението на Tapbit. Моля, имайте предвид, че от съображения за сигурност, тегленията от вашия акаунт ще бъдат спрени за 24 часа след повторно задаване на парола.1. Отидете на уебсайта на Tapbit и щракнете върху [Вход] .

2. На страницата за вход щракнете върху [Забравена парола?] .

3. Ако използвате приложението, щракнете върху [Забравена парола?].

4. Въведете телефонния номер или имейла на вашия акаунт и щракнете върху [Продължи] .


5. Попълнете пъзела за проверка на сигурността.

6. Щракнете върху [Вземете кода] и трябва да въведете "вашият 4-цифрен код за удостоверяване" за имейл и "вашият 6-цифрен код за удостоверяване" за вашия телефонен номер, за да потвърдите своя имейл адрес или телефонен номер, след което натиснете [Продължи] .

7. Въведете новата си парола и щракнете върху [Потвърждаване] .

ЗАБЕЛЕЖКА : Прочетете и поставете отметка в квадратчето по-долу и въведете информацията:
Новата парола трябва да е с дължина 8-20 знака.
- Трябва да съдържа поне една главна буква.
- Трябва да съдържа поне една малка буква.
- Трябва да съдържа поне едно число.
- Трябва да съдържа поне един символ.

Често задавани въпроси (FAQ)
Как да задам PIN код?
Задаване на ПИН код:Моля, отворете [Център за сигурност] - [ПИН код] , щракнете върху [Задаване] и въведете ПИН код, последван от потвърждение, за да финализирате проверката. След завършване вашият ПИН код ще бъде настроен успешно. Уверете се, че съхранявате сигурно тази информация за вашите записи.
Уеб версия

Версия на APP

Важна забележка: ПИН кодовете се приемат само като 6-8 цифрени числа, моля, не въвеждайте букви или знаци.
Променете ПИН кода:
Ако искате да актуализирате своя ПИН код, намерете бутона [Промяна] в секцията [ПИН код] под [Център за сигурност] . Въведете текущия си и точен PIN код, след което продължете да задавате нов.
Уеб версия

Версия на APP

Важна забележка: Сигурност, тегления не са разрешени в продължение на 24 часа след промяна на методите за сигурност.
Как да настроите двуфакторно удостоверяване?
1. Свързване на имейл1.1 Изберете [Личен център] в горния ляв ъгъл на началната страница за достъп до страницата с настройки на акаунта, след което щракнете върху [Център за сигурност] .

1.2 Щракнете върху [Имейл] , за да обвържете защитения имейл стъпка по стъпка.

2. Google Удостоверяване (2FA)
2.1 Какво е Google Удостоверяване (2FA)?
Google Authentication (2FA) служи като инструмент за динамична парола, подобен на динамичната проверка чрез SMS. След като бъде свързан, той автоматично генерира нов динамичен код за потвърждение на всеки 30 секунди. Този код се използва за защита на различни процеси, включително влизане, теглене и коригиране на настройките за сигурност. За да подобри сигурността както на вашия акаунт, така и на активите, Tapbit силно насърчава всички потребители незабавно да създадат код за потвърждение на Google.
2.2 Как да активирате Google Authentication (2FA)
Отидете до [Personal Center] - [Security Settings] , за да инициирате настройката на Google Authentication. След като щракнете върху опцията „свързване“, ще получите имейл за обвързване на Google за удостоверяване. Влезте в имейла и щракнете върху „Обвързване на Google удостоверяване“, за да влезете в страницата с настройки. Продължете, за да завършите процеса на обвързване в съответствие с инструкциите или подканите, показани на страницата.
Стъпки за настройка:


2.2.1 Изтеглете и инсталирайте Google Authenticator на мобилни телефони.
Потребител на iOS: Потърсете „Google Authenticator“ в App Store.
Потребител на Android: Потърсете „Google Authenticator“ в Google Play Store.
2.2.2 Отворете Google Authenticator, щракнете върху „+“, за да добавите акаунт.

2.2.3 Въведете ключа за настройка на Google удостоверител в полето за въвеждане.

Ами ако загубите мобилния си телефон и кода за потвърждение на Google?
В случай, че пропуснете да направите резервно копие на личния си ключ или QR код, любезно използвайте вашия регистриран имейл адрес, за да изпратите необходимата информация и материали на нашия официален имейл на [email protected].- Предна част на вашата лична карта със снимка
- Гърбът на вашата лична карта със снимка
- Снимка, на която държите личната си карта и бяла хартия с размер А4, изписана с вашия акаунт в Tapbit, „Нулиране на Google Authentication“ и дата на нулиране.
- Номер на сметката, час на регистрация и място на вашата регистрация.
- Последни местоположения за влизане.
- Активи на акаунта (Топ 3 актива с най-голямо количество във въпросния акаунт и приблизително количество).
Как да теглите от Tapbit
Как да изтеглите крипто от Tapbit
Теглене на Crypto на Tapbit (уеб)
1. Влезте във вашия акаунт в Tapbit и щракнете върху [Wallet] - [Withdraw] .
2. Изберете криптовалутата, която искате да изтеглите, като например USDT.
3. След това добавете своя адрес за депозит и изберете мрежата за теглене. Моля, уверете се, че избраната мрежа е същата като мрежата на платформата, която депозирате. Ако изберете грешната мрежа, ще загубите средствата си.
Обобщение на избора на мрежа:
BSC се отнася до интелигентната верига на БНБ.
ARB се отнася до Arbitrum One.
ETH се отнася до мрежата Ethereum.
TRC се отнася за мрежата TRON.
MATIC се отнася до мрежата Polygon.
В този пример ще изтеглим USDT от Tapbit и ще го депозираме в друга платформа. Тъй като теглим от ETH адрес (Ethereum blockchain), ще изберем мрежата за теглене на ETH.
Изборът на мрежа зависи от опциите, предоставени от външния портфейл/обмен, в който правите депозита. Ако външната платформа поддържа само ETH, трябва да изберете мрежата за теглене на ETH.
4. Попълнете сумата USDT, която искате да изтеглите, и щракнете върху [Потвърди] .
5. След потвърждаване на заявката за теглене е необходимо време за потвърждаване на транзакцията. Времето за потвърждение варира в зависимост от блокчейна и текущия мрежов трафик.
6. Можете да проверите състоянието на вашето теглене от [Withdraw Record] , както и повече информация за вашите скорошни транзакции.
Теглене на Crypto на Tapbit (приложение)
1. Отворете вашето приложение Tapbit и докоснете [Актив] - [Теглене] .
2. Изберете криптовалутата, която искате да изтеглите, например USDT.
3. Изберете [On-chain] .
4. Въведете сума и адрес или използвайте QR бутона, за да сканирате адреса си за депозит, след което внимателно изберете мрежата за теглене и се уверете, че избраната мрежа е същата като мрежата на платформата, в която депозирате средства. Ако изберете грешната мрежа, ще загубите средствата си.
Как да изтеглите фиатна валута от Tapbit
Теглене на фиатна валута на Tapbit (уеб)
Изтеглете фиатна валута към Tapbit чрез Mercuryo
1. Влезте във вашия акаунт в Tapbit и щракнете върху [Купете крипто] - [Плащане от трета страна] и ще бъдете пренасочени към страницата за теглене на Fiat.
2. Изберете [Sell crypto] и въведете сумата за теглене и изберете fiat за теглене [Mercuryo] като желания метод на плащане. Прочетете и се съгласете с отказа от отговорност, след което щракнете върху [Потвърждаване] .
3. Ще бъдете пренасочени към уебсайта на Mercurio, след което попълнете информация за плащане, за да завършите транзакцията.
Теглене на фиатна валута на Tapbit (приложение)
Теглене на фиатна валута към Tapbit чрез Mercurio
1. Отворете приложението Tapbit и щракнете върху [Купете крипто]. 
2. Изберете [Плащане от трета страна]. 
3. В раздела [Sell Crypto] попълнете сумата, която искате да изтеглите, и валутата, която искате да получите, изберете [Mercuryo] като канал за плащане, след което щракнете върху [Confirm]
4. След това ще бъдете пренасочени към уебсайта на Mercuryo попълнете информацията за плащане, за да завършите транзакцията. 
често задавани въпроси
Как да проверя състоянието на транзакцията в блокчейна?
Влезте в акаунта си в Tapbit и щракнете върху [Wallet] - [Overview] - [History] - [Withdraw History], за да видите записа си за теглене на криптовалута.
Ако [Състояние] показва, че транзакцията е „Обработва се“, моля, изчакайте процеса на потвърждение да приключи.
Ако [Състояние] показва, че транзакцията е „Завършена“, можете да щракнете върху [TxID], за да проверите подробностите за транзакцията.
Какво трябва да направя, ако се оттегля към друга платформа и системата не го обработва дълго време?
Ако инициирате теглене, може да се получи голямо забавяне поради задръстване на блока. Ако състоянието в записа за теглене на вашия акаунт все още се обработва след 6 часа, моля, свържете се с поддръжката на клиенти.
Какво трябва да направя, ако тегленето на токена не е кредитирано?
Прехвърлянето на блокчейн активи е разделено на три части: Изходящ Tapbit - Потвърждение на блок - Кредитна сметка от другата страна:
Стъпка 1: Ние ще генерираме Txid в рамките на 10 минути, което означава, че обработката на трансфера на нашата платформа е завършена и токенът е завършен е прехвърлен към блокчейна.
Стъпка 2: Отворете браузъра на съответния блокчейн на изтегления токен, за да проверите номера за потвърждение на това теглене.
Стъпка 3: Ако блокчейнът показва, че тегленето се потвърждава или не се потвърждава, моля, изчакайте търпеливо, докато блокчейнът бъде потвърден. Ако блокчейнът покаже, че потвърждението е завършено и все още не сте получили токена, но Tapbit е приключил с прехвърлянето на монети, моля, свържете се с токена на получаващата платформа, за да кредитира сметката вместо вас.
Мога ли да тегля без проверка на личната карта?
Ако не сте завършили потвърждението на ID, лимитът за теглене е 2BTC в рамките на 24 часа, ако сте завършили потвърждението на ID, лимитът за теглене е 60 BTC в рамките на 24 часа, ако искате да увеличите лимита за теглене, трябва да се свържете с нашата поддръжка на клиенти .