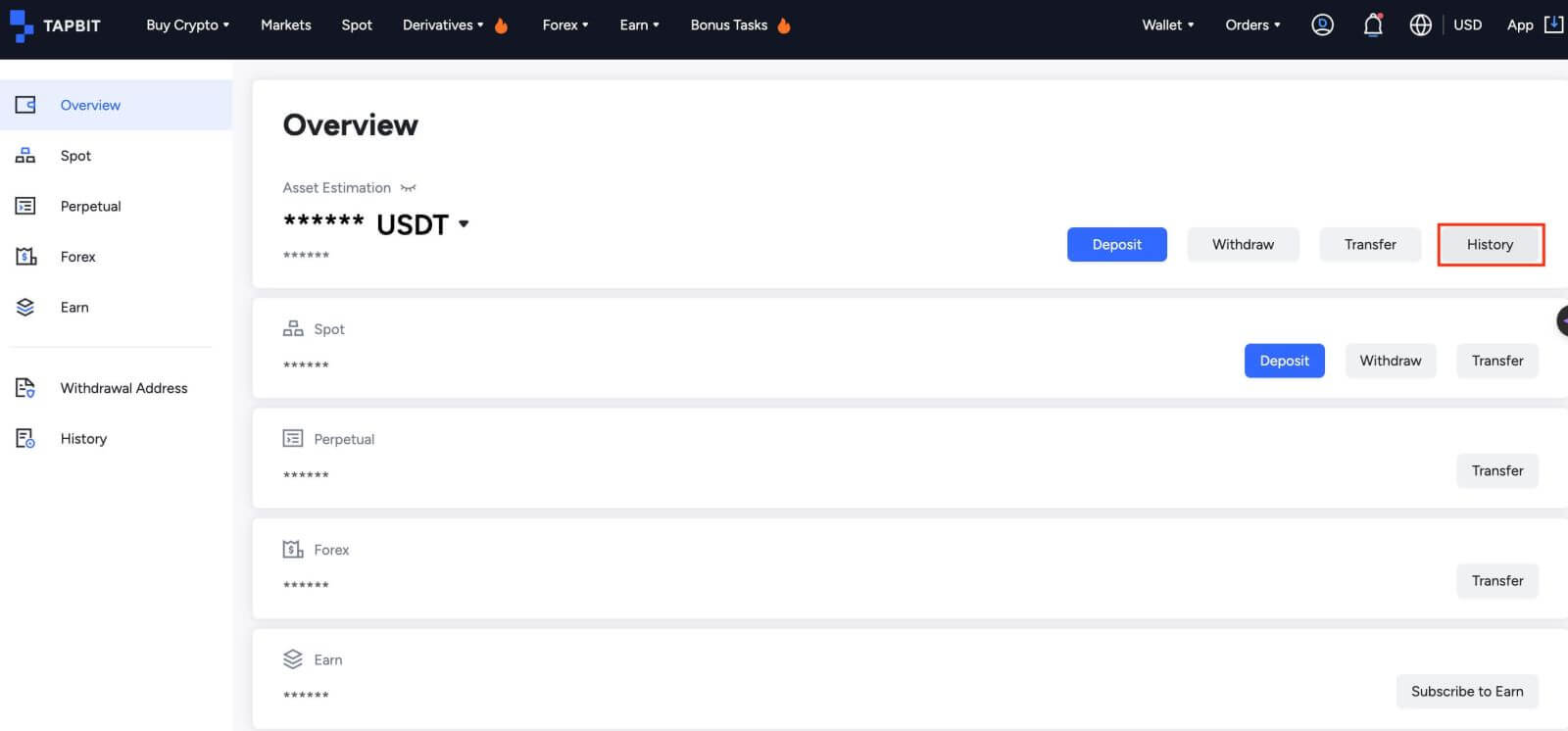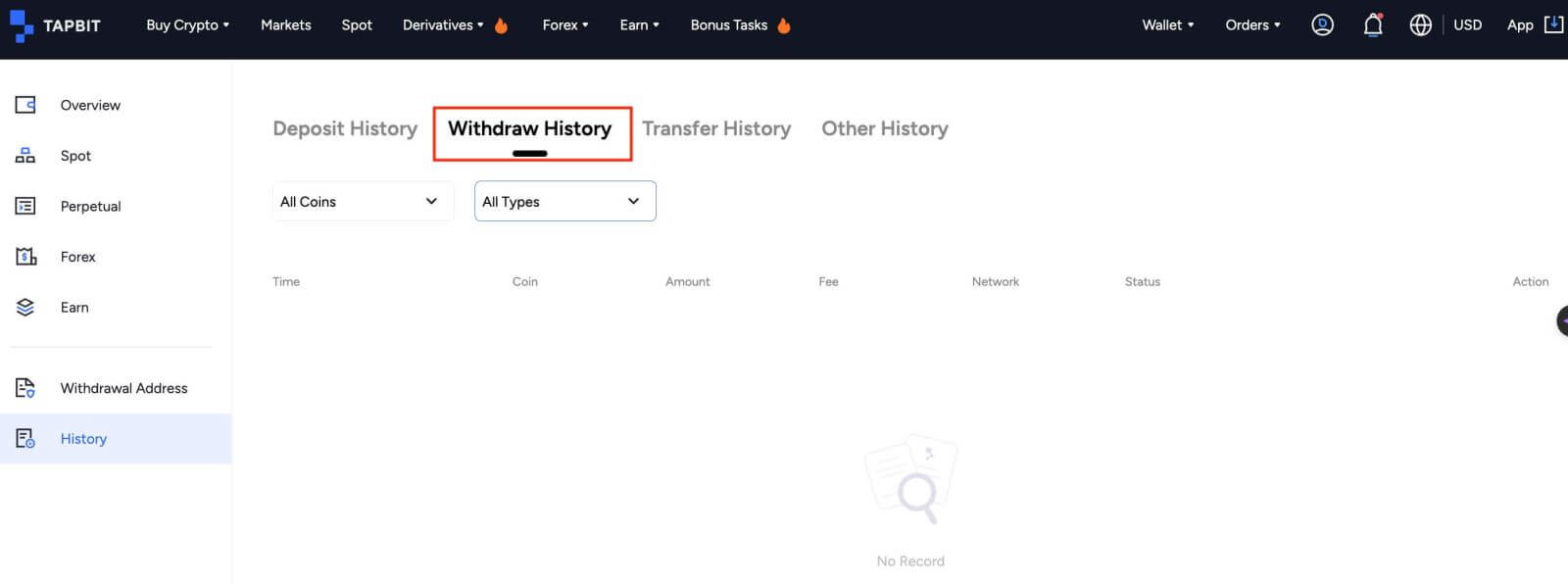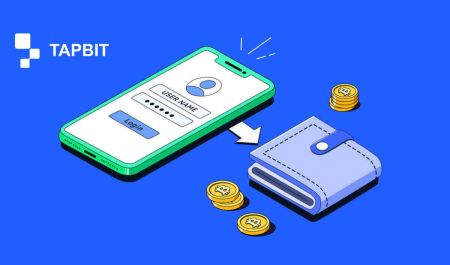Hoe u zich kunt aanmelden en zich kunt terugtrekken uit Tapbit
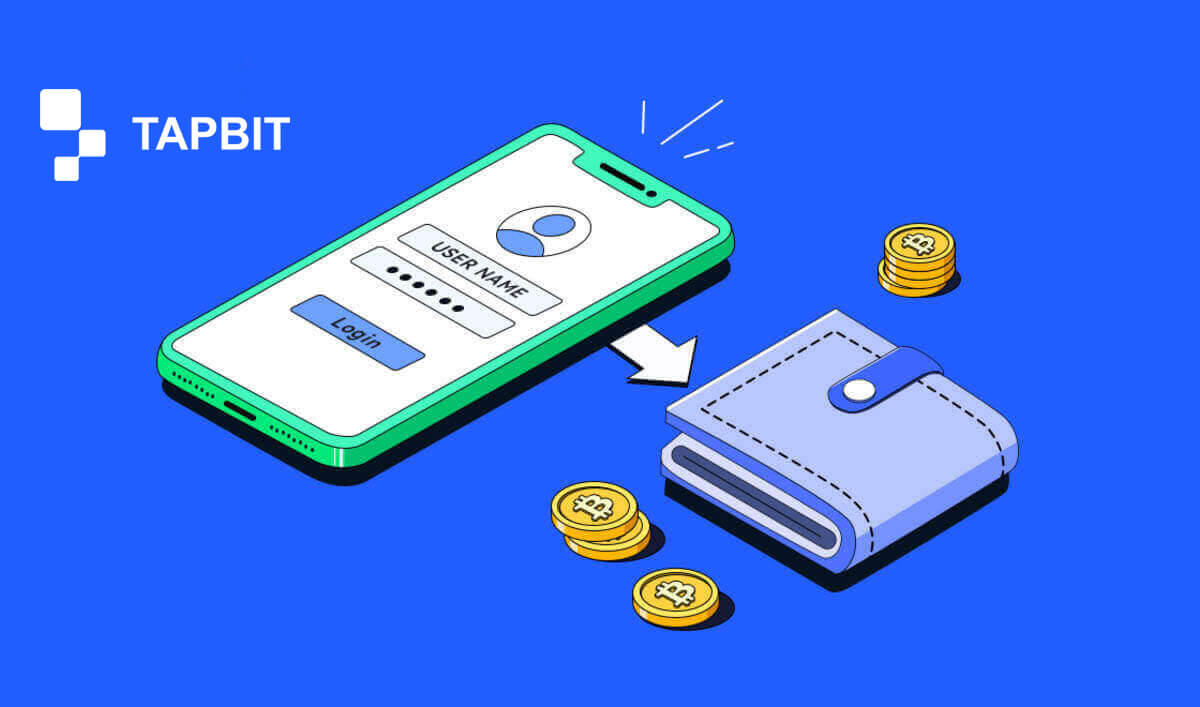
Hoe log je in op Tapbit?
Hoe logt u in op uw Tapbit-account?
1. Ga naar de Tapbit-website en klik op [Inloggen] .
2. Voer uw e-mailadres of telefoonnummer en wachtwoord in.

3. Voltooi de tweefactorauthenticatie en verschuif de verificatiepuzzel.


4. U kunt uw Tapbit-account met succes gebruiken om te handelen.

Hoe log je in op de Tapbit-app?
1. Open de Tapbit-app voor Android of iOS en klik op het persoonlijke pictogram.
2. Klik op de knop [Inloggen/Registreren] om naar de inlogpagina te gaan.

3. Voer uw telefoonnummer/e-mailadres en uw wachtwoord in. Klik vervolgens op [Doorgaan] .

4. Voltooi de puzzel om te verifiëren.

5. Voer de authenticatiecode in.

Mogelijk ziet u deze startpagina-interface nadat u succesvol bent ingelogd.

Ik ben het wachtwoord voor het Tapbit-account vergeten
U kunt uw accountwachtwoord opnieuw instellen via de Tapbit-website of app. Houd er rekening mee dat om veiligheidsredenen opnames van uw account gedurende 24 uur worden opgeschort nadat het wachtwoord opnieuw is ingesteld.1. Ga naar de Tapbit-website en klik op [Inloggen] .

2. Klik op de inlogpagina op [Wachtwoord vergeten?] .

3. Als u de app gebruikt, klikt u op [Wachtwoord vergeten?].

4. Voer het telefoonnummer of e-mailadres van uw account in en klik op [Doorgaan] .


5. Voltooi de puzzel voor beveiligingsverificatie.

6. Klik op [De code ophalen] en u moet "uw 4-cijferige authenticatiecode" invoeren voor e-mail en "uw 6-cijferige authenticatiecode" voor uw telefoonnummer om uw e-mailadres of telefoonnummer te verifiëren en druk vervolgens op [Doorgaan] .

7. Voer uw nieuwe wachtwoord in en klik op [Bevestigen] .

OPMERKING : Lees het onderstaande vakje, vink het aan en voer de informatie in:
Het nieuwe wachtwoord moet 8-20 tekens lang zijn.
- Moet minstens een hoofdletter bevatten.
- Moet minimaal één kleine letter bevatten.
- Moet ten minste één nummer bevatten.
- Moet ten minste één symbool bevatten.

Veelgestelde vragen (FAQ)
Hoe pincode instellen?
Een pincode instellen:Navigeer naar [Beveiligingscentrum] - [PIN-code] , klik op [Instellen] en voer een pincode in, gevolgd door een bevestiging om de verificatie af te ronden. Na voltooiing is uw pincode succesvol ingesteld. Zorg ervoor dat u deze informatie veilig opslaat voor uw administratie.
Webversie

APP-versie

Belangrijke opmerking: PIN-codes worden alleen geaccepteerd als een getal van 6 tot 8 cijfers. Voer geen letters of tekens in.
De pincode wijzigen:
Als u uw pincode wilt bijwerken, ga dan naar de knop [Wijzigen] in het gedeelte [PIN-code] onder [Beveiligingscentrum] . Voer uw huidige en nauwkeurige pincode in en ga vervolgens verder met het instellen van een nieuwe.
Webversie

APP-versie

Belangrijke opmerking: Veiligheid, opnames zijn niet toegestaan gedurende 24 uur na wijziging van de beveiligingsmethoden.
Hoe stel ik tweefactorauthenticatie in?
1. E-mail binden1.1 Selecteer [Persoonlijk Centrum] in de linkerbovenhoek van de startpagina om toegang te krijgen tot de pagina met accountinstellingen en klik vervolgens op [Beveiligingscentrum] .

1.2 Klik op [E-mail] om de beveiligde e-mail stap voor stap te binden.

2. Google Authenticatie (2FA)
2.1 Wat is Google Authenticatie (2FA)?
Google Authenticatie (2FA) fungeert als een dynamische wachtwoordtool, vergelijkbaar met dynamische sms-verificatie. Eenmaal gekoppeld, genereert het automatisch elke 30 seconden een nieuwe dynamische verificatiecode. Deze code wordt gebruikt voor het beveiligen van verschillende processen, waaronder inloggen, intrekken en aanpassen van beveiligingsinstellingen. Om de veiligheid van zowel uw account als uw bezittingen te verbeteren, raadt Tapbit alle gebruikers ten zeerste aan om onmiddellijk een Google-verificatiecode in te stellen.
2.2 Google Authenticatie (2FA) inschakelen
Navigeer naar [Personal Center] - [Beveiligingsinstellingen] om de installatie van Google Authenticatie te starten. Wanneer u op de optie "binden" klikt, ontvangt u een e-mail voor Google-authenticatiebinding. Open de e-mail en klik op "Google-authenticatie binden" om naar de instellingenpagina te gaan. Ga verder met het voltooien van het inbindproces in overeenstemming met de instructies of aanwijzingen die op de pagina worden weergegeven.
Installatiestappen:


2.2.1 Download en installeer Google Authenticator op mobiele telefoons.
iOS-gebruiker: Zoek “Google Authenticator” in de App Store.
Android-gebruiker: Zoek naar "Google Authenticator" in de Google Play Store.
2.2.2 Open Google Authenticator, klik op "+" om een account toe te voegen.

2.2.3 Voer de installatiesleutel van de Google-authenticator in het invoervak in.

Wat als u uw mobiele telefoon en Google-verificatiecode verliest?
Als u nalaat een back-up te maken van uw privésleutel of QR-code, gebruik dan uw geregistreerde e-mailadres om de benodigde informatie en materialen naar onze officiële e-mail op [email protected] te sturen.- Voorkant van uw identiteitskaart met foto
- Achterkant van uw identiteitskaart met foto
- Een foto waarop u uw identiteitskaart vasthoudt en een wit papier van A4-formaat waarop uw Tapbit-account is geschreven, 'Google-authenticatie opnieuw instellen' en de datum opnieuw instellen.
- Accountnummer, registratietijd en de plaats van registratie.
- Recente inloglocaties.
- Accountactiva (Top 3 activa met de grootste hoeveelheid op de betreffende rekening en geschatte hoeveelheid).
Hoe u zich kunt terugtrekken uit Tapbit
Hoe Crypto uit Tapbit te halen
Crypto opnemen op Tapbit (web)
1. Log in op uw Tapbit-account en klik op [Wallet] - [Opnemen] .
2. Selecteer de cryptocurrency die u wilt opnemen, zoals USDT.
3. Voeg vervolgens uw stortingsadres toe en kies het opnamenetwerk. Zorg ervoor dat het geselecteerde netwerk hetzelfde is als het netwerk van het platform waarop u stort. Als u het verkeerde netwerk kiest, verliest u uw geld.
Samenvatting van netwerkselectie:
BSC verwijst naar de BNB Smart Chain.
ARB verwijst naar het Arbitrum One.
ETH verwijst naar het Ethereum-netwerk.
TRC verwijst naar het TRON-netwerk.
MATIC verwijst naar het Polygon-netwerk.
In dit voorbeeld nemen we USDT op van Tapbit en storten we het op een ander platform. Omdat we ons terugtrekken van een ETH-adres (Ethereum-blockchain), zullen we het ETH-opnamenetwerk kiezen.
De netwerkselectie is afhankelijk van de opties die worden geboden door de externe portemonnee/exchange waarmee u de storting doet. Als het externe platform alleen ETH ondersteunt, moet u het ETH-opnamenetwerk selecteren.
4. Vul het bedrag aan USDT in dat u wilt opnemen en klik op [Bevestigen] .
5. Nadat het opnameverzoek is bevestigd, duurt het enige tijd voordat de transactie wordt bevestigd. De bevestigingstijd varieert afhankelijk van de blockchain en het huidige netwerkverkeer.
6. U kunt de status van uw opname controleren via [Opnamerecord] , evenals meer informatie over uw recente transacties.
Crypto opnemen op Tapbit (app)
1. Open uw Tapbit-app en tik op [Asset] - [Opnemen] .
2. Kies de cryptocurrency die u wilt opnemen, bijvoorbeeld USDT.
3. Kies [On-chain] .
4. Voer het bedrag en adres in of gebruik de QR-knop om uw stortingsadres te scannen. Kies vervolgens zorgvuldig het opnamenetwerk en zorg ervoor dat het geselecteerde netwerk hetzelfde is als het netwerk van het platform waarop u geld stort. Als u het verkeerde netwerk kiest, verliest u uw geld.
Hoe u Fiat-valuta van Tapbit kunt opnemen
Fiat-valuta opnemen op Tapbit (web)
Neem Fiat-valuta op naar Tapbit via Mercuryo
1. Log in op uw Tapbit-account en klik op [Crypto kopen] - [Betaling door derden] , waarna u wordt doorgestuurd naar de pagina Fiat opnemen.
2. Kies [Crypto verkopen] , voer het opnamebedrag in en selecteer het fiat dat u wilt opnemen [Mercuryo] als uw gewenste betaalmethode. Lees en ga akkoord met de disclaimer en klik vervolgens op [Bevestigen] .
3. U wordt doorgestuurd naar de Mercuryo-website en vult vervolgens de betalingsgegevens in om de transactie te voltooien.
Fiat-valuta opnemen op Tapbit (app)
Fiat-valuta opnemen naar Tapbit via Mercuryo
1. Open de Tapbit-app en klik op [Koop Crypto]. 
2. Selecteer [Betaling door derden]. 
3. Vul op het tabblad [Crypto verkopen] het bedrag in dat u wilt opnemen en de valuta die u wilt ontvangen, kies [Mercuryo] als betalingskanaal en klik vervolgens op [Bevestigen]
4. U wordt vervolgens doorgestuurd naar de Mercuryo-website vul de betalingsgegevens in om de transactie te voltooien. 
Veel Gestelde Vragen
Hoe controleer ik de transactiestatus op de blockchain?
Log in op uw Tapbit-account en klik op [Wallet] - [Overzicht] - [Geschiedenis] - [Geschiedenis opnemen] om uw opnamegegevens van cryptocurrency te bekijken.
Als uit de [Status] blijkt dat de transactie 'Verwerkt' is, wacht dan tot het bevestigingsproces is voltooid.
Als uit de [Status] blijkt dat de transactie “Voltooid” is, kunt u op de [TxID] klikken om de transactiedetails te controleren.
Wat moet ik doen als ik me terugtrek op een ander platform en het systeem dit lange tijd niet verwerkt?
Als u een opname start, kan er een grote vertraging optreden als gevolg van blokopstoppingen. Als de status in de opnamegegevens van uw account na 6 uur nog steeds wordt verwerkt, neem dan contact op met de klantenservice.
Wat moet ik doen als mijn tokenopname niet is bijgeschreven?
De overdracht van activa via Blockchain is onderverdeeld in drie delen: Tapbit uitgaand - Blokbevestiging - Creditrekening op de andere partij:
Stap 1: We genereren de Txid binnen 10 minuten, wat betekent dat de overdrachtsverwerking van ons platform is voltooid en het token is overgebracht naar de blockchain.
Stap 2: Open de browser van de overeenkomstige blockchain van het ingetrokken token om het bevestigingsnummer van die opname te controleren.
Stap 3: Als uit de blockchain blijkt dat de opname wel of niet wordt bevestigd, wacht dan geduldig tot de blockchain is bevestigd. Als uit de blockchain blijkt dat de bevestiging is voltooid en je de token nog niet hebt ontvangen, maar Tapbit is klaar met het overboeken van munten, neem dan contact op met de token van het ontvangende platform om de rekening voor je te crediteren.
Kan ik geld opnemen zonder identiteitsverificatie?
Als u de ID-verificatie niet heeft voltooid, is de opnamelimiet 2BTC binnen 24 uur. Als u de ID-verificatie heeft voltooid, is de opnamelimiet 60 BTC binnen 24 uur. Als u de opnamelimiet wilt verhogen, moet u contact opnemen met onze klantenservice .