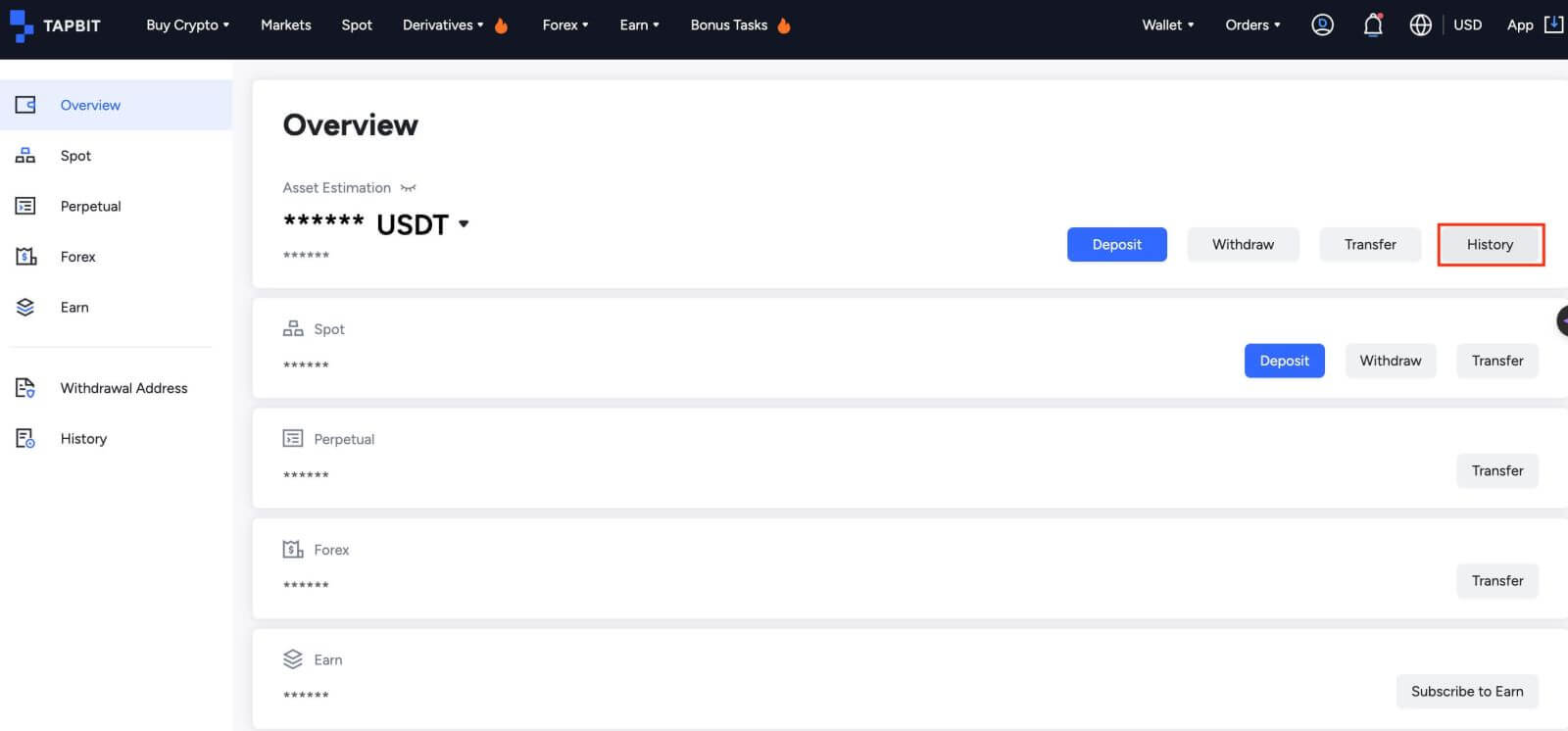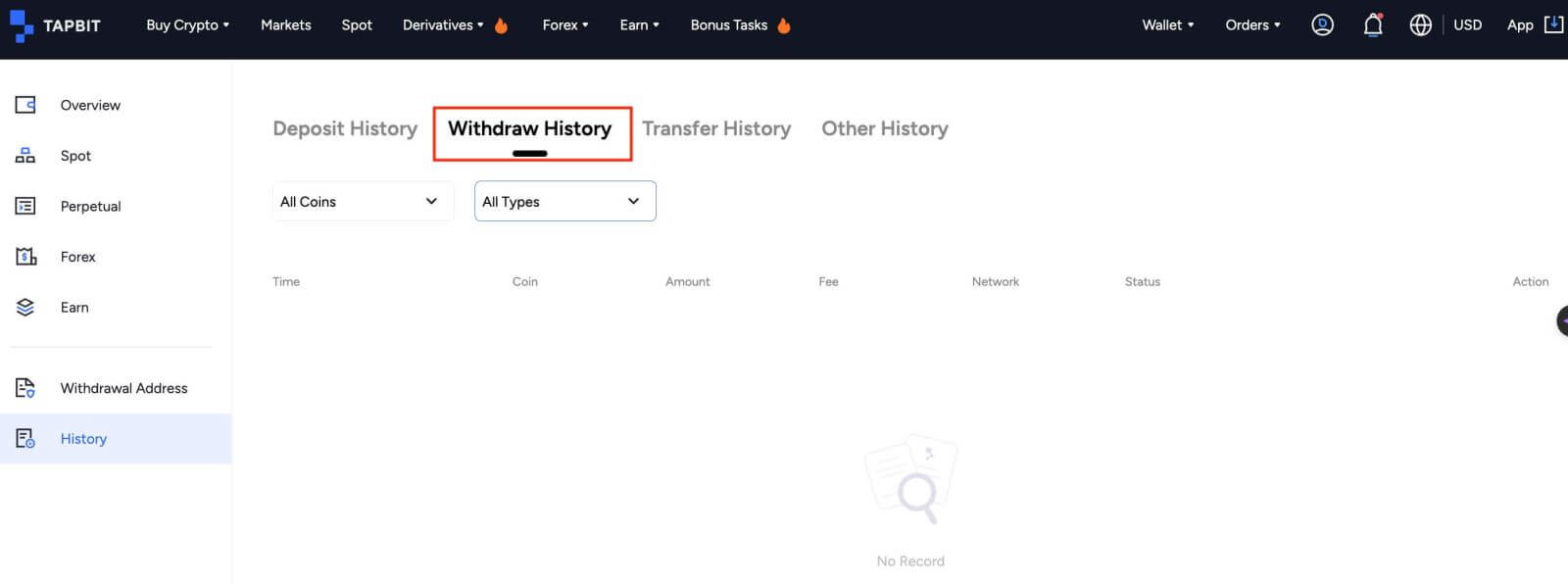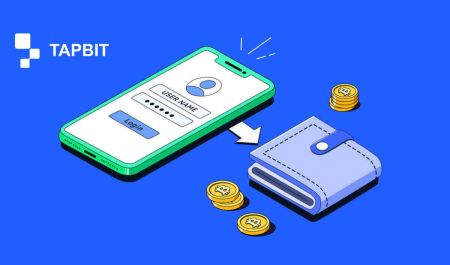Hoe om aan te meld en van Tapbit te onttrek
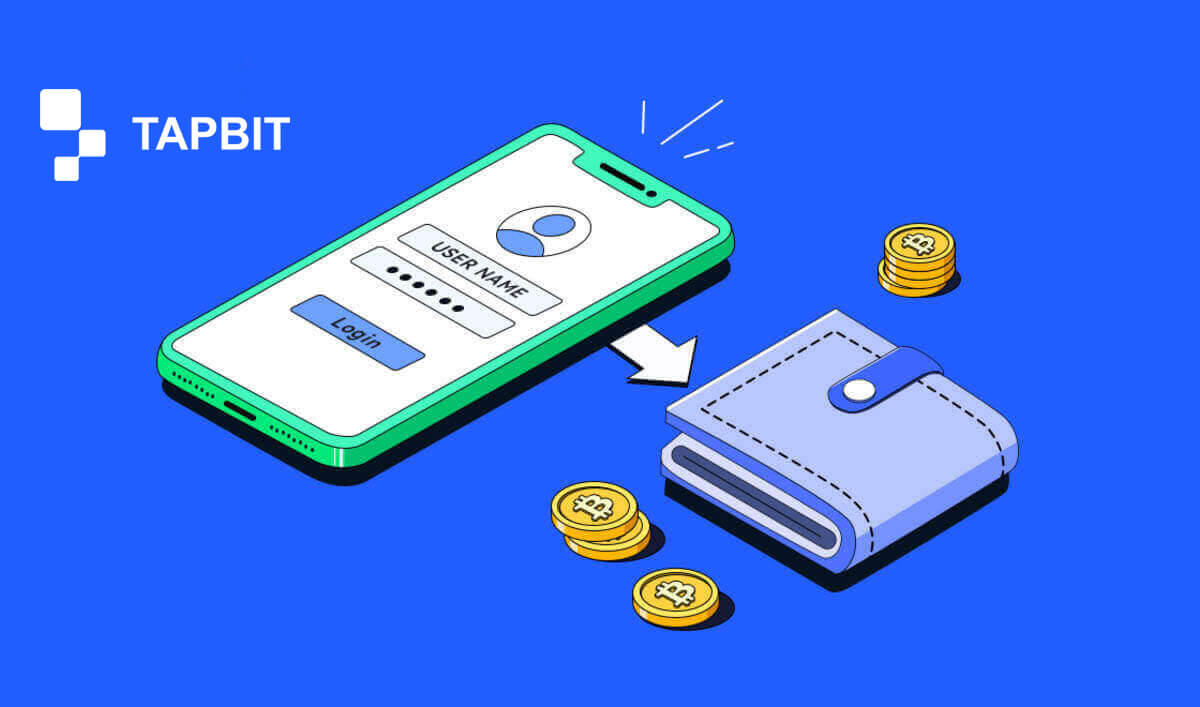
Hoe om by Tapbit aan te meld?
Hoe om by jou Tapbit-rekening aan te meld?
1. Gaan na die Tapbit-webwerf en klik op [Log In] .
2. Voer jou e-pos of telefoonnommer en wagwoord in.

3. Voltooi die tweefaktorverifikasie en skuif die verifikasieraaisel.


4. Jy kan jou Tapbit-rekening suksesvol gebruik om handel te dryf.

Hoe om by die Tapbit-toepassing aan te meld?
1. Maak die Tapbit-toepassing vir Android of ios oop en klik op die persoonlike ikoon
2. Klik die [Log In/Register] -knoppie om die aanmeldbladsy te betree.

3. Voer jou foonnommer/e-posadres en jou wagwoord in. Klik dan op [Gaan voort] .

4. Voltooi die legkaart om te verifieer.

5. Voer die verifikasiekode in.

Jy sal dalk hierdie tuisblad-koppelvlak sien nadat jy suksesvol aangemeld het.

Ek het die wagwoord vir die Tapbit-rekening vergeet
U kan u rekeningwagwoord terugstel vanaf die Tapbit-webwerf of -toepassing. Neem asseblief kennis dat onttrekkings uit jou rekening vir sekuriteitsredes vir 24 uur na 'n wagwoordterugstelling opgeskort sal word.1. Gaan na die Tapbit-webwerf en klik [Log In] .

2. Op die aanmeldbladsy, klik [Wagwoord vergeet?] .

3. As jy die toepassing gebruik, klik op [Wagwoord vergeet?].

4. Voer jou rekeningfoonnommer of e-pos in en klik [Gaan voort] .


5. Voltooi die sekuriteitsverifikasieraaisel.

6. Klik [Kry die kode] en jy moet "jou 4-syfer stawingkode" vir E-pos en "jou 6-syfer stawingkode" vir jou foonnommer invoer om jou e-posadres of telefoonnommer te verifieer en druk dan [Gaan voort] .

7. Voer jou nuwe wagwoord in en klik [Bevestig] .

LET WEL : Lees en merk die blokkie hieronder en voer die inligting in:
Die nuwe wagwoord moet 8-20 karakters lank wees.
- Moet ten minste een hoofletter bevat.
- Moet ten minste een kleinletter bevat.
- Moet ten minste een nommer bevat.
- Moet ten minste een simbool bevat.

Gereelde Vrae (Gereelde Vrae)
Hoe om PIN-kode in te stel?
Stel 'n PIN-kode:Navigeer asseblief na [Sekuriteitsentrum] - [PIN-kode] , klik [Stel] , en voer 'n PIN-kode in, gevolg deur bevestiging om die verifikasie te finaliseer. Na voltooiing sal jou PIN-kode suksesvol opgestel word. Maak seker dat u hierdie inligting veilig stoor vir u rekords.
Webweergawe

APP-weergawe

Belangrike nota: PIN-kodes word slegs as 'n 6-8-syfernommer aanvaar, moet asseblief geen letter of karakters invoer nie.
Verander die PIN-kode:
Indien jy jou PIN-kode wil opdateer, soek die [Verander] -knoppie in die [PIN-kode] -afdeling onder [Sekuriteitsentrum] . Voer jou huidige en akkurate PIN-kode in en gaan dan voort om 'n nuwe een te stel.
Webweergawe

APP-weergawe

Belangrike nota: Sekuriteit, onttrekkings word nie toegelaat vir 24 uur na verandering van sekuriteitsmetodes nie.
Hoe om twee-faktor-verifikasie op te stel?
1. Bind e-pos1.1 Kies [Persoonlike Sentrum] geleë in die boonste linkerhoek van die tuisblad om toegang tot die rekeninginstellingsbladsy te kry, en klik dan op [Sekuriteitsentrum] .

1.2 Klik [E-pos] om die veilige e-pos stap vir stap te bind.

2. Google Authentication (2FA)
2.1 Wat is Google Authentication (2FA)?
Google Authentication (2FA) dien as 'n dinamiese wagwoordhulpmiddel, soortgelyk aan SMS-dinamiese verifikasie. Sodra dit gekoppel is, genereer dit outomaties 'n nuwe dinamiese verifikasiekode elke 30 sekondes. Hierdie kode word gebruik vir die beveiliging van verskeie prosesse, insluitend aanmelding, onttrekking en aanpassing van sekuriteitsinstellings. Om die sekuriteit van beide jou rekening en bates te verbeter, moedig Tapbit alle gebruikers sterk aan om dadelik 'n Google-verifikasiekode te vestig.
2.2 Hoe om Google-stawing (2FA) te aktiveer.
Gaan na [Persoonlike Sentrum] - [Sekuriteitinstellings] om die opstelling van Google-stawing te begin. As u op die "bind"-opsie klik, sal u 'n e-pos ontvang vir Google-verifikasiebinding. Gaan na die e-pos en klik op "Bind Google-verifikasie" om die instellingsbladsy te betree. Gaan voort om die bindproses te voltooi in ooreenstemming met die instruksies of opdragte wat op die bladsy vertoon word.
Opstelstappe:


2.2.1 Laai Google Authenticator af en installeer dit op selfone.
iOS-gebruiker: Soek "Google Authenticator" in die App Store.
Android-gebruiker: Soek "Google Authenticator" in die Google Play Winkel.
2.2.2 Maak Google Authenticator oop, klik "+" om 'n rekening by te voeg.

2.2.3 Voer die opstellingsleutel van die Google-verifikasie in die invoerkassie in.

Wat as jy jou selfoon en Google-verifikasiekode verloor?
As jy nalaat om jou private sleutel of QR-kode te rugsteun, gebruik asseblief jou geregistreerde e-posadres om die nodige inligting en materiaal na ons amptelike e-pos by [email protected] te stuur.- Voorkant van jou foto ID-kaart
- Agterkant van jou foto ID-kaart
- 'n Foto van jou wat jou ID-kaart vashou en 'n A4-grootte wit papier geskryf met jou Tapbit-rekening, "Reset Google Authentication" en stel datum terug.
- Rekeningnommer, registrasietyd en die plek van jou registrasie.
- Onlangse aanmeldplekke.
- Rekeningbates (Top 3 bates met die grootste hoeveelheid in die betrokke rekening en benaderde hoeveelheid).
Hoe om van Tapbit te onttrek
Hoe om Crypto van Tapbit te onttrek
Onttrek Crypto op Tapbit (Web)
1. Meld aan by jou Tapbit-rekening en klik [Wallet] - [Onttrek] .
2. Kies die cryptocurrency wat jy wil onttrek, soos USDT.
3. Voeg dan jou deposito-adres by en kies die onttrekkingsnetwerk. Maak asseblief seker dat die geselekteerde netwerk dieselfde is as die netwerk van die platform wat jy deponeer. As jy die verkeerde netwerk kies, sal jy jou fondse verloor.
Opsomming van netwerkkeuse:
BSC verwys na die BNB Smart Chain.
ARB verwys na die Arbitrum Een.
ETH verwys na die Ethereum-netwerk.
WVK verwys na die TRON-netwerk.
MATIC verwys na die Polygon-netwerk.
In hierdie voorbeeld sal ons USDT van Tapbit onttrek en dit op 'n ander platform deponeer. Aangesien ons van 'n ETH-adres (Ethereum blockchain) onttrek, sal ons die ETH-onttrekkingsnetwerk kies.
Die netwerkkeuse hang af van die opsies wat verskaf word deur die eksterne beursie/beurs wat jy die deposito maak. As die eksterne platform slegs ETH ondersteun, moet u die ETH-onttrekkingsnetwerk kies.
4. Vul die bedrag USDT in wat jy wil onttrek en klik [Bevestig] .
5. Nadat die onttrekkingsversoek bevestig is, neem dit tyd vir die transaksie om bevestig te word. Die bevestigingstyd wissel na gelang van die blokketting en sy huidige netwerkverkeer.
6. Jy kan die status van jou onttrekking van [Onttrek Rekord] nagaan , asook meer inligting oor jou onlangse transaksies.
Onttrek Crypto op Tapbit (App)
1. Maak jou Tapbit-toepassing oop en tik [Bate] - [Onttrek] .
2. Kies die cryptocurrency wat jy wil onttrek, byvoorbeeld USDT.
3. Kies [On-chain] .
4. Voer bedrag en adres in of gebruik QR-knoppie om jou deposito-adres te skandeer, kies dan die onttrekkingsnetwerk sorgvuldig en maak seker dat die geselekteerde netwerk dieselfde is as die netwerk van die platform waarop jy fondse deponeer. As jy die verkeerde netwerk kies, sal jy jou fondse verloor.
Hoe om Fiat-geldeenheid van Tapbit te onttrek
Onttrek Fiat-geldeenheid op Tapbit (Web)
Onttrek Fiat-geldeenheid na Tapbit via Mercuryo
1. Meld aan by jou Tapbit-rekening en klik [Koop Crypto] - [Derdepartybetaling] , en jy sal herlei word na die Onttrek Fiat-bladsy.
2. Kies [Verkoop kripto] en voer die onttrekkingsbedrag in en kies die fiat om [Mercuryo] te onttrek as jou verlangde betaalmetode. Lees en stem in tot die vrywaring en klik dan op [Bevestig] .
3. Jy sal herlei word na die Mercuryo-webwerf en vul dan betalingsinligting in om die transaksie te voltooi.
Onttrek Fiat-geldeenheid op Tapbit (Toep)
Onttrek Fiat-geldeenheid na Tapbit via Mercuryo
1. Maak die Tapbit-toepassing oop en klik [Koop Crypto]. 
2. Kies [Derdepartybetaling]. 
3. By die [Verkoop Crypto] -oortjie, vul die bedrag in wat jy wil onttrek en die geldeenheid wat jy wil ontvang, kies [Mercuryo] as die Betaalkanaal en klik dan op [Bevestig]
4. Jy sal herlei word na die Mercuryo-webwerf en dan vul die betalingsinligting in om die transaksie te voltooi. 
Gereelde Vrae
Hoe kan ek die transaksiestatus op die blokketting nagaan?
Meld aan by jou Tapbit-rekening en klik [Wallet] - [Oorsig] - [Geskiedenis] - [Onttrek Geskiedenis] om jou kriptogeldeenheid-onttrekkingsrekord te sien.
As die [Status] wys dat die transaksie “verwerk”, wag asseblief vir die bevestigingsproses om voltooi te word.
As die [Status] wys dat die transaksie “Voltooi” is, kan jy op die [TxID] klik om die transaksiebesonderhede na te gaan.
Wat moet ek doen as ek na 'n ander platform onttrek en die stelsel dit vir 'n lang tyd nie verwerk nie?
As jy 'n onttrekking begin, kan 'n groot vertraging ontstaan as gevolg van blokopeenhoping. As die status in jou rekening se onttrekkingsrekord steeds na 6 uur verwerk word, kontak asseblief kliëntediens.
Wat moet ek doen as my token-onttrekking nie gekrediteer is nie?
Blockchain bate-oordrag word in drie dele verdeel: Tapbit uitgaande - Blokbevestiging - Kredietrekening op die ander party:
Stap 1: Ons sal die Txid binne 10 minute genereer, wat beteken dat die oordragverwerking van ons platform voltooi is en die token het na die blokketting oorgeplaas.
Stap 2: Maak die blaaier van die ooreenstemmende blokketting van die onttrekte teken oop om die bevestigingsnommer van daardie onttrekking na te gaan.
Stap 3: As die blokketting wys dat die onttrekking bevestig word of nie bevestig word nie, wag asseblief geduldig totdat die blokketting bevestig is. As die blokketting wys dat die bevestiging voltooi is en jy het nog nie die teken ontvang nie, maar Tapbit het klaar munte oorgedra, kontak asseblief die teken van die ontvangsplatform om die rekening vir jou te krediteer.
Kan ek onttrek sonder ID-verifikasie?
As jy nie ID-verifikasie voltooi het nie, is die onttrekkingslimiet 2BTC binne 24 uur, as jy ID-verifikasie voltooi het, is die onttrekkingslimiet 60 BTC binne 24 uur, as jy die onttrekkingslimiet wil verhoog, moet jy ons kliëntediens kontak .