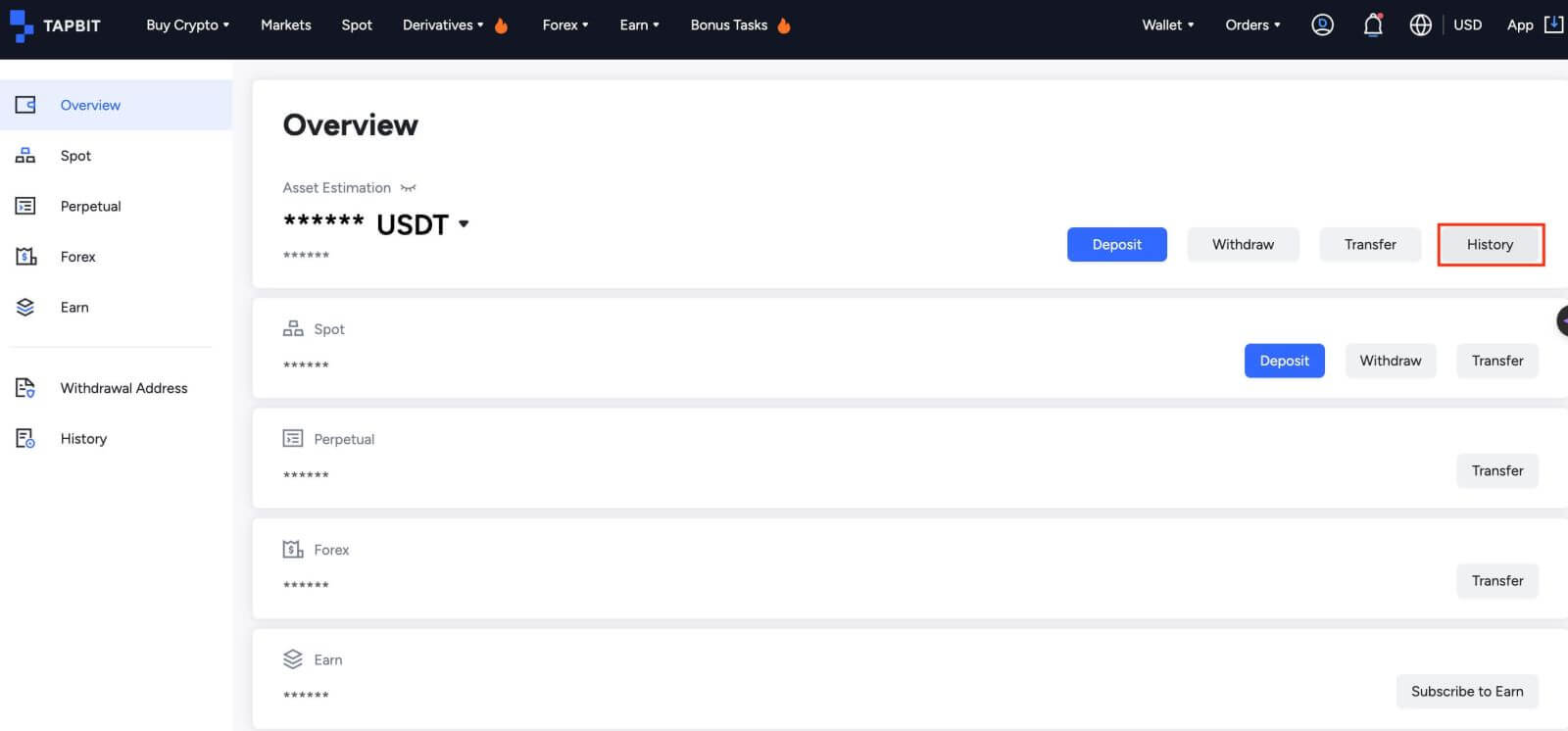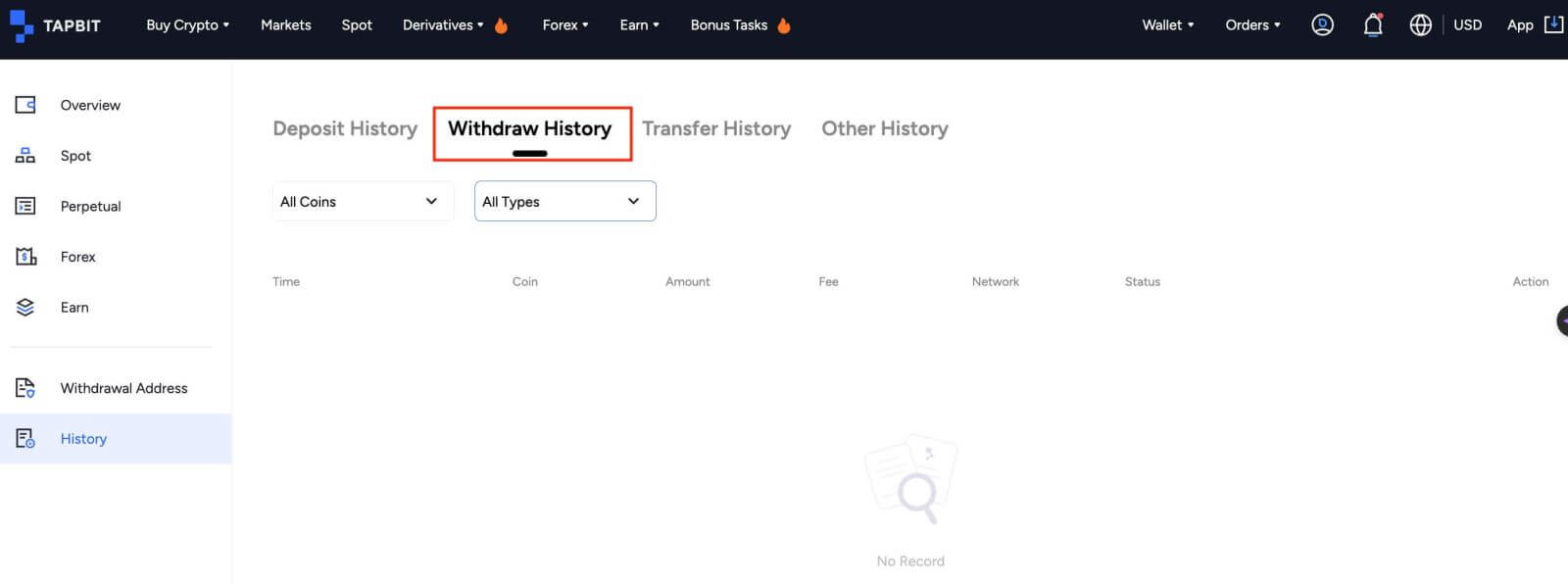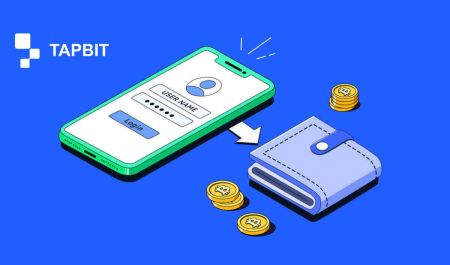Tapbitтен кантип кирүү жана андан чыгуу керек
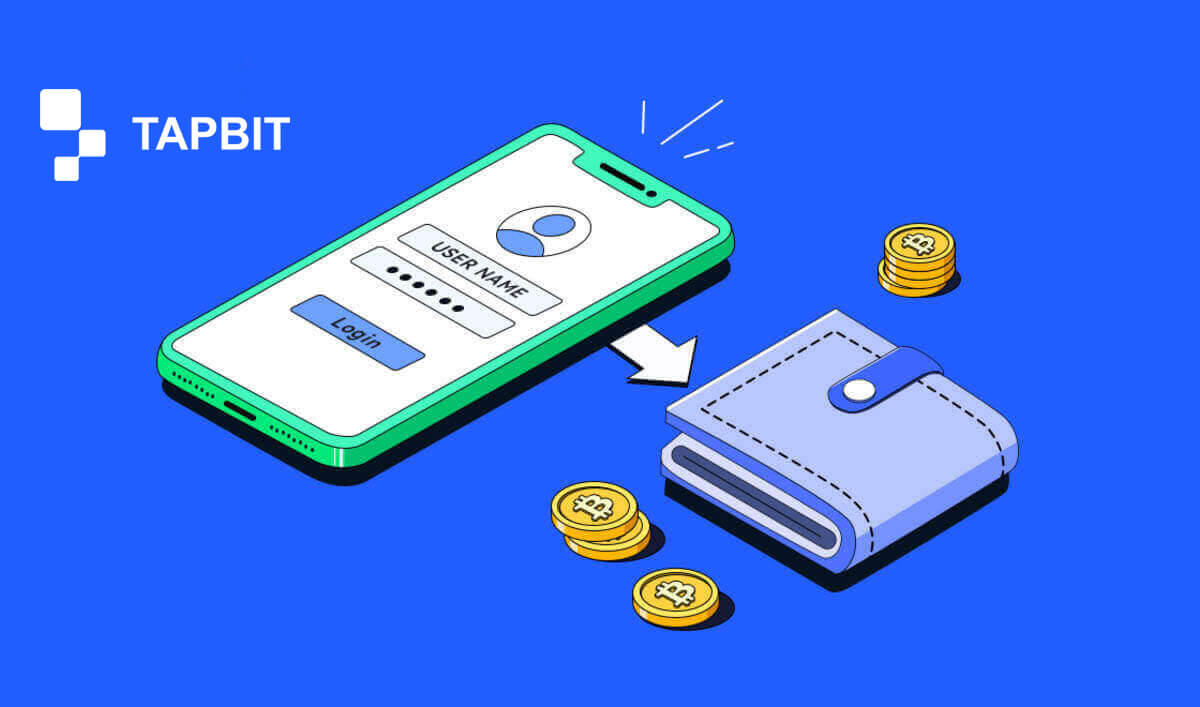
Tapbit'ке кантип кирсе болот?
Tapbit каттоо эсебиңизге кантип кирүүгө болот?
1. Tapbit веб-сайтына барып , [Кирүү] чыкылдатыңыз .
2. Электрондук почтаңызды же Телефон номериңизди жана сырсөзүңүздү киргизиңиз.

3. Эки фактордук текшерүүнү бүтүрүңүз жана текшерүү баш катырмасын жылдырыңыз.


4. Соода үчүн Tapbit эсебиңизди ийгиликтүү колдоно аласыз.

Tapbit колдонмосуна кантип кирүүгө болот?
1. Android же iOS үчүн Tapbit тиркемесин ачып , жеке сөлөкөтүн чыкылдатыңыз
2. Кирүү бетине кирүү үчүн [Кирүү/Катталуу] баскычын басыңыз.

3. Телефон номериңизди/электрондук почтаңызды жана сырсөзүңүздү киргизиңиз. Андан кийин, [Улантуу] чыкылдатыңыз .

4. Текшерүү үчүн табышмакты бүтүрүңүз.

5. Аутентификация кодун киргизиңиз.

Ийгиликтүү киргенден кийин бул башкы бет интерфейсин көрө аласыз.

Мен Tapbit аккаунтунун сырсөзүн унутуп калдым
Каттоо эсебиңиздин сырсөзүн Tapbit веб-сайтынан же колдонмосунан калыбына келтирсеңиз болот. Коопсуздук себептеринен улам, сырсөз баштапкы абалга келтирилгенден кийин аккаунтуңуздан акча алуу 24 саатка токтотуларын эске алыңыз. 1. Tapbit веб-сайтынабарып , [Кирүү] чыкылдатыңыз . 2. Кирүү бетинде [Сырсөздү унуттуңузбу?] басыңыз . 3. Эгерде сиз Колдонмону колдонуп жатсаңыз, [Сырсөздү унуттуңузбу?] дегенди басыңыз. 4. Каттоо эсебиңиздин телефон номерин же электрондук почтаңызды киргизип, [Улантуу] басыңыз . 5. Коопсуздукту текшерүү табышмакты бүтүрүңүз. 6. [Кодду алуу] баскычын чыкылдатыңыз жана электрондук почта дарегиңизди же Телефон номериңизди текшерүү үчүн Email үчүн "4 орундуу аутентификация кодуңузду" жана Телефон номериңиз үчүн "6 орундуу аутентификация кодуңузду" киргизишиңиз керек, андан соң [ Улантуу] баскычын басыңыз . 7. Жаңы сырсөзүңүздү киргизип, [Ырастоо] басыңыз . ЭСКЕРТҮҮ : Төмөнкү кутучаны окуп, белгилеңиз жана маалыматты киргизиңиз: Жаңы сырсөз узундугу 8-20 белгиден турушу керек.








- Жок дегенде бир чоң тамга камтышы керек.
- Кеминде бир кичине тамга болушу керек.
- Кеминде бир сан болушу керек.
- Кеминде бир символ камтышы керек.

Көп берилүүчү суроолор (FAQ)
PIN кодду кантип коюу керек?
PIN кодду коюңуз: [Коопсуздук борбору] - [ПИН код]дегенге өтүңүз , [Орнотуу] чыкылдатыңыз жана текшерүүнү аягына чыгаруу үчүн PIN кодду киргизиңиз, андан кийин ырастоо. Аяктагандан кийин, сиздин PIN кодуңуз ийгиликтүү орнотулат. Бул маалыматты сиздин жазууларыңыз үчүн коопсуз сактаңыз. Web Version APP Version Маанилүү эскертүү: PIN коддор 6-8 орундуу сан катары гана кабыл алынат, сураныч, эч кандай тамга же белги киргизбеңиз. PIN кодду өзгөртүү: PIN кодуңузду жаңырткыңыз келсе, [Коопсуздук борбору] астындагы [ПИН код] бөлүмүндөгү [Өзгөртүү] баскычын табыңыз . Учурдагы жана так PIN кодуңузду киргизиңиз, андан кийин жаңысын коюуга өтүңүз. Web Version APP Version Маанилүү эскертүү: Коопсуздук ыкмаларын өзгөртүүдөн кийин 24 сааттын ичинде коопсуздук, акча каражаттарын алууга уруксат берилбейт.




Эки факторлуу аутентификацияны кантип орнотуу керек?
1. Электрондук почтаны байлоо 1.1 Каттоо эсебинин орнотуулар барагына кирүү үчүн башкы беттин жогорку сол бурчунда жайгашкан [Жеке борборду]тандаңыз , андан кийин [Коопсуздук борбору] басыңыз . 1.2 Коопсуз электрондук почтаны этап менен байлоо үчүн [Электрондук почта] баскычын басыңыз. 2. Google аутентификациясы (2FA) 2.1 Google аутентификациясы (2FA) деген эмне? Google Аныктыгын текшерүү (2FA) SMS динамикалык текшерүүсүнө окшош динамикалык сырсөз куралы катары кызмат кылат. Байланышкандан кийин, ал автоматтык түрдө ар 30 секунд сайын жаңы динамикалык текшерүү кодун жаратат. Бул код ар кандай процесстерди, анын ичинде кирүү, чыгарып салуу жана коопсуздук жөндөөлөрүн тууралоо үчүн колдонулат. Каттоо эсебиңиздин жана активдериңиздин коопсуздугун жогорулатуу үчүн Tapbit бардык колдонуучуларды тез арада Google текшерүү кодун түзүүгө чакырат. 2.2 Google Аутентификацияны (2FA) кантип иштетүү керек Google Аутентификацияны орнотууну баштоо үчүн [Жеке борбор] - [Коопсуздук жөндөөлөрү] бөлүмүнө өтүңүз . "Байлоо" опциясын басканда, сиз Google аныктыгын текшерүү үчүн электрондук кат аласыз. Электрондук почтага кирип, жөндөөлөр барагына кирүү үчүн "Google аутентификациясын байланыштырууну" басыңыз. Баракта көрсөтүлгөн нускамаларга же сунуштарга ылайык байлоо процессин аяктоо үчүн улантыңыз. Орнотуу кадамдары: 2.2.1 Уюлдук телефондорго Google Authenticator жүктөп алып, орнотуңуз. iOS Колдонуучусу: Колдонмо дүкөнүнөн "Google Authenticator" издеңиз. Android Колдонуучусу: Google Play Дүкөнүнөн "Google Authenticator" издеңиз. 2.2.2 Google Authenticator ачыңыз, каттоо эсебин кошуу үчүн "+" баскычын басыңыз. 2.2.3 Киргизүү кутучасына Google аутентификаторунун орнотуу ачкычын киргизиңиз.






Уюлдук телефонуңузду жана Google текшерүү кодун жоготуп алсаңызчы?
Жеке ачкычыңыздын же QR кодуңуздун камдык көчүрмөсүн сактоого көңүл бурбай жатсаңыз, керектүү маалыматты жана материалдарды [email protected] дарегибиздеги расмий электрондук почтага жөнөтүү үчүн катталган электрондук почтаңыздын дарегин колдонуңуз.- Сүрөттөгү ID картаңыздын маңдайы
- Сүрөттөгү ID картаңыздын арткы
- Сиздин ID картаңызды кармап турган сүрөтүңүз жана Tapbit аккаунтуңуз менен жазылган a4 өлчөмүндөгү ак кагаз, "Google аутентификациясын баштапкы абалга келтирүү" жана күндү баштапкы абалга келтирүү.
- Эсептин номери, каттоо убактысы жана катталган жериңиз.
- Акыркы кирүү жерлери.
- Эсептин активдери (каралып жаткан эсептеги эң көп сандагы жана болжолдуу саны менен 3 мыкты активдер).
Tapbitтен кантип чыкса болот
Tapbitтен криптону кантип алып салуу керек
Tapbit'те крипто алуу (Интернет)
1. Tapbit каттоо эсебиңизге кирип, [Капчык] - [Чыгып алуу] баскычын басыңыз .
2. Сиз, мисалы, USDT алып келет cryptocurrency тандоо.
3. Андан кийин, депозиттик дарегиңизди кошуп, акча алуу тармагын тандаңыз. Тандалган тармак сиз салып жаткан платформанын тармагы менен бирдей экенин текшериңиз. Эгер сиз туура эмес тармакты тандасаңыз, каражатыңыздан айрыласыз.
Тармак тандоонун корутундусу:
BSC BNB Smart Chain билдирет.
ARB Арбитрум One билдирет.
ETH Ethereum тармагын билдирет.
TRC TRON тармагын билдирет.
MATIC Polygon тармагын билдирет.
Бул мисалда биз USDTти Tapbitтен чыгарып, аны башка платформага салабыз. Биз ETH дарегинен (Ethereum blockchain) чыгып жаткандыктан, биз ETH алуу тармагын тандайбыз.
Тармакты тандоо сиз депозитти жасап жаткан тышкы капчык / алмашуу тарабынан берилген параметрлерге жараша болот. тышкы платформа гана ETH колдосо, анда ETH алуу тармагын тандоо керек.
4. Алгыңыз келген USDT суммасын толтуруңуз жана [Ырастоо] баскычын басыңыз .
5. Акча алуу өтүнүчүн ырастагандан кийин, транзакциянын ырасталышына убакыт керек. Ырастоо убактысы blockchain жана анын учурдагы тармак трафигине жараша өзгөрөт. 6. Сиз [Чыгып алуу рекордунан]
акчаңыздын абалын , ошондой эле акыркы транзакцияларыңыз боюнча көбүрөөк маалыматты текшере аласыз.
Tapbit'те крипто алуу (колдонмо)
1. Tapbit колдонмоңузду ачып, [Asset] - [Чыгаруу] таптаңыз .
2. Сиз, мисалы, USDT алып келет cryptocurrency тандоо.
3. [Чынжырдагы] тандаңыз .
4. Депозиттик дарегиңизди сканерлөө үчүн сумманы жана даректи киргизиңиз же QR баскычын колдонуңуз, андан кийин алуу тармагын кылдаттык менен тандаңыз жана тандалган тармак сиз акча салып жаткан платформанын тармагы менен бирдей экенин текшериңиз. Эгер сиз туура эмес тармакты тандасаңыз, каражатыңыздан айрыласыз.
Tapbitтен Fiat валютасын кантип алып салуу керек
Tapbit'те Fiat валютасын алуу (Интернет)
Fiat валютасын Mercuryo аркылуу Tapbitке чыгарып алыңыз
1. Tapbit эсебиңизге кирип, [Крипто сатып алуу] - [Үчүнчү тараптын төлөмү] баскычын басыңыз , ошондо сиз Fiat алуу барагына багытталасыз.
2. [Крипто сатуу] тандаңыз жана алуу суммасын киргизиңиз жана каалаган төлөм ыкмасы катары [Mercuryo] алуу үчүн фиатты тандаңыз . Окуп, баш тартууну кабыл алыңыз, андан соң [Ырастоо] чыкылдатыңыз .
3. Сиз Mercuryo веб-сайтына багытталасыз, андан кийин транзакцияны аяктоо үчүн төлөм маалыматын толтуруңуз.
Tapbit'те Fiat валютасын алуу (колдонмо)
Fiat валютасын Mercuryo аркылуу Tapbitке алуу
1. Tapbit колдонмосун ачып, [Крипто сатып алуу] баскычын басыңыз. 
2. [Үчүнчү тараптын төлөмү] тандаңыз. 3. [Крипто сатуу]
өтмөгүндө , сиз алгыңыз келген сумманы жана алгыңыз келген валютаны толтуруңуз, Төлөм каналы катары [Mercuryo] тандаңыз, андан соң [Ырастоо] баскычын басыңыз
. 4. Андан кийин сиз Mercuryo веб-сайтына багытталасыз. транзакцияны аяктоо үчүн төлөм маалыматын толтуруңуз.


Көп берилүүчү суроолор
Блокчейндеги транзакциянын абалын кантип текшерсем болот?
Tapbit эсебиңизге кирип, криптовалютаны алуу рекордуңузду көрүү үчүн [Капчык] - [Опзор] - [Тарых] - [Чыгып алуу таржымалы] чыкылдатыңыз.
Эгер [Абал] транзакция "Иштелип жатат" деп көрсөтсө, ырастоо процессинин аякташын күтүңүз.
Эгерде [Status] транзакция "Аятырылды" деп көрсөтсө, транзакциянын чоо-жайын текшерүү үчүн [TxID] чыкылдатсаңыз болот.
Башка платформага чыксам жана система аны узак убакыт бою иштетпесе, эмне кылышым керек?
Эгер сиз акчаны алып салууну баштасаңыз, блоктун тыгынына байланыштуу чоң кечигүү пайда болушу мүмкүн. Каттоо эсебиңиздин акчаны алуу жазуусундагы статус 6 сааттан кийин дагы иштелсе, кардарларды колдоо кызматына кайрылыңыз.
Токенимди алып коюу эсебине түшпөсө, мен эмне кылышым керек?
Blockchain активдерин өткөрүп берүү үч бөлүккө бөлүнөт: Tapbit чыгышы - Блоктун ырастоосу - Экинчи тараптын кредиттик эсеби:
1-кадам: Биз Txidди 10 мүнөттүн ичинде түзөбүз, бул биздин платформанын өткөрүп берүү процесси аяктады жана токен бар дегенди билдирет. блокчейнге которулду.
2-кадам: Алынган токендин тиешелүү блокчейнинин браузерин ачыңыз, ал алуунун тастыктоо номерин текшериңиз.
3-кадам: Эгерде блокчейн акчаны алуу ырасталып жатканын же тастыкталбаганын көрсөтсө, блокчейн тастыкталганга чейин чыдамдуулук менен күтө туруңуз. Эгер блокчейн ырастоо аяктаганын көрсөтсө жана сиз энбелгисин ала элексиз, бирок Tapbit монеталарды өткөрүп бүтсө, сиз үчүн эсепке алуу үчүн кабыл алуучу платформанын белгисине кайрылыңыз.
Мен ID ырасталбастан чыга аламбы?
Эгерде сиз ID тастыктоосун бүтүрө элек болсоңуз, 24 сааттын ичинде алуу чеги 2BTC, эгерде сиз ID текшерүүнү аяктаган болсоңуз, алуу чеги 24 сааттын ичинде 60 BTC болот, эгерде сиз алуу чегин көбөйтүүнү кааласаңыз, кардарларды колдоо кызматына кайрылышыңыз керек. .