Як адкрыць уліковы запіс і ўвайсці ў Tapbit
Пачатак вашага шляху гандлю криптовалютой патрабуе бяспечнай і зручнай платформы, і Tapbit з'яўляецца вядучым выбарам для трэйдараў ва ўсім свеце. Гэта ўсёабдымнае кіраўніцтва скрупулёзна правядзе вас праз працэс адкрыцця ўліковага запісу і ўваходу ў Tapbit, гарантуючы бесперашкодны пачатак вашага вопыту крыпта-гандлю.
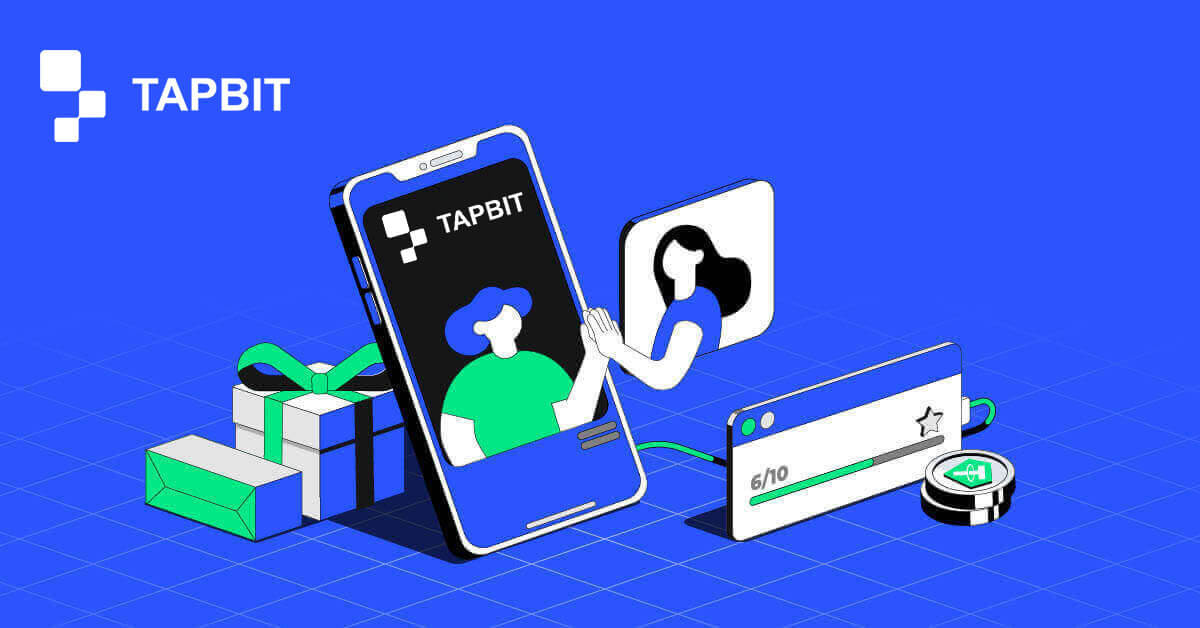
Як адкрыць рахунак на Tapbit
Як адкрыць рахунак на Tapbit праз вэб-прыкладанне
Як адкрыць рахунак на Tapbit з дапамогай электроннай пошты
1. Каб атрымаць доступ да формы рэгістрацыі, перайдзіце ў Tapbit і абярыце [Рэгістрацыя] на старонцы ў правым верхнім куце.
2. Выберыце [Электронная пошта] і ўвядзіце свой адрас электроннай пошты. Затым стварыце бяспечны пароль для свайго ўліковага запісу. Прачытайце і згадзіцеся з Умовамі выкарыстання.

3. Націсніце [Атрымаць код] , пасля чаго вы атрымаеце 6-значны код спраўджання на сваю электронную пошту. Увядзіце код на працягу 30 хвілін і націсніце [Рэгістрацыя] .

4. Віншуем, вы паспяхова зарэгістраваліся на Tapbit.

Як адкрыць рахунак на Tapbit з нумарам тэлефона
1. Каб атрымаць доступ да формы рэгістрацыі, перайдзіце ў Tapbit і абярыце [Рэгістрацыя] на старонцы ў правым верхнім куце.
2. Выберыце [Тэлефон] і ўвядзіце свой нумар тэлефона. Затым стварыце бяспечны пароль для свайго ўліковага запісу. Прачытайце і згадзіцеся з Умовамі выкарыстання.

3. Націсніце [Атрымаць код] , пасля чаго вы атрымаеце 6-значны код спраўджання на свой тэлефон. Увядзіце код на працягу 30 хвілін і націсніце [Рэгістрацыя] .

4. Віншуем, вы паспяхова зарэгістраваліся на Tapbit.

Як адкрыць рахунак на Tapbit праз мабільнае прыкладанне
Як адкрыць рахунак на Tapbit з дапамогай электроннай пошты
1. Усталюйце праграму Tapbit для ios або android , адкрыйце праграму і націсніце асабісты значок.
2. Націсніце [Увайсці/Зарэгістравацца] .

3. Націсніце [Рэгістрацыя] .

4. Выберыце [Электронная пошта] і ўвядзіце свой адрас электроннай пошты. Затым стварыце бяспечны пароль для свайго ўліковага запісу.

5. Вы атрымаеце 4-значны код спраўджання на сваю электронную пошту. Увядзіце код і націсніце [Рэгістрацыя] .

Вы можаце ўбачыць гэты інтэрфейс хатняй старонкі пасля паспяховай рэгістрацыі.

Як адкрыць рахунак на Tapbit з нумарам тэлефона
1. Усталюйце праграму Tapbit для ios або android , адкрыйце праграму і націсніце асабісты значок.
2. Націсніце [Увайсці/Зарэгістравацца] .

3. Націсніце [Рэгістрацыя] .

4. Выберыце [Тэлефон] і ўвядзіце свой нумар тэлефона. Затым стварыце бяспечны пароль для свайго ўліковага запісу.

5. Вы атрымаеце 4-значны код спраўджання на свой тэлефон. Увядзіце код і націсніце [Рэгістрацыя] .

Вы можаце ўбачыць гэты інтэрфейс хатняй старонкі пасля паспяховай рэгістрацыі.

Часта задаюць пытанні (FAQ)
Чаму я не магу атрымліваць электронныя лісты ад Tapbit?
Калі вы не атрымліваеце электронную пошту ад Tapbit, выканайце інструкцыі ніжэй, каб праверыць налады электроннай пошты:1. Вы ўвайшлі ў сістэму з адрасам электроннай пошты, зарэгістраваным у вашым уліковым запісе Tapbit? Часам вы можаце выйсці са сваёй электроннай пошты на сваіх прыладах і таму не можаце бачыць электронныя лісты Tapbit. Калі ласка, увайдзіце і абнавіце.
2. Вы праверылі папку са спамам вашай электроннай пошты? Калі вы выявіце, што ваш пастаўшчык паслуг электроннай пошты адпраўляе электронныя лісты Tapbit у папку са спамам, вы можаце пазначыць іх як "бяспечныя", унёсшы адрасы электроннай пошты Tapbit у белы спіс.
Адрасы ў белы спіс:
- do-not-reply@Tapbit .com
- [email protected] .com
- [email protected] .com
- [email protected] .com
- [email protected] .com
- [email protected] .com
- [email protected] .com
- [email protected] .com
- [email protected] .com
- [email protected] .com
- [email protected] .com
- [email protected] .com
- [email protected] .com
- [email protected] .com
- [email protected] .com
4. Ці поўная ваша паштовая скрыня? Калі вы дасягнулі ліміту, вы не зможаце адпраўляць і атрымліваць электронныя лісты. Вы можаце выдаліць некаторыя са старых лістоў, каб вызваліць месца для новых лістоў.
5. Калі магчыма, зарэгіструйцеся са звычайных даменаў электроннай пошты, такіх як Gmail, Outlook і г.д.
Чаму я не магу атрымаць коды праверкі праз SMS?
Tapbit пастаянна паляпшае пакрыццё аўтэнтыфікацыі SMS, каб палепшыць карыстацкі досвед. Аднак ёсць некаторыя краіны і вобласці, якія зараз не падтрымліваюцца.Калі вы не можаце ўключыць аўтэнтыфікацыю SMS, звярніцеся да нашага глабальнага спісу пакрыцця SMS, каб праверыць, ці ахоплена ваша вобласць. Калі ваша вобласць не ахоплена ў спісе, выкарыстоўвайце аўтэнтыфікацыю Google у якасці асноўнай двухфактарнай аўтэнтыфікацыі.
Калі вы ўключылі аўтэнтыфікацыю праз SMS або зараз актыўныя ў краіне ці рэгіёне, які знаходзіцца ў нашым глабальным спісе пакрыцця SMS, але вы па-ранейшаму не можаце атрымаць SMS-коды, выканайце наступныя дзеянні:
- Пераканайцеся, што ваш мабільны тэлефон мае добры сігнал сеткі.
- Адключыце антывірус і/або брандмаўэр і/або праграмы блакіроўкі выклікаў на вашым мабільным тэлефоне, якія патэнцыйна могуць заблакіраваць наш код SMS.
- Перазагрузіце мабільны тэлефон.
- Замест гэтага паспрабуйце праверку голасам.
- Скінуць аўтэнтыфікацыю SMS.
Як увайсці ў рахунак на Tapbit?
Як увайсці ў свой уліковы запіс Tapbit?
1. Перайдзіце на вэб-сайт Tapbit і націсніце [Увайсці] .
2. Увядзіце электронную пошту або нумар тэлефона і пароль.

3. Прайдзіце двухфактарную праверку і перасуньце галаваломку праверкі.


4. Вы можаце паспяхова выкарыстоўваць свой уліковы запіс Tapbit для гандлю.

Як увайсці ў дадатак Tapbit?
1. Адкрыйце праграму Tapbit для Android або ios і націсніце асабісты значок.
2. Націсніце кнопку [Увайсці/Зарэгістравацца] , каб увайсці на старонку ўваходу.

3. Увядзіце нумар тэлефона/электронную пошту і пароль. Затым націсніце [Працягнуць] .

4. Запоўніце галаваломку для праверкі.

5. Увядзіце код аўтэнтыфікатара.

Вы можаце ўбачыць гэты інтэрфейс хатняй старонкі пасля паспяховага ўваходу ў сістэму.

Я забыў пароль ад уліковага запісу Tapbit
Вы можаце скінуць пароль свайго ўліковага запісу на вэб-сайце або ў дадатку Tapbit. Звярніце ўвагу, што з меркаванняў бяспекі зняцце сродкаў з вашага ўліковага запісу будзе прыпынена на 24 гадзіны пасля скіду пароля.1. Перайдзіце на сайт Tapbit і націсніце [Увайсці] .

2. На старонцы ўваходу націсніце [Забылі пароль?] .

3. Калі вы выкарыстоўваеце прыкладанне, націсніце [Забылі пароль?].

4. Увядзіце нумар тэлефона або адрас электроннай пошты вашага ўліковага запісу і націсніце [Працягнуць] .


5. Выканайце галаваломку праверкі бяспекі.

6. Націсніце [Атрымаць код] і вы павінны ўвесці "ваш 4-значны код аўтэнтыфікацыі" для электроннай пошты і "ваш 6-значны код аўтэнтыфікацыі" для вашага нумара тэлефона, каб спраўдзіць свой адрас электроннай пошты ці нумар тэлефона, а затым націсніце [Працягнуць] .

7. Увядзіце новы пароль і націсніце [Пацвердзіць] .

УВАГА : Прачытайце і адзначце поле ніжэй і ўвядзіце інфармацыю:
Новы пароль павінен складацца з 8-20 сімвалаў.
- Павінен змяшчаць хаця б адну вялікую літару.
- Павінен змяшчаць хаця б адну малую літару.
- Павінен змяшчаць хаця б адну лічбу.
- Павінен змяшчаць хаця б адзін сімвал.

Часта задаюць пытанні (FAQ)
Як усталяваць PIN-код?
Усталюйце PIN-код:калі ласка, перайдзіце ў [Цэнтр бяспекі] - [PIN-код] , націсніце [Усталяваць] і ўвядзіце PIN-код з наступным пацвярджэннем для завяршэння праверкі. Пасля завяршэння ваш PIN-код будзе паспяхова наладжаны. Пераканайцеся, што бяспечна захоўваеце гэтую інфармацыю для вашых запісаў.
Вэб-версія

Версія APP

Важная заўвага: PIN-коды прымаюцца толькі ў выглядзе 6-8 лічбаў, калі ласка, не ўводзьце ніякіх літар або сімвалаў.
Змяніце PIN-код:
калі вы хочаце абнавіць свой PIN-код, знайдзіце кнопку [Змяніць] у раздзеле [PIN-код] у раздзеле [Цэнтр бяспекі] . Увядзіце свой бягучы і дакладны PIN-код, затым перайдзіце да ўстаноўкі новага.
Вэб-версія

Версія APP

Важная заўвага: бяспека, зняцце сродкаў не дазваляецца на працягу 24 гадзін пасля змены метадаў бяспекі.
Як наладзіць двухфакторную аўтэнтыфікацыю?
1. Прывязаць электронную пошту1.1 Выберыце [Асабісты цэнтр] , размешчаны ў левым верхнім куце галоўнай старонкі, каб атрымаць доступ да старонкі налад уліковага запісу, затым націсніце [Цэнтр бяспекі] .

1.2 Націсніце [Электронная пошта] , каб крок за крокам звязаць бяспечную электронную пошту.

2. Аўтэнтыфікацыя Google (2FA)
2.1 Што такое аўтэнтыфікацыя Google (2FA)?
Аўтэнтыфікацыя Google (2FA) служыць інструментам дынамічнага ўводу пароля, падобна дынамічнай праверцы SMS. Пасля прывязкі ён аўтаматычна стварае новы дынамічны код праверкі кожныя 30 секунд. Гэты код выкарыстоўваецца для забеспячэння бяспекі розных працэсаў, у тым ліку ўваходу ў сістэму, зняцця сродкаў і налады параметраў бяспекі. Каб павысіць бяспеку як вашага ўліковага запісу, так і актываў, Tapbit настойліва рэкамендуе ўсім карыстальнікам неадкладна ўсталяваць код спраўджання Google.
2.2 Як уключыць аўтэнтыфікацыю Google (2FA)
Перайдзіце ў [Персанальны цэнтр] - [Настройкі бяспекі] , каб пачаць наладжванне аўтэнтыфікацыі Google. Пасля націску на опцыю «прывязаць» вы атрымаеце ліст для прывязкі аўтэнтыфікацыі Google. Адкрыйце электронную пошту і націсніце «Прывязаць аўтэнтыфікацыю Google», каб увайсці на старонку налад. Перайдзіце да завяршэння працэсу звязвання ў адпаведнасці з інструкцыямі або падказкамі, якія адлюстроўваюцца на старонцы.
Этапы наладкі:


2.2.1 Спампуйце і ўсталюйце Google Authenticator на мабільныя тэлефоны.
Карыстальнік iOS: знайдзіце «Google Authenticator» у App Store.
Карыстальнік Android: знайдзіце «Google Authenticator» у краме Google Play.
2.2.2 Адкрыйце Google Authenticator, націсніце "+", каб дадаць уліковы запіс.

2.2.3 Увядзіце ключ наладкі аўтэнтыфікатара Google у поле ўводу.

Што рабіць, калі вы страціце мабільны тэлефон і код спраўджання Google?
У выпадку, калі вы забыліся зрабіць рэзервовую копію свайго закрытага ключа або QR-кода, калі ласка, выкарыстоўвайце свой зарэгістраваны адрас электроннай пошты, каб адправіць неабходную інфармацыю і матэрыялы на нашу афіцыйную электронную пошту [email protected].- Пярэдні бок вашага пасведчання асобы з фатаграфіяй
- Адваротны бок вашага пасведчання асобы з фатаграфіяй
- Фатаграфія, на якой вы трымаеце пасведчанне асобы і аркуш паперы фармату A4, надпіс на вашым уліковым запісе Tapbit, «Скінуць аўтэнтыфікацыю Google» і дату скіду.
- Нумар рахунку, час рэгістрацыі і месца вашай рэгістрацыі.
- Апошнія месцы ўваходу.
- Актывы ўліковага запісу (топ-3 актывы з найбольшай колькасцю на разгляданым уліковым запісе і прыблізная колькасць).


