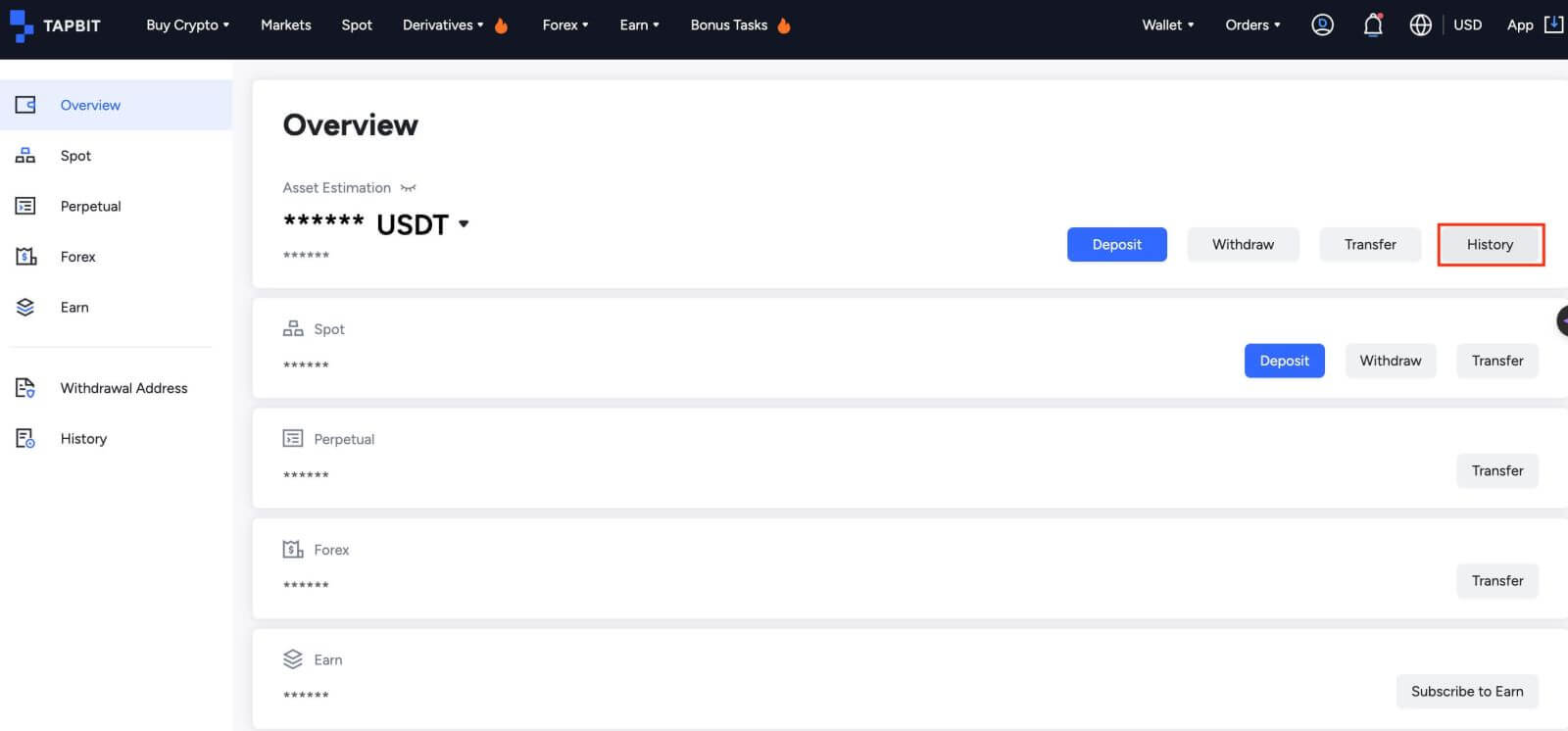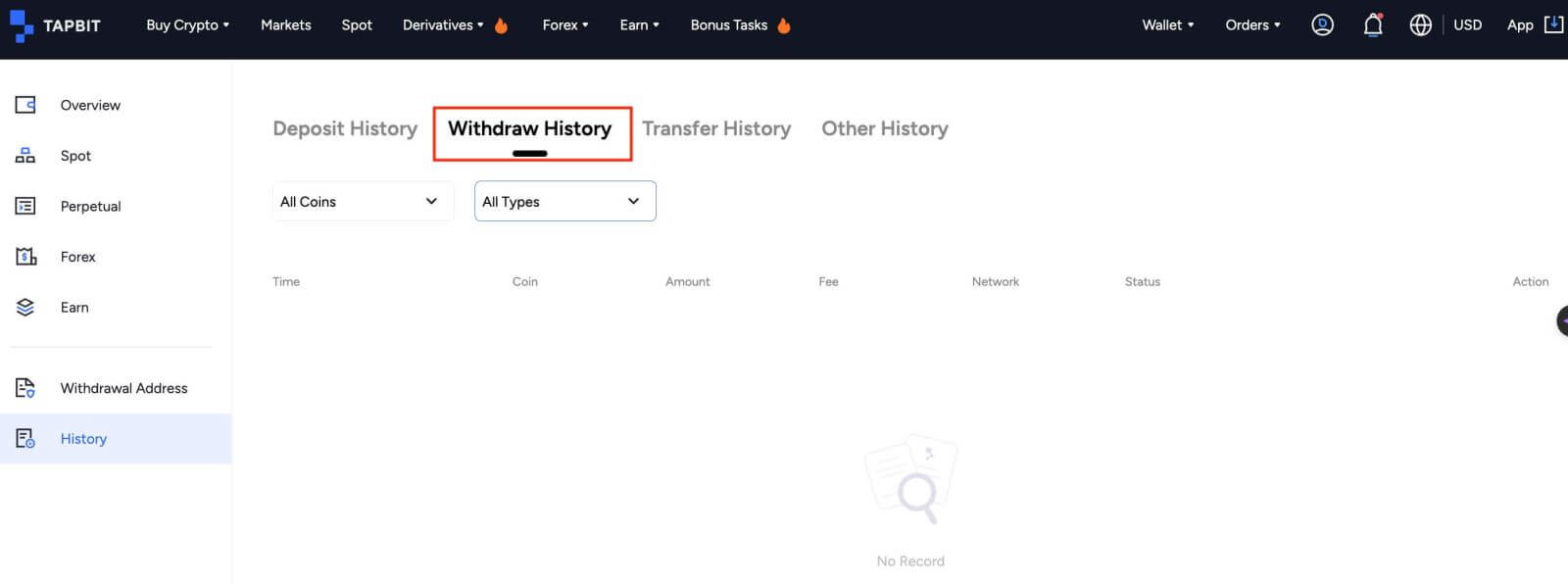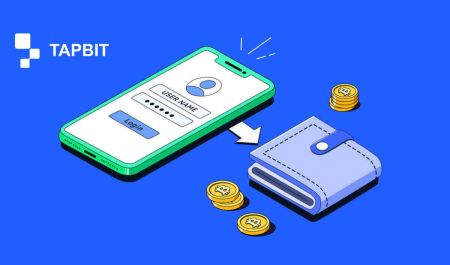Ինչպես մուտք գործել և դուրս գալ Tapbit-ից
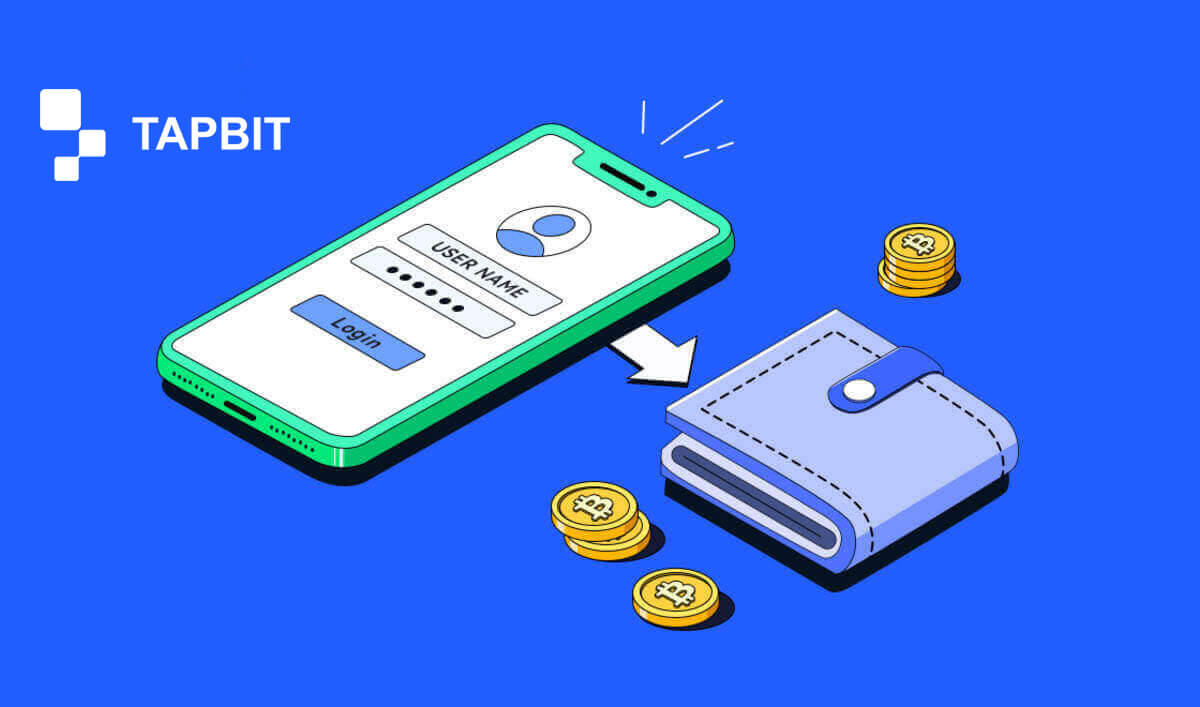
Ինչպե՞ս մուտք գործել Tapbit:
Ինչպե՞ս մուտք գործել ձեր Tapbit հաշիվ:
1. Գնացեք Tapbit կայք և սեղմեք [Մուտք գործեք] :
2. Մուտքագրեք ձեր էլ.փոստը կամ հեռախոսահամարը և գաղտնաբառը:

3. Լրացրեք երկգործոն ստուգումը և սահեցրեք ստուգման գլուխկոտրուկը:


4. Դուք կարող եք հաջողությամբ օգտագործել ձեր Tapbit հաշիվը առևտրի համար:

Ինչպե՞ս մուտք գործել Tapbit հավելված:
1. Բացեք Tapbit հավելվածը Android-ի կամ iOS-ի համար և սեղմեք անձնական պատկերակը
2. Սեղմեք [Մուտք/Գրանցվել] կոճակը՝ մուտքի էջ մուտք գործելու համար:

3. Մուտքագրեք ձեր հեռախոսահամարը/էլ․ հասցեն և ձեր գաղտնաբառը։ Այնուհետև սեղմեք [Շարունակել] :

4. Լրացրեք փազլը՝ ստուգելու համար:

5. Մուտքագրեք վավերացման կոդը:

Դուք կարող եք տեսնել այս գլխավոր էջի միջերեսը հաջողությամբ մուտք գործելուց հետո:

Ես մոռացել եմ Tapbit հաշվի գաղտնաբառը
Դուք կարող եք վերականգնել ձեր հաշվի գաղտնաբառը Tapbit կայքից կամ հավելվածից: Խնդրում ենք նկատի ունենալ, որ անվտանգության նկատառումներից ելնելով, ձեր հաշվից դուրսբերումները կդադարեցվեն գաղտնաբառի վերականգնումից հետո 24 ժամով:1. Գնացեք Tapbit կայք և սեղմեք [Մուտք գործեք] :

2. Մուտքի էջում սեղմեք [Մոռացել եք գաղտնաբառը?] :

3. Եթե օգտագործում եք հավելվածը, սեղմեք [Forgot Password?]:

4. Մուտքագրեք ձեր հաշվի հեռախոսահամարը կամ էլ․ հասցեն և սեղմեք [Շարունակել] ։


5. Լրացրեք անվտանգության ստուգման գլուխկոտրուկը:

6. Սեղմեք [Ստացեք կոդը] և դուք պետք է մուտքագրեք «ձեր նույնականացման 4 նիշանոց կոդը» էլփոստի համար և «ձեր 6 նիշանոց նույնականացման կոդը» ձեր հեռախոսահամարի համար՝ ձեր էլփոստի հասցեն կամ հեռախոսահամարը հաստատելու համար, այնուհետև սեղմեք [Շարունակել] :

7. Մուտքագրեք ձեր նոր գաղտնաբառը և սեղմեք [Հաստատել] :

ԾԱՆՈԹՈՒԹՅՈՒՆ . Կարդացեք և նշեք ներքևի վանդակը և մուտքագրեք տեղեկատվությունը.
Նոր գաղտնաբառը պետք է կազմի 8-20 նիշ:
- Պետք է պարունակի առնվազն մեկ մեծատառ.
- Պետք է պարունակի առնվազն մեկ փոքրատառ:
- Պետք է պարունակի առնվազն մեկ թիվ:
- Պետք է պարունակի առնվազն մեկ նշան:

Հաճախակի տրվող հարցեր (ՀՏՀ)
Ինչպե՞ս սահմանել PIN կոդը:
Սահմանեք PIN կոդ.Խնդրում ենք նավարկեք դեպի [Անվտանգության կենտրոն] - [PIN Code] , սեղմեք [Սահմանել] և մուտքագրեք PIN կոդ, որին հաջորդում է հաստատումը՝ ստուգումն ավարտելու համար: Ավարտելուց հետո ձեր PIN կոդը հաջողությամբ կկարգավորվի: Համոզվեք, որ այս տեղեկատվությունը ապահով պահեք ձեր գրառումների համար:
Վեբ տարբերակ

APP տարբերակ

Կարևոր նշում. PIN կոդերն ընդունվում են միայն որպես 6-8 նիշանոց համար, խնդրում ենք չմուտքագրել որևէ տառ կամ նիշ:
Փոխեք PIN կոդը.
Եթե ցանկանում եք թարմացնել ձեր PIN կոդը, գտնեք [Change] կոճակը [PIN Code] բաժնում [Անվտանգության կենտրոն ] : Մուտքագրեք ձեր ընթացիկ և ճշգրիտ PIN կոդը, այնուհետև անցեք նորը սահմանելուն:
Վեբ տարբերակ

APP տարբերակ

Կարևոր նշում. Անվտանգություն, անվտանգության մեթոդների փոփոխությունից հետո 24 ժամվա ընթացքում դուրսբերումը չի թույլատրվում:
Ինչպե՞ս կարգավորել երկգործոն նույնականացումը:
1. Կապել էլփոստը1.1 Ընտրեք [Personal Center] , որը գտնվում է գլխավոր էջի վերևի ձախ անկյունում՝ հաշվի կարգավորումների էջ մուտք գործելու համար, այնուհետև կտտացրեք [Անվտանգության կենտրոն] :

1.2 Սեղմեք [Email] ՝ անվտանգ էլփոստը քայլ առ քայլ կապելու համար:

2. Google Authentication (2FA)
2.1 Ի՞նչ է Google Authentication-ը (2FA):
Google Authentication-ը (2FA) ծառայում է որպես դինամիկ գաղտնաբառի գործիք, որը նման է SMS դինամիկ ստուգմանը: Կապվելուց հետո այն ավտոմատ կերպով ստեղծում է նոր դինամիկ հաստատման կոդ յուրաքանչյուր 30 վայրկյանը մեկ: Այս կոդը օգտագործվում է տարբեր գործընթացների ապահովման համար, այդ թվում՝ մուտքի, դուրսբերման և անվտանգության կարգավորումների ճշգրտման համար: Ինչպես ձեր հաշվի, այնպես էլ ակտիվների անվտանգությունը բարձրացնելու համար Tapbit-ը խստորեն խրախուսում է բոլոր օգտատերերին անհապաղ հաստատել Google-ի հաստատման կոդը:
2.2 Ինչպես միացնել Google Authentication-ը (2FA)
Նավարկեք դեպի [Personal Center] - [Security Settings] ՝ Google Authentication-ի կարգավորումը սկսելու համար: Սեղմելով «կապել» տարբերակը, դուք կստանաք նամակ Google-ի վավերացման պարտադիր կապի համար: Մուտք գործեք էլփոստը և սեղմեք «Կապել Google-ի նույնականացումը»՝ կարգավորումների էջ մուտք գործելու համար: Շարունակեք ավարտել պարտադիր գործընթացը՝ համաձայն էջում ցուցադրված հրահանգների կամ հուշումների:
Կարգավորման քայլեր.


2.2.1 Ներբեռնեք և տեղադրեք Google Authenticator-ը բջջային հեռախոսներում:
iOS-ի օգտատեր. Որոնեք «Google Authenticator» App Store-ում:
Android օգտատեր. Որոնեք «Google Authenticator» Google Play Store-ում:
2.2.2 Բացեք Google Authenticator-ը, սեղմեք «+»՝ հաշիվ ավելացնելու համար:

2.2.3 Մուտքագրեք Google authenticator-ի տեղադրման բանալին մուտքագրման վանդակում:

Իսկ եթե կորցնեք ձեր բջջային հեռախոսը և Google-ի հաստատման կոդը:
Եթե դուք անտեսում եք կրկնօրինակել ձեր անձնական բանալին կամ QR կոդը, օգտագործեք ձեր գրանցված էլ․ հասցեն՝ անհրաժեշտ տեղեկատվությունն ու նյութերը ուղարկելու համար մեր պաշտոնական էլ.փոստին՝ [email protected] հասցեով:- Ձեր նույնականացման քարտի լուսանկարի դիմաց
- Ձեր լուսանկարով նույնականացման քարտի հետևի կողմը
- Ձեր լուսանկարը՝ ձեր ID քարտը ձեռքին և a4 չափի սպիտակ թուղթ՝ գրված ձեր Tapbit հաշվի, «Վերականգնել Google Authentication»-ը և վերակայման ամսաթիվը:
- Հաշվի համարը, գրանցման ժամանակը և ձեր գրանցման վայրը:
- Մուտքի վերջին վայրերը:
- Հաշվի ակտիվներ (Թոփ 3 ակտիվներ, որոնք ունեն տվյալ հաշվում ամենամեծ քանակությունը և մոտավոր քանակությունը):
Ինչպես դուրս գալ Tapbit-ից
Ինչպես հանել Crypto-ն Tapbit-ից
Հանեք Crypto-ն Tapbit-ում (Վեբ)
1. Մուտք գործեք ձեր Tapbit հաշիվ և սեղմեք [Wallet] - [Withdraw] :
2. Ընտրեք կրիպտոարժույթը, որը ցանկանում եք հանել, օրինակ՝ USDT-ն:
3. Հաջորդը, ավելացրեք ձեր ավանդի հասցեն և ընտրեք դուրսբերման ցանցը: Խնդրում ենք համոզվել, որ ընտրված ցանցը նույնն է, ինչ ձեր ավանդադրած հարթակի ցանցը: Եթե ընտրեք սխալ ցանց, դուք կկորցնեք ձեր միջոցները:
Ցանցի ընտրության ամփոփում.
BSC-ն վերաբերում է BNB Smart Chain-ին:
ARB-ն վերաբերում է Arbitrum One-ին:
ETH-ն վերաբերում է Ethereum ցանցին:
TRC-ն վերաբերում է TRON ցանցին:
MATIC-ը վերաբերում է Polygon ցանցին:
Այս օրինակում մենք կհանենք USDT-ն Tapbit-ից և այն կտեղադրենք այլ հարթակում: Քանի որ մենք դուրս ենք գալիս ETH հասցեից (Ethereum blockchain), մենք կընտրենք ETH դուրսբերման ցանցը:
Ցանցի ընտրությունը կախված է այն տարբերակներից, որոնք տրամադրվում են արտաքին դրամապանակի/փոխանակման կողմից, որը դուք կատարում եք ավանդ: Եթե արտաքին հարթակն աջակցում է միայն ETH-ին, դուք պետք է ընտրեք ETH դուրսբերման ցանցը:
4. Լրացրեք USDT-ի գումարը, որը ցանկանում եք հանել և սեղմեք [Հաստատել] :
5. Կանխիկացման հարցումը հաստատելուց հետո գործարքի հաստատման համար ժամանակ է պահանջվում: Հաստատման ժամանակը տատանվում է՝ կախված բլոկչեյնից և դրա ընթացիկ ցանցային տրաֆիկից: 6. Դուք կարող եք ստուգել [Withdraw Record]
-ից ձեր դուրսբերման կարգավիճակը , ինչպես նաև ձեր վերջին գործարքների վերաբերյալ լրացուցիչ տեղեկություններ:
Հանեք Crypto-ն Tapbit-ում (հավելված)
1. Բացեք ձեր Tapbit հավելվածը և հպեք [Asset] - [Withdraw] :
2. Ընտրեք կրիպտոարժույթը, որը ցանկանում եք հանել, օրինակ՝ USDT:
3. Ընտրեք [On-chain] .
4. Մուտքագրեք գումարը և հասցեն կամ օգտագործեք QR կոճակը՝ ձեր ավանդի հասցեն սկանավորելու համար, այնուհետև զգուշորեն ընտրեք դուրսբերման ցանցը և համոզվեք, որ ընտրված ցանցը նույնն է, ինչ այն հարթակի ցանցը, որին գումար եք դնում: Եթե ընտրեք սխալ ցանց, դուք կկորցնեք ձեր միջոցները:
Ինչպես հանել Fiat արժույթը Tapbit-ից
Հանեք Fiat արժույթը Tapbit-ում (վեբ)
Fiat արժույթը հանեք Tapbit-ին Mercuryo-ի միջոցով
1. Մուտք գործեք ձեր Tapbit հաշիվ և սեղմեք [Buy Crypto] - [Երրորդ կողմի վճարում] , և դուք կվերահղվեք դեպի «Հանել Fiat» էջը:
2. Ընտրեք [Sell Crypto] և մուտքագրեք դուրսբերման գումարը և ընտրեք Fiat-ը հանելու համար [Mercuryo] որպես ձեր ուզած վճարման եղանակ: Կարդացեք և համաձայնեք հերքումը, այնուհետև սեղմեք [Հաստատել] :
3. Դուք կվերաուղղորդվեք Mercuryo-ի կայք, այնուհետև լրացրեք վճարման տվյալները՝ գործարքն ավարտելու համար:
Հանեք Fiat արժույթը Tapbit-ում (հավելված)
Mercuryo-ի միջոցով հանեք Fiat արժույթը Tapbit-ին:
Բացեք Tapbit հավելվածը և սեղմեք [Buy Crypto]: 
2. Ընտրեք [Երրորդ կողմի վճարում]: 
3. [Sell Crypto] ներդիրում լրացրեք այն գումարը, որը ցանկանում եք հանել և արժույթը, որը ցանկանում եք ստանալ, ընտրեք [Mercuryo] որպես վճարման ալիք, այնուհետև սեղմեք [Confirm]
4: Դուք կվերահղվեք Mercuryo կայք, այնուհետև: գործարքը ավարտելու համար լրացրեք վճարման տվյալները: 
Հաճախակի տրվող հարցեր
Ինչպե՞ս կարող եմ ստուգել գործարքի կարգավիճակը բլոկչեյնում:
Մուտք գործեք ձեր Tapbit հաշիվ և սեղմեք [Wallet] - [Overview] - [History] - [Withdraw History] ՝ ձեր կրիպտոարժույթի դուրսբերման գրառումը դիտելու համար:
Եթե [կարգավիճակը] ցույց է տալիս, որ գործարքը «մշակվում է», խնդրում ենք սպասել հաստատման գործընթացի ավարտին:
Եթե [կարգավիճակը] ցույց է տալիս, որ գործարքը «Ավարտված է», կարող եք սեղմել [TxID]՝ գործարքի մանրամասները ստուգելու համար:
Ի՞նչ պետք է անեմ, եթե դուրս գամ այլ հարթակ, և համակարգը երկար ժամանակ չի մշակում այն:
Եթե դուք նախաձեռնում եք դուրսբերում, մեծ ուշացում կարող է առաջանալ արգելափակման գերբեռնվածության պատճառով: Եթե 6 ժամ հետո ձեր հաշվի դուրսբերման արձանագրության կարգավիճակը դեռ մշակվում է, դիմեք հաճախորդների սպասարկման կենտրոն:
Ի՞նչ պետք է անեմ, եթե իմ նշանի դուրսբերումը չի հաշվեգրվել:
Բլոկչեյնով ակտիվների փոխանցումը բաժանված է երեք մասի՝ Tapbit արտագնա - Արգելափակման հաստատում - Մյուս կողմի վարկային հաշիվ.
Քայլ 1. Մենք կստեղծենք Txid-ը 10 րոպեի ընթացքում, ինչը նշանակում է, որ մեր հարթակի փոխանցման մշակումն ավարտված է, և նշանն ունի տեղափոխվել է բլոկչեյն:
Քայլ 2. Բացեք հանված նշանի համապատասխան բլոկչեյնի զննարկիչը՝ ստուգելու այդ դուրսբերման հաստատման համարը:
Քայլ 3. Եթե բլոկչեյնը ցույց է տալիս, որ դուրսբերումը հաստատվում է կամ չի հաստատվում, խնդրում ենք համբերատար սպասել, մինչև բլոկչեյնը հաստատվի: Եթե բլոկչեյնը ցույց է տալիս, որ հաստատումն ավարտված է, և դուք դեռ չեք ստացել նշանը, բայց Tapbit-ն ավարտել է մետաղադրամների փոխանցումը, խնդրում ենք կապվել ստացող հարթակի հետ՝ հաշիվը ձեզ համար վարկավորելու համար:
Կարո՞ղ եմ հանել առանց անձը հաստատող փաստաթղթի հաստատման:
Եթե դուք չեք ավարտել ID-ի ստուգումը, դուրսբերման սահմանաչափը կազմում է 2 BTC 24 ժամվա ընթացքում, եթե դուք ավարտել եք ID-ի ստուգումը, դուրսբերման սահմանաչափը կազմում է 60 BTC 24 ժամվա ընթացքում, եթե ցանկանում եք մեծացնել դուրսբերման սահմանաչափը, դուք պետք է կապվեք մեր հաճախորդների սպասարկման հետ։ .