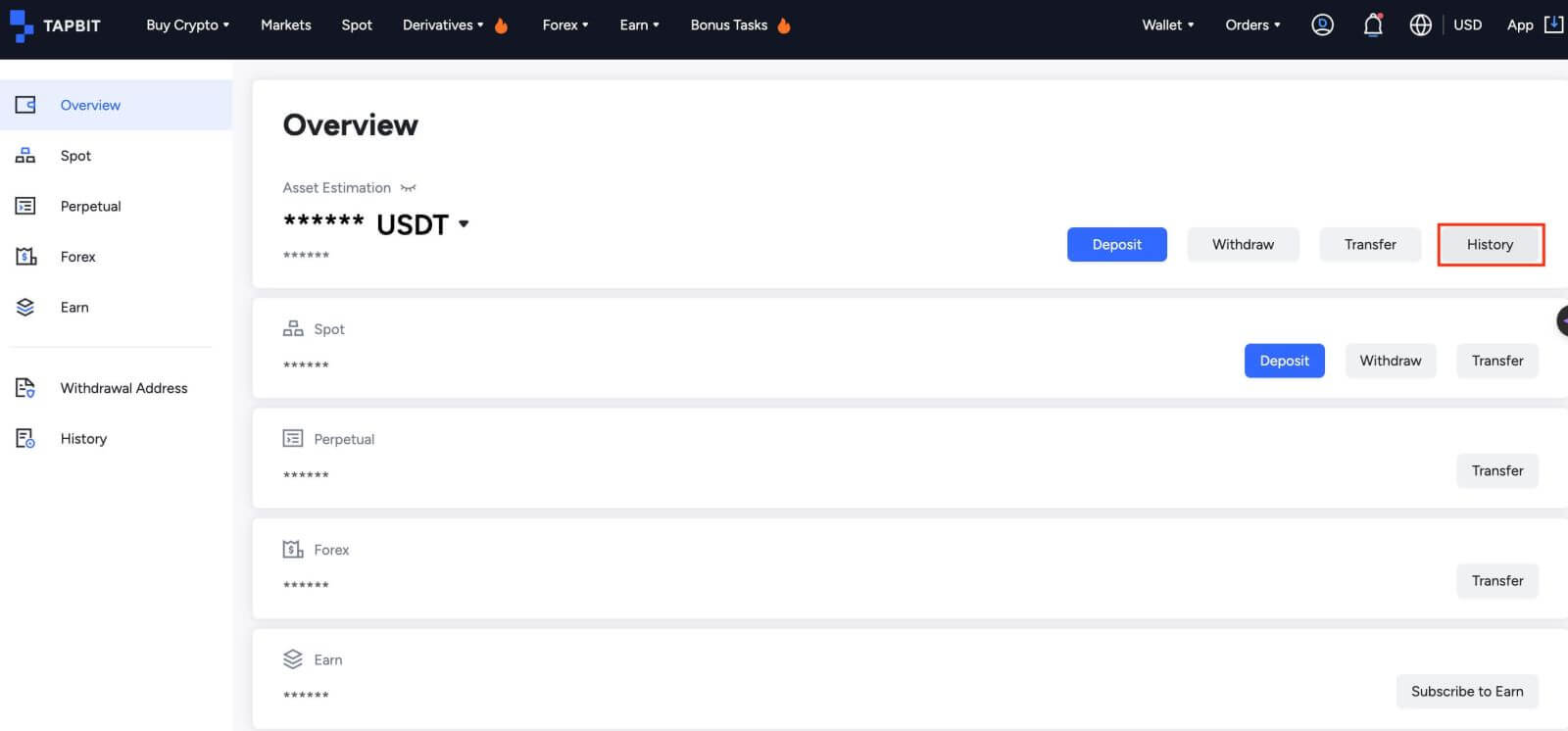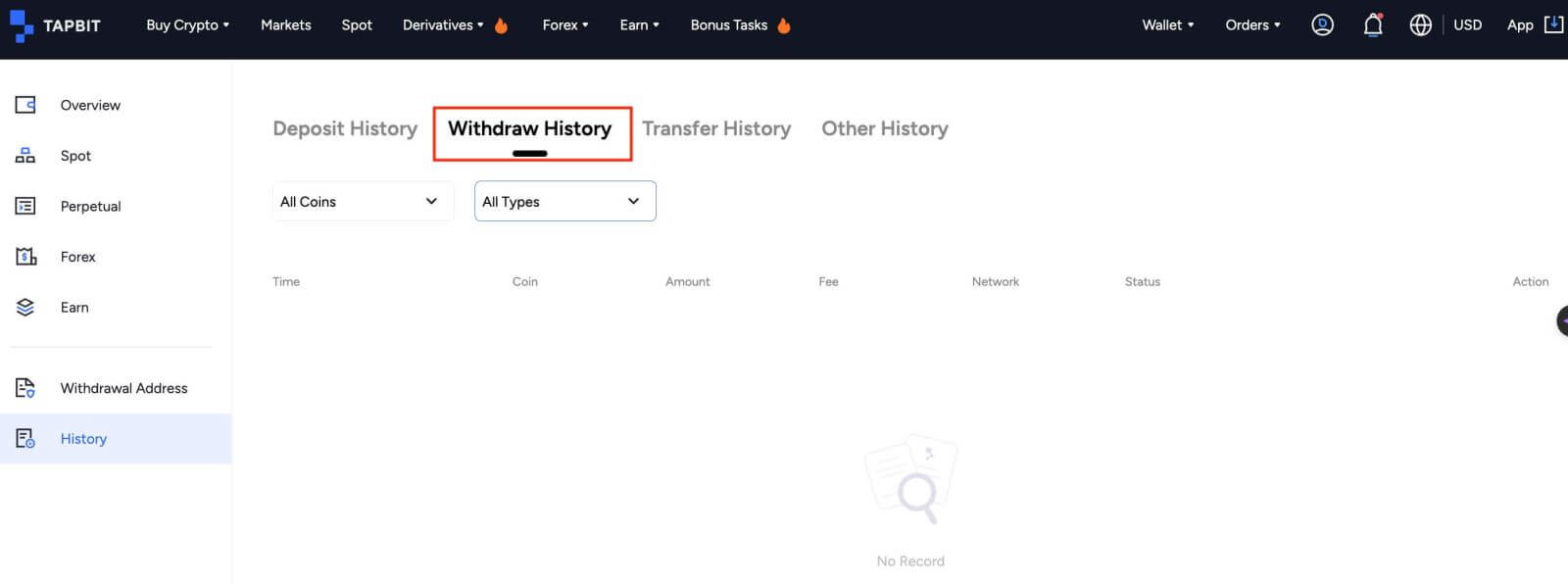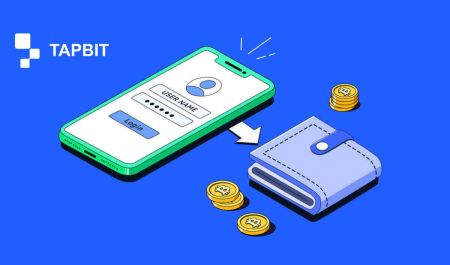Как войти и выйти из Tapbit
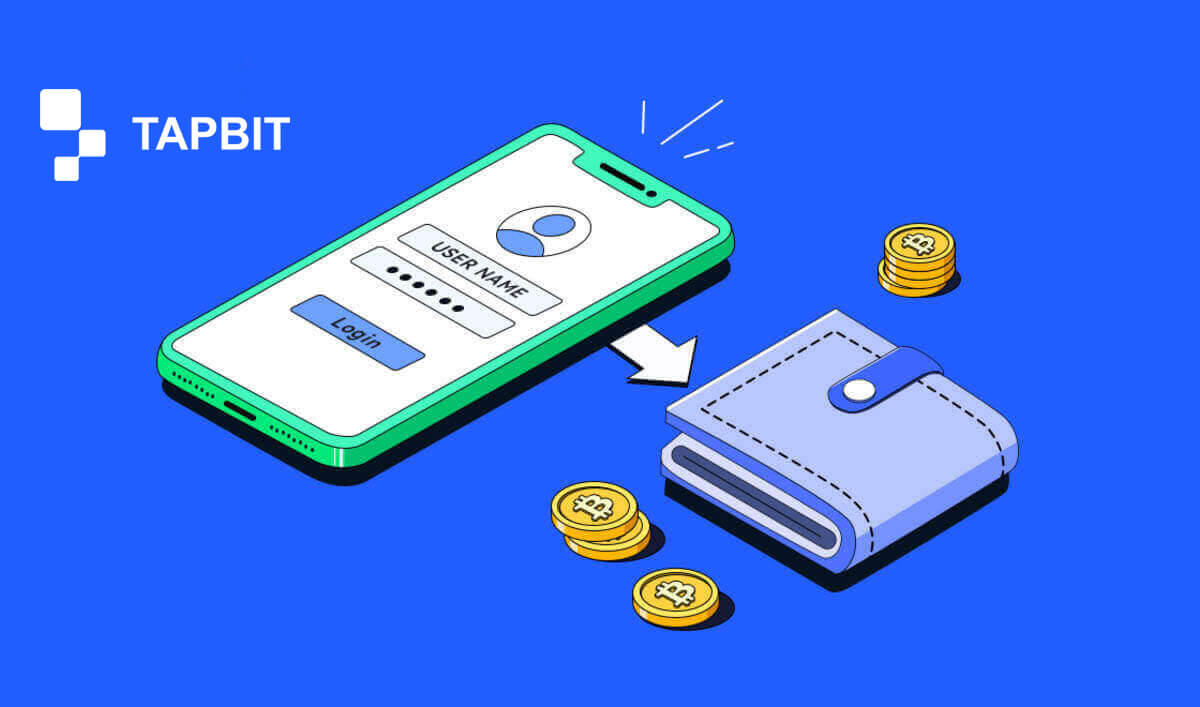
Как войти в Тапбит?
Как войти в свою учетную запись Tapbit?
1. Перейдите на веб-сайт Tapbit и нажмите [Войти] .
2. Введите свой адрес электронной почты или номер телефона и пароль.

3. Завершите двухфакторную проверку и сдвиньте проверочную головоломку.


4. Вы можете успешно использовать свою учетную запись Tapbit для торговли.

Как войти в приложение Tapbit?
1. Откройте приложение Tapbit для Android или iOS и щелкните личный значок.
2. Нажмите кнопку [Войти/Зарегистрироваться] , чтобы войти на страницу входа.

3. Введите свой номер телефона/адрес электронной почты и пароль. Затем нажмите [Продолжить] .

4. Для проверки решите головоломку.

5. Введите код аутентификатора. Вы можете увидеть этот интерфейс

домашней страницы после успешного входа в систему.

Я забыл пароль к учетной записи Tapbit
Вы можете сбросить пароль своей учетной записи на веб-сайте или в приложении Tapbit. Обратите внимание, что по соображениям безопасности снятие средств с вашего счета будет приостановлено на 24 часа после сброса пароля.1. Перейдите на сайт Tapbit и нажмите [Войти] .

2. На странице входа нажмите [Забыли пароль?] .

3. Если вы используете приложение, нажмите [Забыли пароль?].

4. Введите номер телефона или адрес электронной почты своей учетной записи и нажмите [Продолжить] .


5. Решите задачу проверки безопасности.

6. Нажмите [Получить код] , и вам необходимо ввести «ваш 4-значный код аутентификации» для электронной почты и «ваш 6-значный код аутентификации» для вашего номера телефона, чтобы подтвердить свой адрес электронной почты или номер телефона, затем нажмите [Продолжить] .

7. Введите новый пароль и нажмите [Подтвердить] .

ПРИМЕЧАНИЕ . Прочтите и отметьте поле ниже и введите информацию:
Длина нового пароля должна составлять 8–20 символов.
- Должен содержать как минимум одну заглавную букву.
- Должно содержать хотя бы одну строчную букву.
- Должно содержать хотя бы одно число.
- Должен содержать хотя бы один символ.

Часто задаваемые вопросы (FAQ)
Как установить PIN-код?
Установите PIN-код:перейдите в [Центр безопасности] — [PIN-код] , нажмите [Установить] и введите PIN-код, а затем подтвердите завершение проверки. По завершении ваш PIN-код будет успешно установлен. Обязательно надежно сохраните эту информацию для своих записей.
Веб-версия

Версия приложения

Важное примечание: PIN-коды принимаются только в виде цифр из 6–8 цифр, не вводите буквы или символы.
Измените PIN-код:
Если вы хотите обновить свой PIN-код, найдите кнопку [Изменить] в разделе [PIN-код] в разделе [Центр безопасности] . Введите текущий и точный PIN-код, а затем приступайте к установке нового.
Веб-версия

Версия приложения

Важное примечание: Безопасность, снятие средств не допускается в течение 24 часов после изменения методов безопасности.
Как настроить двухфакторную аутентификацию?
1. Привязать электронную почту1.1 Выберите [Персональный центр] , расположенный в верхнем левом углу главной страницы, чтобы получить доступ к странице настроек учетной записи, затем нажмите [Центр безопасности] .

1.2 Нажмите [Электронная почта] , чтобы шаг за шагом привязать безопасную электронную почту.

2. Аутентификация Google (2FA)
2.1 Что такое аутентификация Google (2FA)?
Аутентификация Google (2FA) служит инструментом динамического пароля, аналогично динамической проверке SMS. После привязки он автоматически генерирует новый динамический код проверки каждые 30 секунд. Этот код используется для защиты различных процессов, включая вход в систему, вывод средств и настройку параметров безопасности. Чтобы повысить безопасность вашей учетной записи и активов, Tapbit настоятельно рекомендует всем пользователям незамедлительно установить код подтверждения Google.
2.2 Как включить аутентификацию Google (2FA)
Перейдите в [Персональный центр] — [Настройки безопасности] , чтобы начать настройку аутентификации Google. Нажав кнопку «Привязать», вы получите электронное письмо для привязки аутентификации Google. Откройте электронную почту и нажмите «Привязать аутентификацию Google», чтобы войти на страницу настроек. Приступите к завершению процесса привязки в соответствии с инструкциями или подсказками, отображаемыми на странице.
Шаги установки:


2.2.1 Загрузите и установите Google Authenticator на мобильные телефоны.
Пользователь iOS: выполните поиск «Google Authenticator» в App Store.
Пользователь Android: выполните поиск «Google Authenticator» в магазине Google Play.
2.2.2 Откройте Google Authenticator, нажмите «+», чтобы добавить учетную запись.

2.2.3 Введите ключ настройки аутентификатора Google в поле ввода.

Что делать, если вы потеряете свой мобильный телефон и код подтверждения Google?
Если вы не сделаете резервную копию своего закрытого ключа или QR-кода, пожалуйста, используйте свой зарегистрированный адрес электронной почты, чтобы отправить необходимую информацию и материалы на нашу официальную электронную почту по адресу [email protected].- Лицевая сторона удостоверения личности с фотографией
- Обратная сторона удостоверения личности с фотографией
- Фотография, на которой вы держите удостоверение личности, и официальный документ формата А4, на котором записана ваша учетная запись Tapbit, «Сбросить аутентификацию Google» и дата сброса.
- Номер счета, время регистрации и место вашей регистрации.
- Недавние места входа.
- Активы счета (Топ-3 актива с наибольшим количеством на рассматриваемом счете и приблизительным количеством).
Как выйти из Tapbit
Как вывести криптовалюту с Tapbit
Вывод криптовалюты на Tapbit (Интернет)
1. Войдите в свою учетную запись Tapbit и нажмите [Кошелек] — [Вывести] .
2. Выберите криптовалюту, которую хотите вывести, например USDT.
3. Затем добавьте свой адрес депозита и выберите сеть вывода средств. Убедитесь, что выбранная сеть совпадает с сетью платформы, на которую вы вносите депозит. Если вы выберете неправильную сеть, вы потеряете свои средства.
Краткое описание выбора сети:
BSC относится к смарт-цепочке BNB.
ARB относится к Arbitrum One.
ETH относится к сети Ethereum.
TRC относится к сети TRON.
MATIC относится к сети Polygon.
В этом примере мы выведем USDT из Tapbit и переведем их на другую платформу. Поскольку мы выводим средства с адреса ETH (блокчейн Ethereum), мы выберем сеть вывода ETH.
Выбор сети зависит от опций, предоставляемых внешним кошельком/биржей, на которую вы вносите депозит. Если внешняя платформа поддерживает только ETH, вам необходимо выбрать сеть вывода ETH.
4. Введите сумму в USDT, которую хотите вывести, и нажмите [Подтвердить] .
5. После подтверждения запроса на вывод средств требуется некоторое время для подтверждения транзакции. Время подтверждения варьируется в зависимости от блокчейна и текущего сетевого трафика.
6. Вы можете проверить статус вашего вывода средств в [Запись о снятии средств] , а также получить дополнительную информацию о ваших недавних транзакциях.
Вывод криптовалюты на Tapbit (приложение)
1. Откройте приложение Tapbit и нажмите [Актив] — [Вывести] .
2. Выберите криптовалюту, которую хотите вывести, например USDT.
3. Выберите [В сети] .
4. Введите сумму и адрес или используйте кнопку QR, чтобы отсканировать свой адрес депозита, затем внимательно выберите сеть вывода и убедитесь, что выбранная сеть совпадает с сетью платформы, на которую вы вносите средства. Если вы выберете неправильную сеть, вы потеряете свои средства.
Как вывести фиатную валюту с Tapbit
Вывод фиатной валюты на Tapbit (Интернет)
Вывод фиатной валюты на Tapbit через Mercuryo
1. Войдите в свою учетную запись Tapbit и нажмите [Купить криптовалюту] - [Сторонний платеж] , и вы будете перенаправлены на страницу вывода фиатных средств.
2. Выберите [Продать криптовалюту] , введите сумму вывода и выберите фиатную валюту для вывода [Mercuryo] в качестве желаемого способа оплаты. Прочтите и согласитесь с отказом от ответственности, затем нажмите [Подтвердить] .
3. Вы будете перенаправлены на веб-сайт Mercuryo, где заполните платежную информацию для завершения транзакции.
Вывод фиатной валюты в Tapbit (приложение)
Вывод фиатной валюты на Tapbit через Mercuryo
1. Откройте приложение Tapbit и нажмите [Купить криптовалюту]. 
2. Выберите [Сторонний платеж]. 
3. На вкладке [Продать криптовалюту] введите сумму, которую хотите вывести, и валюту, которую хотите получить, выберите [Mercuryo] в качестве канала оплаты, затем нажмите [Подтвердить].
4. Вы будете перенаправлены на веб-сайт Mercuryo, затем заполните платежную информацию для завершения транзакции. 
Часто задаваемые вопросы
Как проверить статус транзакции в блокчейне?
Войдите в свою учетную запись Tapbit и нажмите [Кошелек] — [Обзор] — [История] — [История вывода средств] , чтобы просмотреть запись о снятии средств в криптовалюте.
Если [Статус] показывает, что транзакция находится в стадии «Обработка», дождитесь завершения процесса подтверждения.
Если [Статус] показывает, что транзакция «Завершена», вы можете нажать на [TxID], чтобы проверить детали транзакции.
Что делать, если я вывожу на другую платформу и система его долго не обрабатывает?
Если вы инициируете вывод средств, может возникнуть большая задержка из-за перегрузки блоков. Если статус в записи о снятии средств с вашего счета все еще обрабатывается через 6 часов, обратитесь в службу поддержки клиентов.
Что мне делать, если вывод моих токенов не был зачислен?
Передача активов блокчейна разделена на три части: исходящий Tapbit - подтверждение блока - кредитный счет на другой стороне:
Шаг 1: мы сгенерируем Txid в течение 10 минут, что означает, что обработка передачи на нашей платформе завершена и токен были переведены в блокчейн.
Шаг 2: Откройте браузер соответствующего блокчейна выведенного токена, чтобы проверить номер подтверждения этого вывода.
Шаг 3: Если блокчейн показывает, что вывод средств подтверждается или не подтверждается, пожалуйста, терпеливо подождите, пока блокчейн не будет подтвержден. Если блокчейн показывает, что подтверждение завершено и вы еще не получили токен, но Tapbit завершил перевод монет, обратитесь к токену принимающей платформы, чтобы пополнить счет для вас.
Могу ли я вывести деньги без проверки личности?
Если вы не прошли проверку личности, лимит вывода составляет 2 BTC в течение 24 часов. Если вы завершили проверку личности, лимит вывода составляет 60 BTC в течение 24 часов. Если вы хотите увеличить лимит вывода средств, вам необходимо обратиться в нашу службу поддержки. .