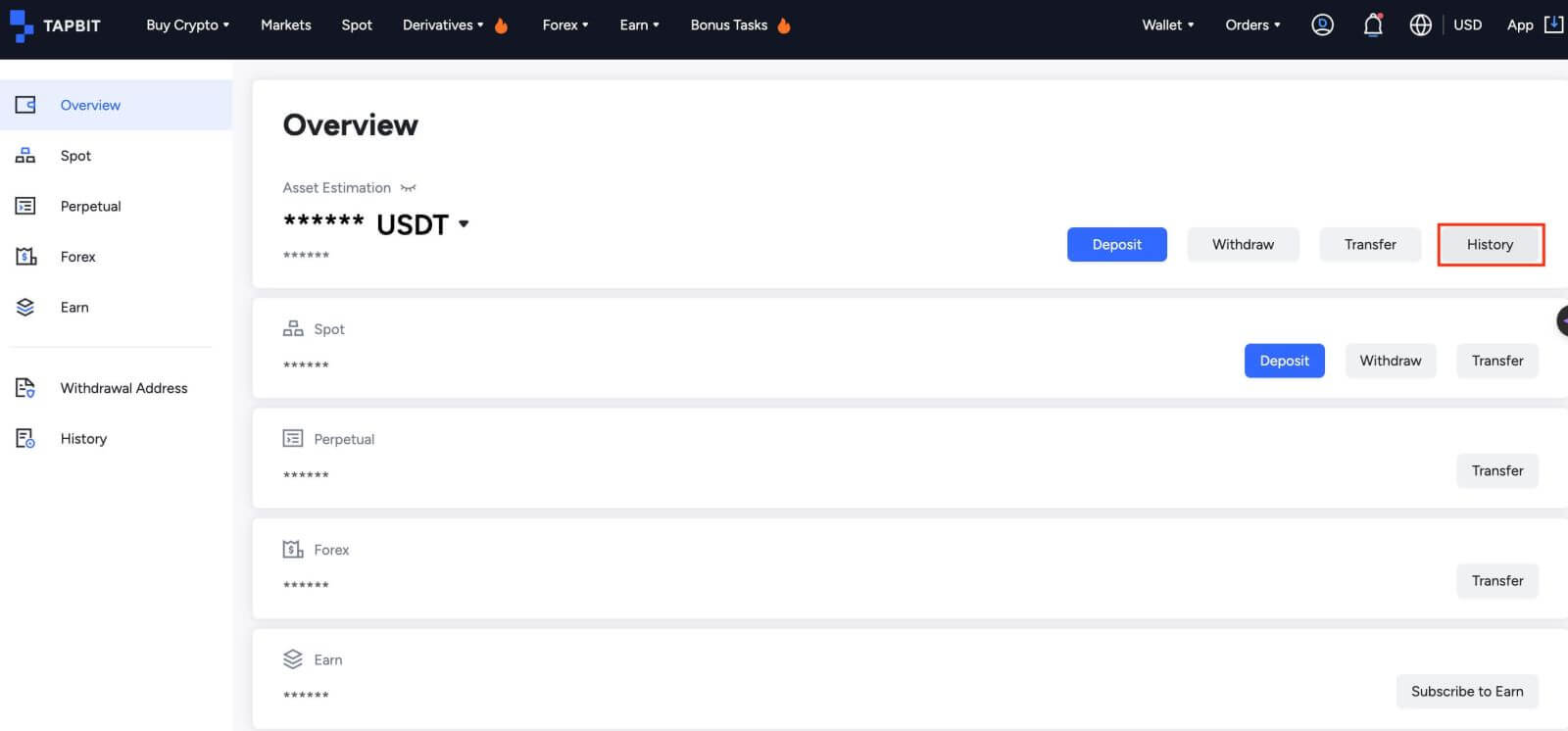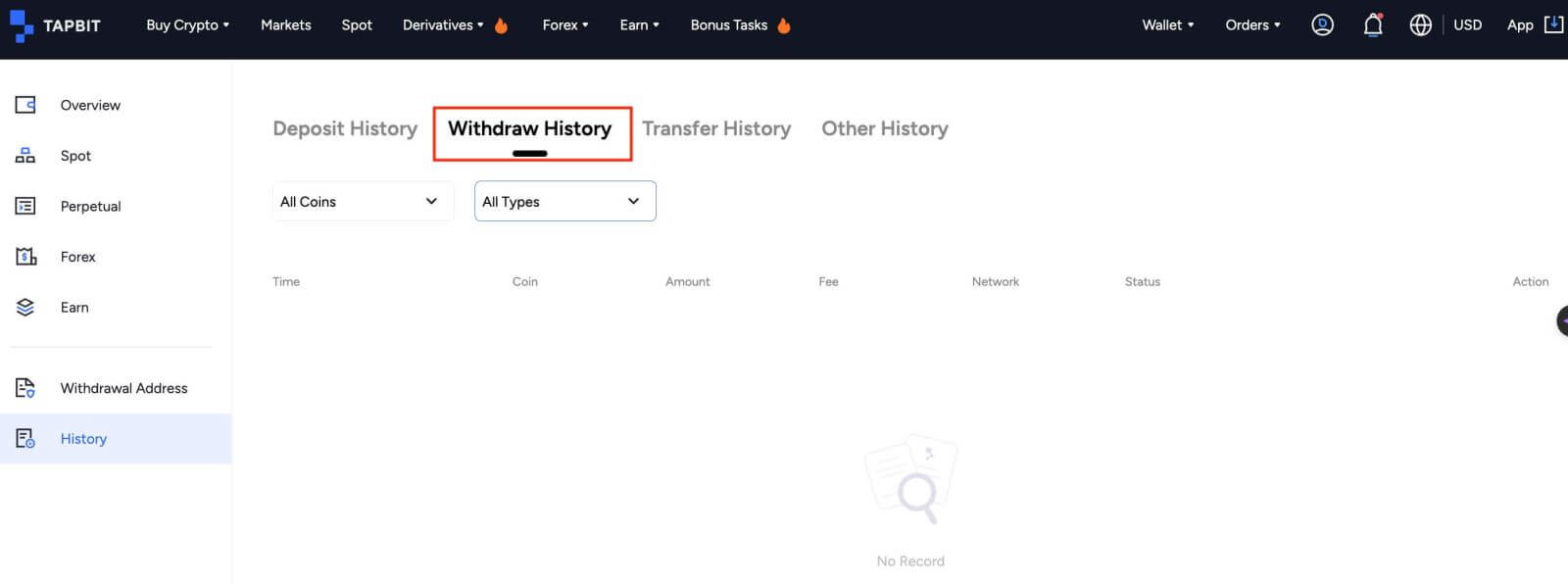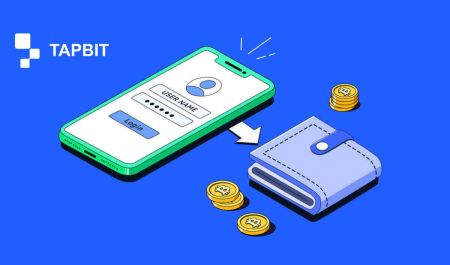Ako sa prihlásiť a vybrať z Tapbit
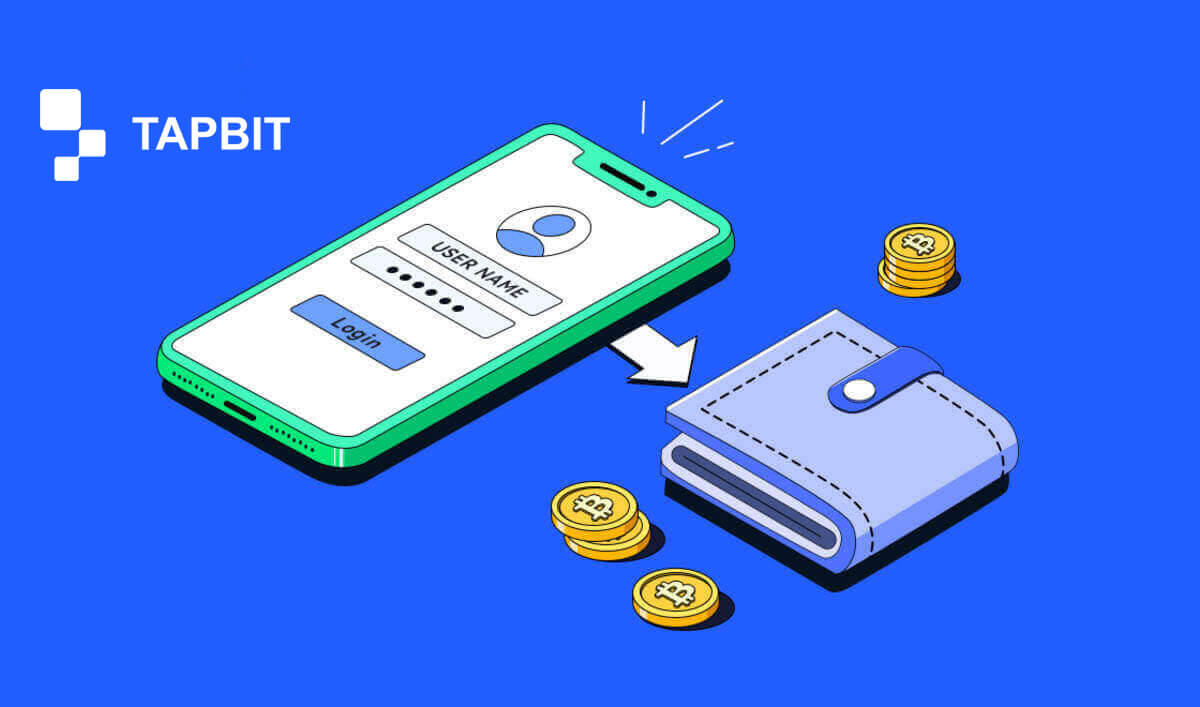
Ako sa prihlásiť do Tapbit?
Ako sa prihlásiť do svojho účtu Tapbit?
1. Prejdite na webovú stránku Tapbit a kliknite na [Prihlásiť sa] .
2. Zadajte svoj e-mail alebo telefónne číslo a heslo.

3. Dokončite dvojfaktorové overenie a posuňte overovaciu hádanku.


4. Svoj Tapbit účet môžete úspešne používať na obchodovanie.

Ako sa prihlásiť do aplikácie Tapbit?
1. Otvorte aplikáciu Tapbit pre Android alebo ios a kliknite na osobnú ikonu.
2. Kliknutím na tlačidlo [Prihlásiť/Registrovať] vstúpite na prihlasovaciu stránku.

3. Zadajte svoje telefónne číslo/e-mail a heslo. Potom kliknite na [Continue] .

4. Vyplňte hádanku na overenie.

5. Zadajte autentifikačný kód.

Toto rozhranie domovskej stránky sa vám môže zobraziť po úspešnom prihlásení.

Zabudol som heslo k účtu Tapbit
Heslo účtu môžete obnoviť z webovej stránky alebo aplikácie Tapbit. Upozorňujeme, že z bezpečnostných dôvodov budú výbery z vášho účtu pozastavené na 24 hodín po obnovení hesla.1. Prejdite na webovú stránku Tapbit a kliknite na [Prihlásiť sa] .

2. Na prihlasovacej stránke kliknite na [Zabudli ste heslo?] .

3. Ak používate aplikáciu, kliknite na [Zabudli ste heslo?].

4. Zadajte telefónne číslo účtu alebo e-mail a kliknite na [Pokračovať] .


5. Dokončite puzzle overenia zabezpečenia.

6. Kliknite na [Získať kód] a musíte zadať „váš 4-miestny overovací kód“ pre e-mail a „váš 6-miestny overovací kód“ pre telefónne číslo na overenie vašej e-mailovej adresy alebo telefónneho čísla a potom stlačte [Pokračovať] .

7. Zadajte svoje nové heslo a kliknite na [Potvrdiť] .

POZNÁMKA : Prečítajte si a začiarknite políčko nižšie a zadajte informácie:
Nové heslo musí mať dĺžku 8 – 20 znakov.
- Musí obsahovať aspoň jedno veľké písmeno.
- Musí obsahovať aspoň jedno malé písmeno.
- Musí obsahovať aspoň jedno číslo.
- Musí obsahovať aspoň jeden symbol.

Často kladené otázky (FAQ)
Ako nastaviť PIN kód?
Nastavenie PIN kódu:Prosím, prejdite na [Centrum zabezpečenia] - [PIN kód] , kliknite na [Nastaviť] a zadajte PIN kód a následne potvrďte overenie. Po dokončení bude váš PIN kód úspešne nastavený. Zaistite, aby ste tieto informácie bezpečne uložili pre svoje záznamy.
Webová verzia

Verzia APP

Dôležitá poznámka: Kódy PIN sú akceptované iba ako 6-8 miestne číslo, nezadávajte žiadne písmená ani znaky.
Zmena PIN kódu:
Ak chcete aktualizovať svoj PIN kód, nájdite tlačidlo [Zmeniť] v časti [PIN kód] v časti [Centrum zabezpečenia] . Zadajte svoj aktuálny a presný PIN kód a potom pokračujte nastavením nového.
Webová verzia

Verzia APP

Dôležitá poznámka: Bezpečnosť, výbery nie sú povolené 24 hodín po úprave metód zabezpečenia.
Ako nastaviť dvojfaktorové overenie?
1. Zviazať e-mail1.1 Zvoľte [Osobné centrum] umiestnené v ľavom hornom rohu domovskej stránky, aby ste sa dostali na stránku s nastaveniami účtu, potom kliknite na [Centrum zabezpečenia] .

1.2 Kliknutím na [E-mail] naviažete zabezpečený e-mail krok za krokom.

2. Google Authentication (2FA)
2.1 Čo je Google Authentication (2FA)?
Google Authentication (2FA) slúži ako dynamický nástroj na vytváranie hesiel, podobne ako dynamické overovanie SMS. Po prepojení každých 30 sekúnd automaticky vygeneruje nový dynamický overovací kód. Tento kód sa používa na zabezpečenie rôznych procesov vrátane prihlásenia, stiahnutia a úpravy nastavení zabezpečenia. Aby sa zvýšila bezpečnosť vášho účtu aj aktív, Tapbit dôrazne odporúča všetkým používateľom, aby si urýchlene vytvorili overovací kód Google.
2.2 Ako povoliť Google Authentication (2FA)
Prejdite na [Personal Center] - [Security Settings] a spustite nastavenie Google Authentication. Po kliknutí na možnosť „priviazať“ dostanete e-mail na prepojenie overenia Google. Prejdite do e-mailu a kliknite na „Zviazať overenie Google“, aby ste vstúpili na stránku nastavení. Pokračujte v dokončení procesu viazania v súlade s pokynmi alebo výzvami zobrazenými na stránke.
Kroky nastavenia:


2.2.1 Stiahnite si a nainštalujte aplikáciu Google Authenticator na mobilné telefóny.
Používateľ iOS: Vyhľadajte „Google Authenticator“ v obchode App Store.
Používateľ systému Android: Vyhľadajte „Google Authenticator“ v obchode Google Play.
2.2.2 Otvorte aplikáciu Google Authenticator, kliknutím na „+“ pridajte účet.

2.2.3 Do vstupného poľa zadajte kľúč nastavenia Google autentifikátora.

Čo ak stratíte svoj mobilný telefón a overovací kód Google?
V prípade, že zanedbáte zálohovanie svojho súkromného kľúča alebo QR kódu, použite prosím svoju registrovanú e-mailovú adresu na odoslanie potrebných informácií a materiálov na náš oficiálny e-mail na adresu [email protected].- Predná strana preukazu totožnosti s fotografiou
- Zadná strana preukazu totožnosti s fotografiou
- Fotografia, na ktorej držíte občiansky preukaz a biely papier veľkosti A4, na ktorom je váš účet Tapbit, „Reset Google Authentication“ a dátum obnovenia.
- Číslo účtu, čas registrácie a miesto registrácie.
- Nedávne miesta prihlásenia.
- Majetok účtu (Najlepšie 3 aktíva s najväčším množstvom na príslušnom účte a približným množstvom).
Ako odstúpiť od Tapbit
Ako stiahnuť krypto z Tapbit
Výber kryptomien cez Tapbit (web)
1. Prihláste sa do svojho účtu Tapbit a kliknite na [Peňaženka] - [Vybrať] .
2. Vyberte kryptomenu, ktorú chcete vybrať, napríklad USDT.
3. Ďalej pridajte adresu svojho vkladu a vyberte sieť výberu. Uistite sa, že vybratá sieť je rovnaká ako sieť platformy, ktorú vkladáte. Ak si vyberiete nesprávnu sieť, prídete o svoje prostriedky.
Zhrnutie výberu siete:
BSC označuje inteligentný reťazec BNB.
ARB odkazuje na Arbitrum One.
ETH označuje sieť Ethereum.
TRC označuje sieť TRON.
MATIC označuje polygónovú sieť.
V tomto príklade vyberieme USDT z Tapbit a vložíme ho na inú platformu. Keďže sťahujeme z adresy ETH (ethereum blockchain), zvolíme sieť výberu ETH.
Výber siete závisí od možností, ktoré poskytuje externá peňaženka/zmenáreň, do ktorej vkladáte. Ak externá platforma podporuje iba ETH, musíte vybrať sieť výberu ETH.
4. Vyplňte sumu USDT, ktorú chcete vybrať, a kliknite na [Potvrdiť] .
5. Po potvrdení žiadosti o výber trvá potvrdenie transakcie istý čas. Čas potvrdenia sa líši v závislosti od blockchainu a jeho aktuálnej sieťovej prevádzky.
6. Stav svojho výberu môžete skontrolovať v [Záznam výberu] , ako aj ďalšie informácie o vašich nedávnych transakciách.
Výber kryptomien cez Tapbit (aplikácia)
1. Otvorte aplikáciu Tapbit a klepnite na [Aktívum] - [Vybrať] .
2. Vyberte si kryptomenu, ktorú chcete vybrať, napríklad USDT.
3. Zvoľte [On-chain] .
4. Zadajte sumu a adresu alebo pomocou tlačidla QR naskenujte svoju adresu vkladu, potom si starostlivo vyberte sieť výberu a uistite sa, že vybratá sieť je rovnaká ako sieť platformy, na ktorú vkladáte prostriedky. Ak si vyberiete nesprávnu sieť, prídete o svoje prostriedky.
Ako vybrať menu Fiat z Tapbit
Vyberte si menu Fiat cez Tapbit (web)
Vyberte si menu Fiat na Tapbit cez Mercuryo
1. Prihláste sa do svojho účtu Tapbit a kliknite na [Kúpiť krypto] - [Platba treťou stranou] a budete presmerovaní na stránku Vybrať Fiat.
2. Vyberte [Predať krypto] a zadajte sumu výberu a ako požadovaný spôsob platby vyberte fiat na výber [Mercuryo] . Prečítajte si prehlásenie a vyjadrite svoj súhlas s ním, potom kliknite na [Potvrdiť] .
3. Budete presmerovaní na webovú stránku Mercuryo, potom vyplňte informácie o platbe, aby ste dokončili transakciu.
Vyberte si menu Fiat cez Tapbit (aplikácia)
Výber meny Fiat na Tapbit cez Mercuryo
1. Otvorte aplikáciu Tapbit a kliknite na [Kúpiť krypto]. 
2. Vyberte položku [Platba treťou stranou]. 
3. Na karte [Predaj krypto] vyplňte sumu, ktorú chcete vybrať, a menu, ktorú chcete prijať, ako platobný kanál vyberte [Mercuryo] a potom kliknite na [Potvrdiť]
. 4. Budete presmerovaní na webovú stránku Mercuryo. na dokončenie transakcie vyplňte platobné údaje. 
často kladené otázky
Ako skontrolujem stav transakcie na blockchaine?
Prihláste sa do svojho účtu Tapbit a kliknutím na [Peňaženka] - [Prehľad] - [História] - [História výberov] zobrazte záznam o výbere kryptomeny.
Ak [Stav] ukazuje, že transakcia je „Spracúva sa“, počkajte na dokončenie procesu potvrdenia.
Ak [Stav] ukazuje, že transakcia je „Dokončená“, môžete kliknúť na [TxID] a skontrolovať podrobnosti transakcie.
Čo mám robiť, ak odstúpim na inú platformu a systém to dlho nespracúva?
Ak iniciujete výber, môže dôjsť k veľkému oneskoreniu v dôsledku blokovej zápchy. Ak sa stav v zázname o výbere vášho účtu po 6 hodinách stále spracováva, kontaktujte zákaznícku podporu.
Čo mám robiť, ak môj výber tokenu nebol pripísaný?
Prenos aktív blockchainu je rozdelený do troch častí: Odchádzajúci Tapbit - Potvrdenie zablokovania - Kreditný účet na druhej strane:
Krok 1: Txid vygenerujeme do 10 minút, čo znamená, že spracovanie prevodu našej platformy bolo dokončené a token je pripravený. boli prenesené do blockchainu.
Krok 2: Otvorte prehliadač zodpovedajúceho blockchainu stiahnutého tokenu a skontrolujte číslo potvrdenia tohto výberu.
Krok 3: Ak blockchain ukazuje, že výber sa potvrdzuje alebo nie je potvrdený, trpezlivo počkajte, kým sa blockchain nepotvrdí. Ak blockchain ukazuje, že potvrdenie je dokončené a vy ste ešte nedostali token, ale Tapbit dokončil prevod mincí, kontaktujte token prijímajúcej platformy, aby vám pripísal účet.
Môžem odstúpiť bez overenia totožnosti?
Ak ste nedokončili overenie ID, limit výberu je 2 BTC do 24 hodín, ak ste dokončili overenie ID, limit výberu je 60 BTC do 24 hodín, ak si želáte zvýšiť limit výberu, musíte kontaktovať našu zákaznícku podporu .