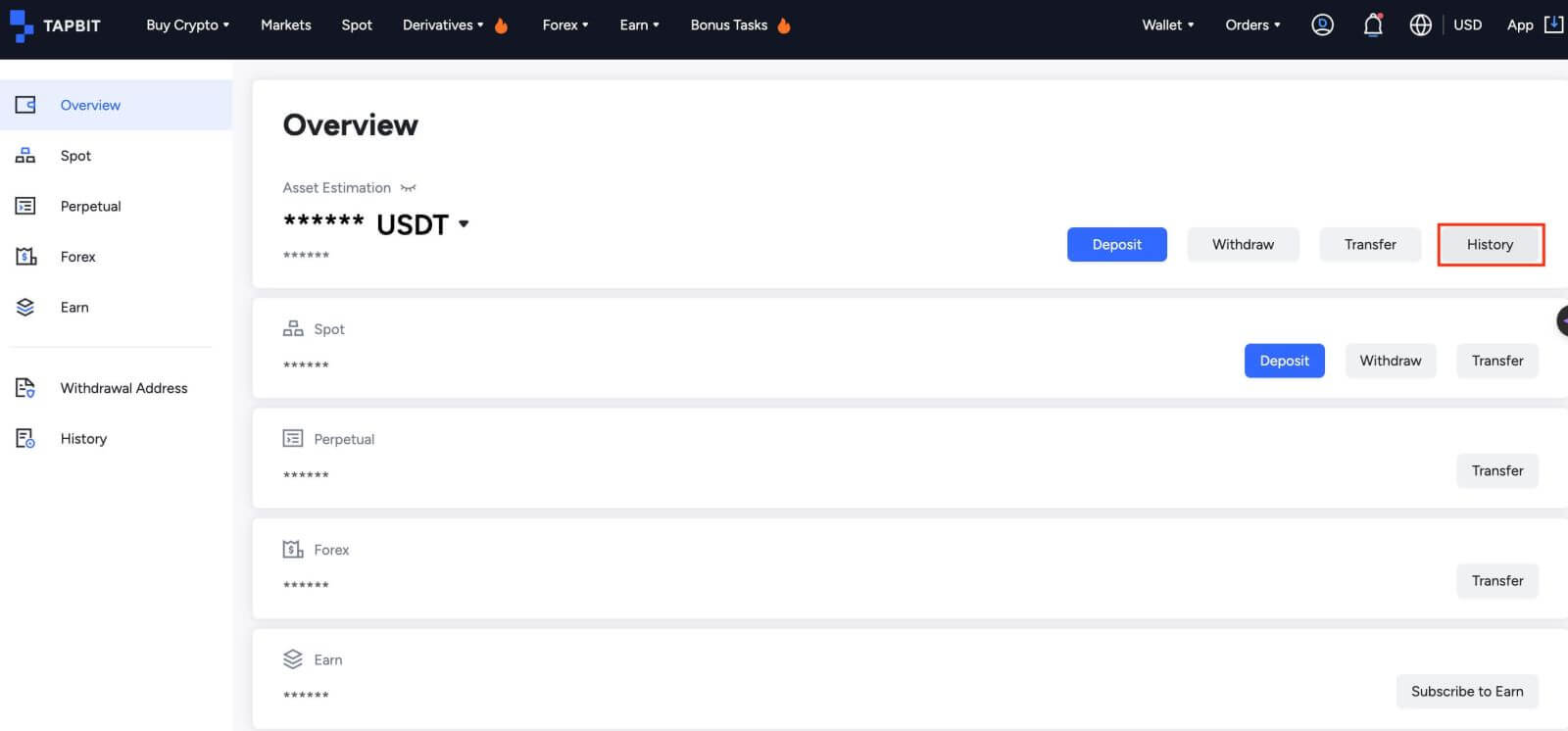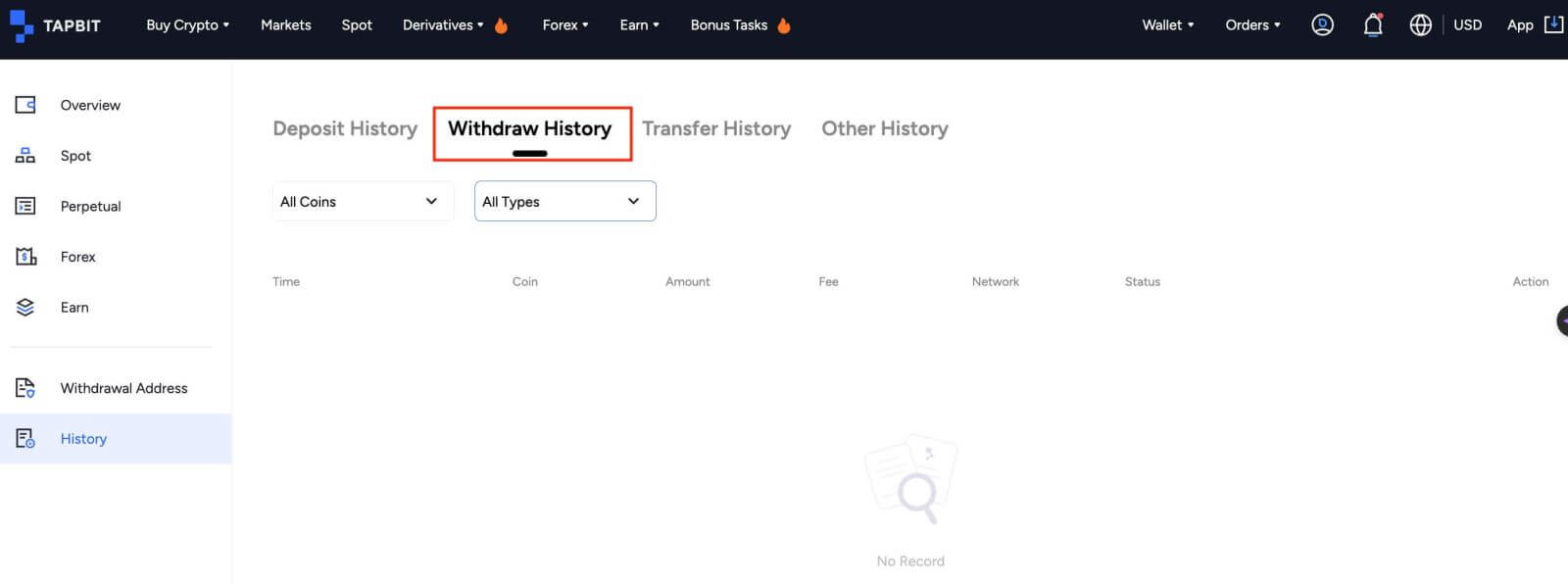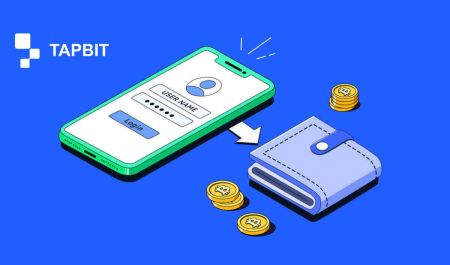Як увійти та вийти з Tapbit
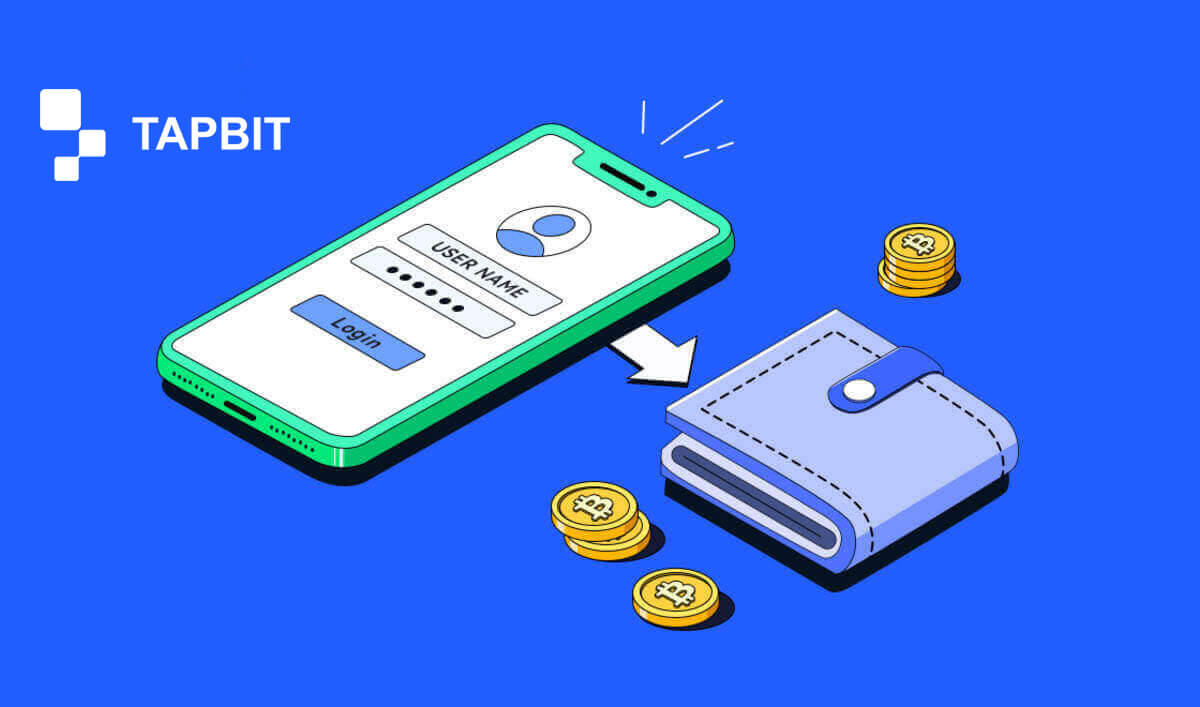
Як увійти в Tapbit?
Як увійти у свій обліковий запис Tapbit?
1. Перейдіть на веб-сайт Tapbit і натисніть [Увійти] .
2. Введіть адресу електронної пошти або номер телефону та пароль.

3. Виконайте двофакторну перевірку та посуньте перевірочний пазл.


4. Ви можете успішно використовувати свій обліковий запис Tapbit для торгівлі.

Як увійти в додаток Tapbit?
1. Відкрийте програму Tapbit для Android або ios і клацніть персональний значок
2. Натисніть кнопку [Увійти/Реєстрація] , щоб увійти на сторінку входу.

3. Введіть номер телефону/електронну адресу та пароль. Потім натисніть [Продовжити] .

4. Виконайте головоломку для перевірки.

5. Введіть код автентифікатора.

Ви можете побачити цей інтерфейс домашньої сторінки після успішного входу.

Я забув пароль для облікового запису Tapbit
Ви можете скинути пароль облікового запису на веб-сайті або в додатку Tapbit. Будь ласка, зверніть увагу, що з міркувань безпеки зняття з вашого рахунку буде призупинено на 24 години після скидання пароля.1. Перейдіть на веб-сайт Tapbit і натисніть [Увійти] .

2. На сторінці входу натисніть [Забули пароль?] .

3. Якщо ви використовуєте додаток, натисніть [Забули пароль?].

4. Введіть номер телефону або електронну адресу свого облікового запису та натисніть [Продовжити] .


5. Виконайте головоломку перевірки безпеки.

6. Клацніть [Отримати код] і ви повинні ввести «ваш 4-значний код автентифікації» для електронної пошти та «ваш 6-значний код автентифікації» для свого номера телефону, щоб підтвердити свою адресу електронної пошти або номер телефону, а потім натисніть [Продовжити] .

7. Введіть свій новий пароль і натисніть [Підтвердити] .

ПРИМІТКА : Прочитайте та поставте прапорець у полі нижче та введіть інформацію:
Новий пароль має містити 8-20 символів.
- Повинен містити як мінімум одну велику літеру.
- Має містити принаймні одну малу літеру.
- Має містити принаймні одне число.
- Має містити принаймні один символ.

Часті запитання (FAQ)
Як встановити PIN-код?
Встановіть PIN-код:будь ласка, перейдіть до [Центр безпеки] - [PIN-код] , натисніть [Установити] і введіть PIN-код, а потім підтвердьте, щоб завершити перевірку. Після завершення ваш PIN-код буде успішно встановлено. Переконайтеся, що ця інформація надійно зберігається для ваших записів.
Веб-версія

Версія APP

Важлива примітка: PIN-коди приймаються лише як цифри з 6-8 цифр, будь ласка, не вводьте жодних літер чи символів.
Змініть PIN-код:
якщо ви бажаєте оновити свій PIN-код, знайдіть кнопку [Змінити] у розділі [PIN-код] під [Центр безпеки] . Введіть поточний і точний PIN-код, а потім перейдіть до встановлення нового.
Веб-версія

Версія APP

Важлива примітка: безпека, зняття коштів не дозволяється протягом 24 годин після зміни методів безпеки.
Як налаштувати двофакторну автентифікацію?
1. Прив’язати електронну пошту1.1 Виберіть [Особистий центр] у верхньому лівому куті головної сторінки, щоб отримати доступ до сторінки налаштувань облікового запису, а потім натисніть [Центр безпеки] .

1.2 Натисніть [Електронна пошта] , щоб крок за кроком прив’язати безпечну електронну пошту.

2. Автентифікація Google (2FA)
2.1 Що таке автентифікація Google (2FA)?
Аутентифікація Google (2FA) служить інструментом динамічного пароля, схожим на динамічну перевірку через SMS. Після підключення він автоматично генерує новий динамічний код підтвердження кожні 30 секунд. Цей код використовується для захисту різних процесів, включаючи вхід, виведення та налаштування параметрів безпеки. Щоб підвищити безпеку як вашого облікового запису, так і активів, Tapbit наполегливо рекомендує всім користувачам негайно встановити код підтвердження Google.
2.2 Як увімкнути автентифікацію Google (2FA)
Перейдіть до [Персональний центр] - [Налаштування безпеки] , щоб розпочати налаштування автентифікації Google. Після натискання опції «прив’язати» ви отримаєте електронний лист для прив’язки автентифікації Google. Перейдіть до електронної пошти та натисніть «Прив’язати автентифікацію Google», щоб перейти на сторінку налаштувань. Продовжуйте завершувати процес зв’язування відповідно до інструкцій або підказок, які відображаються на сторінці.
Кроки налаштування:


2.2.1 Завантажте та встановіть Google Authenticator на мобільні телефони.
Користувач iOS: знайдіть «Google Authenticator» в App Store.
Користувач Android: знайдіть «Google Authenticator» у магазині Google Play.
2.2.2 Відкрийте Google Authenticator, натисніть «+», щоб додати обліковий запис.

2.2.3 Введіть ключ налаштування автентифікатора Google у поле введення.

Що робити, якщо ви втратите мобільний телефон і код підтвердження Google?
Якщо ви не зробили резервну копію свого закритого ключа або QR-коду, будь ласка, скористайтеся своєю зареєстрованою електронною адресою, щоб надіслати необхідну інформацію та матеріали на нашу офіційну електронну адресу [email protected].- Передня сторона вашого посвідчення особи з фотографією
- Зворотний бік вашого посвідчення особи з фотографією
- Ваше фото, на якому ви тримаєте посвідчення особи, і аркуш паперу розміром A4, на якому написано ваш обліковий запис Tapbit, «Скинути автентифікацію Google» і дату скидання.
- Номер рахунку, час реєстрації та місце реєстрації.
- Останні місця входу.
- Активи облікового запису (топ-3 активи з найбільшою кількістю на обліковому записі та приблизна кількість).
Як вийти з Tapbit
Як вивести криптовалюту з Tapbit
Виведення Crypto на Tapbit (веб)
1. Увійдіть у свій обліковий запис Tapbit і натисніть [Wallet] - [Withdraw] .
2. Виберіть криптовалюту, яку хочете зняти, наприклад USDT.
3. Далі додайте свою адресу депозиту та виберіть мережу виведення коштів. Будь ласка, переконайтеся, що вибрана мережа збігається з мережею платформи, яку ви вносите. Якщо ви виберете неправильну мережу, ви втратите свої кошти.
Підсумок вибору мережі:
BSC відноситься до BNB Smart Chain.
ARB відноситься до Arbitrum One.
ETH відноситься до мережі Ethereum.
TRC відноситься до мережі TRON.
MATIC відноситься до мережі Polygon.
У цьому прикладі ми знімемо USDT з Tapbit і внесемо його на іншу платформу. Оскільки ми виводимо кошти з адреси ETH (блокчейн Ethereum), ми виберемо мережу виведення ETH.
Вибір мережі залежить від опцій зовнішнього гаманця/біржі, на якій ви робите депозит. Якщо зовнішня платформа підтримує лише ETH, ви повинні вибрати мережу виведення ETH.
4. Введіть суму USDT, яку хочете зняти, і натисніть [Підтвердити] .
5. Після підтвердження запиту на зняття потрібен час для підтвердження транзакції. Час підтвердження залежить від блокчейну та його поточного мережевого трафіку.
6. Ви можете перевірити статус свого виведення в [Запис про зняття] , а також отримати додаткову інформацію про ваші останні транзакції.
Виведення Crypto на Tapbit (додаток)
1. Відкрийте програму Tapbit і натисніть [Актив] - [Вивести] .
2. Виберіть криптовалюту, яку хочете вивести, наприклад USDT.
3. Виберіть [On-chain] .
4. Введіть суму й адресу або скористайтеся кнопкою QR, щоб відсканувати свою адресу депозиту, потім уважно виберіть мережу виведення коштів і переконайтеся, що вибрана мережа збігається з мережею платформи, на яку ви вносите кошти. Якщо ви виберете неправильну мережу, ви втратите свої кошти.
Як вивести фіатну валюту з Tapbit
Виведення фіатної валюти на Tapbit (веб)
Виводьте фіатну валюту на Tapbit через Mercuryo
1. Увійдіть у свій обліковий запис Tapbit і клацніть [Купити криптовалюту] - [Сторонній платіж] , і ви будете перенаправлені на сторінку «Зняти фіат».
2. Виберіть [Sell crypto] і введіть суму зняття, а потім виберіть фіатну суму для зняття [Mercuryo] як бажаний спосіб оплати. Прочитайте та погодьтеся із застереженням, а потім натисніть [Підтвердити] .
3. Ви будете перенаправлені на веб-сайт Mercuryo, а потім заповніть платіжну інформацію, щоб завершити транзакцію.
Виведення фіатної валюти на Tapbit (додаток)
Виведення фіатної валюти на Tapbit через Mercurio
1. Відкрийте програму Tapbit і натисніть [Buy Crypto]. 
2. Виберіть [Платіж третьої сторони]. 
3. На вкладці [Sell Crypto] введіть суму, яку ви хочете зняти, і валюту, яку ви хочете отримати, виберіть [Mercuryo] як платіжний канал, а потім натисніть [Confirm]
4. Після цього ви будете перенаправлені на веб-сайт Mercuryo. заповніть платіжну інформацію, щоб завершити операцію. 
Питання що часто задаються
Як перевірити статус транзакції в блокчейні?
Увійдіть у свій обліковий запис Tapbit і клацніть [Wallet] - [Overview] - [History] - [Withdraw History] , щоб переглянути записи про зняття криптовалюти.
Якщо [Статус] показує, що транзакція «Обробляється», дочекайтеся завершення процесу підтвердження.
Якщо [Статус] показує, що транзакція «Завершена», ви можете натиснути на [TxID], щоб перевірити деталі транзакції.
Що робити, якщо я виходжу на іншу платформу і система довго не обробляє його?
Якщо ви ініціюєте виведення коштів, може виникнути велика затримка через перевантаження блоку. Якщо через 6 годин статус запису про зняття коштів у вашому обліковому записі все ще обробляється, зверніться до служби підтримки клієнтів.
Що мені робити, якщо мій токен не було зараховано?
Передача активів блокчейну поділяється на три частини: вихідний Tapbit - підтвердження блокування - кредитний рахунок іншої сторони:
Крок 1: ми згенеруємо Txid протягом 10 хвилин, що означає, що обробку передачі нашої платформи завершено, а токен має перенесено на блокчейн.
Крок 2: відкрийте браузер відповідного блокчейну знятого токена, щоб перевірити номер підтвердження цього зняття.
Крок 3. Якщо блокчейн показує, що зняття підтверджується або не підтверджується, терпляче зачекайте, поки блокчейн підтвердиться. Якщо блокчейн показує, що підтвердження завершено, і ви ще не отримали токен, але Tapbit завершив передачу монет, зверніться до токена платформи-одержувача, щоб кредитувати ваш рахунок.
Чи можу я зняти без підтвердження особи?
Якщо ви не пройшли ідентифікаційну перевірку, ліміт на зняття становить 2 BTC протягом 24 годин, якщо ви пройшли ідентифікаційну перевірку, ліміт на зняття становить 60 BTC протягом 24 годин. Якщо ви хочете збільшити ліміт на зняття, вам потрібно зв’язатися з нашою службою підтримки .