Hoe u een account opent en inlogt bij Tapbit
Het starten van uw handelsreis in cryptocurrency vereist een veilig en gebruiksvriendelijk platform, en Tapbit is een toonaangevende keuze voor handelaren wereldwijd. Deze uitgebreide gids begeleidt u nauwgezet door het proces van het openen van een account en het inloggen bij Tapbit, zodat u verzekerd bent van een naadloze start van uw crypto-handelservaring.
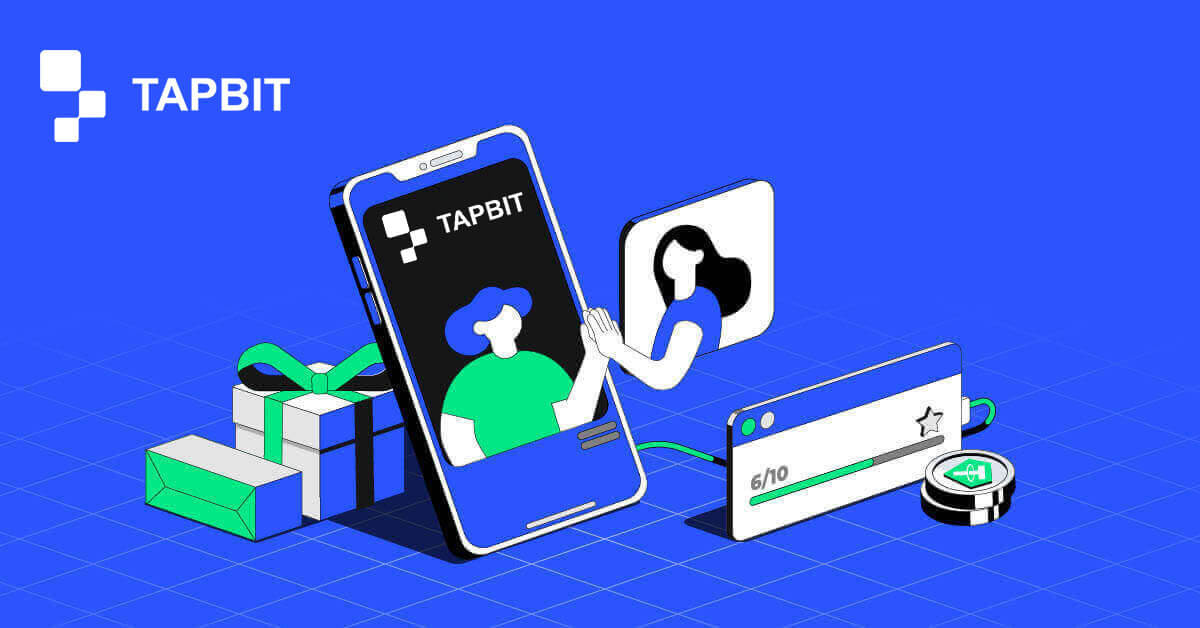
Hoe een account te openen op Tapbit
Hoe u een account opent op Tapbit via de webapp
Hoe u een account op Tapbit opent met e-mail
1. Om toegang te krijgen tot het aanmeldingsformulier, ga naar Tapbit en selecteer [Registreren] op de pagina in de rechterbovenhoek.
2. Selecteer [E-mail] en voer uw e-mailadres in. Maak vervolgens een veilig wachtwoord voor uw account. Lees en ga akkoord met de Gebruiksvoorwaarden.

3. Klik op [Get the code] , waarna u een 6-cijferige verificatiecode in uw e-mail ontvangt. Voer binnen 30 minuten de code in en klik op [Registreren] .

4. Gefeliciteerd, je bent succesvol geregistreerd op Tapbit.

Hoe u een account opent op Tapbit met telefoonnummer
1. Om toegang te krijgen tot het aanmeldingsformulier, ga naar Tapbit en selecteer [Registreren] op de pagina in de rechterbovenhoek.
2. Selecteer [Telefoon] en voer uw telefoonnummer in. Maak vervolgens een veilig wachtwoord voor uw account. Lees en ga akkoord met de Gebruiksvoorwaarden.

3. Klik op [Get the code] , waarna u een 6-cijferige verificatiecode op uw telefoon ontvangt. Voer binnen 30 minuten de code in en klik op [Registreren] .

4. Gefeliciteerd, je bent succesvol geregistreerd op Tapbit.

Hoe u een account opent op Tapbit via de mobiele app
Hoe u een account op Tapbit opent met e-mail
1. Installeer de Tapbit-app voor ios of Android , open de app en klik op het persoonlijke icoontje
2. Klik op [Inloggen/Registreren] .

3. Klik op [Registreren] .

4. Selecteer [E-mail] en voer uw e-mailadres in. Maak vervolgens een veilig wachtwoord voor uw account.

5. Je ontvangt een 4-cijferige verificatiecode in je e-mail. Voer de code in en tik op [Registreren] .

Mogelijk ziet u deze startpagina-interface nadat u zich succesvol heeft geregistreerd.

Hoe u een account opent op Tapbit met telefoonnummer
1. Installeer de Tapbit-app voor ios of Android , open de app en klik op het persoonlijke icoontje
2. Klik op [Inloggen/Registreren] .

3. Klik op [Registreren] .

4. Selecteer [Telefoon] en voer uw telefoonnummer in. Maak vervolgens een veilig wachtwoord voor uw account.

5. Je ontvangt een 4-cijferige verificatiecode op je telefoon. Voer de code in en tik op [Registreren] .

Mogelijk ziet u deze startpagina-interface nadat u zich succesvol heeft geregistreerd.

Veelgestelde vragen (FAQ)
Waarom kan ik geen e-mails van Tapbit ontvangen?
Als je geen e-mail van Tapbit ontvangt, volg dan de onderstaande instructies om de instellingen van je e-mail te controleren:1. Ben je ingelogd op het e-mailadres dat is geregistreerd bij je Tapbit-account? Soms bent u mogelijk uitgelogd bij uw e-mail op uw apparaten en kunt u de e-mails van Tapbit daarom niet zien. Log in en vernieuw.
2. Heeft u de spammap van uw e-mail gecontroleerd? Als u merkt dat uw e-mailserviceprovider e-mails van Tapbit in uw spammap plaatst, kunt u deze als 'veilig' markeren door de e-mailadressen van Tapbit op de witte lijst te zetten.
Adressen voor witte lijst:
- [email protected]
- [email protected]
- [email protected]
- [email protected]
- [email protected]
- [email protected]
- [email protected]
- [email protected]
- [email protected]
- [email protected]
- [email protected]
- [email protected]
- [email protected]
- [email protected]
- [email protected]
4. Is uw e-mailinbox vol? Als u de limiet heeft bereikt, kunt u geen e-mails meer verzenden of ontvangen. U kunt enkele oude e-mails verwijderen om ruimte vrij te maken voor meer e-mails.
5. Registreer u indien mogelijk vanuit gangbare e-maildomeinen, zoals Gmail, Outlook, enz.
Waarom kan ik geen sms-verificatiecodes ontvangen?
Tapbit verbetert voortdurend onze sms-authenticatiedekking om de gebruikerservaring te verbeteren. Er zijn echter enkele landen en gebieden die momenteel niet worden ondersteund.Als u SMS-authenticatie niet kunt inschakelen, raadpleeg dan onze wereldwijde SMS-dekkingslijst om te controleren of uw gebied gedekt is. Als uw gebied niet op de lijst staat, gebruik dan Google Authenticatie als uw primaire tweefactorauthenticatie.
Als u SMS-authenticatie heeft ingeschakeld of momenteel actief bent in een land of gebied dat op onze wereldwijde SMS-dekkingslijst staat, maar u nog steeds geen SMS-codes kunt ontvangen, voert u de volgende stappen uit:
- Zorg ervoor dat uw mobiele telefoon een goed netwerksignaal heeft.
- Schakel uw antivirus- en/of firewall- en/of oproepblokkeringsapps op uw mobiele telefoon uit die mogelijk ons sms-codenummer kunnen blokkeren.
- Start uw mobiele telefoon opnieuw op.
- Probeer in plaats daarvan stemverificatie.
- SMS-authenticatie opnieuw instellen.
Hoe log ik in op mijn Tapbit-account?
Hoe logt u in op uw Tapbit-account?
1. Ga naar de Tapbit-website en klik op [Inloggen] .
2. Voer uw e-mailadres of telefoonnummer en wachtwoord in.

3. Voltooi de tweefactorauthenticatie en verschuif de verificatiepuzzel.


4. U kunt uw Tapbit-account met succes gebruiken om te handelen.

Hoe log je in op de Tapbit-app?
1. Open de Tapbit-app voor Android of iOS en klik op het persoonlijke pictogram.
2. Klik op de knop [Inloggen/Registreren] om naar de inlogpagina te gaan.

3. Voer uw telefoonnummer/e-mailadres en uw wachtwoord in. Klik vervolgens op [Doorgaan] .

4. Voltooi de puzzel om te verifiëren.

5. Voer de authenticatiecode in.

Mogelijk ziet u deze startpagina-interface nadat u succesvol bent ingelogd.

Ik ben het wachtwoord voor het Tapbit-account vergeten
U kunt uw accountwachtwoord opnieuw instellen via de Tapbit-website of app. Houd er rekening mee dat om veiligheidsredenen opnames van uw account gedurende 24 uur worden opgeschort nadat het wachtwoord opnieuw is ingesteld.1. Ga naar de Tapbit-website en klik op [Inloggen] .

2. Klik op de inlogpagina op [Wachtwoord vergeten?] .

3. Als u de app gebruikt, klikt u op [Wachtwoord vergeten?].

4. Voer het telefoonnummer of e-mailadres van uw account in en klik op [Doorgaan] .


5. Voltooi de puzzel voor beveiligingsverificatie.

6. Klik op [De code ophalen] en u moet "uw 4-cijferige authenticatiecode" invoeren voor e-mail en "uw 6-cijferige authenticatiecode" voor uw telefoonnummer om uw e-mailadres of telefoonnummer te verifiëren en druk vervolgens op [Doorgaan] .

7. Voer uw nieuwe wachtwoord in en klik op [Bevestigen] .

OPMERKING : Lees het onderstaande vakje, vink het aan en voer de informatie in:
Het nieuwe wachtwoord moet 8-20 tekens lang zijn.
- Moet minstens een hoofdletter bevatten.
- Moet minimaal één kleine letter bevatten.
- Moet ten minste één nummer bevatten.
- Moet ten minste één symbool bevatten.

Veelgestelde vragen (FAQ)
Hoe pincode instellen?
Een pincode instellen:Navigeer naar [Beveiligingscentrum] - [PIN-code] , klik op [Instellen] en voer een pincode in, gevolgd door een bevestiging om de verificatie af te ronden. Na voltooiing is uw pincode succesvol ingesteld. Zorg ervoor dat u deze informatie veilig opslaat voor uw administratie.
Webversie

APP-versie

Belangrijke opmerking: PIN-codes worden alleen geaccepteerd als een getal van 6 tot 8 cijfers. Voer geen letters of tekens in.
De pincode wijzigen:
Als u uw pincode wilt bijwerken, ga dan naar de knop [Wijzigen] in het gedeelte [PIN-code] onder [Beveiligingscentrum] . Voer uw huidige en nauwkeurige pincode in en ga vervolgens verder met het instellen van een nieuwe.
Webversie

APP-versie

Belangrijke opmerking: Veiligheid, opnames zijn niet toegestaan gedurende 24 uur na wijziging van de beveiligingsmethoden.
Hoe stel ik tweefactorauthenticatie in?
1. E-mail binden1.1 Selecteer [Persoonlijk Centrum] in de linkerbovenhoek van de startpagina om toegang te krijgen tot de pagina met accountinstellingen en klik vervolgens op [Beveiligingscentrum] .

1.2 Klik op [E-mail] om de beveiligde e-mail stap voor stap te binden.

2. Google Authenticatie (2FA)
2.1 Wat is Google Authenticatie (2FA)?
Google Authenticatie (2FA) fungeert als een dynamische wachtwoordtool, vergelijkbaar met dynamische sms-verificatie. Eenmaal gekoppeld, genereert het automatisch elke 30 seconden een nieuwe dynamische verificatiecode. Deze code wordt gebruikt voor het beveiligen van verschillende processen, waaronder inloggen, intrekken en aanpassen van beveiligingsinstellingen. Om de veiligheid van zowel uw account als uw bezittingen te verbeteren, raadt Tapbit alle gebruikers ten zeerste aan om onmiddellijk een Google-verificatiecode in te stellen.
2.2 Google Authenticatie (2FA) inschakelen
Navigeer naar [Personal Center] - [Beveiligingsinstellingen] om de installatie van Google Authenticatie te starten. Wanneer u op de optie "binden" klikt, ontvangt u een e-mail voor Google-authenticatiebinding. Open de e-mail en klik op "Google-authenticatie binden" om naar de instellingenpagina te gaan. Ga verder met het voltooien van het inbindproces in overeenstemming met de instructies of aanwijzingen die op de pagina worden weergegeven.
Installatiestappen:


2.2.1 Download en installeer Google Authenticator op mobiele telefoons.
iOS-gebruiker: Zoek “Google Authenticator” in de App Store.
Android-gebruiker: Zoek naar "Google Authenticator" in de Google Play Store.
2.2.2 Open Google Authenticator, klik op "+" om een account toe te voegen.

2.2.3 Voer de installatiesleutel van de Google-authenticator in het invoervak in.

Wat als u uw mobiele telefoon en Google-verificatiecode verliest?
Als u nalaat een back-up te maken van uw privésleutel of QR-code, gebruik dan uw geregistreerde e-mailadres om de benodigde informatie en materialen naar onze officiële e-mail op [email protected] te sturen.- Voorkant van uw identiteitskaart met foto
- Achterkant van uw identiteitskaart met foto
- Een foto waarop u uw identiteitskaart vasthoudt en een wit papier van A4-formaat waarop uw Tapbit-account is geschreven, 'Google-authenticatie opnieuw instellen' en de datum opnieuw instellen.
- Accountnummer, registratietijd en de plaats van registratie.
- Recente inloglocaties.
- Accountactiva (Top 3 activa met de grootste hoeveelheid op de betreffende rekening en geschatte hoeveelheid).


