Как да отворите акаунт и да влезете в Tapbit
Започването на вашето търговско пътуване с криптовалута изисква сигурна и удобна за потребителя платформа, а Tapbit е водещ избор за търговци в световен мащаб. Това изчерпателно ръководство щателно ви превежда през процеса на откриване на акаунт и влизане в Tapbit, като гарантира безпроблемен старт на вашето изживяване в крипто търговията.
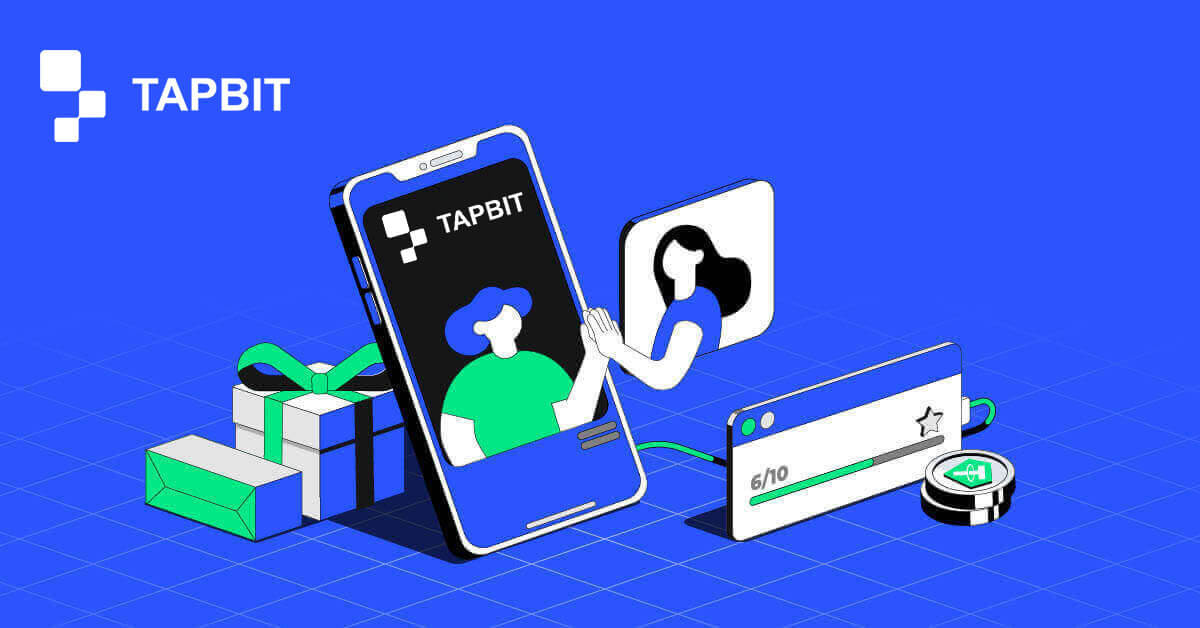
Как да отворите акаунт в Tapbit
Как да отворите акаунт в Tapbit чрез уеб приложение
Как да отворите акаунт в Tapbit с имейл
1. За достъп до формуляра за регистрация отидете на Tapbit и изберете [Регистрация] от страницата в горния десен ъгъл.
2. Изберете [Имейл] и въведете своя имейл адрес. След това създайте защитена парола за вашия акаунт. Прочетете и се съгласете с Условията за ползване.

3. Щракнете върху [Вземете кода] , след което ще получите 6-цифрен код за потвърждение във вашия имейл. Въведете кода в рамките на 30 минути и щракнете върху [Регистрация] .

4. Поздравления, регистрирахте се успешно в Tapbit.

Как да отворите акаунт в Tapbit с телефонен номер
1. За достъп до формуляра за регистрация отидете на Tapbit и изберете [Регистрация] от страницата в горния десен ъгъл.
2. Изберете [Телефон] и въведете своя телефонен номер. След това създайте защитена парола за вашия акаунт. Прочетете и се съгласете с Условията за ползване.

3. Щракнете върху [Вземете кода] , след което ще получите 6-цифрен код за потвърждение в телефона си. Въведете кода в рамките на 30 минути и щракнете върху [Регистрация] .

4. Поздравления, регистрирахте се успешно в Tapbit.

Как да отворите акаунт в Tapbit чрез мобилно приложение
Как да отворите акаунт в Tapbit с имейл
1. Инсталирайте приложението Tapbit за ios или android , отворете приложението и щракнете върху личната икона
2. Щракнете върху [Вход/Регистрация] .

3. Щракнете върху [Регистрация] .

4. Изберете [Имейл] и въведете своя имейл адрес. След това създайте защитена парола за вашия акаунт.

5. Ще получите 4-цифрен код за потвърждение във вашия имейл. Въведете кода и докоснете [Регистрация] .

Може да видите този интерфейс на началната страница след успешна регистрация.

Как да отворите акаунт в Tapbit с телефонен номер
1. Инсталирайте приложението Tapbit за ios или android , отворете приложението и щракнете върху личната икона
2. Щракнете върху [Вход/Регистрация] .

3. Щракнете върху [Регистрация] .

4. Изберете [Телефон] и въведете своя телефонен номер. След това създайте защитена парола за вашия акаунт.

5. Ще получите 4-цифрен код за потвърждение в телефона си. Въведете кода и докоснете [Регистрация] .

Може да видите този интерфейс на началната страница след успешна регистрация.

Често задавани въпроси (FAQ)
Защо не мога да получавам имейли от Tapbit?
Ако не получавате имейл, изпратен от Tapbit, моля, следвайте инструкциите по-долу, за да проверите настройките на вашия имейл:1. Влезли ли сте в имейл адреса, регистриран във вашия акаунт в Tapbit? Понякога може да сте излезли от своя имейл на вашите устройства и следователно да не виждате имейлите на Tapbit. Моля, влезте и опреснете.
2. Проверихте ли спам папката на вашия имейл? Ако установите, че вашият доставчик на имейл услуги изпраща имейли от Tapbit във вашата папка за спам, можете да ги маркирате като „безопасни“, като поставите имейл адресите на Tapbit в белия списък.
Адреси в белия списък:
- do-not-reply@Tapbit .com
- [email protected] .com
- [email protected] .com
- [email protected] .com
- [email protected] .com
- [email protected] .com
- [email protected] .com
- [email protected] .com
- [email protected] .com
- [email protected] .com
- [email protected] .com
- [email protected] .com
- [email protected] .com
- [email protected] .com
- [email protected] .com
4. Вашата имейл кутия пълна ли е? Ако сте достигнали ограничението, няма да можете да изпращате или получавате имейли. Можете да изтриете някои от старите имейли, за да освободите място за още имейли.
5. Ако е възможно, регистрирайте се от често срещани имейл домейни, като Gmail, Outlook и др.
Защо не мога да получа SMS кодове за потвърждение?
Tapbit непрекъснато подобрява нашето покритие за SMS удостоверяване, за да подобри потребителското изживяване. Има обаче някои държави и области, които в момента не се поддържат.Ако не можете да активирате SMS удостоверяване, моля, вижте нашия глобален списък с SMS покритие, за да проверите дали вашият район е покрит. Ако вашата област не е включена в списъка, моля, използвайте вместо това Google Authentication като основна двуфакторна автентификация.
Ако сте активирали SMS удостоверяване или в момента сте активни в държава или област, която е в нашия списък с глобално SMS покритие, но все още не можете да получавате SMS кодове, моля, направете следните стъпки:
- Уверете се, че вашият мобилен телефон има добър мрежов сигнал.
- Деактивирайте вашите антивирусни програми и/или защитна стена и/или приложения за блокиране на обаждания на вашия мобилен телефон, които потенциално могат да блокират нашия SMS кодов номер.
- Рестартирайте мобилния си телефон.
- Вместо това опитайте гласова проверка.
- Нулиране на SMS удостоверяването.
Как да вляза в акаунт в Tapbit?
Как да влезете във вашия акаунт в Tapbit?
1. Отидете на уебсайта на Tapbit и щракнете върху [Вход] .
2. Въведете вашия имейл или телефонен номер и парола.

3. Завършете двуфакторната проверка и плъзнете пъзела за проверка.


4. Можете успешно да използвате вашия Tapbit акаунт за търговия.

Как да вляза в приложението Tapbit?
1. Отворете приложението Tapbit за Android или ios и щракнете върху личната икона
2. Щракнете върху бутона [Вход/Регистрация] , за да влезете в страницата за вход.

3. Въведете своя телефонен номер/имейл и парола. След това щракнете върху [Продължи] .

4. Попълнете пъзела, за да проверите.

5. Въведете кода за удостоверяване.

Може да видите този интерфейс на началната страница след успешно влизане.

Забравих паролата за акаунта в Tapbit
Можете да нулирате паролата на акаунта си от уебсайта или приложението на Tapbit. Моля, имайте предвид, че от съображения за сигурност, тегленията от вашия акаунт ще бъдат спрени за 24 часа след повторно задаване на парола.1. Отидете на уебсайта на Tapbit и щракнете върху [Вход] .

2. На страницата за вход щракнете върху [Забравена парола?] .

3. Ако използвате приложението, щракнете върху [Забравена парола?].

4. Въведете телефонния номер или имейла на вашия акаунт и щракнете върху [Продължи] .


5. Попълнете пъзела за проверка на сигурността.

6. Щракнете върху [Вземете кода] и трябва да въведете "вашият 4-цифрен код за удостоверяване" за имейл и "вашият 6-цифрен код за удостоверяване" за вашия телефонен номер, за да потвърдите своя имейл адрес или телефонен номер, след което натиснете [Продължи] .

7. Въведете новата си парола и щракнете върху [Потвърждаване] .

ЗАБЕЛЕЖКА : Прочетете и поставете отметка в квадратчето по-долу и въведете информацията:
Новата парола трябва да е с дължина 8-20 знака.
- Трябва да съдържа поне една главна буква.
- Трябва да съдържа поне една малка буква.
- Трябва да съдържа поне едно число.
- Трябва да съдържа поне един символ.

Често задавани въпроси (FAQ)
Как да задам PIN код?
Задаване на ПИН код:Моля, отворете [Център за сигурност] - [ПИН код] , щракнете върху [Задаване] и въведете ПИН код, последван от потвърждение, за да финализирате проверката. След завършване вашият ПИН код ще бъде настроен успешно. Уверете се, че съхранявате сигурно тази информация за вашите записи.
Уеб версия

Версия на APP

Важна забележка: ПИН кодовете се приемат само като 6-8 цифрени числа, моля, не въвеждайте букви или знаци.
Променете ПИН кода:
Ако искате да актуализирате своя ПИН код, намерете бутона [Промяна] в секцията [ПИН код] под [Център за сигурност] . Въведете текущия си и точен PIN код, след което продължете да задавате нов.
Уеб версия

Версия на APP

Важна забележка: Сигурност, тегления не са разрешени в продължение на 24 часа след промяна на методите за сигурност.
Как да настроите двуфакторно удостоверяване?
1. Свързване на имейл1.1 Изберете [Личен център] в горния ляв ъгъл на началната страница за достъп до страницата с настройки на акаунта, след което щракнете върху [Център за сигурност] .

1.2 Щракнете върху [Имейл] , за да обвържете защитения имейл стъпка по стъпка.

2. Google Удостоверяване (2FA)
2.1 Какво е Google Удостоверяване (2FA)?
Google Authentication (2FA) служи като инструмент за динамична парола, подобен на динамичната проверка чрез SMS. След като бъде свързан, той автоматично генерира нов динамичен код за потвърждение на всеки 30 секунди. Този код се използва за защита на различни процеси, включително влизане, теглене и коригиране на настройките за сигурност. За да подобри сигурността както на вашия акаунт, така и на активите, Tapbit силно насърчава всички потребители незабавно да създадат код за потвърждение на Google.
2.2 Как да активирате Google Authentication (2FA)
Отидете до [Personal Center] - [Security Settings] , за да инициирате настройката на Google Authentication. След като щракнете върху опцията „свързване“, ще получите имейл за обвързване на Google за удостоверяване. Влезте в имейла и щракнете върху „Обвързване на Google удостоверяване“, за да влезете в страницата с настройки. Продължете, за да завършите процеса на обвързване в съответствие с инструкциите или подканите, показани на страницата.
Стъпки за настройка:


2.2.1 Изтеглете и инсталирайте Google Authenticator на мобилни телефони.
Потребител на iOS: Потърсете „Google Authenticator“ в App Store.
Потребител на Android: Потърсете „Google Authenticator“ в Google Play Store.
2.2.2 Отворете Google Authenticator, щракнете върху „+“, за да добавите акаунт.

2.2.3 Въведете ключа за настройка на Google удостоверител в полето за въвеждане.

Ами ако загубите мобилния си телефон и кода за потвърждение на Google?
В случай, че пропуснете да направите резервно копие на личния си ключ или QR код, любезно използвайте вашия регистриран имейл адрес, за да изпратите необходимата информация и материали на нашия официален имейл на [email protected].- Предна част на вашата лична карта със снимка
- Гърбът на вашата лична карта със снимка
- Снимка, на която държите личната си карта и бяла хартия с размер А4, изписана с вашия акаунт в Tapbit, „Нулиране на Google Authentication“ и дата на нулиране.
- Номер на сметката, час на регистрация и място на вашата регистрация.
- Последни местоположения за влизане.
- Активи на акаунта (Топ 3 актива с най-голямо количество във въпросния акаунт и приблизително количество).


