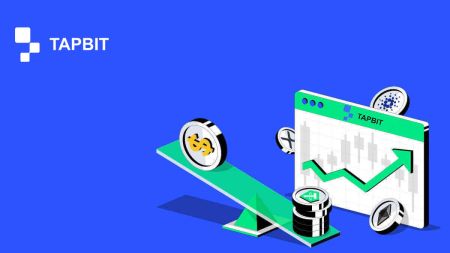How to Login and start trading Crypto at Tapbit
Congrats, You’ve registered successfully a Tapbit account. Now, you can use that account to log in to Tapbit as in the tutorial below. Afterward can trade crypto on our platform.
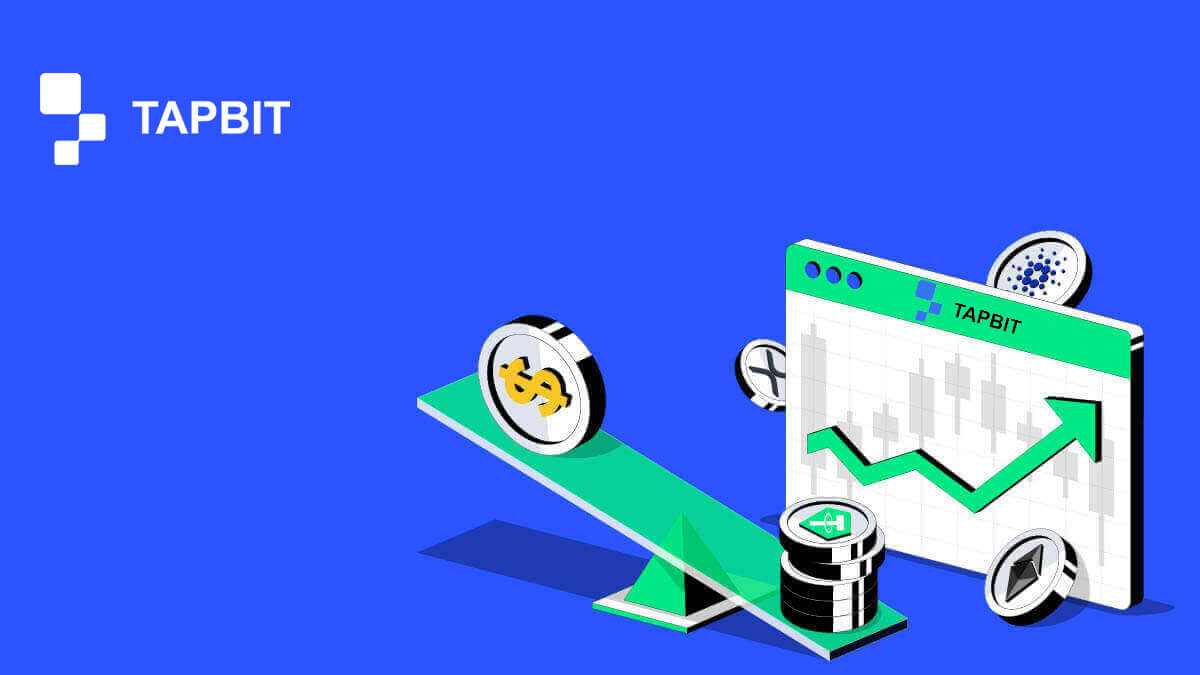
How to Login Account in Tapbit?
How to Login into your Tapbit account?
1. Go to the Tapbit Website and click on [Log In].
2. Enter your email or Phone Number and password.

3. Complete the Two-Factor Verification and slide the verification puzzle.


4. You can successfully use your Tapbit account to trade.

How to Login into the Tapbit app?
1. Open the Tapbit app for Android or ios and click the personal icon.
2. Click the [Log In/Register] button to enter the login page.

3. Enter your phone number/email and your password. Then, click [Continue].

4. Complete the puzzle to verify.

5. Enter the authenticator code.

You may see this homepage interface after successfully logging in.

I forgot the password for the Tapbit account
You can reset your account password from the Tapbit website or App. Please note that for security reasons, withdrawals from your account will be suspended for 24 hours after a password reset.1. Go to the Tapbit website and click [Log In].

2. On the login page, click [Forgot Password?].

3. If you are using the App, click [Forgot Password?].

4. Enter your account phone number or email and click [Continue].


5. Complete the security verification puzzle.

6. Click [Get the code] and you must enter "your 4-digit authentication code" for Email and "your 6-digit authentication code" for your Phone Number to verify your Email Address or Phone Number then press [Continue].

7. Enter your new password and click [Confirm].

NOTE: Read and tick the box below and enter the information:
The new password must be 8-20 characters in length.
- Must contain at least one uppercase letter.
- Must contain at least one lowercase letter.
- Must contain at least one number.
- Must contain at least one symbol.

Frequently Asked Questions (FAQ)
How to Set PIN Code?
Set a PIN Code:Kindly navigate to [Security Center] - [PIN Code], click [Set], and enter a PIN Code, followed by confirmation to finalize the verification. Upon completion, your PIN Code will be successfully set up. Ensure to securely store this information for your records.
Web Version

APP Version

Important Note: PIN Codes are accepted as a 6-8 digit number only, please do not input any letter or characters.
Change the PIN Code:
Should you wish to update your PIN Code, locate the [Change] button within the [PIN Code] section under [Security Center]. Input your current and accurate PIN Code, then proceed to set a new one.
Web Version

APP Version

Important Note: Security, withdrawals are not permitted for 24 hours after modification of security methods.
How to Set Up Two-Factor Authentication?
1. Bind Email1.1 Select [Personal Center] located in the top left corner of the homepage to access the account settings page, then click on [Security Center].

1.2 Click [Email] to bind the secure email step by step.

2. Google Authentication (2FA)
2.1 What is Google Authentication (2FA)?
Google Authentication (2FA) serves as a dynamic password tool, akin to SMS dynamic verification. Once linked, it automatically generates a new dynamic verification code every 30 seconds. This code is utilized for securing various processes, including login, withdrawal, and adjustment of security settings. To enhance the security of both your account and assets, Tapbit strongly encourages all users to promptly establish a Google verification code.
2.2 How to enable Google Authentication (2FA)
Navigate to [Personal Center] - [Security Settings] to initiate the setup of Google Authentication. Upon clicking the "bind" option, you will receive an email for Google authentication binding. Access the email and click on "Bind Google authentication" to enter the settings page. Proceed to complete the binding process in accordance with the instructions or prompts displayed on the page.
Setup steps:


2.2.1 Download and install Google Authenticator on mobile phones.
iOS User: Search “Google Authenticator” in the App Store.
Android User: Search "Google Authenticator" in the Google Play Store.
2.2.2 Open Google Authenticator, click "+" to add an account.

2.2.3 Enter the setup key of the Google authenticator in the input box.

What if you lose your mobile phone and Google verification code?
In case you neglect to backup your private key or QR code, kindly utilize your registered email address to send the necessary information and materials to our official email at [email protected].- Front of your photo ID card
- Back of your photo ID card
- A photo of you holding your ID card and an a4-sized white paper written with your Tapbit account, "Reset Google Authentication" and reset date.
- Account number, registration time, and the place of your registration.
- Recent login locations.
- Account assets (Top 3 assets with the largest quantity in the account in question and approximate quantity).
How to Buy/Sell Crypto at Tapbit
How to Trade Spot on Tapbit (Web)
Spot trading is a straightforward process where buyers and sellers engage in transactions at the current market rate, known as the spot price. This trade occurs immediately upon order fulfillment.In spot trading, users can set up trades in advance, activating them when a specific, more favorable spot price is reached. This is called a limit order. Tapbit offers a user-friendly trading page interface for spot trading.
Here’s how you can start trading on Tapbit’s website:
1. Navigate to the Tapbit website and log into your account.
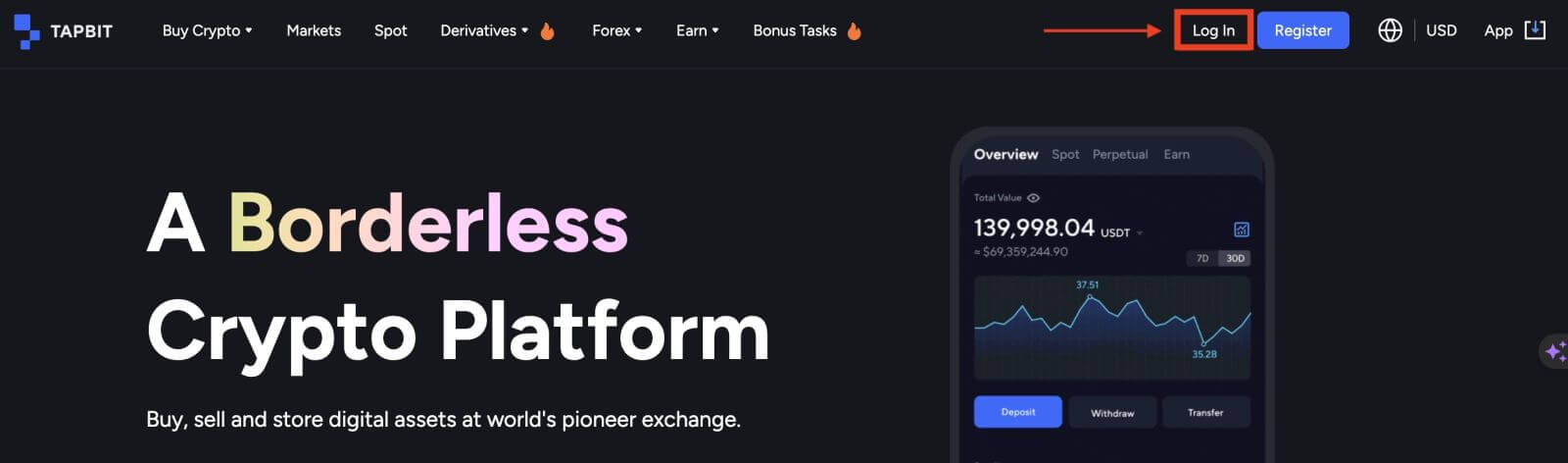
2. Select a cryptocurrency from the [Markets] section on the home page to access its spot trading page.
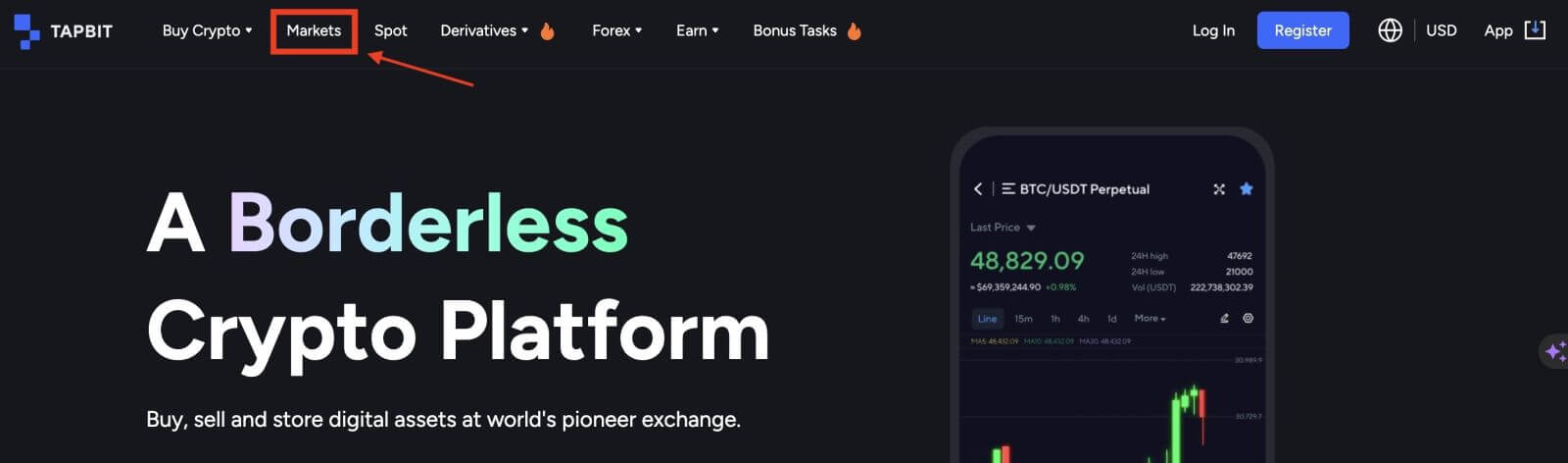
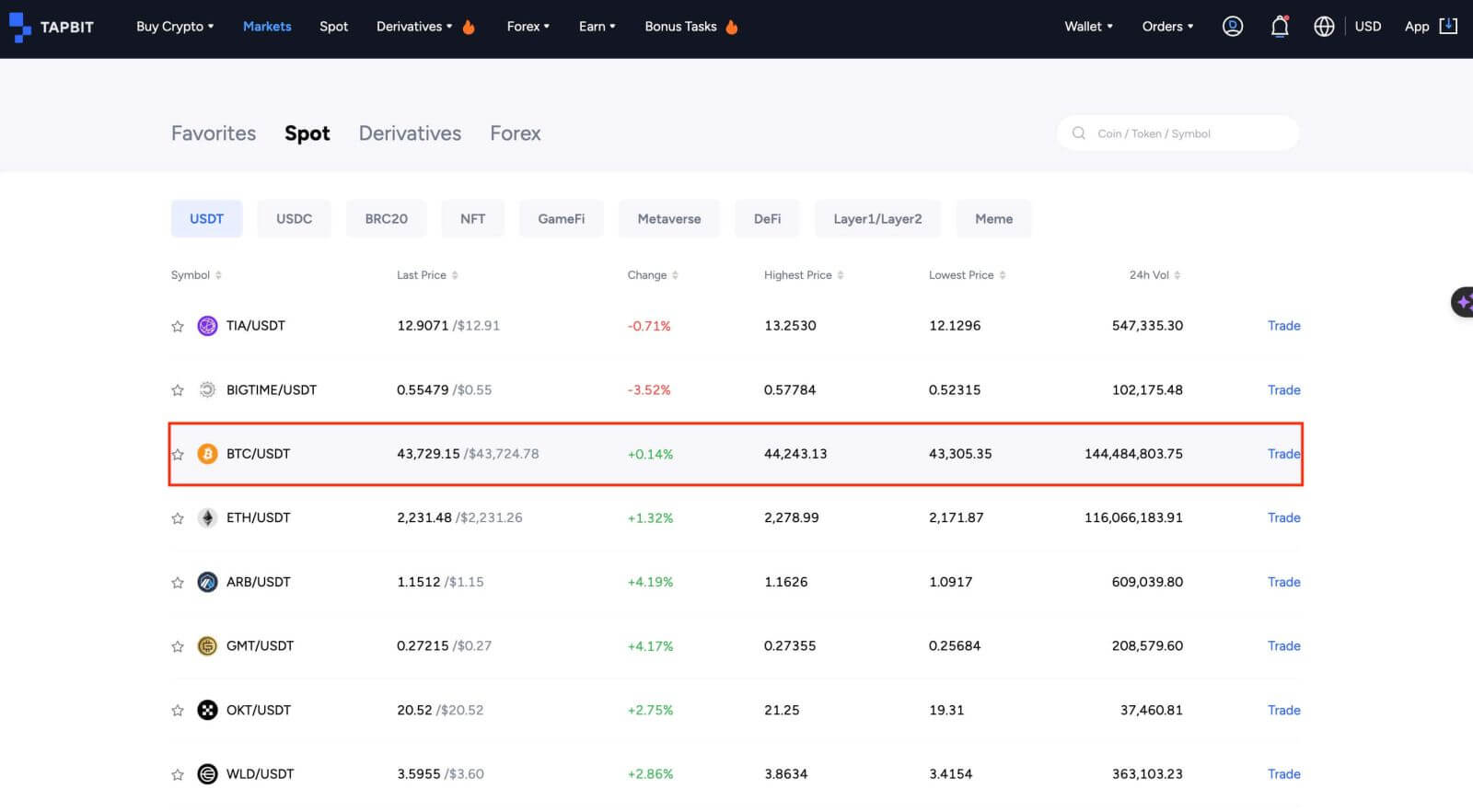
3. On the trading page, you will find various tools:
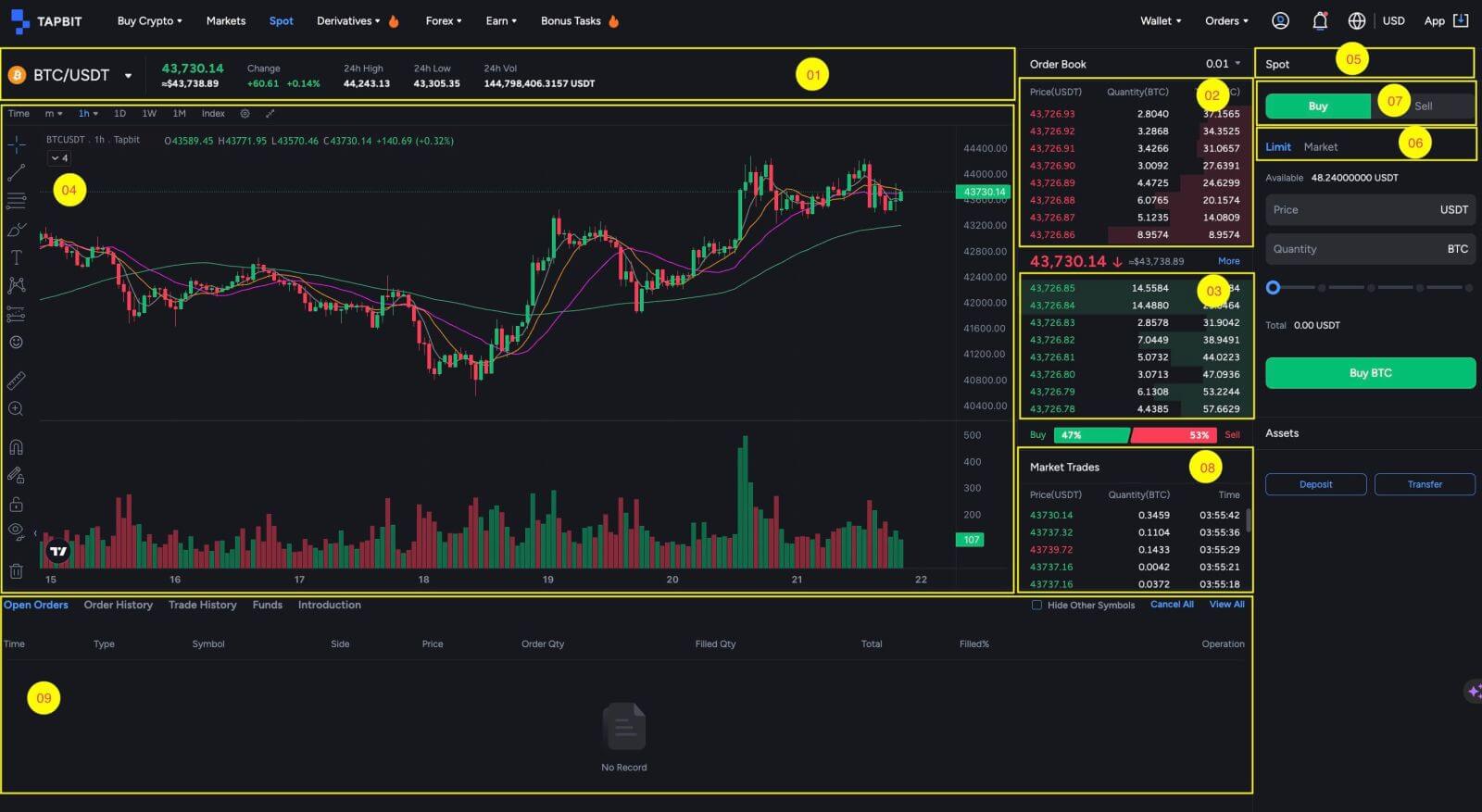
- Trading volume of trading pair in 24 hours;
- Sell order books;
- Buy order book;
- Candlestick chart and Market Depth;
- Trading Type: Spot;
- Type of order: Limit/Market;
- Buy Sell Cryptocurrency;
- Market’s latest completed transaction;
- Open orders/Order History/Trade History/Funds/Introduction.
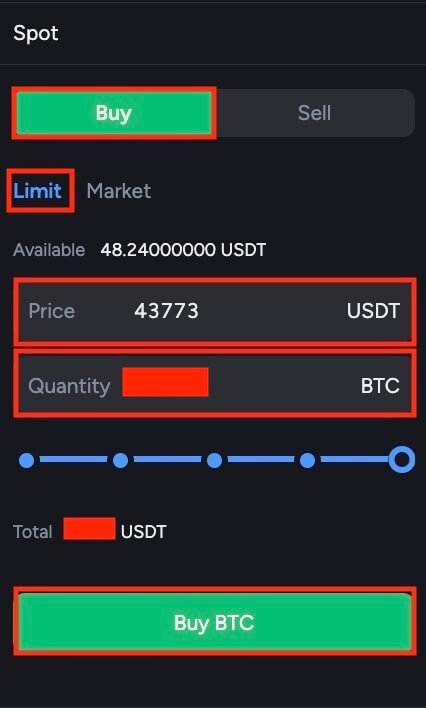
The process for selling BTC or any other cryptocurrency is similar.
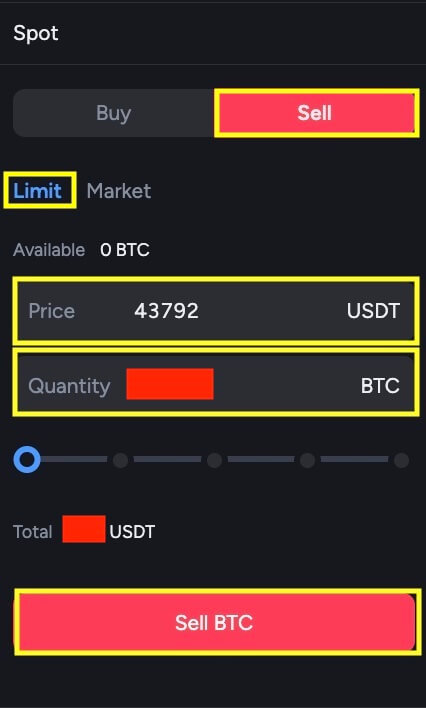
NOTE:
- The default order type is a limit order. Traders have the option to switch to a Market Order when they want to execute an order promptly. Opting for a market order allows users to execute their trades instantly at the dominant market price.
- For instance, if the market price of BTC/USDT is currently at 44,200, but you have a specific buying price in mind, such as 44,000, you can place a Limit Order. When the market price eventually reaches your designated price point, your order will then be executed.
- Below the BTC Size field, you will find percentages that pertain to the portion of your USDT holdings you intend to use for the BTC trade. To adjust the desired amount, simply slide the slider to the desired percentage.
How to Trade Spot on Tapbit (App)
1. Log in to the Tapbit App, and click on [Spot] to go to the spot trading page.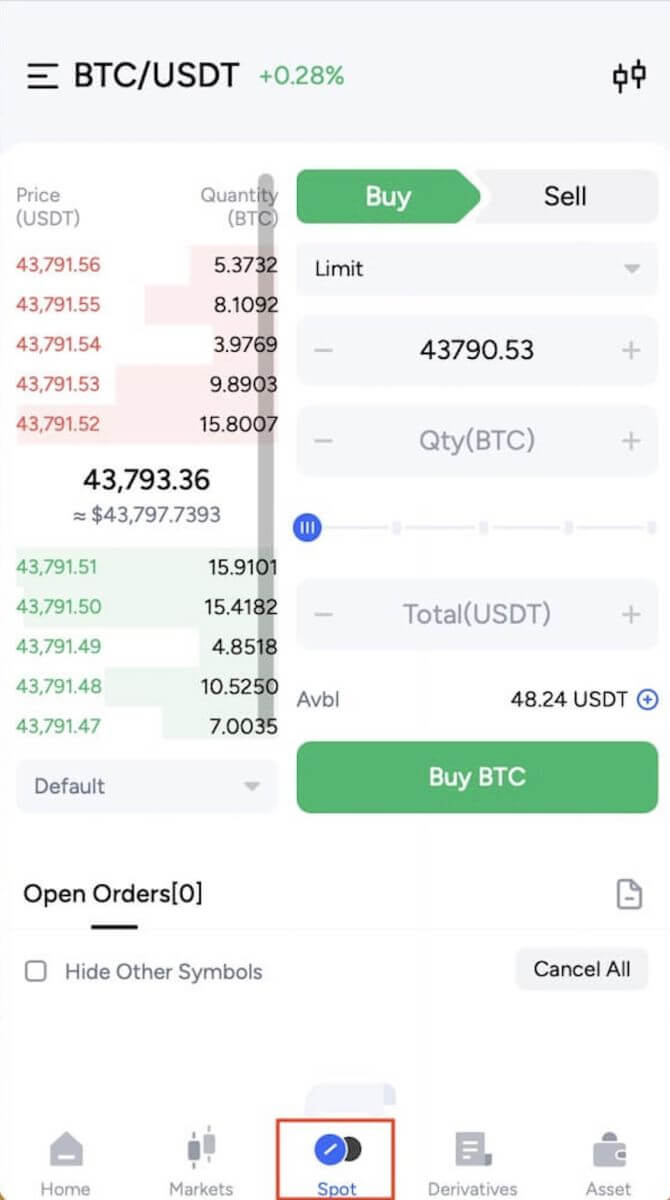
2. Here is the trading page interface.
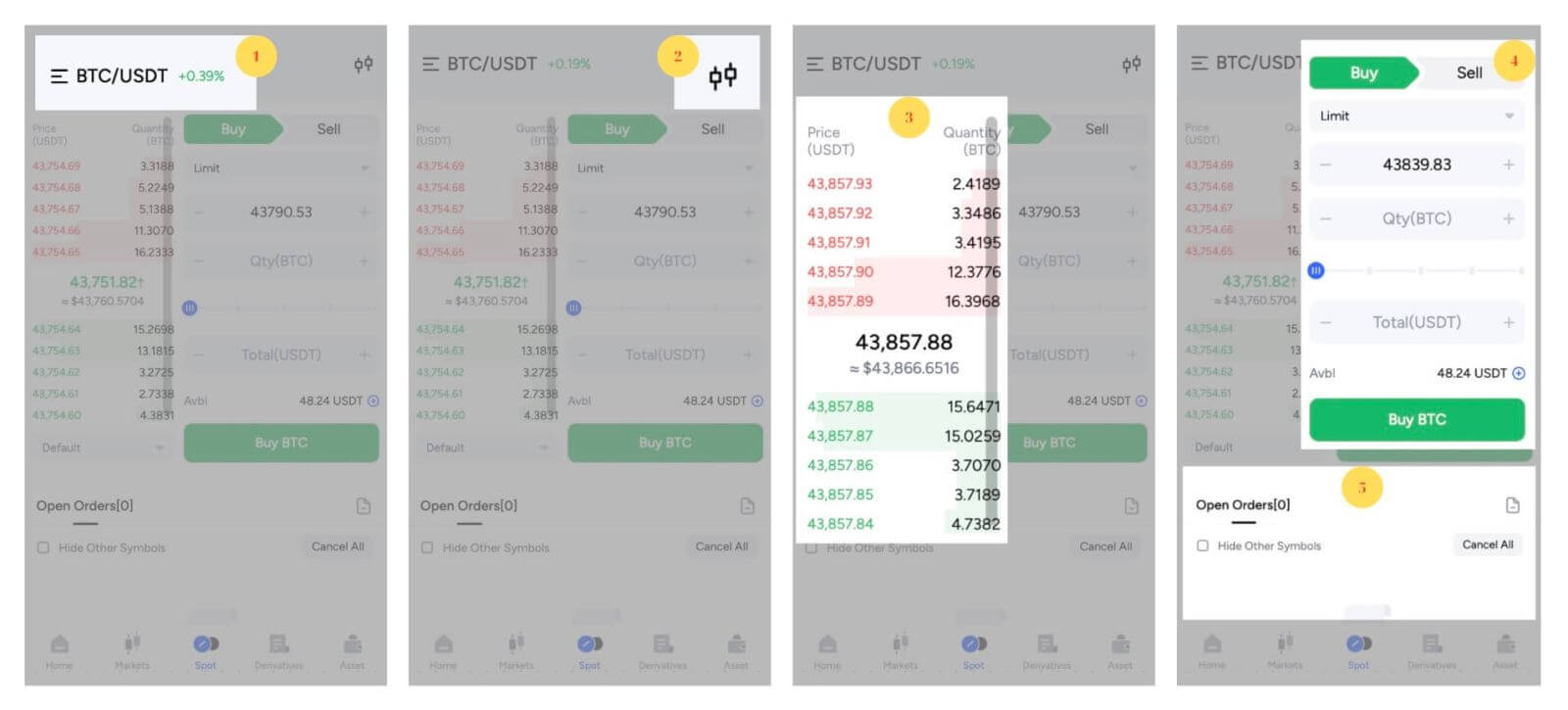
- Market and Trading pairs;
- Real-time market candlestick chart;
- Sell/Buy order book;
- Buy/Sell Cryptocurrency;
- Open orders.
First, you need to specify the price at which you want to buy BTC. This price is what will activate your order, and we’ve set it at 43,839.83 USDT per BTC.
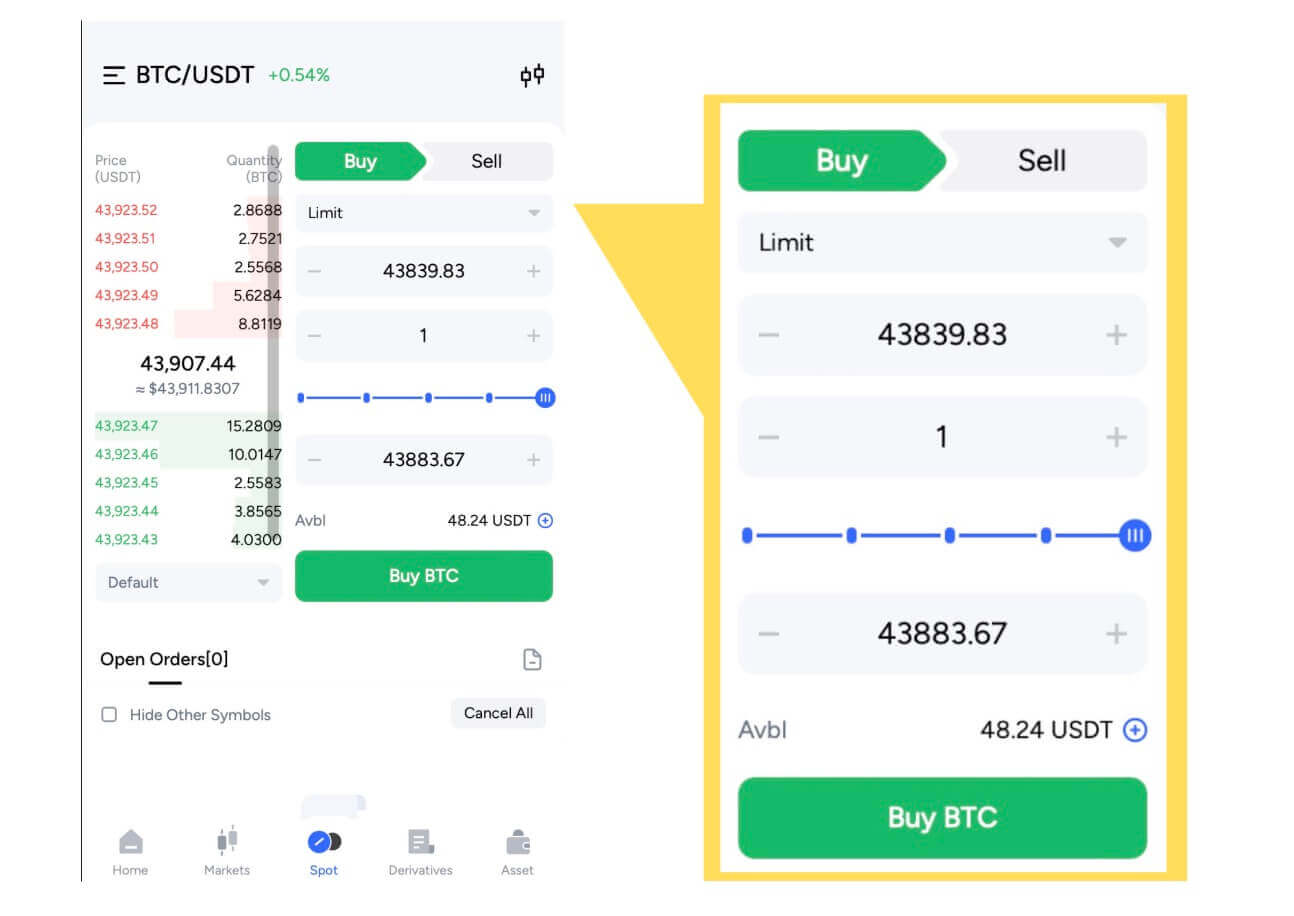
Next, in the "Amount" field, enter the quantity of BTC you want to purchase. Alternatively, you can use the percentage options below to decide how much of your available USDT you want to use for buying BTC. When the market price of BTC reaches 43,839.83 USDT, your limit order will automatically kick in, and you’ll receive 1 BTC in your spot wallet.
You can follow the same steps to sell BTC or any other chosen cryptocurrency by selecting the [Sell] tab:
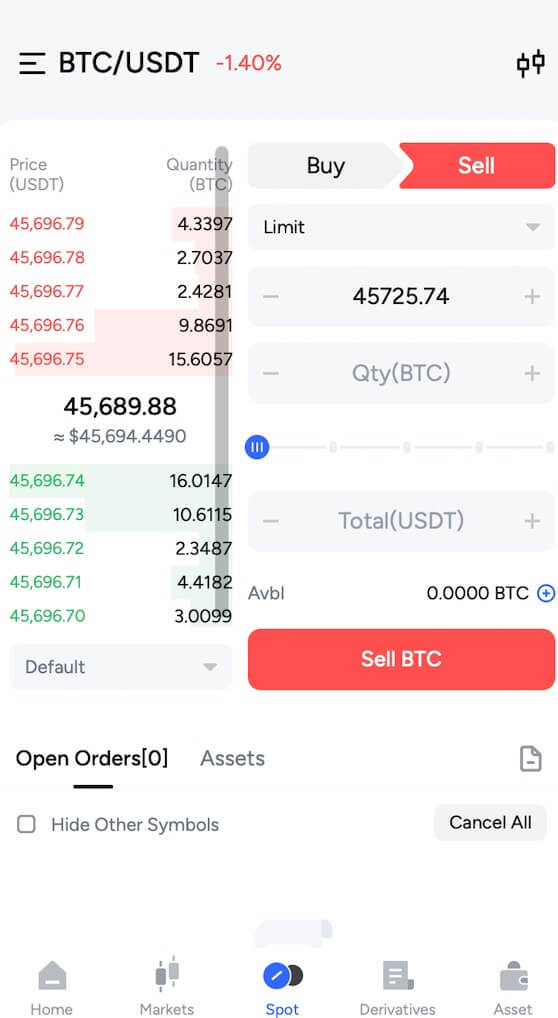
NOTE:
- The default order type is set to a limit order. Traders seeking to expedite their order execution may opt for a [Market] Order. By selecting a market order, users can engage in instant trading at the dominant market price.
- However, if the market price for BTC/USDT stands at 43,000, but you have a specific buying price in mind, such as 42,000, you have the option to place a [Limit] order. Your placed order will only be executed when the market price aligns with your specified price point.
- Furthermore, the percentages displayed beneath the BTC [Amount] field denote the proportion of your USDT holdings that you intend to allocate for the BTC trade. To adjust this allocation, simply move the slider to your desired percentage.
Frequently Asked Questions (FAQ)
What is a Limit Order?
A limit order is like setting a specific price tag on your trade. It won’t happen right away, unlike a market order. Instead, a limit order will only work if the market price reaches or surpasses the price you’ve set. This means you can use limit orders to buy at a lower price or sell at a higher price compared to the current market rate.Here’s an example to make it clearer: Let’s say you want to buy 1 BTC, and the current BTC price is $50,000. You place a buy limit order at $60,000. Your order will be completed immediately at $50,000 because it’s a better price than your limit of $60,000.
Similarly, if you want to sell 1 BTC, and the current BTC price is $50,000, and you place a sell limit order at $40,000, your order will also be executed instantly at $50,000 because it’s a better price than your set limit of $40,000.
| Market Order | Limit Order |
| Purchases an asset at the market price | Purchases an asset at a set price or better |
| Fills immediately | Fills only at the limit order’s price or better |
| Manual | Can be set in advance |
What is Market Order?
A market order is promptly executed at the prevailing market price upon order placement, facilitating both purchase and sale transactions.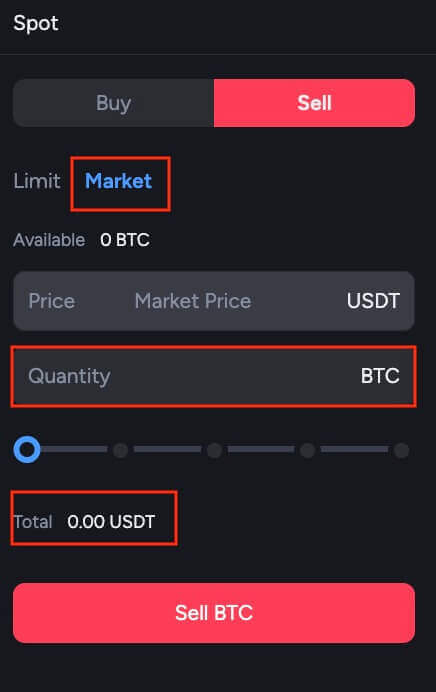
Within the context of a market order, users are provided with the choice of utilizing either the [Amount] or [Total] options for initiating buy or sell orders. To illustrate, if one desires to procure a specific quantity of BTC, they may directly input the desired quantity using the [Amount] option. Alternatively, if the objective is to acquire BTC with a predetermined sum of funds, such as 10,000 USDT, the [Total] option can be employed to execute the purchase order accordingly.
How to View my Spot Trading Activity?
You can easily check your spot trading activities using the Orders and Positions panel at the bottom of the trading interface. Just switch between the tabs there to see your current orders and the ones you’ve already completed.1. Open Orders
Under the [Open Orders] tab, you can view details of your open orders, including:

- Time
- Type
- Symbol
- Size
- Price
- Order Qty
- Filled Qty
- Total
- Filled%
- Operation
Order history displays a record of your filled and unfilled orders over a certain period. You can view order details, including:

- Time
- Type
- Symbol
- Size
- Price
- Order Qty
- Filled Qty
- Average Price
- Filled Value
- Status

3. Trade History
Trade history shows a record of your filled orders over a given period. You can also check thetransaction fees, including:

- Time
- Order ID
- Symbol
- Size
- Type
- Average
- Price
- Filled Value
- Order Value
- Filled Qty
- Order Qty
- Fee
You can view details of the available assets in your Spot Wallet, including the coin, total balance, available balance, frozen balance, and BTC Valuation.