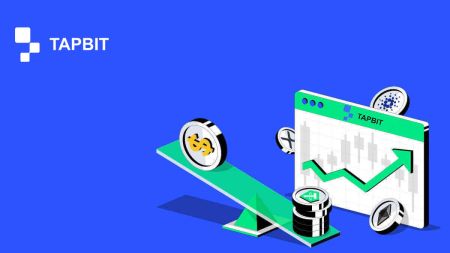Hvordan logge på og begynne å handle Crypto på Tapbit
Gratulerer, du har registrert en Tapbit-konto. Nå kan du bruke den kontoen til å logge på Tapbit som i opplæringen nedenfor. Etterpå kan du handle krypto på plattformen vår.
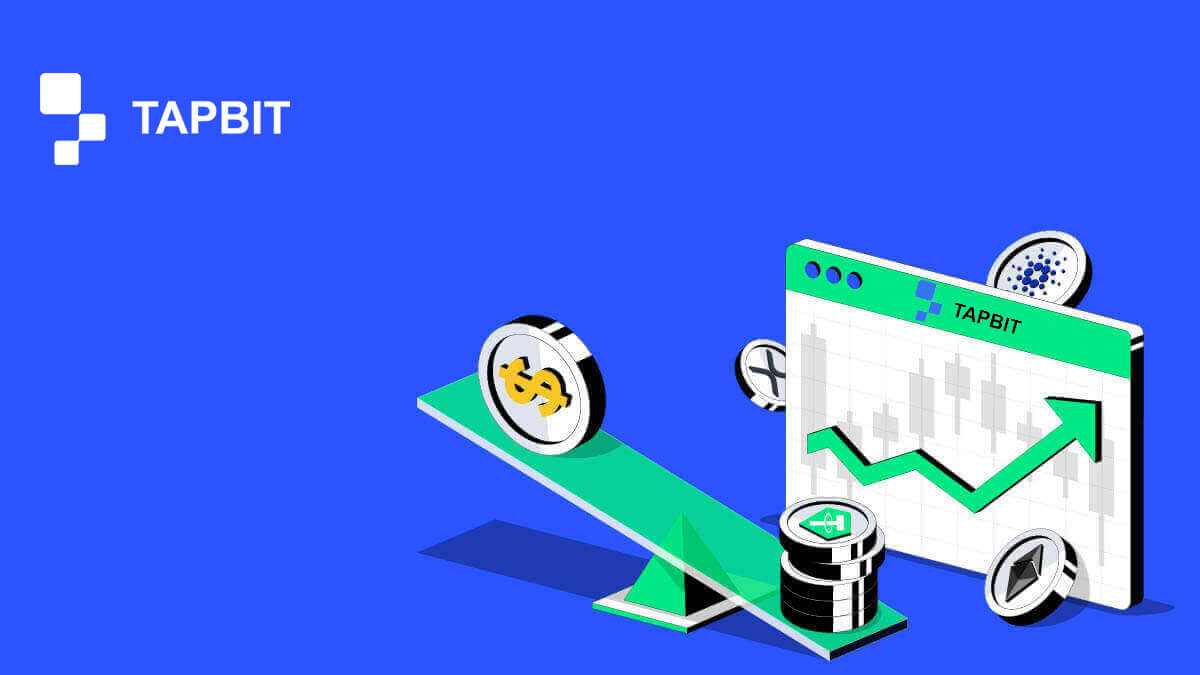
Hvordan logge på konto i Tapbit?
Hvordan logge inn på Tapbit-kontoen din?
1. Gå til Tapbit-nettstedet og klikk på [Logg inn] .
2. Skriv inn e-post eller telefonnummer og passord.

3. Fullfør tofaktorverifiseringen og skyv verifiseringsoppgaven.


4. Du kan bruke Tapbit-kontoen din til å handle.

Hvordan logge på Tapbit-appen?
1. Åpne Tapbit-appen for Android eller ios og klikk på det personlige ikonet.
2. Klikk på [Logg inn/registrer] -knappen for å gå inn på påloggingssiden.

3. Skriv inn telefonnummer/e-post og passord. Klikk deretter på [Fortsett] .

4. Fullfør puslespillet for å bekrefte.

5. Skriv inn autentiseringskoden.

Du kan se dette hjemmesidegrensesnittet etter vellykket pålogging.

Jeg har glemt passordet til Tapbit-kontoen
Du kan tilbakestille kontopassordet ditt fra Tapbit-nettstedet eller appen. Vær oppmerksom på at av sikkerhetsgrunner vil uttak fra kontoen din bli suspendert i 24 timer etter tilbakestilling av passord.1. Gå til Tapbit-nettstedet og klikk på [Logg inn] .

2. På påloggingssiden klikker du på [Glemt passord?] .

3. Hvis du bruker appen, klikk på [Glemt passord?].

4. Skriv inn kontoens telefonnummer eller e-post og klikk på [Fortsett] .


5. Fullfør sikkerhetsverifiseringsoppgaven.

6. Klikk på [Hent koden] og du må angi "din 4-sifrede autentiseringskode" for e-post og "din 6-sifrede autentiseringskode" for ditt telefonnummer for å bekrefte e-postadressen eller telefonnummeret, og trykk deretter på [Fortsett] .

7. Skriv inn ditt nye passord og klikk på [Bekreft] .

MERK : Les og kryss av i boksen nedenfor og skriv inn informasjonen:
Det nye passordet må være på 8-20 tegn.
- Må inneholde minst én stor bokstav.
- Må inneholde minst én liten bokstav.
- Må inneholde minst ett tall.
- Må inneholde minst ett symbol.

Ofte stilte spørsmål (FAQ)
Hvordan stille inn PIN-kode?
Angi en PIN-kode:Naviger til [Sikkerhetssenter] - [PIN-kode] , klikk på [Sett] , og skriv inn en PIN-kode, etterfulgt av bekreftelse for å fullføre verifiseringen. Når du er ferdig, vil PIN-koden din bli satt opp. Sørg for å lagre denne informasjonen på en sikker måte for dine arkiver.
Nettversjon

APP-versjon

Viktig merknad: PIN-koder aksepteres kun som et 6-8-sifret tall, vennligst ikke skriv inn noen bokstaver eller tegn.
Endre PIN-koden:
Hvis du ønsker å oppdatere PIN-koden din, finn [Endre] -knappen i delen [PIN-kode] under [Sikkerhetssenter] . Skriv inn din nåværende og nøyaktige PIN-kode, og fortsett deretter med å angi en ny.
Nettversjon

APP-versjon

Viktig merknad: Sikkerhet, uttak er ikke tillatt i 24 timer etter endring av sikkerhetsmetoder.
Hvordan sette opp tofaktorautentisering?
1. Bind e-post1.1 Velg [Personlig senter] øverst til venstre på hjemmesiden for å få tilgang til siden med kontoinnstillinger, og klikk deretter på [Sikkerhetssenter] .

1.2 Klikk på [E-post] for å binde den sikre e-posten trinn for trinn.

2. Google Authentication (2FA)
2.1 Hva er Google Authentication (2FA)?
Google Authentication (2FA) fungerer som et dynamisk passordverktøy, i likhet med dynamisk SMS-verifisering. Når den er koblet til, genererer den automatisk en ny dynamisk bekreftelseskode hvert 30. sekund. Denne koden brukes til å sikre ulike prosesser, inkludert pålogging, uttak og justering av sikkerhetsinnstillinger. For å øke sikkerheten til både kontoen din og eiendeler, oppfordrer Tapbit på det sterkeste alle brukere til å raskt opprette en Google-verifiseringskode.
2.2 Slik aktiverer du Google-autentisering (2FA)
Naviger til [Personlig senter] - [Sikkerhetsinnstillinger] for å starte oppsettet av Google-autentisering. Når du klikker på "bind"-alternativet, vil du motta en e-post for Google-autentiseringsbinding. Gå til e-posten og klikk på "Bind Google-autentisering" for å gå inn på innstillingssiden. Fortsett for å fullføre bindingsprosessen i samsvar med instruksjonene eller instruksjonene som vises på siden.
Oppsettstrinn:


2.2.1 Last ned og installer Google Authenticator på mobiltelefoner.
iOS-bruker: Søk etter «Google Authenticator» i App Store.
Android-bruker: Søk etter «Google Authenticator» i Google Play Store.
2.2.2 Åpne Google Authenticator, klikk på "+" for å legge til en konto.

2.2.3 Skriv inn oppsettnøkkelen til Google-autentiseringen i inndataboksen.

Hva om du mister mobiltelefonen og Google-verifiseringskoden?
I tilfelle du unnlater å sikkerhetskopiere din private nøkkel eller QR-kode, vennligst bruk din registrerte e-postadresse for å sende nødvendig informasjon og materiell til vår offisielle e-post på [email protected].- Foran på bilde-ID-kortet ditt
- Baksiden av ID-kortet med bilde
- Et bilde av deg med ID-kortet ditt og et hvitt papir i A4-størrelse skrevet med Tapbit-kontoen din, «Tilbakestill Google Authentication» og tilbakestill dato.
- Kontonummer, registreringstidspunkt og sted for registrering.
- Nylige påloggingssteder.
- Kontomidler (Topp 3 eiendeler med størst mengde på den aktuelle kontoen og omtrentlig mengde).
Hvordan kjøpe/selge krypto på Tapbit
Hvordan handle spot på Tapbit (nett)
Spothandel er en enkel prosess der kjøpere og selgere engasjerer seg i transaksjoner til gjeldende markedskurs, kjent som spotprisen. Denne handelen skjer umiddelbart etter ordreoppfyllelse.I spothandel kan brukere sette opp handler på forhånd, og aktivere dem når en spesifikk, mer gunstig spotpris er nådd. Dette kalles en grenseordre. Tapbit tilbyr et brukervennlig handelssidegrensesnitt for spothandel.
Slik kan du begynne å handle på Tapbits nettside:
1. Naviger til Tapbit-nettstedet og logg inn på kontoen din.
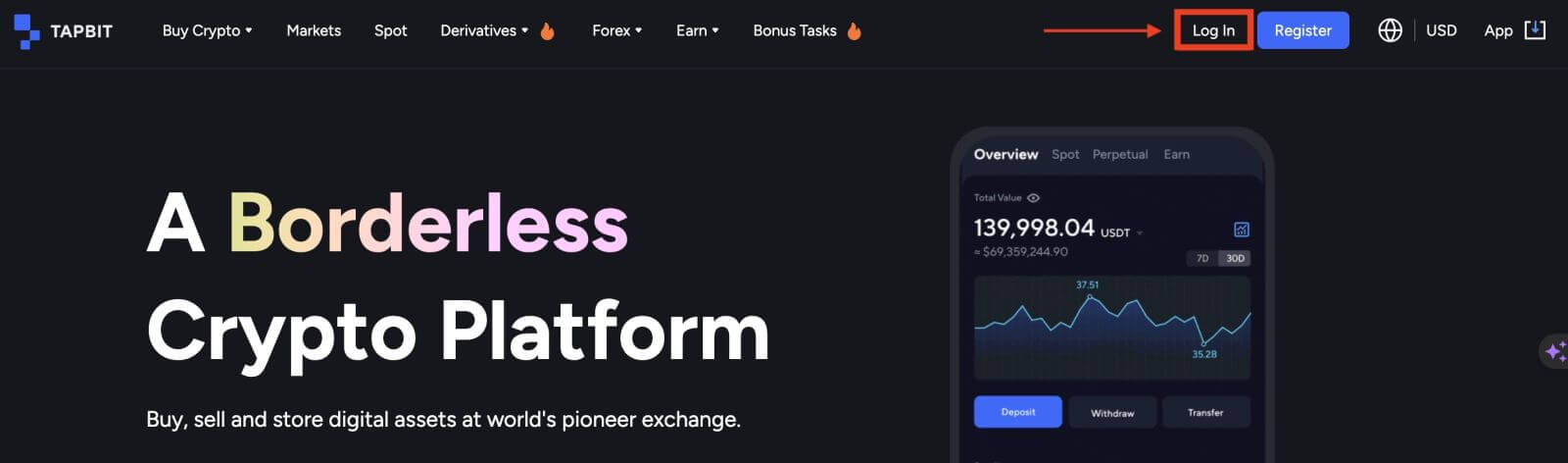
2. Velg en kryptovaluta fra [Markets] -delen på hjemmesiden for å få tilgang til spothandelssiden.
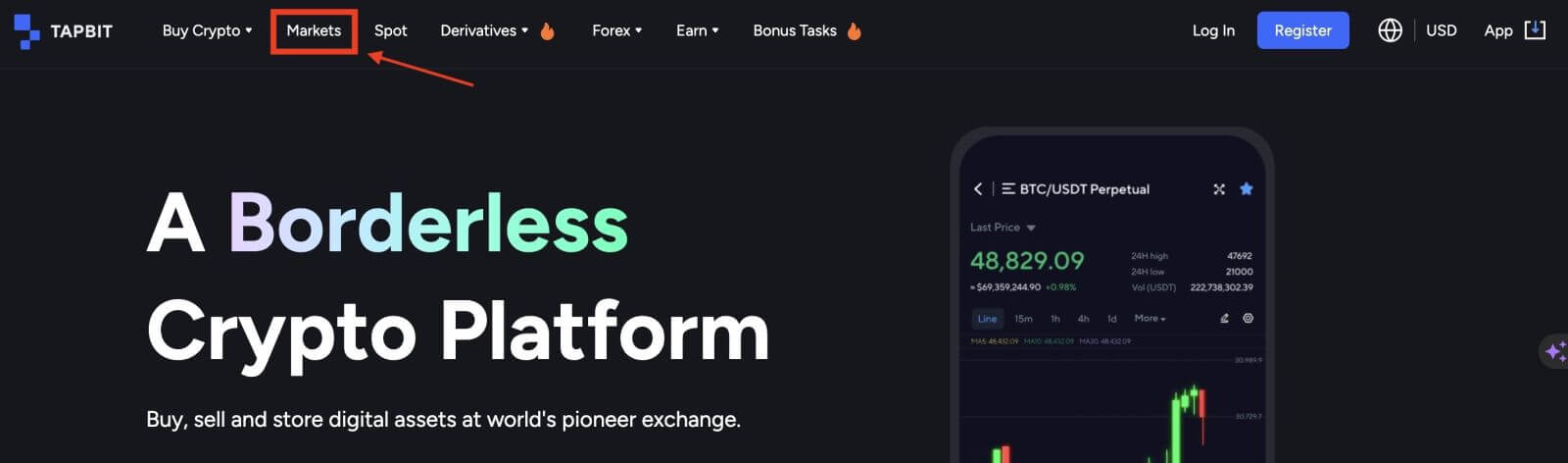
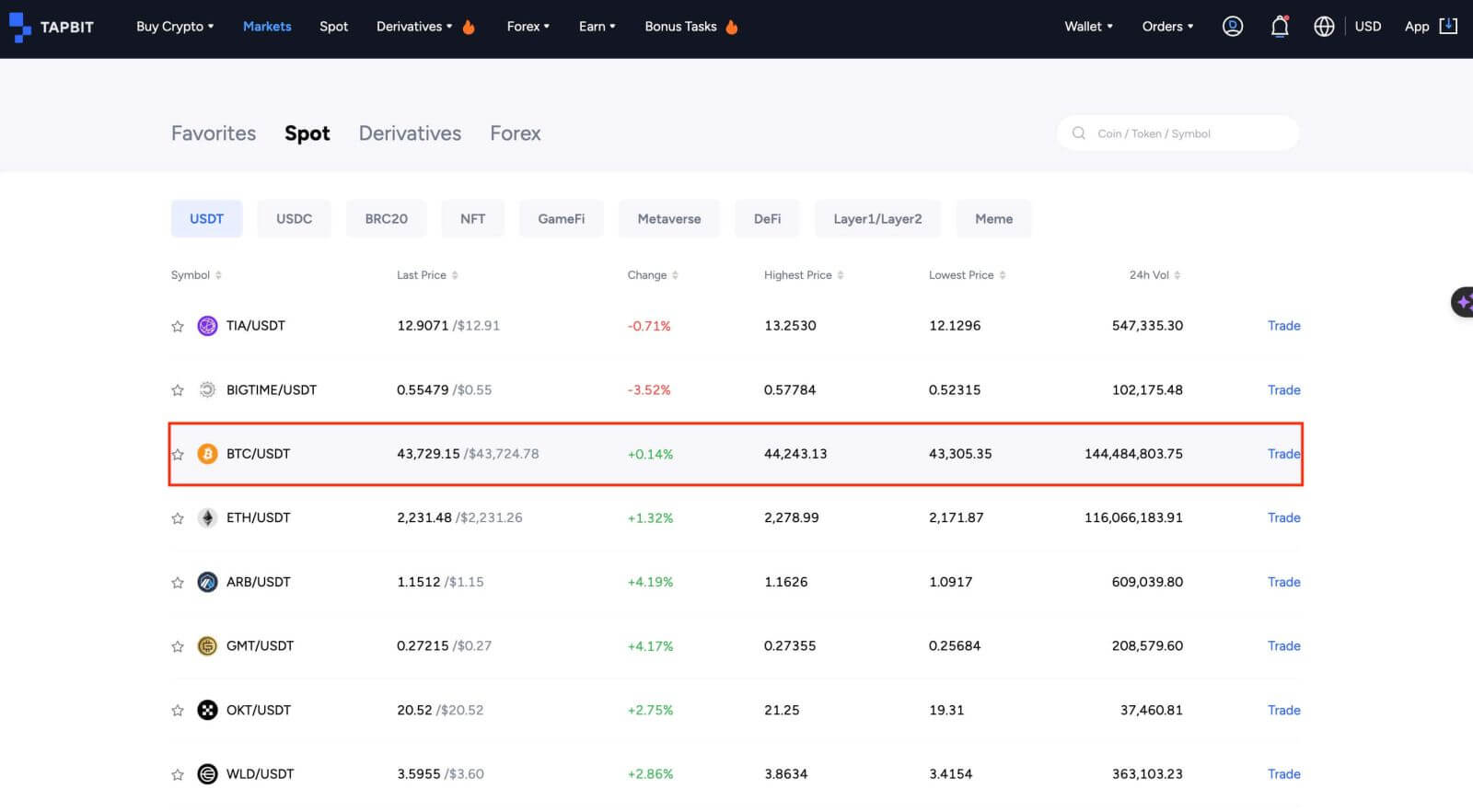
3. På handelssiden finner du ulike verktøy:
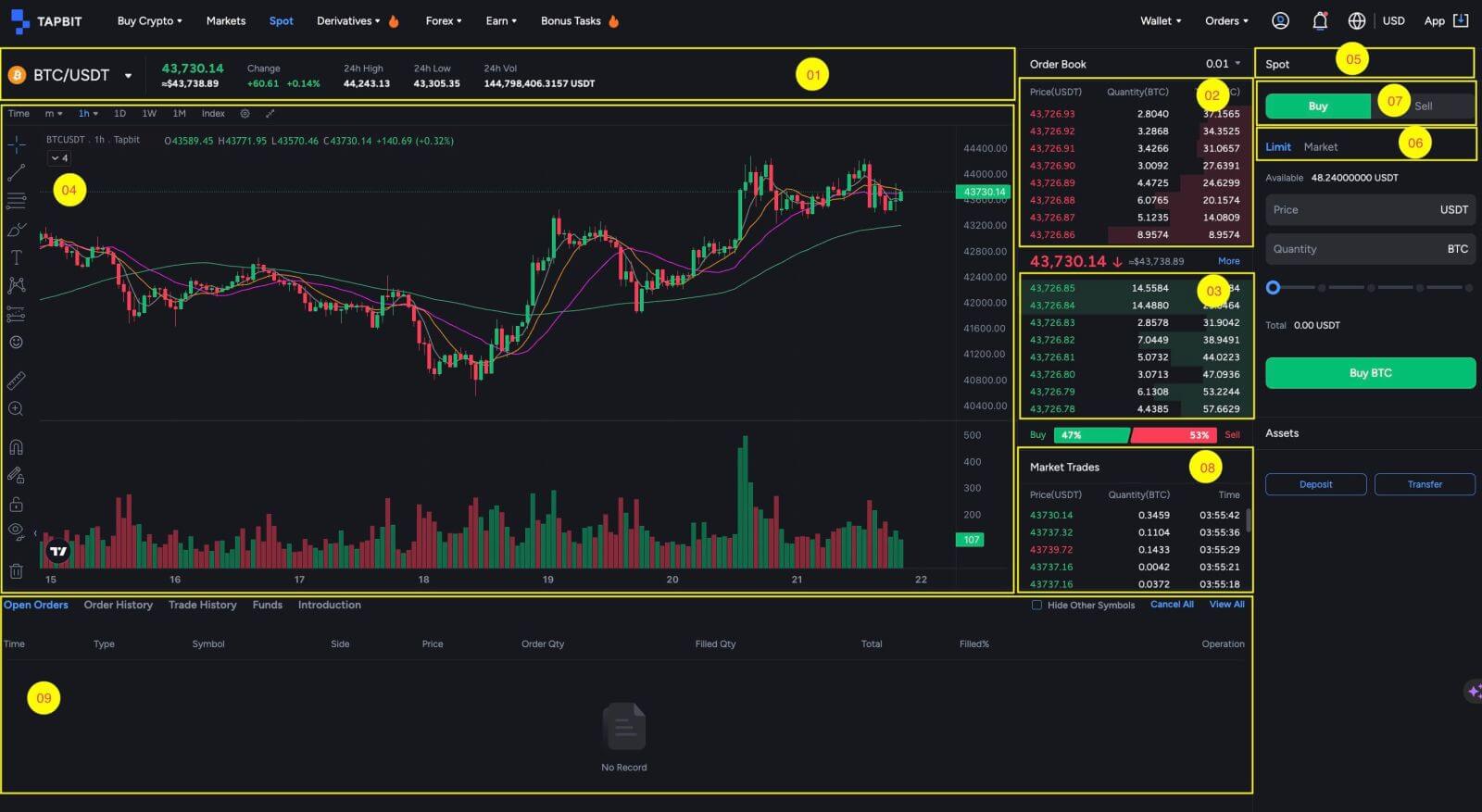
- Handelsvolum av handelspar i løpet av 24 timer;
- Selge ordrebøker;
- Kjøp ordrebok;
- Candlestick diagram og Market Depth;
- Handelstype: Spot;
- Type ordre: Limit/Market;
- Kjøp Selg Kryptovaluta;
- Markets siste gjennomførte transaksjon;
- Åpne ordre/Ordrehistorikk/Handelshistorikk/Fonder/Introduksjon.
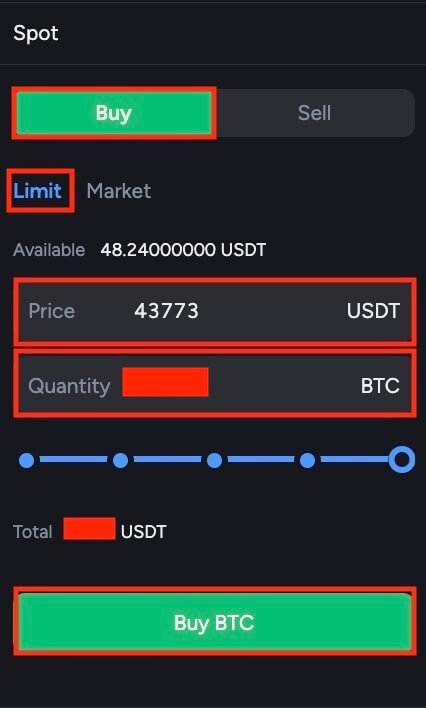
Prosessen for å selge BTC eller annen kryptovaluta er lik.
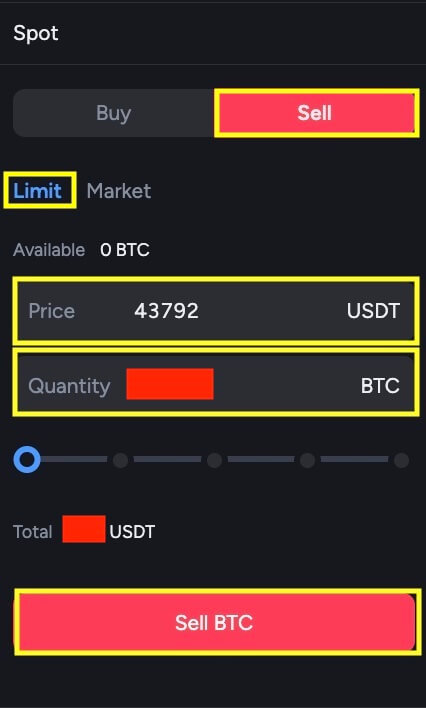
MERK:
- Standard ordretype er en grensebestilling. Traders har muligheten til å bytte til en markedsordre når de ønsker å utføre en ordre raskt. Å velge en markedsordre lar brukere utføre handler umiddelbart til den dominerende markedsprisen.
- For eksempel, hvis markedsprisen på BTC/USDT for øyeblikket er 44 200, men du har en bestemt kjøpspris i tankene, for eksempel 44 000, kan du legge inn en grensebestilling. Når markedsprisen til slutt når det angitte prispunktet, vil bestillingen din bli utført.
- Under BTC Size-feltet finner du prosenter som gjelder den delen av USDT-beholdningen du har tenkt å bruke for BTC-handelen. For å justere ønsket mengde, skyv ganske enkelt glidebryteren til ønsket prosentandel.
Hvordan handle spot på Tapbit (app)
1. Logg inn på Tapbit-appen, og klikk på [Spot] for å gå til spothandelssiden.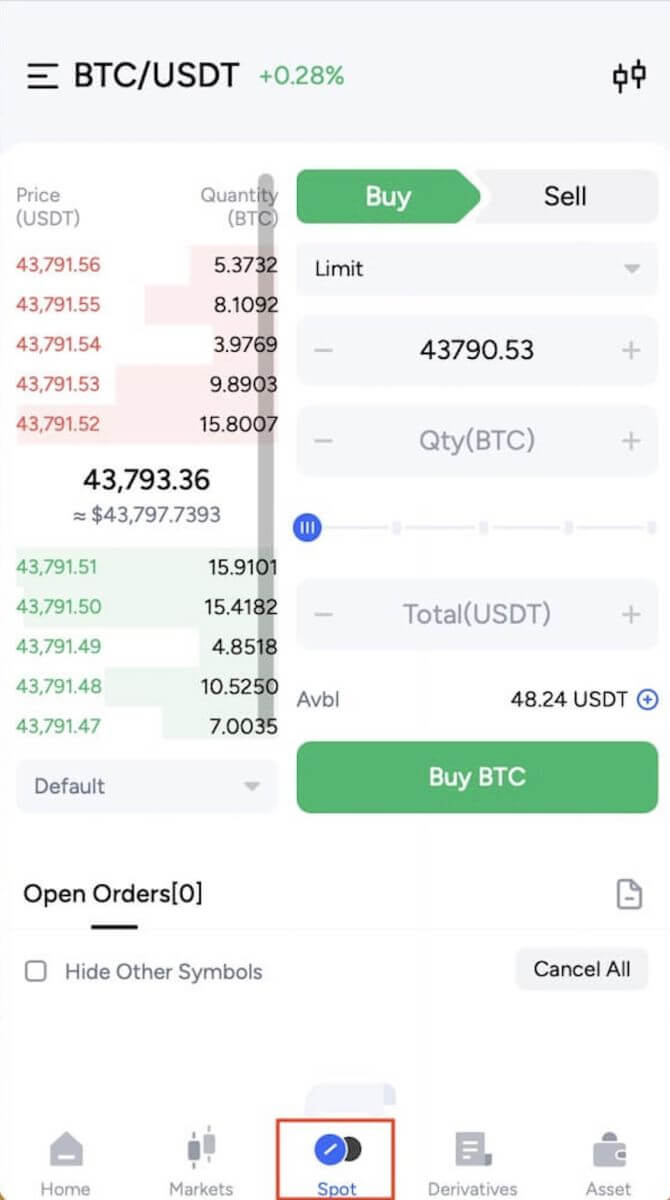
2. Her er grensesnittet for handelssiden.
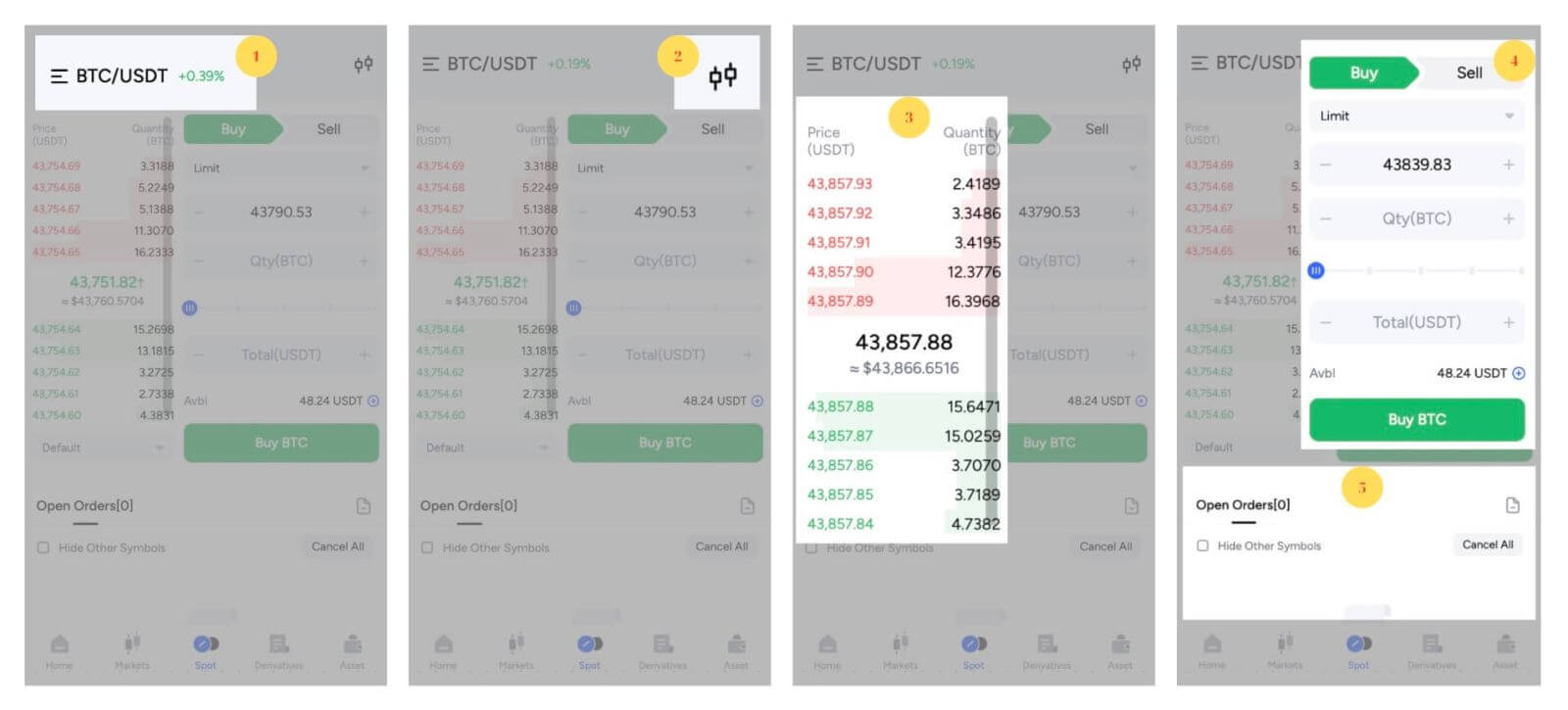
- Markeds- og handelspar;
- Sanntidsmarkedslysestakediagram;
- Selg/kjøp ordrebok;
- Kjøp/selg kryptovaluta;
- Åpne bestillinger.
Først må du spesifisere prisen du vil kjøpe BTC til. Denne prisen er det som vil aktivere bestillingen din, og vi har satt den til 43 839,83 USDT per BTC.
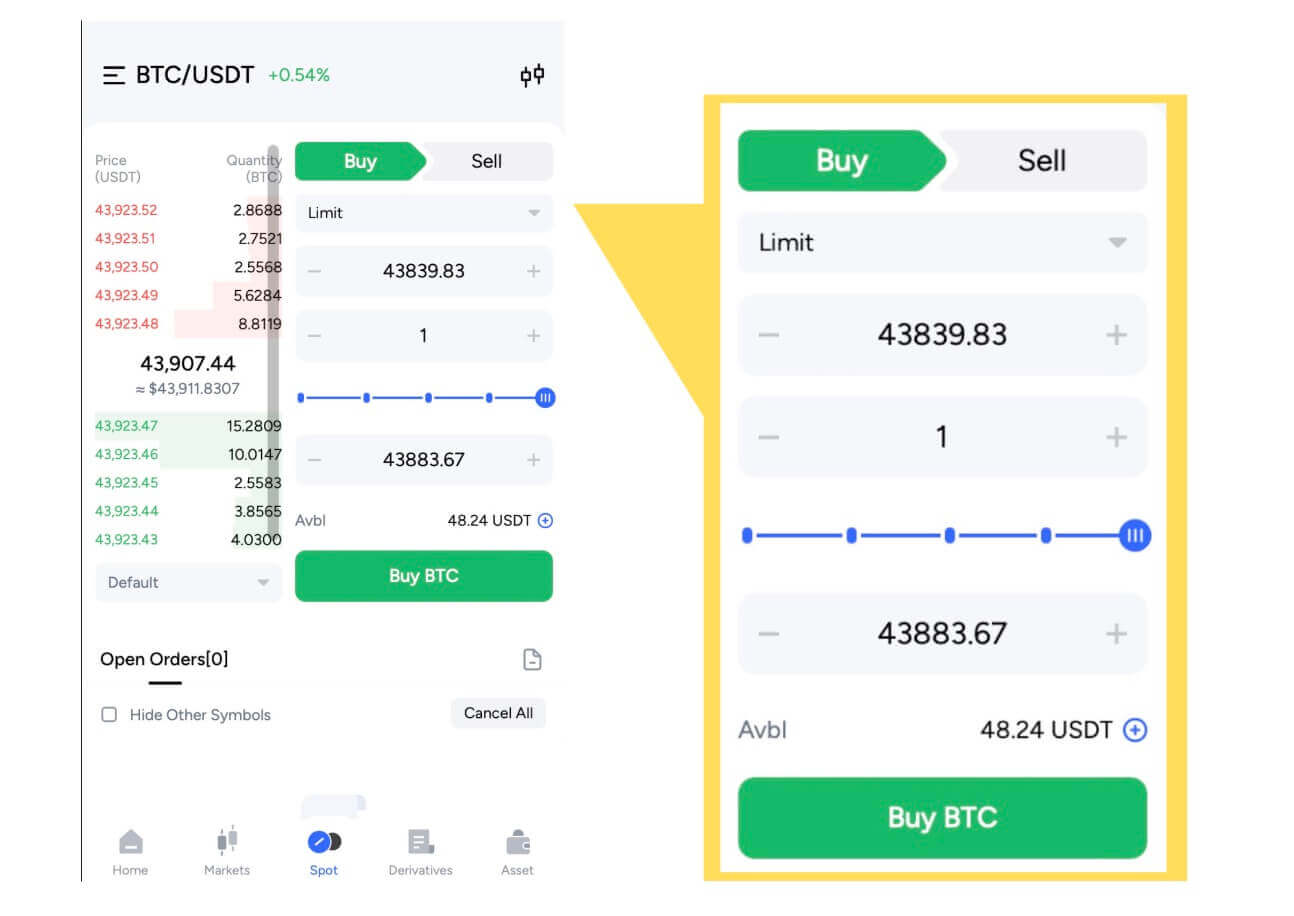
Deretter, i "Beløp"-feltet, skriv inn antallet BTC du vil kjøpe. Alternativt kan du bruke prosentalternativene nedenfor for å bestemme hvor mye av din tilgjengelige USDT du vil bruke til å kjøpe BTC. Når markedsprisen på BTC når 43 839,83 USDT, vil grenseordren din automatisk starte, og du vil motta 1 BTC i spot-lommeboken din.
Du kan følge de samme trinnene for å selge BTC eller en hvilken som helst annen valgt kryptovaluta ved å velge fanen [Sell] :
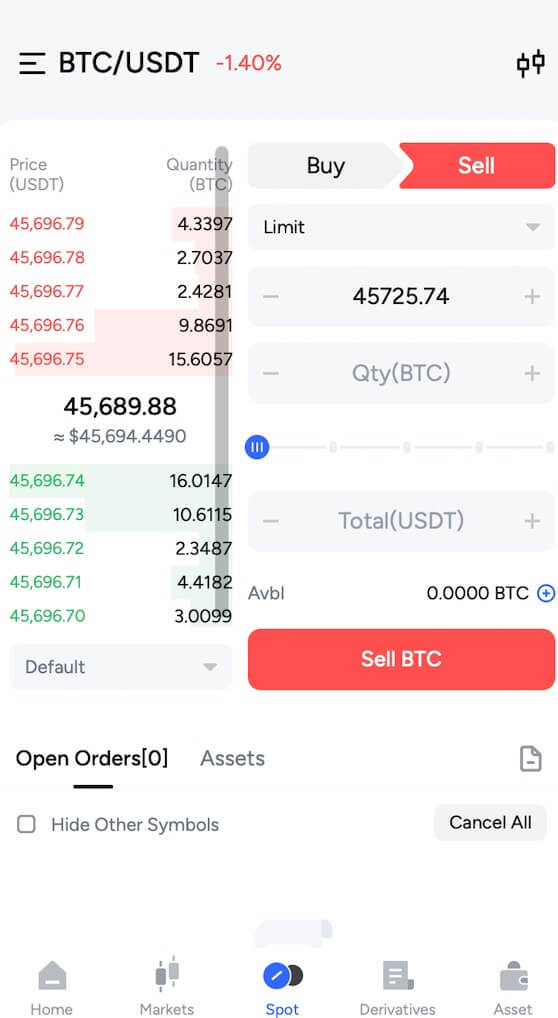
MERK:
- Standard ordretype er satt til en grensebestilling. Traders som ønsker å fremskynde utførelse av ordre kan velge en [Marked] -ordre. Ved å velge en markedsordre kan brukere delta i øyeblikkelig handel til den dominerende markedsprisen.
- Men hvis markedsprisen for BTC/USDT står på 43 000, men du har en bestemt kjøpspris i tankene, for eksempel 42 000, har du muligheten til å legge inn en [Limit] -bestilling. Din innlagte bestilling vil bare bli utført når markedsprisen stemmer overens med det angitte prispunktet.
- Videre angir prosentene som vises under BTC [Beløp] -feltet andelen av dine USDT-beholdninger som du har til hensikt å allokere for BTC-handelen. For å justere denne tildelingen, flytt ganske enkelt glidebryteren til ønsket prosentandel.
Ofte stilte spørsmål (FAQ)
Hva er en grensebestilling?
En limitordre er som å sette en bestemt prislapp på handelen din. Det vil ikke skje med en gang, i motsetning til en markedsordre. I stedet vil en limitordre bare fungere hvis markedsprisen når eller overgår prisen du har satt. Dette betyr at du kan bruke grenseordrer for å kjøpe til en lavere pris eller selge til en høyere pris sammenlignet med gjeldende markedskurs.Her er et eksempel for å gjøre det klarere: La oss si at du vil kjøpe 1 BTC, og gjeldende BTC-pris er $50 000. Du legger inn en kjøpsgrenseordre på $60 000. Bestillingen din fullføres umiddelbart til $50 000 fordi det er en bedre pris enn grensen din på $60 000.
Tilsvarende, hvis du ønsker å selge 1 BTC, og gjeldende BTC-pris er $50 000, og du legger inn en salgsgrenseordre på $40 000, vil bestillingen din også bli utført umiddelbart til $50 000 fordi det er en bedre pris enn den angitte grensen på $40 000.
| Markedsordre | Limit Order |
| Kjøper en eiendel til markedspris | Kjøper en eiendel til en fastsatt pris eller bedre |
| Fylles umiddelbart | Fylles kun til grensebestillingens pris eller bedre |
| Håndbok | Kan stilles inn på forhånd |
Hva er markedsordre?
En markedsordre utføres umiddelbart til gjeldende markedspris ved ordreplassering, noe som letter både kjøps- og salgstransaksjoner.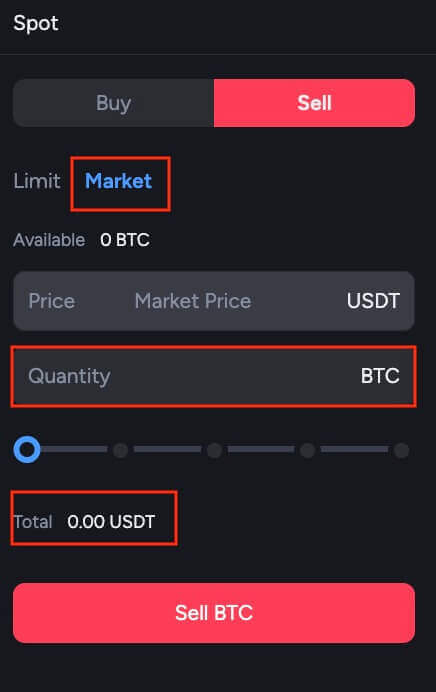
Innenfor konteksten av en markedsordre, får brukerne valget mellom å bruke enten [Beløp] eller [Total] -alternativene for å starte kjøps- eller salgsordrer. For å illustrere, hvis man ønsker å anskaffe en bestemt mengde BTC, kan de legge inn ønsket mengde direkte ved å bruke [Amount] -alternativet. Alternativt, hvis målet er å anskaffe BTC med en forhåndsbestemt sum av midler, for eksempel 10 000 USDT, kan [Total] -opsjonen brukes for å utføre kjøpsordren tilsvarende.
Hvordan se min Spot Trading-aktivitet?
Du kan enkelt sjekke spothandelsaktivitetene dine ved å bruke bestillinger og posisjoner-panelet nederst i handelsgrensesnittet. Bare bytt mellom fanene der for å se dine nåværende bestillinger og de du allerede har fullført.1. Åpne bestillinger
Under kategorien [Åpne bestillinger] kan du se detaljer om dine åpne bestillinger, inkludert:

- Tid
- Type
- Symbol
- Størrelse
- Pris
- bestillingskvantum
- Fyllt antall
- Total
- Fylt %
- Operasjon
Ordrehistorikk viser en oversikt over dine fylte og ufylte bestillinger over en viss periode. Du kan se bestillingsdetaljer, inkludert:

- Tid
- Type
- Symbol
- Størrelse
- Pris
- bestillingskvantum
- Fyllt antall
- Gjennomsnittspris
- Utfylt verdi
- Status

3. Handelshistorie Handelshistorikk
viser en oversikt over dine fylte bestillinger over en gitt periode. Du kan også sjekke transaksjonsgebyrene, inkludert:

- Tid
- Bestillings ID
- Symbol
- Størrelse
- Type
- Gjennomsnitt
- Pris
- Utfylt verdi
- Bestillingsverdi
- Fyllt antall
- bestillingskvantum
- Avgift
Du kan se detaljer om tilgjengelige eiendeler i Spot Wallet, inkludert mynten, total saldo, tilgjengelig saldo, frossen saldo og BTC-verdi.