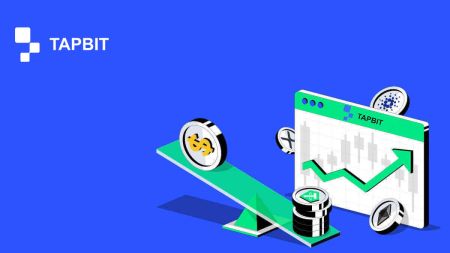Com iniciar sessió i començar a comerciar amb Crypto a Tapbit
Enhorabona, has registrat correctament un compte de Tapbit. Ara, podeu utilitzar aquest compte per iniciar sessió a Tapbit tal com es mostra al tutorial següent. Després es pot comerciar amb criptografia a la nostra plataforma.
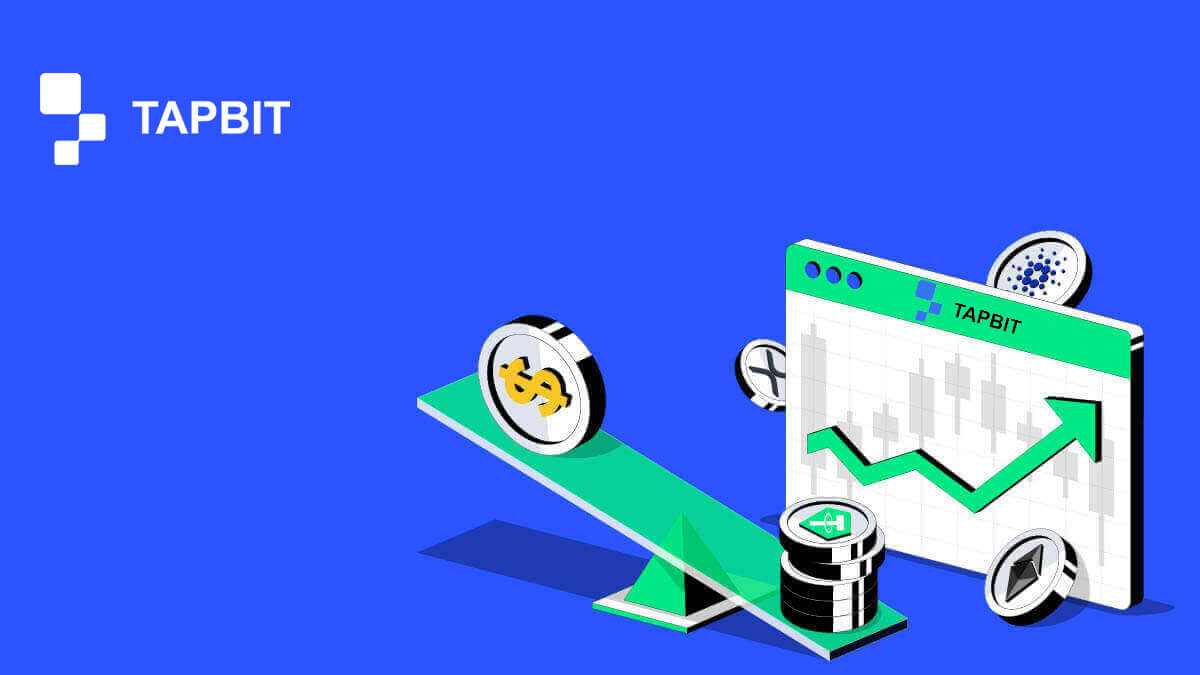
Com iniciar sessió al compte a Tapbit?
Com iniciar sessió al vostre compte Tapbit?
1. Aneu al lloc web de Tapbit i feu clic a [Iniciar sessió] .
2. Introduïu el vostre correu electrònic o número de telèfon i contrasenya.

3. Completa la verificació de dos factors i fes lliscar el trencaclosques de verificació.


4. Podeu utilitzar correctament el vostre compte Tapbit per operar.

Com iniciar sessió a l'aplicació Tapbit?
1. Obriu l'aplicació Tapbit per a Android o ios i feu clic a la icona personal.
2. Feu clic al botó [Iniciar sessió/Registrar] per entrar a la pàgina d'inici de sessió.

3. Introduïu el vostre número de telèfon/correu electrònic i la vostra contrasenya. A continuació, feu clic a [Continua] .

4. Completa el trencaclosques per comprovar-ho.

5. Introduïu el codi de l'autenticador.

És possible que vegeu aquesta interfície de pàgina d'inici després d'iniciar sessió correctament.

He oblidat la contrasenya del compte Tapbit
Podeu restablir la contrasenya del vostre compte des del lloc web o de l'aplicació de Tapbit. Tingueu en compte que, per motius de seguretat, les retirades del vostre compte se suspendran durant 24 hores després de restablir la contrasenya.1. Aneu al lloc web de Tapbit i feu clic a [Iniciar sessió] .

2. A la pàgina d'inici de sessió, feu clic a [Heu oblidat la contrasenya?] .

3. Si utilitzeu l'aplicació, feu clic a [Heu oblidat la contrasenya?].

4. Introduïu el número de telèfon o el correu electrònic del vostre compte i feu clic a [Continua] .


5. Completa el trencaclosques de verificació de seguretat.

6. Feu clic a [Obtén el codi] i heu d'introduir "el vostre codi d'autenticació de 4 dígits" per al correu electrònic i "el vostre codi d'autenticació de 6 dígits" per al vostre número de telèfon per verificar la vostra adreça de correu electrònic o número de telèfon i, a continuació, premeu [Continua] .

7. Introduïu la vostra nova contrasenya i feu clic a [Confirmar] .

NOTA : Llegiu i marqueu la casella següent i introduïu la informació:
La nova contrasenya ha de tenir entre 8 i 20 caràcters.
- Ha de contenir almenys una lletra majúscula.
- Ha de contenir almenys una lletra minúscula.
- Ha de contenir almenys un número.
- Ha de contenir almenys un símbol.

Preguntes freqüents (FAQ)
Com configurar el codi PIN?
Establiu un codi PIN:aneu a [Centre de seguretat] - [Codi PIN] , feu clic a [Estableix] i introduïu un codi PIN, seguit de la confirmació per finalitzar la verificació. Un cop finalitzat, el vostre codi PIN es configurarà correctament. Assegureu-vos d'emmagatzemar aquesta informació de manera segura per als vostres registres.
Versió web

Versió de l'aplicació

Nota important: els codis PIN només s'accepten com a nombre de 6 a 8 dígits, si us plau, no introduïu cap lletra ni caràcter.
Canviar el codi PIN:
si voleu actualitzar el codi PIN, cerqueu el botó [Canviar] a la secció [Codi PIN] a [Centre de seguretat] . Introduïu el vostre codi PIN actual i precís i, a continuació, procediu a establir-ne un de nou.
Versió web

Versió de l'aplicació

Nota important: Seguretat, no es permeten les retirades durant 24 hores després de la modificació dels mètodes de seguretat.
Com configurar l'autenticació de dos factors?
1. Enllaçar correu electrònic1.1 Seleccioneu [Centre personal] situat a l'extrem superior esquerre de la pàgina d'inici per accedir a la pàgina de configuració del compte i, a continuació, feu clic a [Centre de seguretat] .

1.2 Feu clic a [Correu electrònic] per vincular el correu electrònic segur pas a pas.

2. Autenticació de Google (2FA)
2.1 Què és l'autenticació de Google (2FA)?
L'autenticació de Google (2FA) serveix com a eina de contrasenya dinàmica, semblant a la verificació dinàmica d'SMS. Un cop enllaçat, genera automàticament un codi de verificació dinàmic nou cada 30 segons. Aquest codi s'utilitza per assegurar diversos processos, com ara l'inici de sessió, la retirada i l'ajust de la configuració de seguretat. Per millorar la seguretat tant del vostre compte com dels actius, Tapbit anima tots els usuaris a establir ràpidament un codi de verificació de Google.
2.2 Com activar l'autenticació de Google (2FA)
Navegueu a [Centre personal] - [Configuració de seguretat] per iniciar la configuració de l'autenticació de Google. En fer clic a l'opció "enllaçar", rebràs un correu electrònic per a l'enllaç d'autenticació de Google. Accediu al correu electrònic i feu clic a "Lliga l'autenticació de Google" per entrar a la pàgina de configuració. Procediu a completar el procés d'enquadernació d'acord amb les instruccions o indicacions que es mostren a la pàgina.
Passos de configuració:


2.2.1 Baixeu i instal·leu Google Authenticator als telèfons mòbils.
Usuari d'iOS: cerqueu "Google Authenticator" a l'App Store.
Usuari d'Android: cerqueu "Google Authenticator" a Google Play Store.
2.2.2 Obriu Google Authenticator, feu clic a "+" per afegir un compte.

2.2.3 Introduïu la clau de configuració de l'autenticador de Google al quadre d'entrada.

Què passa si perds el teu telèfon mòbil i el codi de verificació de Google?
En cas que no feu una còpia de seguretat de la vostra clau privada o codi QR, feu servir la vostra adreça de correu electrònic registrada per enviar la informació i els materials necessaris al nostre correu electrònic oficial a [email protected].- Davant de la targeta d'identificació amb foto
- Darrera de la targeta d'identificació amb foto
- Una foto teva amb la teva targeta d'identificació i un paper blanc de mida A4 escrit amb el teu compte de Tapbit, "Restablir l'autenticació de Google" i restablir la data.
- Número de compte, hora de registre i lloc del vostre registre.
- Ubicacions d'inici de sessió recents.
- Actius del compte (3 actius principals amb la quantitat més gran del compte en qüestió i quantitat aproximada).
Com comprar/vendre Crypto a Tapbit
Com comerciar Spot a Tapbit (web)
El comerç al comptat és un procés senzill on compradors i venedors realitzen transaccions al tipus de mercat actual, conegut com el preu al comptat. Aquest comerç es produeix immediatament després del compliment de la comanda.En el comerç al comptat, els usuaris poden configurar operacions per endavant, activant-les quan s'arriba a un preu al comptat específic i més favorable. Això s'anomena ordre límit. Tapbit ofereix una interfície de pàgina de negociació fàcil d'utilitzar per al comerç local.
A continuació us indiquem com podeu començar a operar al lloc web de Tapbit:
1. Navegueu al lloc web de Tapbit i inicieu sessió al vostre compte.
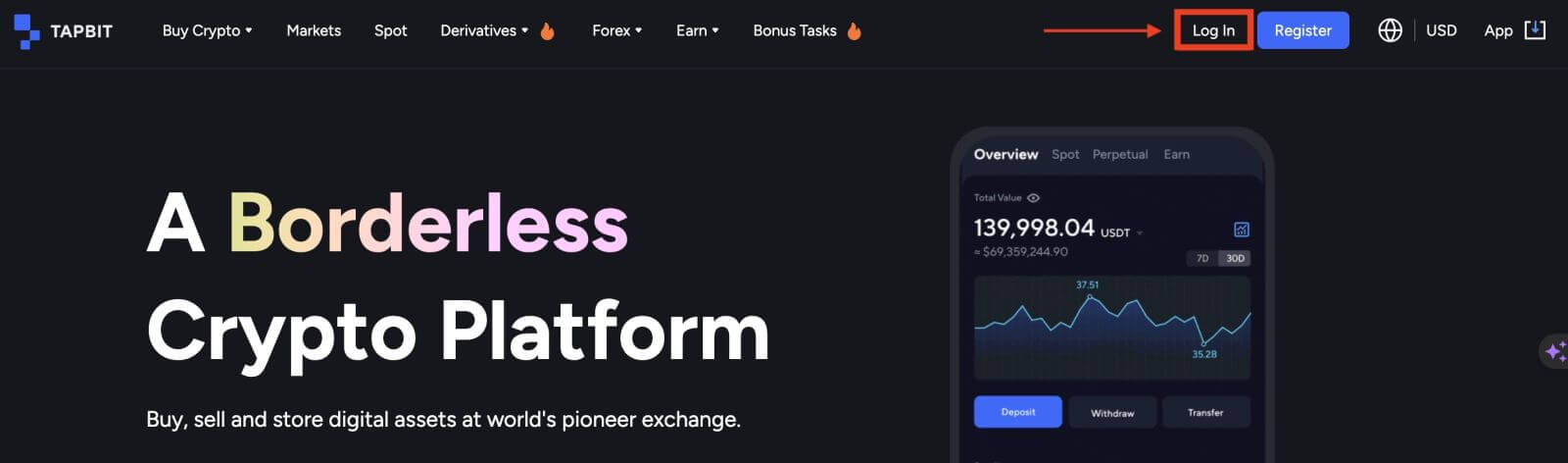
2. Seleccioneu una criptomoneda a la secció [Mercats] de la pàgina d'inici per accedir a la seva pàgina de comerç al comptat.
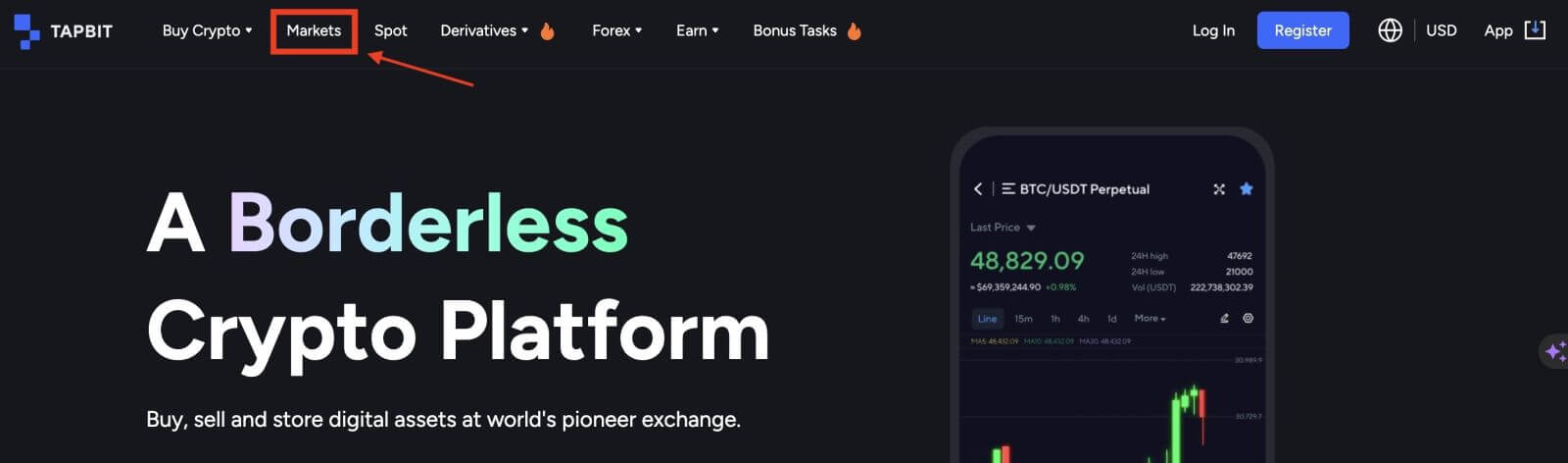
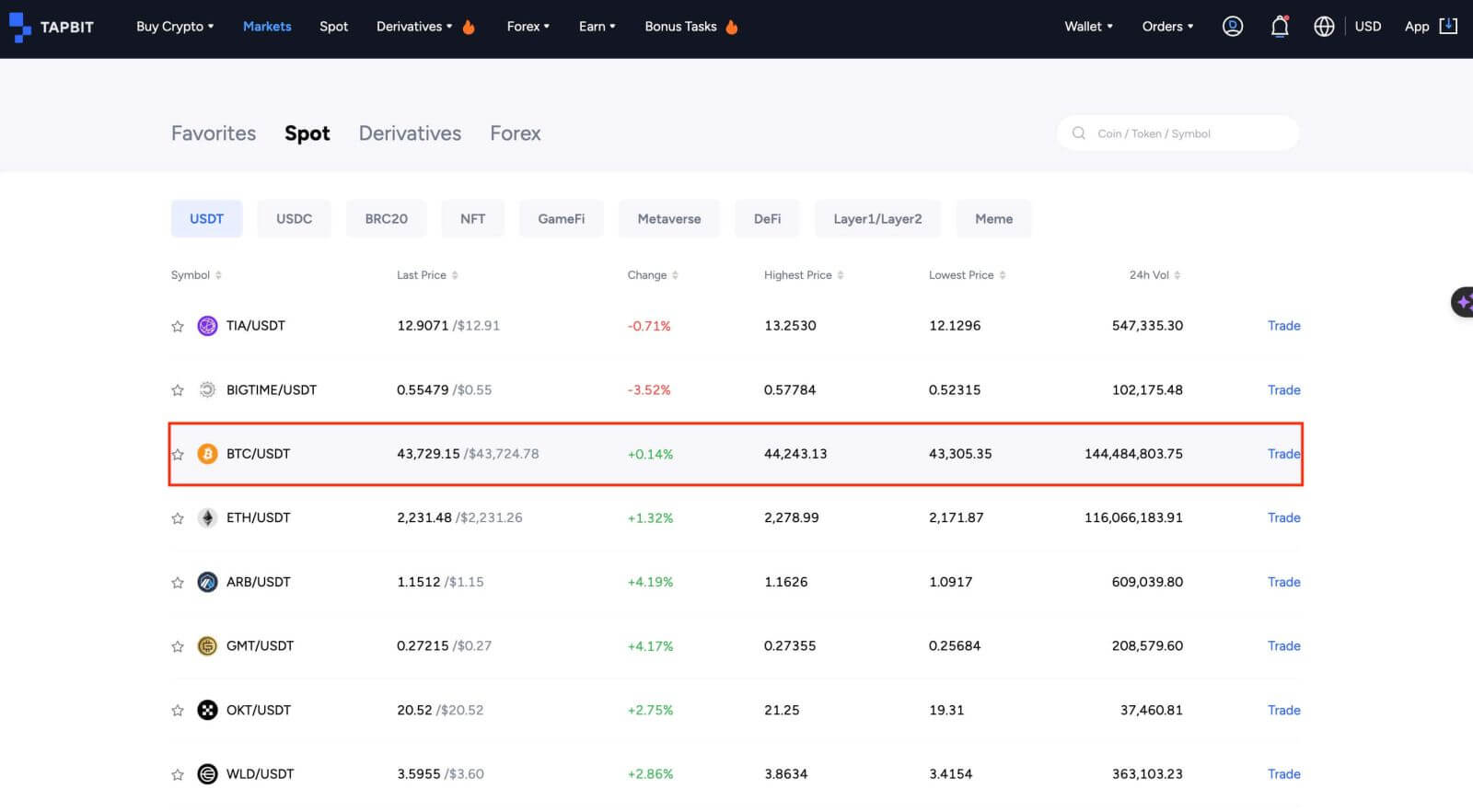
3. A la pàgina de comerç, trobareu diverses eines:
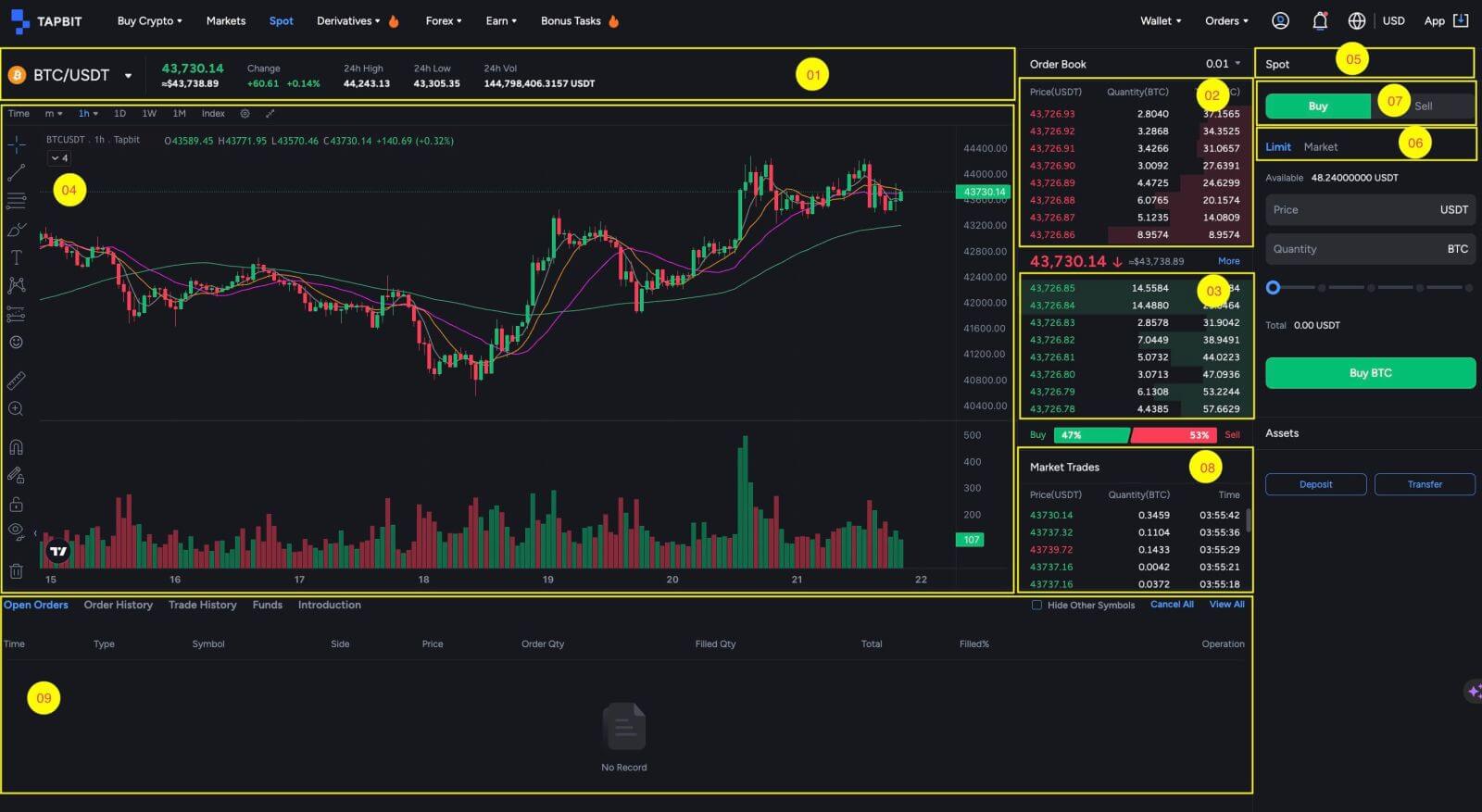
- Volum de negociació del parell comercial en 24 hores;
- Vendre llibres de comandes;
- llibre de comandes de compra;
- Gràfic de candeleras i profunditat del mercat;
- Tipus de comerç: Spot;
- Tipus de comanda: Límit/Mercat;
- Comprar Vendre Criptomoneda;
- L'última transacció completada del mercat;
- Comandes obertes/Historial de comandes/Historial de comerç/Fons/Introducció.
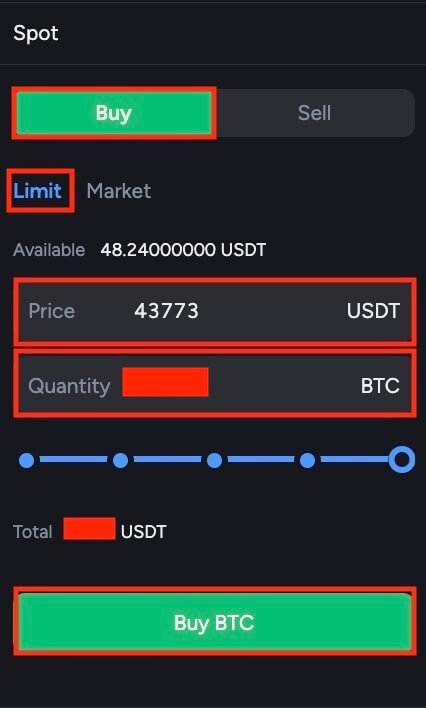
El procés per vendre BTC o qualsevol altra criptomoneda és similar.
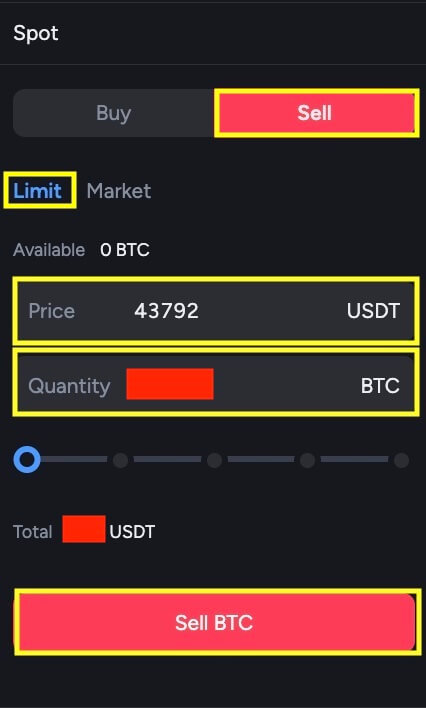
NOTA:
- El tipus d'ordre predeterminat és una ordre limitada. Els comerciants tenen l'opció de canviar a una ordre de mercat quan volen executar una ordre ràpidament. Optar per una ordre de mercat permet als usuaris executar les seves operacions a l'instant al preu de mercat dominant.
- Per exemple, si el preu de mercat de BTC/USDT és actualment de 44.200, però teniu un preu de compra específic en ment, com ara 44.000, podeu fer una ordre límit. Quan el preu de mercat finalment arribi al punt de preu designat, la vostra comanda s'executarà.
- A sota del camp Mida BTC, trobareu percentatges que corresponen a la part de les vostres participacions en USDT que voleu utilitzar per al comerç de BTC. Per ajustar la quantitat desitjada, simplement feu lliscar el control lliscant fins al percentatge desitjat.
Com comerciar Spot a Tapbit (aplicació)
1. Inicieu sessió a l'aplicació Tapbit i feu clic a [Spot] per anar a la pàgina de comerç al moment.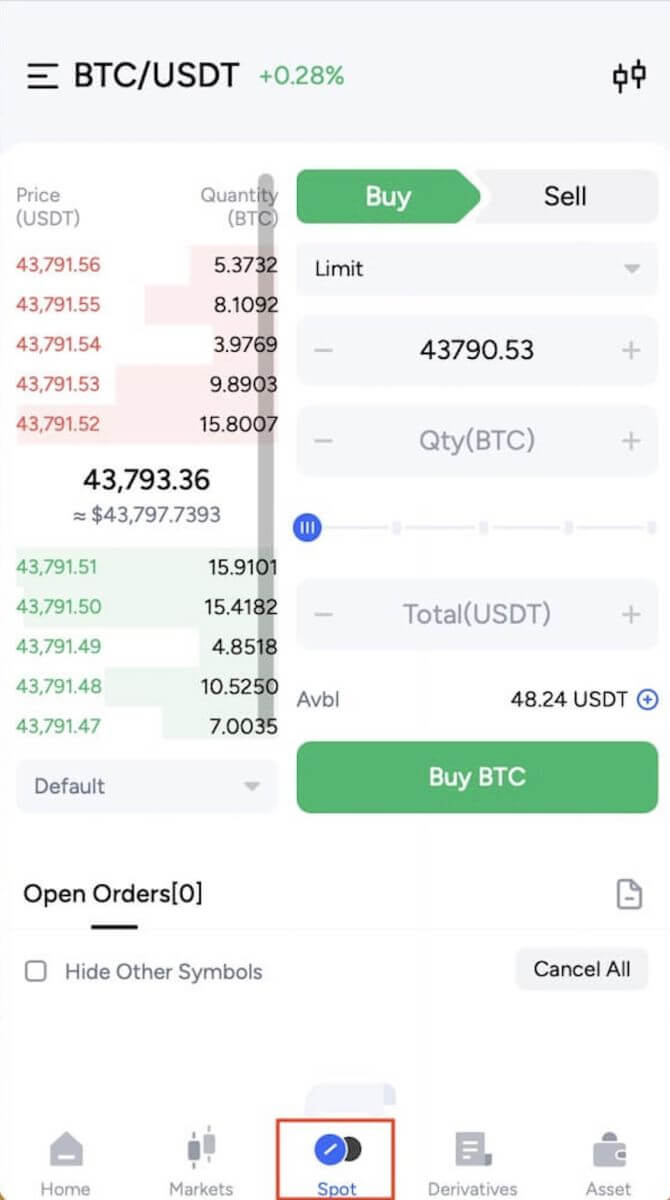
2. Aquí teniu la interfície de la pàgina de negociació.
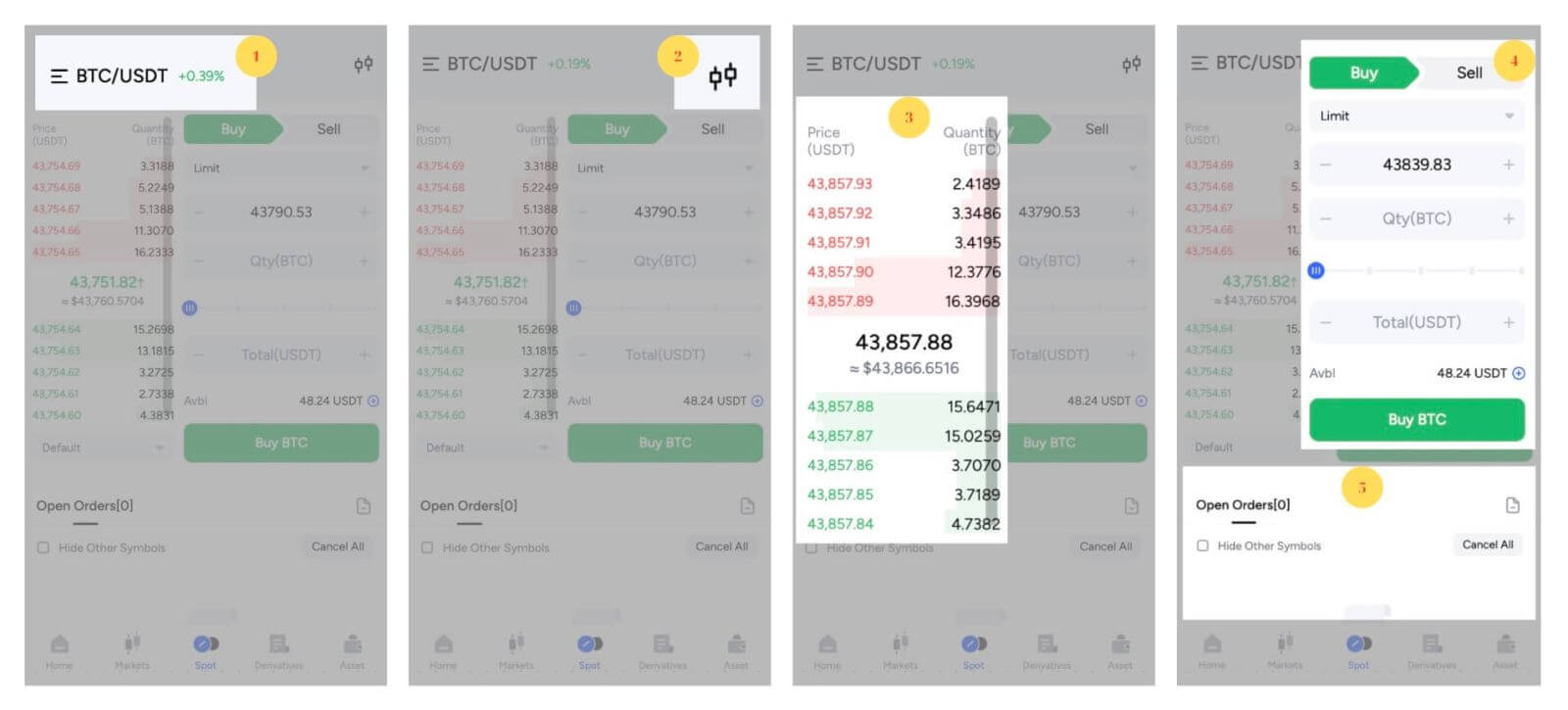
- Parells de mercat i comerç;
- Gràfic de candeleras del mercat en temps real;
- llibre de comandes de venda/compra;
- Comprar/vendre criptomoneda;
- Comandes obertes.
primer, heu d'especificar el preu al qual voleu comprar BTC. Aquest preu és el que activarà la vostra comanda i l'hem establert en 43.839,83 USDT per BTC.
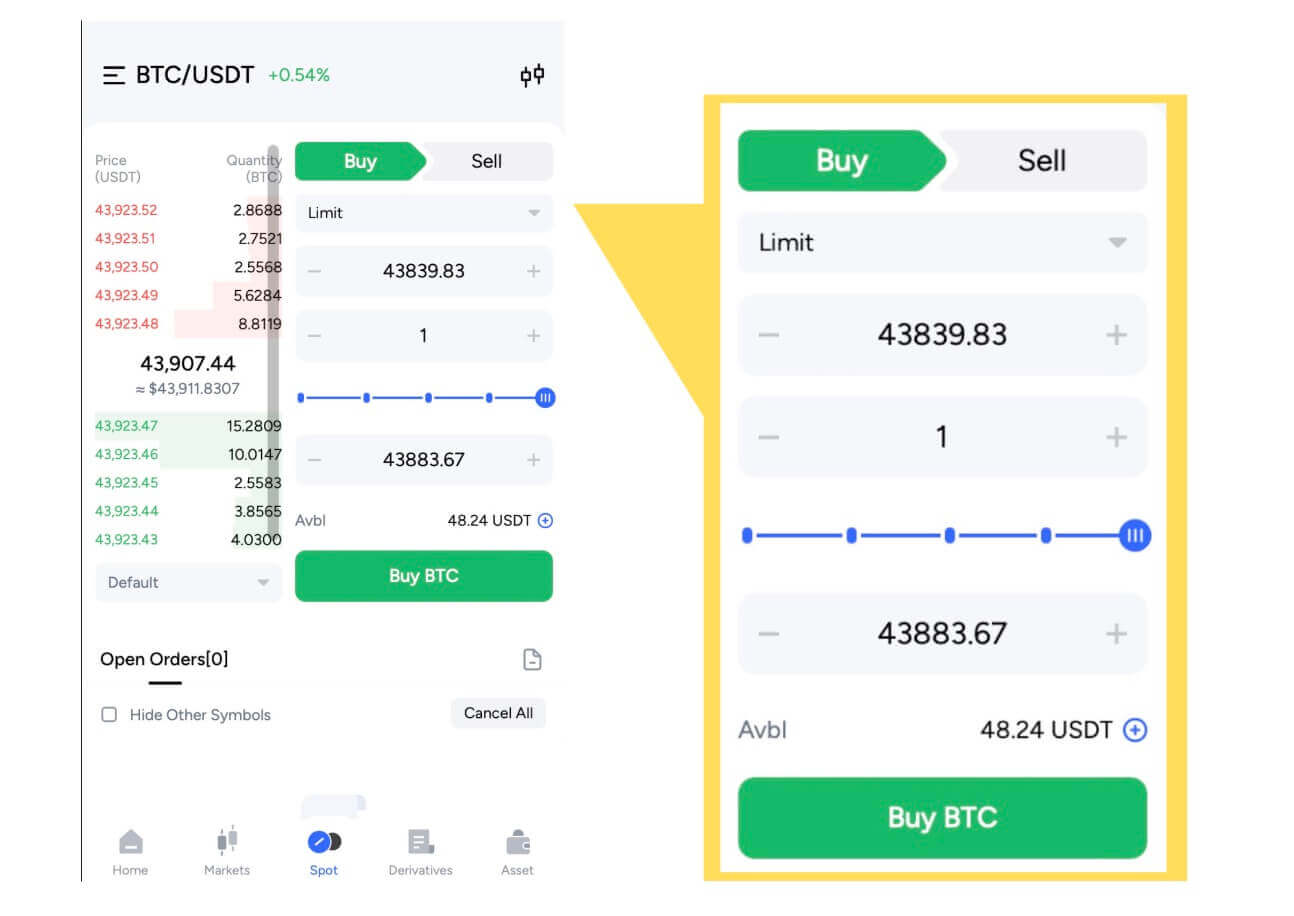
A continuació, al camp "Quantitat", introduïu la quantitat de BTC que voleu comprar. Alternativament, podeu utilitzar les opcions de percentatge següents per decidir quant del vostre USDT disponible voleu utilitzar per comprar BTC. Quan el preu de mercat de BTC arribi a 43.839,83 USDT, la vostra comanda límit s'iniciarà automàticament i rebràs 1 BTC a la teva cartera puntual.
Podeu seguir els mateixos passos per vendre BTC o qualsevol altra criptomoneda escollida seleccionant la pestanya [Vendre] :
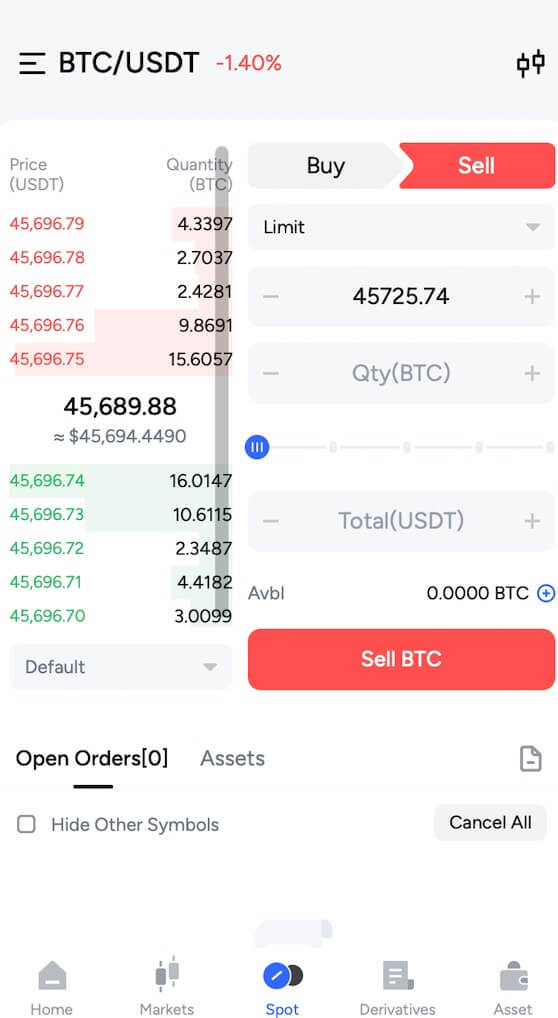
NOTA:
- El tipus d'ordre predeterminat s'estableix en una ordre límit. Els comerciants que busquen accelerar l'execució de la seva ordre poden optar per una ordre [del mercat] . En seleccionar una ordre de mercat, els usuaris poden participar en el comerç instantani al preu de mercat dominant.
- Tanmateix, si el preu de mercat de BTC/USDT és de 43.000, però teniu un preu de compra específic en ment, com ara 42.000, teniu l'opció de fer una comanda [Límit] . La vostra comanda només s'executarà quan el preu de mercat s'alinea amb el vostre punt de preu especificat.
- A més, els percentatges que es mostren a sota del camp [Import] de BTC denoten la proporció de les vostres participacions en USDT que voleu destinar al comerç de BTC. Per ajustar aquesta assignació, simplement moveu el control lliscant al percentatge desitjat.
Preguntes freqüents (FAQ)
Què és una ordre limitada?
Una ordre límit és com establir un preu específic al vostre comerç. No passarà immediatament, a diferència d'una ordre de mercat. En canvi, una ordre límit només funcionarà si el preu del mercat arriba o supera el preu que heu establert. Això vol dir que podeu utilitzar comandes limitades per comprar a un preu més baix o vendre a un preu més alt en comparació amb la tarifa actual del mercat.Aquí teniu un exemple per fer-ho més clar: suposem que voleu comprar 1 BTC i el preu actual de BTC és de 50.000 dòlars. Feu una comanda de compra amb límit de 60.000 dòlars. La vostra comanda es completarà immediatament a 50.000 $ perquè és un preu millor que el vostre límit de 60.000 $.
De la mateixa manera, si voleu vendre 1 BTC i el preu actual de BTC és de 50.000 dòlars, i poseu una ordre de venda límit a 40.000 dòlars, la vostra comanda també s'executarà a l'instant a 50.000 dòlars perquè és un preu millor que el vostre límit establert de 40.000 dòlars.
| Ordre de mercat | Ordre límit |
| Compra un actiu al preu de mercat | Compra un actiu a un preu determinat o millor |
| S'omple immediatament | S'omple només al preu de l'ordre límit o millor |
| Manual | Es pot configurar amb antelació |
Què és l'ordre de mercat?
Una ordre de mercat s'executa ràpidament al preu de mercat vigent quan es fa la comanda, facilitant tant les transaccions de compra com de venda.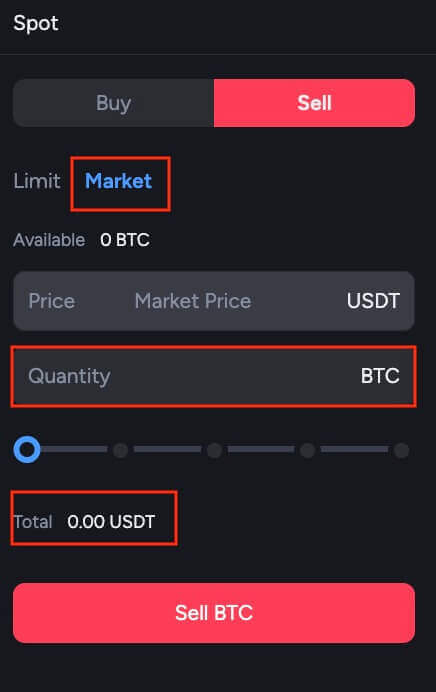
En el context d'una ordre de mercat, els usuaris tenen l'opció d'utilitzar les opcions [Quant] o [Total] per iniciar ordres de compra o venda. Per il·lustrar-ho, si un vol obtenir una quantitat específica de BTC, pot introduir directament la quantitat desitjada mitjançant l' opció [Quantitat] . Alternativament, si l'objectiu és adquirir BTC amb una suma de fons predeterminada, com ara 10.000 USDT, es pot utilitzar l'opció [Total] per executar l'ordre de compra en conseqüència.
Com veure la meva activitat de comerç al comptat?
Podeu comprovar fàcilment les vostres activitats comercials puntuals mitjançant el tauler Comandes i posicions a la part inferior de la interfície de negociació. Només has de canviar entre les pestanyes per veure les teves comandes actuals i les que ja has completat.1. Comandes obertes
A la pestanya [Comandes obertes] , podeu veure els detalls de les vostres comandes obertes, com ara:

- Temps
- Tipus
- Símbol
- Mida
- Preu
- Quantitat de comanda
- Quantitat farcit
- Total
- % omplert
- Funcionament
L'historial de comandes mostra un registre de les vostres comandes omplertes i no emplenadas durant un període determinat. Podeu veure els detalls de la comanda, com ara:

- Temps
- Tipus
- Símbol
- Mida
- Preu
- Quantitat de comanda
- Quantitat farcit
- Preu mitjà
- Valor ple
- Estat

3. Historial de comerç
L'historial de comerç mostra un registre de les vostres comandes emplenes durant un període determinat. També podeu consultar les tarifes de transacció, com ara:

- Temps
- Identificador de comanda
- Símbol
- Mida
- Tipus
- Mitjana
- Preu
- Valor ple
- Valor de la comanda
- Quantitat farcit
- Quantitat de comanda
- Quota
Podeu veure els detalls dels actius disponibles a la vostra cartera Spot, inclosa la moneda, el saldo total, el saldo disponible, el saldo congelat i la valoració de BTC.