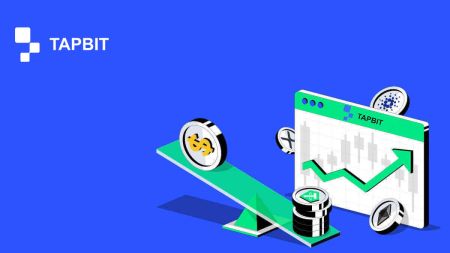Hur man loggar in och börjar handla krypto på Tapbit
Grattis, du har framgångsrikt registrerat ett Tapbit-konto. Nu kan du använda det kontot för att logga in på Tapbit som i handledningen nedan. Efteråt kan handla krypto på vår plattform.
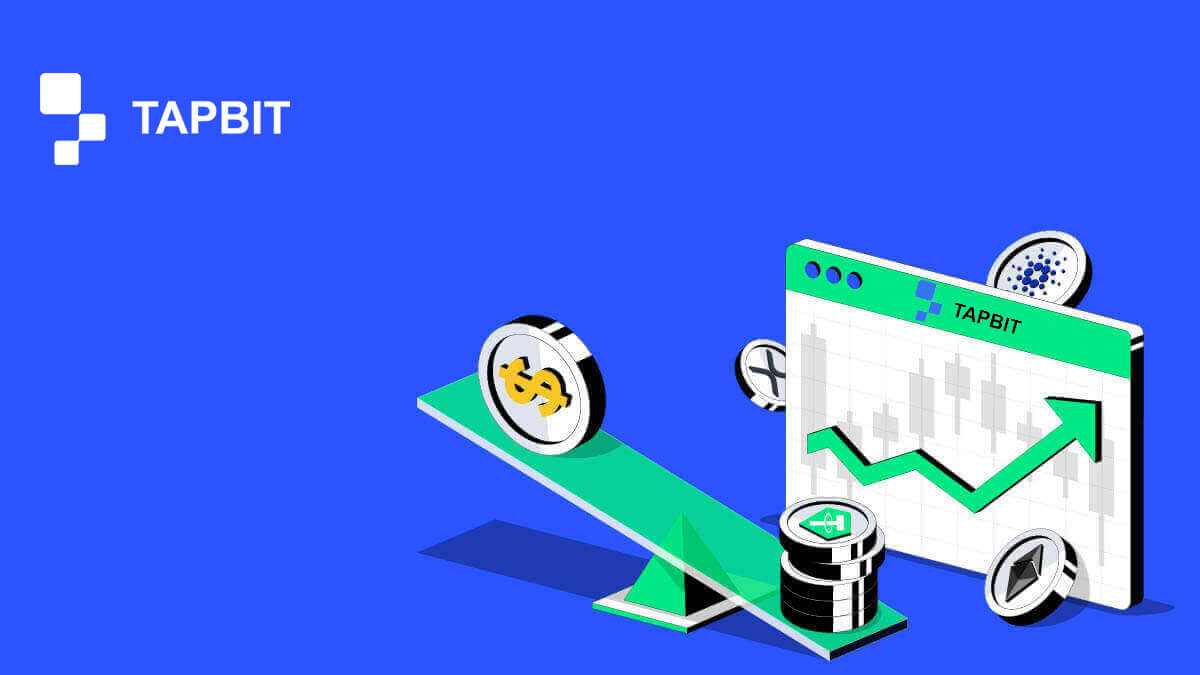
Hur loggar man in konto i Tapbit?
Hur loggar jag in på ditt Tapbit-konto?
1. Gå till Tapbit-webbplatsen och klicka på [Logga in] .
2. Ange din e-postadress eller ditt telefonnummer och ditt lösenord.

3. Slutför tvåfaktorsverifieringen och skjut verifieringspusslet.


4. Du kan framgångsrikt använda ditt Tapbit-konto för att handla.

Hur loggar man in på Tapbit-appen?
1. Öppna Tapbit-appen för Android eller ios och klicka på den personliga ikonen.
2. Klicka på knappen [Logga in/Registrera] för att komma till inloggningssidan.

3. Ange ditt telefonnummer/e-post och ditt lösenord. Klicka sedan på [Fortsätt] .

4. Slutför pusslet för att verifiera.

5. Ange autentiseringskoden.

Du kan se detta hemsidas gränssnitt efter att ha loggat in.

Jag har glömt lösenordet för Tapbit-kontot
Du kan återställa ditt kontolösenord från Tapbit-webbplatsen eller appen. Observera att av säkerhetsskäl kommer uttag från ditt konto att stängas av i 24 timmar efter en lösenordsåterställning.1. Gå till Tapbit-webbplatsen och klicka på [Logga in] . 2. Klicka på [Glömt lösenord?]

på inloggningssidan . 3. Om du använder appen, klicka på [Glömt lösenord?]. 4. Ange ditt kontonummer eller e-post och klicka på [Fortsätt] . 5. Slutför säkerhetsverifieringspusslet. 6. Klicka på [Hämta koden] och du måste ange "din 4-siffriga autentiseringskod" för e-post och "din 6-siffriga autentiseringskod" för ditt telefonnummer för att verifiera din e-postadress eller ditt telefonnummer och tryck sedan på [ Fortsätt] . 7. Ange ditt nya lösenord och klicka på [Bekräfta] . OBS : Läs och kryssa i rutan nedan och ange informationen: Det nya lösenordet måste vara 8-20 tecken långt.







- Måste innehålla minst en stor bokstav.
- Måste innehålla minst en liten bokstav.
- Måste innehålla minst ett nummer.
- Måste innehålla minst en symbol.

Vanliga frågor (FAQ)
Hur ställer jag in PIN-koden?
Ställ in en PIN-kod:Vänligen navigera till [Säkerhetscenter] - [PIN-kod] , klicka på [Ange] och ange en PIN-kod, följt av bekräftelse för att slutföra verifieringen. När du är klar kommer din PIN-kod att ställas in. Se till att lagra denna information på ett säkert sätt för dina register.
Webbversion

APP-version

Viktig anmärkning: PIN-koder accepteras endast som ett 6-8-siffrigt nummer, vänligen ange inga bokstäver eller tecken.
Ändra PIN-koden:
Om du vill uppdatera din PIN-kod, leta reda på knappen [Ändra] i avsnittet [PIN-kod] under [Säkerhetscenter] . Ange din nuvarande och korrekta PIN-kod och fortsätt sedan med att ställa in en ny.
Webbversion

APP-version

Viktig anmärkning: Säkerhet, uttag är inte tillåtna under 24 timmar efter ändring av säkerhetsmetoder.
Hur ställer jag in tvåfaktorsautentisering?
1. Bind e-post1.1 Välj [Personligt center] i det övre vänstra hörnet på hemsidan för att komma åt sidan med kontoinställningar och klicka sedan på [Säkerhetscenter] .

1.2 Klicka på [E-post] för att binda den säkra e-posten steg för steg.

2. Google Authentication (2FA)
2.1 Vad är Google Authentication (2FA)?
Google Authentication (2FA) fungerar som ett dynamiskt lösenordsverktyg, som liknar dynamisk SMS-verifiering. När den väl är länkad genererar den automatiskt en ny dynamisk verifieringskod var 30:e sekund. Denna kod används för att säkra olika processer, inklusive inloggning, uttag och justering av säkerhetsinställningar. För att förbättra säkerheten för både ditt konto och tillgångar, uppmuntrar Tapbit starkt alla användare att omedelbart upprätta en Google-verifieringskod.
2.2 Så här aktiverar du Google-autentisering (2FA)
Navigera till [Personligt center] - [Säkerhetsinställningar] för att initiera konfigurationen av Google-autentisering. När du klickar på alternativet "bind" kommer du att få ett e-postmeddelande för Google-autentiseringsbindning. Öppna e-postmeddelandet och klicka på "Bind Google-autentisering" för att komma till inställningssidan. Fortsätt för att slutföra bindningsprocessen i enlighet med instruktionerna eller uppmaningarna som visas på sidan.
Installationssteg:


2.2.1 Ladda ner och installera Google Authenticator på mobiltelefoner.
iOS-användare: Sök efter "Google Authenticator" i App Store.
Android-användare: Sök efter "Google Authenticator" i Google Play Butik.
2.2.2 Öppna Google Authenticator, klicka på "+" för att lägga till ett konto.

2.2.3 Ange inställningsnyckeln för Google-autentiseringen i inmatningsrutan.

Vad händer om du tappar bort din mobiltelefon och Googles verifieringskod?
Om du försummar att säkerhetskopiera din privata nyckel eller QR-kod, använd din registrerade e-postadress för att skicka nödvändig information och material till vår officiella e-post på [email protected].- Framsidan av ditt foto-ID-kort
- Baksidan av ditt foto-ID-kort
- Ett foto på dig med ditt ID-kort och ett vitt papper i A4-storlek skrivet med ditt Tapbit-konto, "Återställ Google-autentisering" och återställ datum.
- Kontonummer, registreringstid och plats för din registrering.
- Senaste inloggningsplatser.
- Kontotillgångar (Top 3 tillgångar med störst kvantitet på kontot i fråga och ungefärlig kvantitet).
Hur man köper/säljer krypto på Tapbit
Hur man handlar spot på Tapbit (webb)
Spothandel är en enkel process där köpare och säljare ägnar sig åt transaktioner till den aktuella marknadskursen, känd som spotpriset. Denna handel sker omedelbart efter orderuppfyllelse.I spothandel kan användare ställa in affärer i förväg och aktivera dem när ett specifikt, mer fördelaktigt spotpris uppnås. Detta kallas en limitorder. Tapbit erbjuder ett användarvänligt handelssidagränssnitt för spothandel.
Så här kan du börja handla på Tapbits webbplats:
1. Navigera till Tapbits webbplats och logga in på ditt konto.
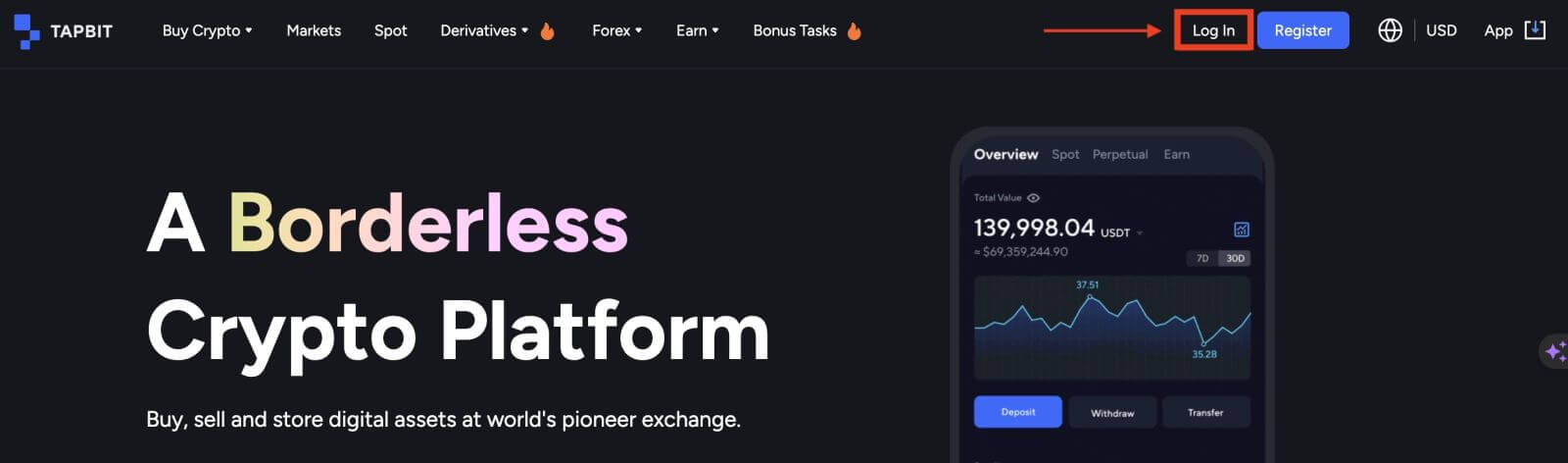
2. Välj en kryptovaluta från avsnittet [Marknader] på hemsidan för att komma åt dess spothandelssida.
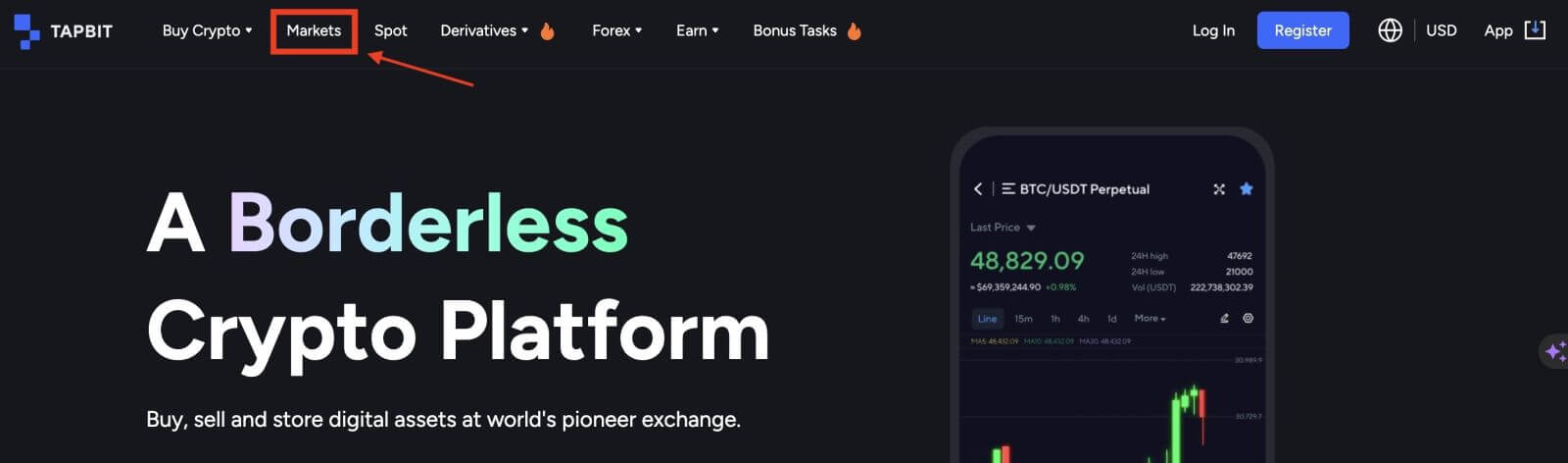
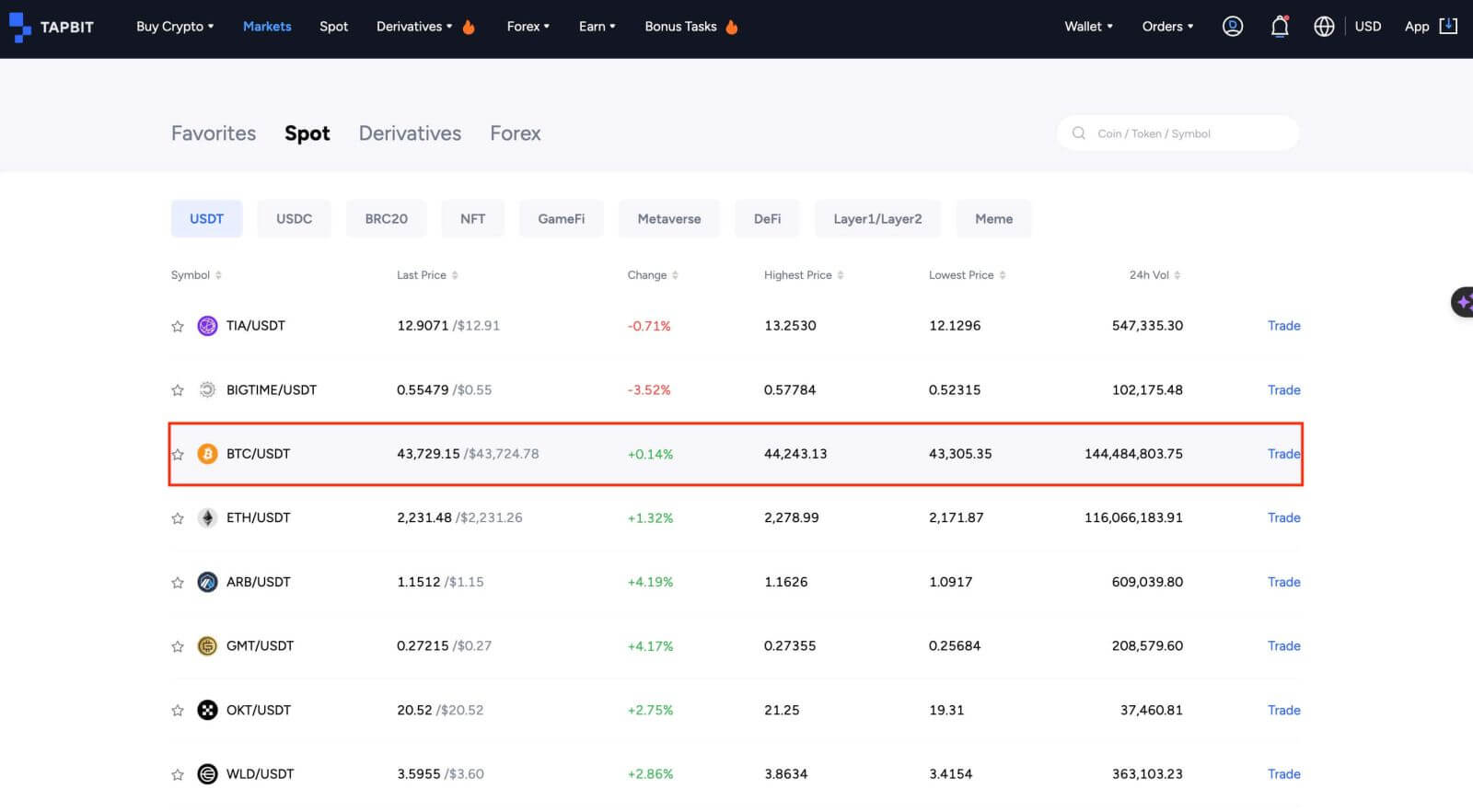
3. På handelssidan hittar du olika verktyg:
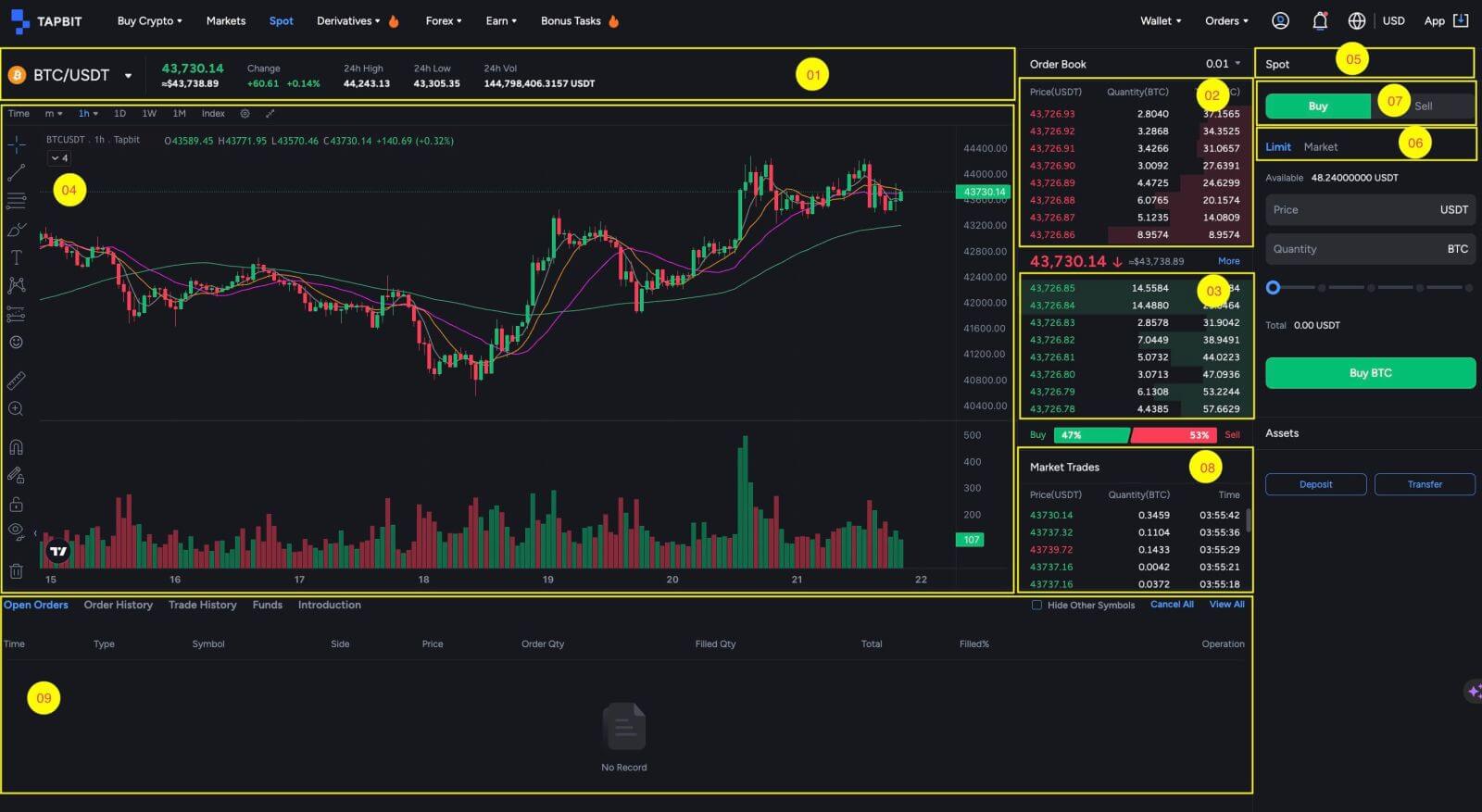
- Handelsvolym för handelspar inom 24 timmar;
- Sälja orderböcker;
- Köp orderbok;
- Ljusstakediagram och marknadsdjup;
- Handelstyp: Spot;
- Typ av order: Limit/Market;
- Köp Sälj Kryptovaluta;
- Markets senaste genomförda transaktion;
- Öppna ordrar/Orderhistorik/Handelshistorik/Fonder/Introduktion.
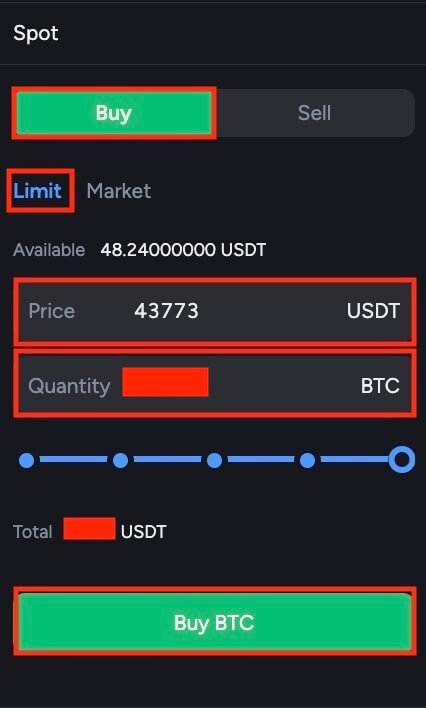
Processen för att sälja BTC eller någon annan kryptovaluta är liknande.
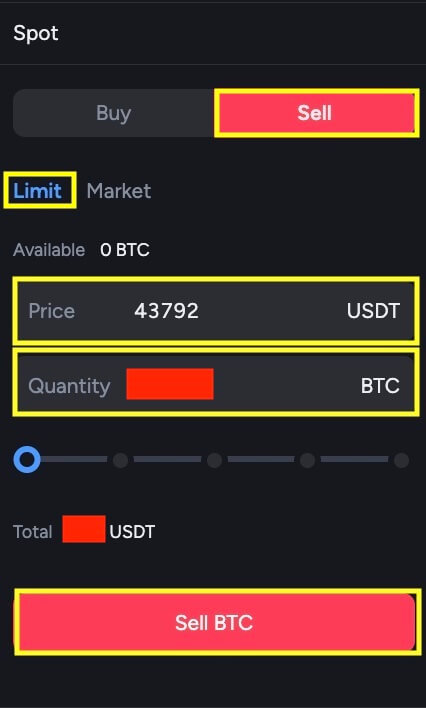
NOTERA:
- Standardordertypen är en limitorder. Handlare har möjlighet att byta till en marknadsorder när de vill utföra en order omgående. Att välja en marknadsorder tillåter användare att utföra sina affärer direkt till det dominerande marknadspriset.
- Till exempel, om marknadspriset för BTC/USDT för närvarande är 44 200, men du har ett specifikt köppris i åtanke, till exempel 44 000, kan du lägga en limiterad order. När marknadspriset så småningom når din angivna prispunkt, kommer din order att utföras.
- Under fältet BTC-storlek hittar du procentsatser som hänför sig till den del av dina USDT-innehav som du tänker använda för BTC-handeln. För att justera önskad mängd, skjut helt enkelt reglaget till önskad procentsats.
Hur man handlar spot på Tapbit (app)
1. Logga in på Tapbit-appen och klicka på [Spot] för att gå till spothandelssidan.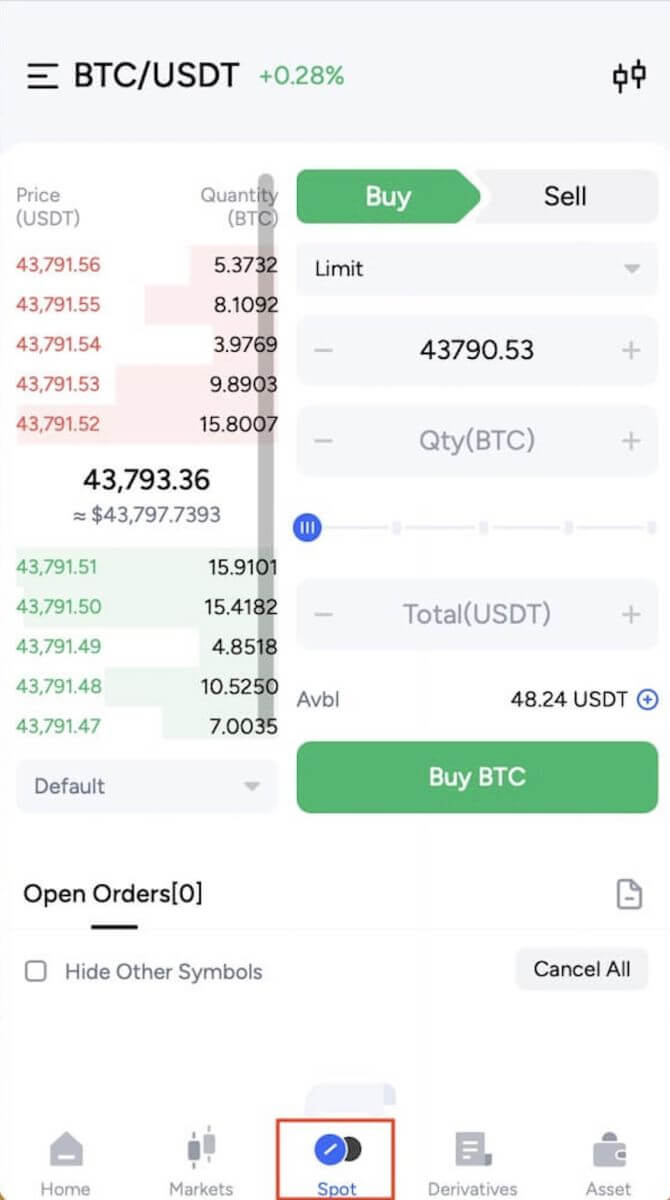
2. Här är handelssidans gränssnitt.
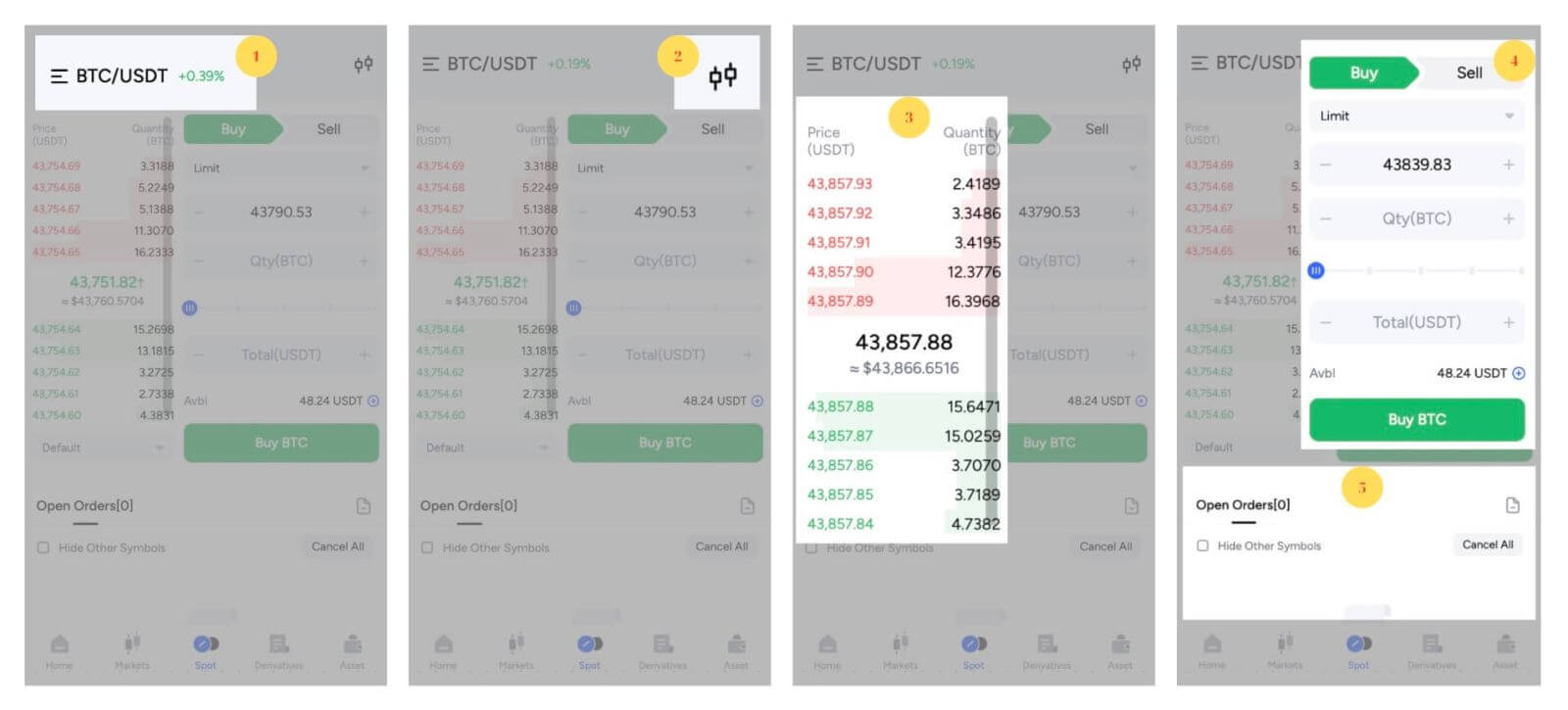
- Marknads- och handelspar;
- Marknadsljusstakediagram i realtid;
- Sälj/Köp orderbok;
- Köp/sälj kryptovaluta;
- Öppna beställningar.
Först måste du ange priset som du vill köpa BTC till. Detta pris är det som aktiverar din beställning, och vi har satt det till 43 839,83 USDT per BTC.
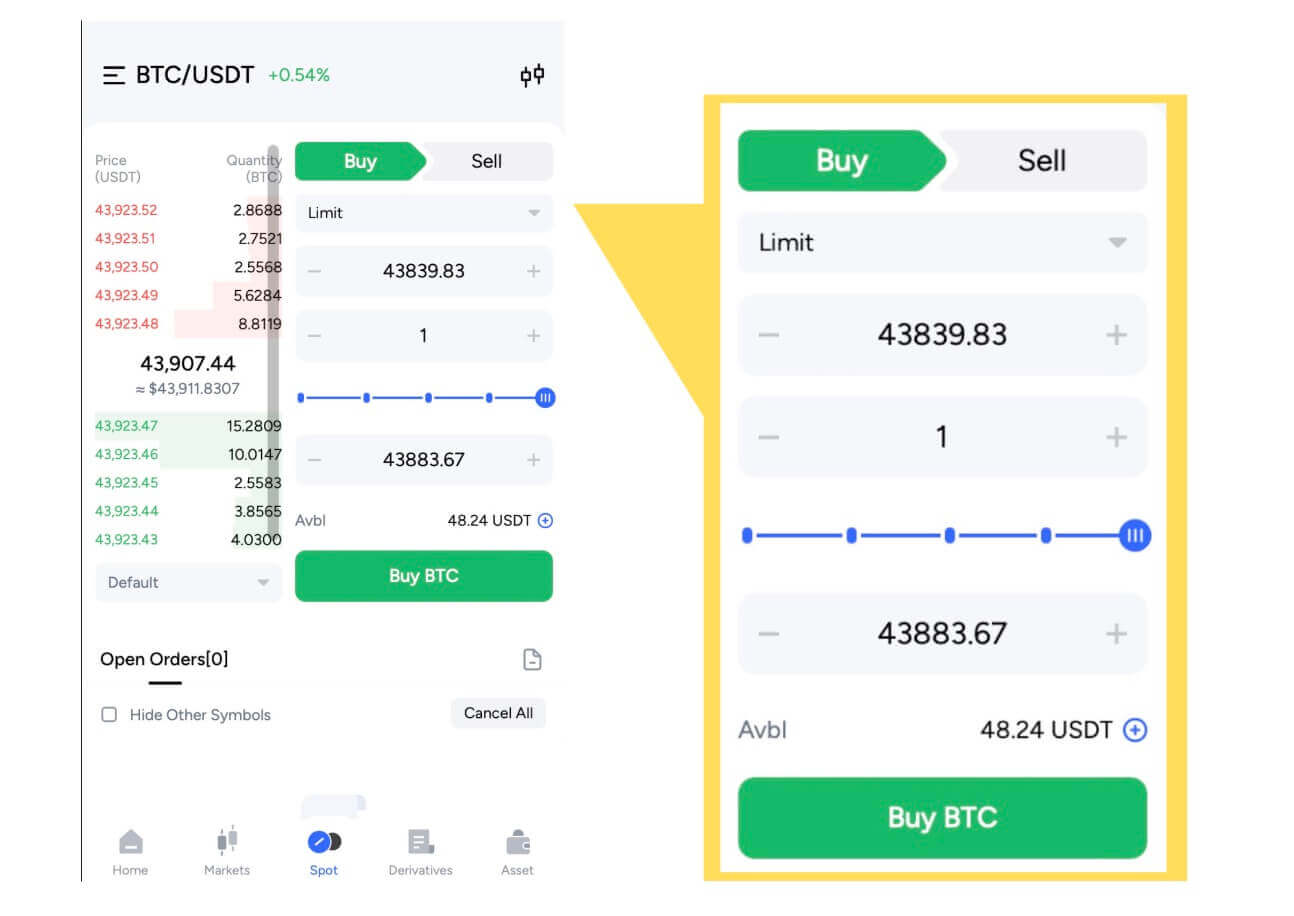
Ange sedan mängden BTC du vill köpa i fältet "Belopp". Alternativt kan du använda procentalternativen nedan för att bestämma hur mycket av din tillgängliga USDT du vill använda för att köpa BTC. När marknadspriset på BTC når 43 839,83 USDT, kommer din limitorder automatiskt att starta och du får 1 BTC i din spot-plånbok.
Du kan följa samma steg för att sälja BTC eller någon annan vald kryptovaluta genom att välja fliken [Sälj] :
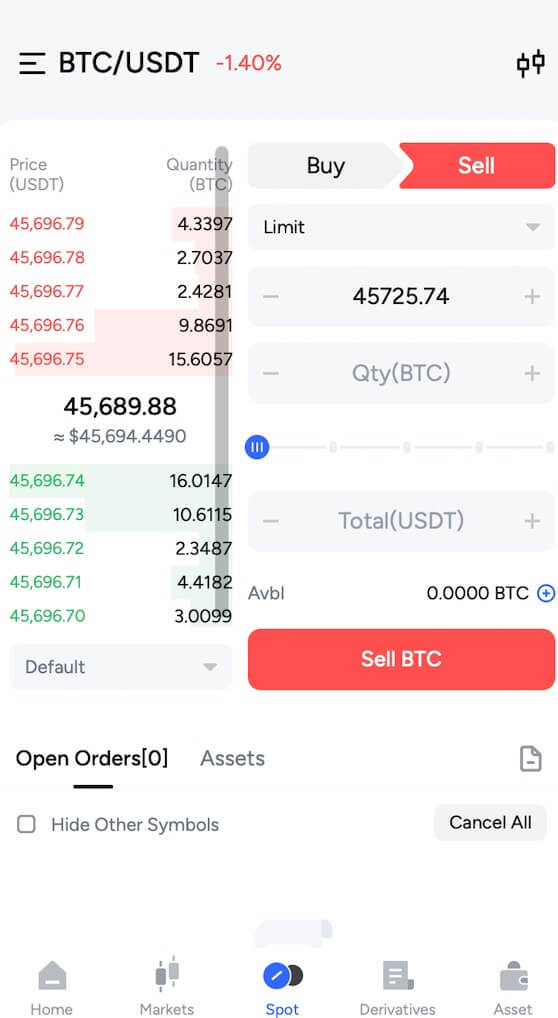
OBS:
- Standardordertypen är inställd på en limitorder. Handlare som vill påskynda sin orderutförande kan välja en [Marknads] Order. Genom att välja en marknadsorder kan användare ägna sig åt omedelbar handel till det dominerande marknadspriset.
- Men om marknadspriset för BTC/USDT ligger på 43 000, men du har ett specifikt köppris i åtanke, till exempel 42 000, har du möjlighet att lägga en [ Limit] -order. Din beställning kommer endast att utföras när marknadspriset överensstämmer med din angivna prispunkt.
- Dessutom anger procentsatserna som visas under BTC [Amount] -fältet andelen av dina USDT-innehav som du avser att allokera för BTC-handeln. För att justera denna tilldelning, flytta helt enkelt reglaget till önskad procentandel.
Vanliga frågor (FAQ)
Vad är en limiterad order?
En limitorder är som att sätta en specifik prislapp på din handel. Det kommer inte att ske direkt, till skillnad från en marknadsorder. Istället kommer en limitorder bara att fungera om marknadspriset når eller överstiger det pris du har satt. Detta innebär att du kan använda limitorder för att köpa till ett lägre pris eller sälja till ett högre pris jämfört med den aktuella marknadskursen.Här är ett exempel för att göra det tydligare: Låt oss säga att du vill köpa 1 BTC, och det aktuella BTC-priset är $50 000. Du lägger en gräns för köp på $60 000. Din beställning kommer att slutföras omedelbart till 50 000 USD eftersom det är ett bättre pris än din gräns på 60 000 USD.
På liknande sätt, om du vill sälja 1 BTC, och det aktuella BTC-priset är $50 000, och du lägger en säljgränsorder på $40,000, kommer din order också att utföras direkt till $50,000 eftersom det är ett bättre pris än din inställda gräns på $40,000.
| Marknadsorder | Limit Order |
| Köper en tillgång till marknadspris | Köper en tillgång till ett fast pris eller bättre |
| Fylls omedelbart | Fylls endast till limitorderns pris eller bättre |
| Manuell | Kan ställas in i förväg |
Vad är marknadsorder?
En marknadsorder utförs omgående till det rådande marknadspriset vid orderläggning, vilket underlättar både köp- och försäljningstransaktioner.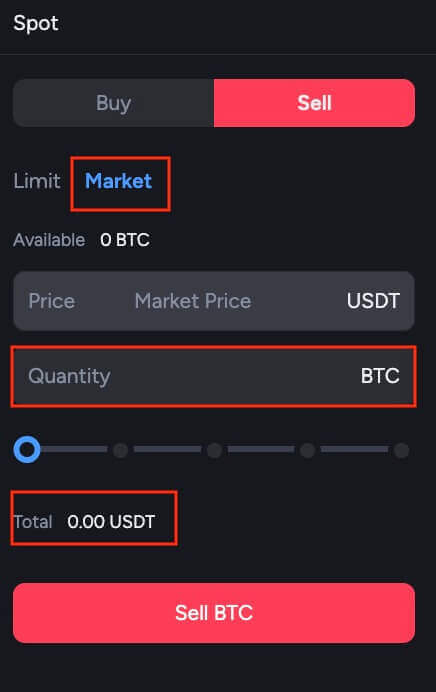
Inom ramen för en marknadsorder kan användare välja att använda antingen [Belopp] eller [Totalt] alternativen för att initiera köp- eller säljorder. För att illustrera, om man vill skaffa en specifik kvantitet BTC, kan de direkt mata in den önskade kvantiteten med alternativet [Amount] . Alternativt, om målet är att förvärva BTC med en förutbestämd summa pengar, såsom 10 000 USDT, kan alternativet [Totalt] användas för att utföra inköpsordern i enlighet därmed.
Hur ser jag min spothandelsaktivitet?
Du kan enkelt kontrollera dina spothandelsaktiviteter med hjälp av panelen Orders and Positions längst ned i handelsgränssnittet. Växla bara mellan flikarna där för att se dina aktuella beställningar och de du redan har slutfört.1. Öppna beställningar
Under fliken [Öppna beställningar] kan du se detaljer om dina öppna beställningar, inklusive:

- Tid
- Typ
- Symbol
- Storlek
- Pris
- orderkvantitet
- Fyllt antal
- Total
- Fylld%
- Drift
Beställningshistorik visar en förteckning över dina fyllda och ouppfyllda beställningar under en viss period. Du kan se beställningsinformation, inklusive:

- Tid
- Typ
- Symbol
- Storlek
- Pris
- orderkvantitet
- Fyllt antal
- Genomsnittspris
- Fyllt värde
- Status

3. Handelshistorik
Handelshistorik visar ett register över dina fyllda beställningar under en given period. Du kan också kontrollera transaktionsavgifterna, inklusive:

- Tid
- Beställnings-ID
- Symbol
- Storlek
- Typ
- Genomsnitt
- Pris
- Fyllt värde
- Beställningsvärde
- Fyllt antal
- orderkvantitet
- Avgift
Du kan se detaljer om tillgängliga tillgångar i din Spot-plånbok, inklusive mynt, totalt saldo, tillgängligt saldo, fryst saldo och BTC-värdering.