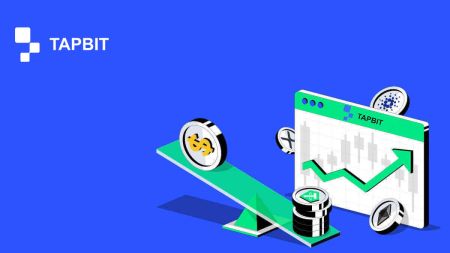Sådan logger du på og begynder at handle Crypto hos Tapbit
Tillykke, du har registreret en Tapbit-konto. Nu kan du bruge den konto til at logge ind på Tapbit som i vejledningen nedenfor. Bagefter kan handle krypto på vores platform.
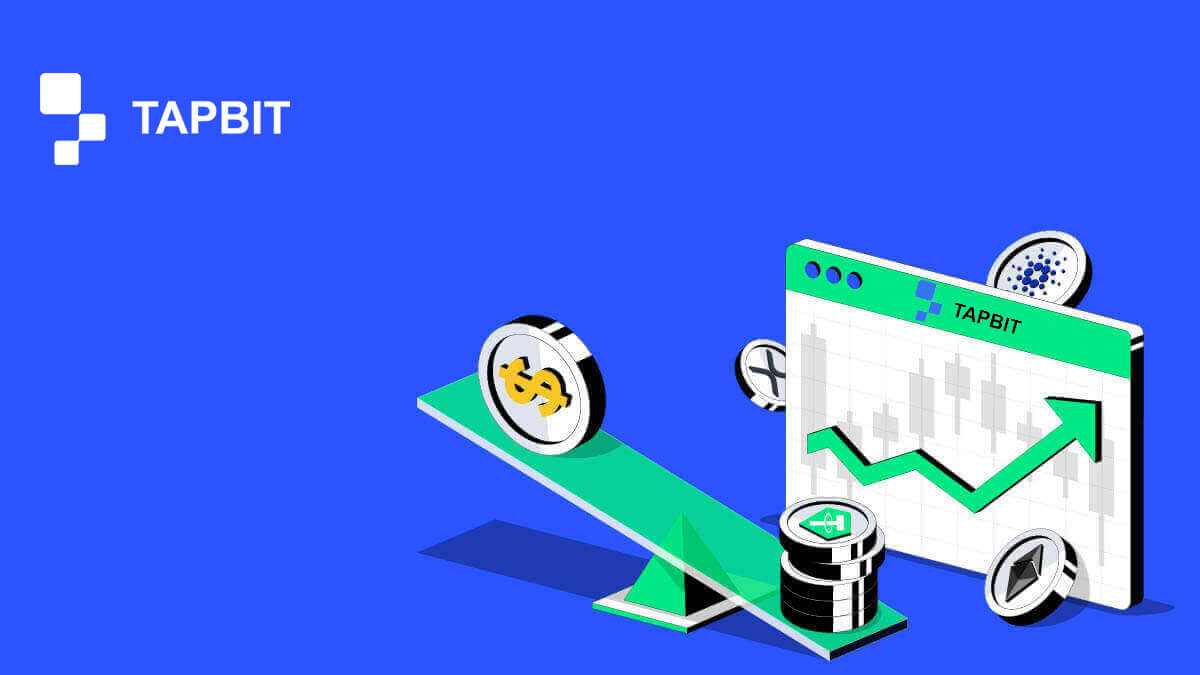
Sådan logger du på en konto i Tapbit?
Sådan logger du ind på din Tapbit-konto?
1. Gå til Tapbit-webstedet og klik på [Log ind] .
2. Indtast din e-mail eller dit telefonnummer og din adgangskode.

3. Gennemfør to-faktor-verifikationen, og skub verifikationspuslespillet.


4. Du kan med succes bruge din Tapbit-konto til at handle.

Hvordan logger man ind på Tapbit-appen?
1. Åbn Tapbit-appen til Android eller ios , og klik på det personlige ikon.
2. Klik på knappen [Log ind/registrer] for at gå ind på login-siden.

3. Indtast dit telefonnummer/e-mail og din adgangskode. Klik derefter på [Fortsæt] .

4. Fuldfør puslespillet for at bekræfte.

5. Indtast godkendelseskoden.

Du kan muligvis se denne hjemmesides grænseflade, når du har logget ind.

Jeg har glemt adgangskoden til Tapbit-kontoen
Du kan nulstille din kontoadgangskode fra Tapbit-webstedet eller appen. Bemærk venligst, at af sikkerhedsmæssige årsager vil udbetalinger fra din konto blive suspenderet i 24 timer efter en nulstilling af adgangskoden.1. Gå til Tapbit-webstedet og klik på [Log ind] . 2. Klik på [Glemt adgangskode?]

på login-siden . 3. Hvis du bruger appen, skal du klikke på [Glemt adgangskode?]. 4. Indtast dit kontos telefonnummer eller e-mail, og klik på [Fortsæt] . 5. Fuldfør sikkerhedsbekræftelsespuslespillet. 6. Klik på [Hent koden] , og du skal indtaste "din 4-cifrede godkendelseskode" for e-mail og "din 6-cifrede godkendelseskode" for dit telefonnummer for at bekræfte din e-mail-adresse eller dit telefonnummer og derefter trykke på [Fortsæt] . 7. Indtast din nye adgangskode, og klik på [Bekræft] . BEMÆRK : Læs og sæt kryds i boksen nedenfor og indtast oplysningerne: Den nye adgangskode skal være på 8-20 tegn.







- Skal indeholde mindst ét stort bogstav.
- Skal indeholde mindst ét lille bogstav.
- Skal indeholde mindst ét tal.
- Skal indeholde mindst ét symbol.

Ofte stillede spørgsmål (FAQ)
Hvordan indstilles PIN-kode?
Indstil en PIN-kode:Naviger venligst til [Sikkerhedscenter] - [PIN-kode] , klik på [Indstil] , og indtast en PIN-kode, efterfulgt af bekræftelse for at afslutte bekræftelsen. Når du er færdig, vil din PIN-kode blive sat op. Sørg for at opbevare disse oplysninger sikkert til dine registre.
Webversion

APP-version

Vigtig bemærkning: PIN-koder accepteres kun som et 6-8-cifret tal. Indtast venligst ikke bogstaver eller tegn.
Skift PIN-koden:
Hvis du ønsker at opdatere din PIN-kode, skal du finde knappen [Skift] i afsnittet [PIN-kode] under [Sikkerhedscenter] . Indtast din nuværende og nøjagtige PIN-kode, og fortsæt derefter med at indstille en ny.
Webversion

APP-version

Vigtig bemærkning: Sikkerhed, tilbagetrækninger er ikke tilladt i 24 timer efter ændring af sikkerhedsmetoder.
Hvordan konfigureres to-faktor-godkendelse?
1. Bind e-mail1.1 Vælg [Personligt center] placeret i øverste venstre hjørne af hjemmesiden for at få adgang til siden med kontoindstillinger, og klik derefter på [Sikkerhedscenter] .

1.2 Klik på [E-mail] for at binde den sikre e-mail trin for trin.

2. Google Authentication (2FA)
2.1 Hvad er Google Authentication (2FA)?
Google Authentication (2FA) fungerer som et dynamisk adgangskodeværktøj, der ligner dynamisk SMS-bekræftelse. Når den er linket, genererer den automatisk en ny dynamisk bekræftelseskode hvert 30. sekund. Denne kode bruges til at sikre forskellige processer, herunder login, tilbagetrækning og justering af sikkerhedsindstillinger. For at øge sikkerheden for både din konto og aktiver opfordrer Tapbit kraftigt alle brugere til straks at oprette en Google-bekræftelseskode.
2.2 Sådan aktiveres Google Authentication (2FA)
Naviger til [Personligt center] - [Sikkerhedsindstillinger] for at starte opsætningen af Google Authentication. Når du klikker på "bind"-indstillingen, vil du modtage en e-mail til Google-godkendelsesbinding. Få adgang til e-mailen, og klik på "Bind Google-godkendelse" for at gå ind på indstillingssiden. Fortsæt for at fuldføre bindingsprocessen i overensstemmelse med instruktionerne eller anvisningerne, der vises på siden.
Opsætningstrin:


2.2.1 Download og installer Google Authenticator på mobiltelefoner.
iOS-bruger: Søg efter "Google Authenticator" i App Store.
Android-bruger: Søg efter "Google Authenticator" i Google Play Butik.
2.2.2 Åbn Google Authenticator, klik på "+" for at tilføje en konto.

2.2.3 Indtast opsætningsnøglen til Google-autentificeringen i indtastningsfeltet.

Hvad hvis du mister din mobiltelefon og Google-bekræftelseskode?
I tilfælde af at du undlader at sikkerhedskopiere din private nøgle eller QR-kode, bedes du bruge din registrerede e-mailadresse til at sende de nødvendige oplysninger og materialer til vores officielle e-mail på [email protected].- Forsiden af dit foto-id-kort
- Bagsiden af dit foto-id-kort
- Et billede af dig med dit ID-kort og et hvidt papir i A4-størrelse skrevet med din Tapbit-konto, "Nulstil Google Authentication" og nulstil dato.
- Kontonummer, registreringstidspunkt og stedet for din registrering.
- Seneste login-steder.
- Kontoaktiver (Top 3 aktiver med den største mængde på den pågældende konto og omtrentlig mængde).
Sådan køber/sælger du krypto hos Tapbit
Sådan handler du spot på Tapbit (web)
Spothandel er en ligetil proces, hvor købere og sælgere engagerer sig i transaktioner til den aktuelle markedskurs, kendt som spotprisen. Denne handel finder sted umiddelbart efter ordreopfyldelse.I spothandel kan brugerne oprette handler på forhånd og aktivere dem, når en specifik, mere fordelagtig spotpris er nået. Dette kaldes en limiteret ordre. Tapbit tilbyder en brugervenlig handelssidegrænseflade til spothandel.
Sådan kan du begynde at handle på Tapbits hjemmeside:
1. Naviger til Tapbits hjemmeside og log ind på din konto.
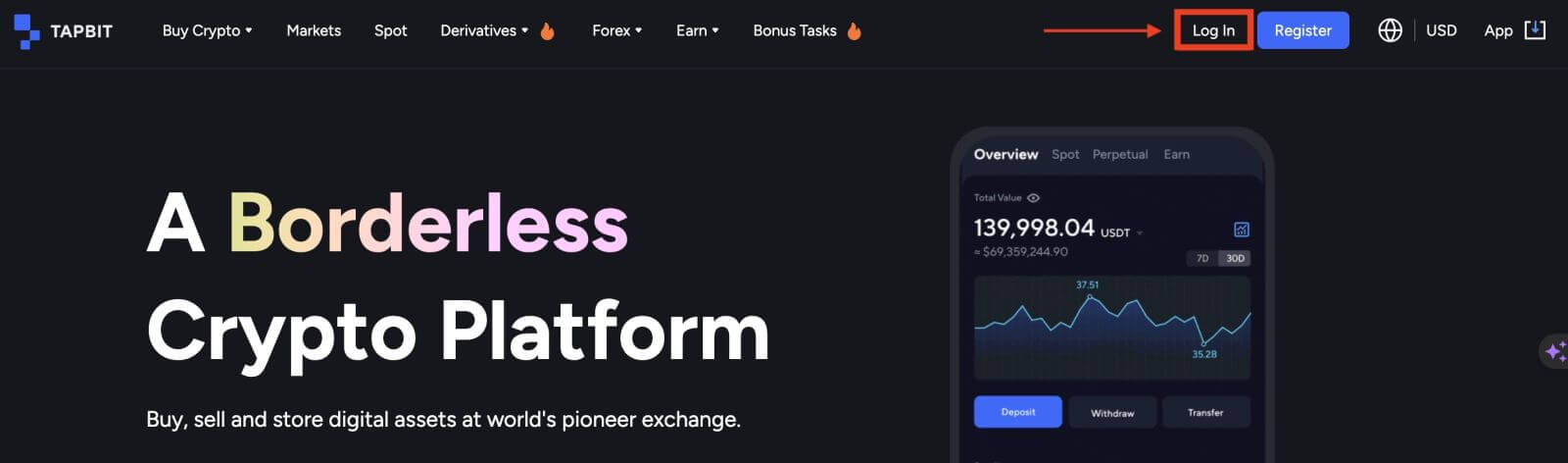
2. Vælg en kryptovaluta fra [Markeds] -sektionen på hjemmesiden for at få adgang til dens spot-handelsside.
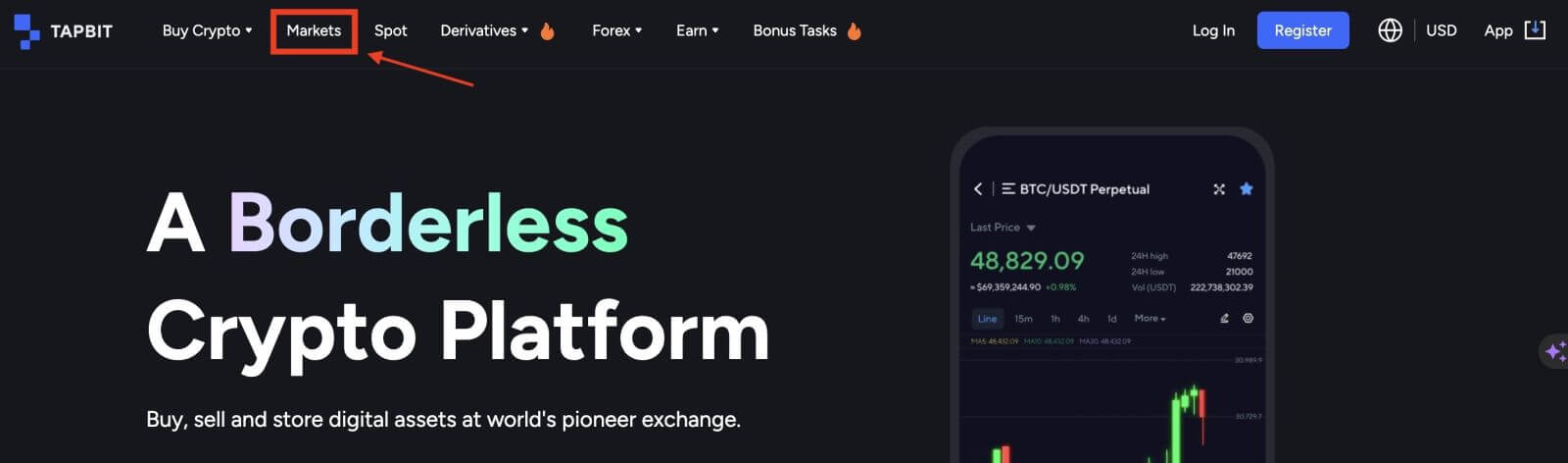
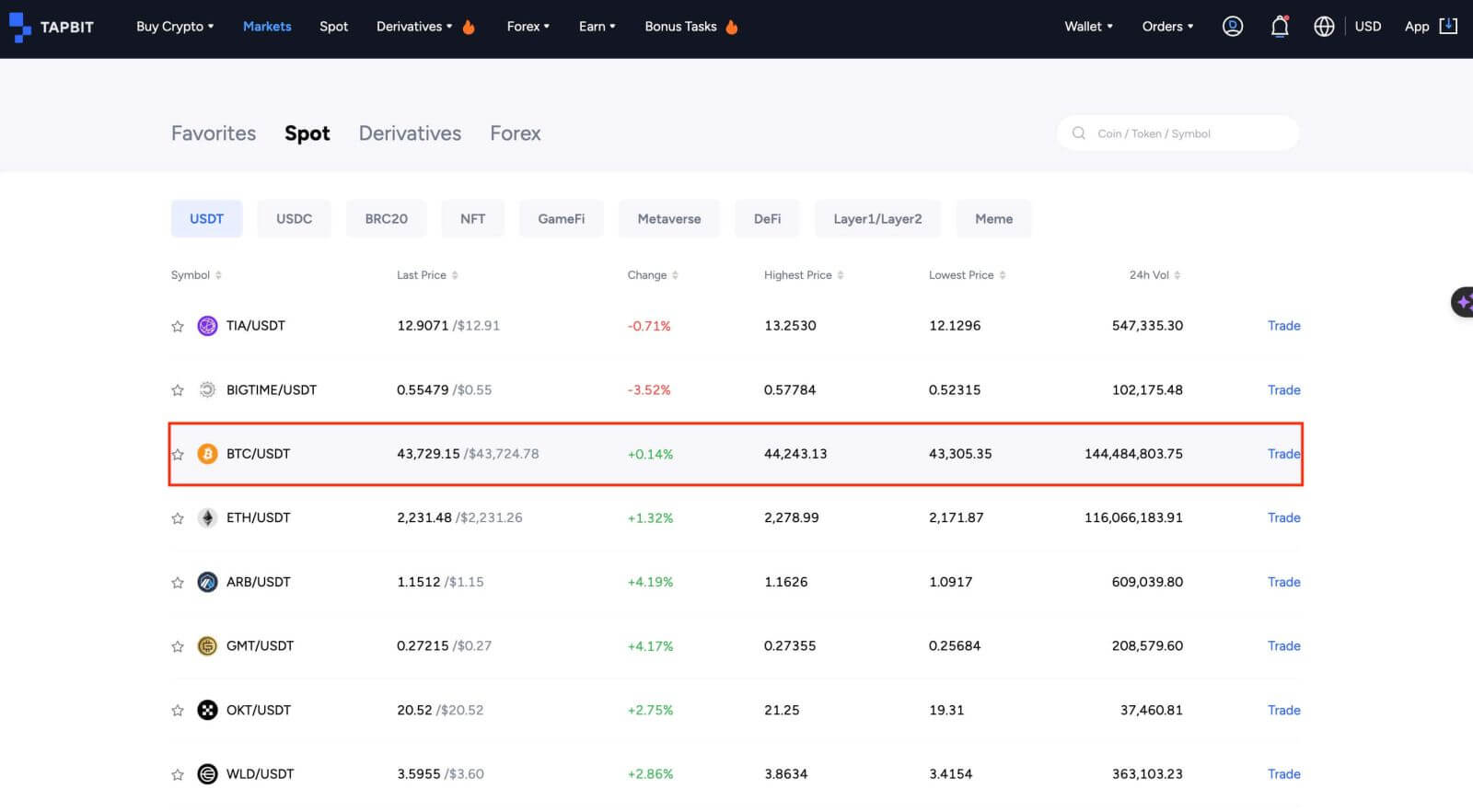
3. På handelssiden finder du forskellige værktøjer:
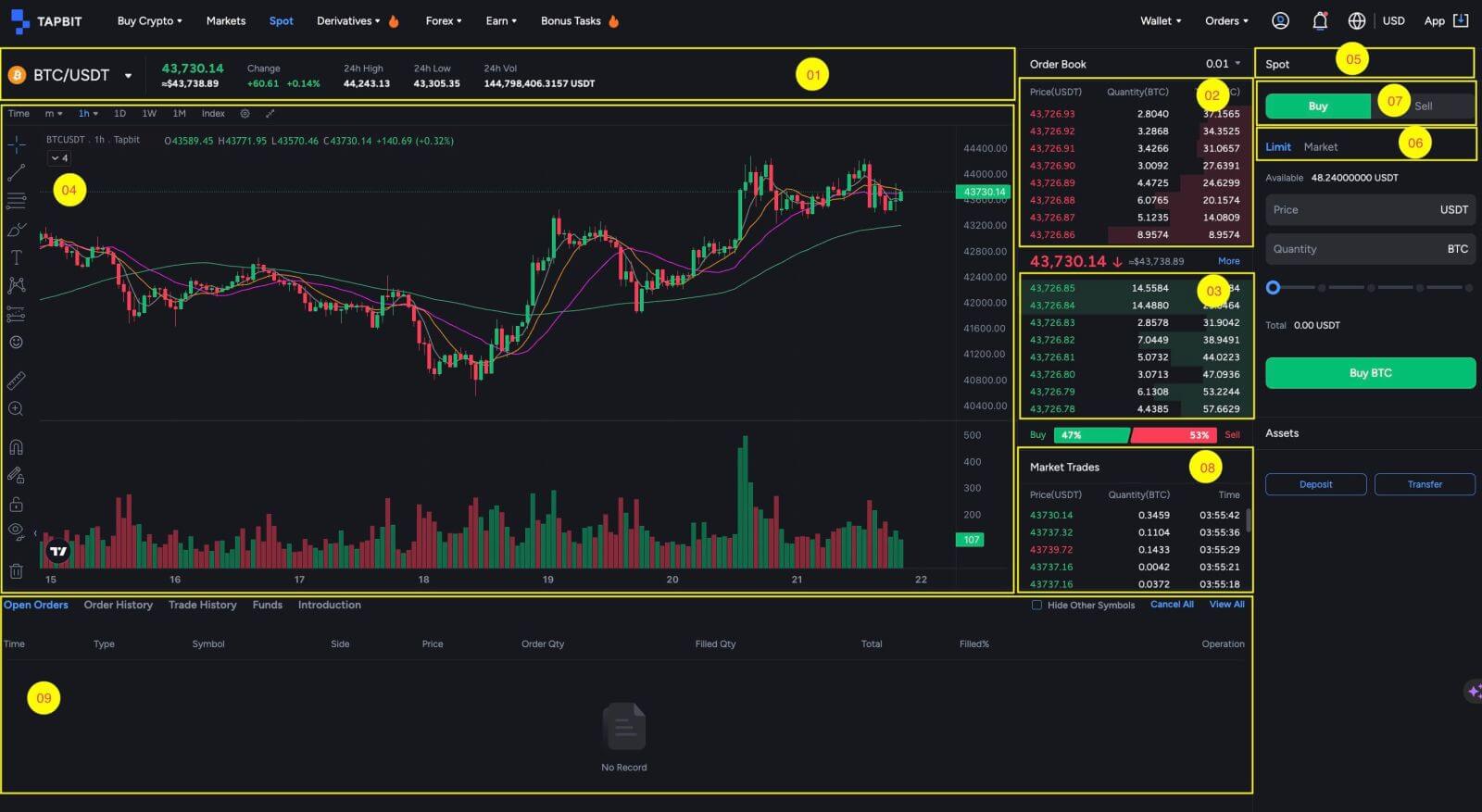
- Handelsvolumen for handelspar på 24 timer;
- Sælg ordrebøger;
- Køb ordrebog;
- Lysestagediagram og markedsdybde;
- Handelstype: Spot;
- Ordretype: Limit/Market;
- Køb Sælg Cryptocurrency;
- Markets seneste gennemførte transaktion;
- Åbne ordrer/Ordrehistorik/Handelshistorik/fonde/Introduktion.
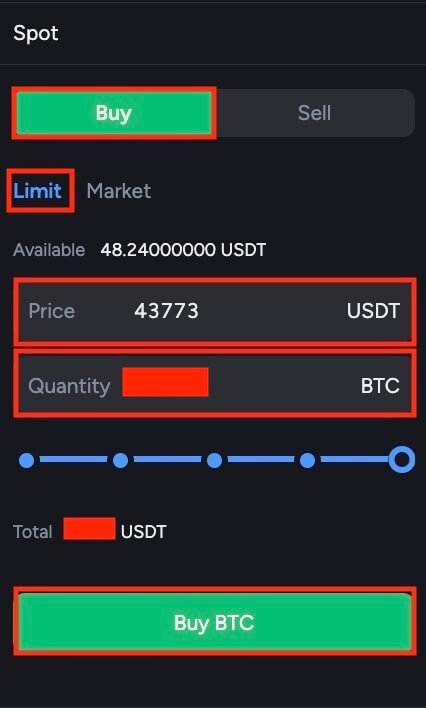
Processen til at sælge BTC eller enhver anden kryptovaluta er den samme.
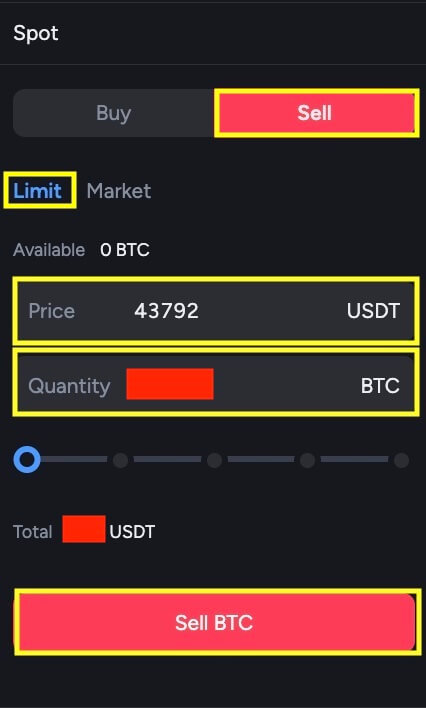
BEMÆRK:
- Standardordretypen er en grænseordre. Handlende har mulighed for at skifte til en markedsordre, når de ønsker at udføre en ordre hurtigt. At vælge en markedsordre giver brugerne mulighed for at udføre deres handler med det samme til den dominerende markedspris.
- For eksempel, hvis markedsprisen på BTC/USDT i øjeblikket er på 44.200, men du har en bestemt købspris i tankerne, såsom 44.000, kan du placere en limiteret ordre. Når markedsprisen til sidst når dit angivne prispunkt, vil din ordre derefter blive eksekveret.
- Under feltet BTC-størrelse finder du procenter, der vedrører den del af dine USDT-beholdninger, du har til hensigt at bruge til BTC-handlen. For at justere den ønskede mængde skal du blot skubbe skyderen til den ønskede procentdel.
Sådan handler du spot på Tapbit (app)
1. Log ind på Tapbit-appen, og klik på [Spot] for at gå til spothandelssiden.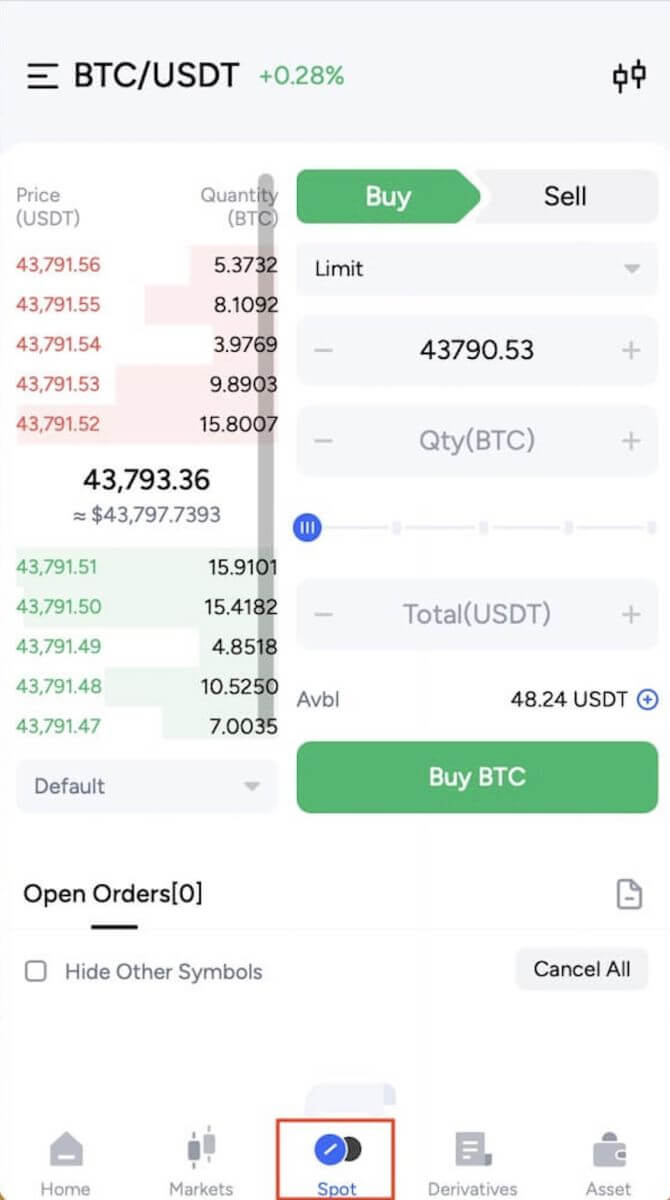
2. Her er handelssidens grænseflade.
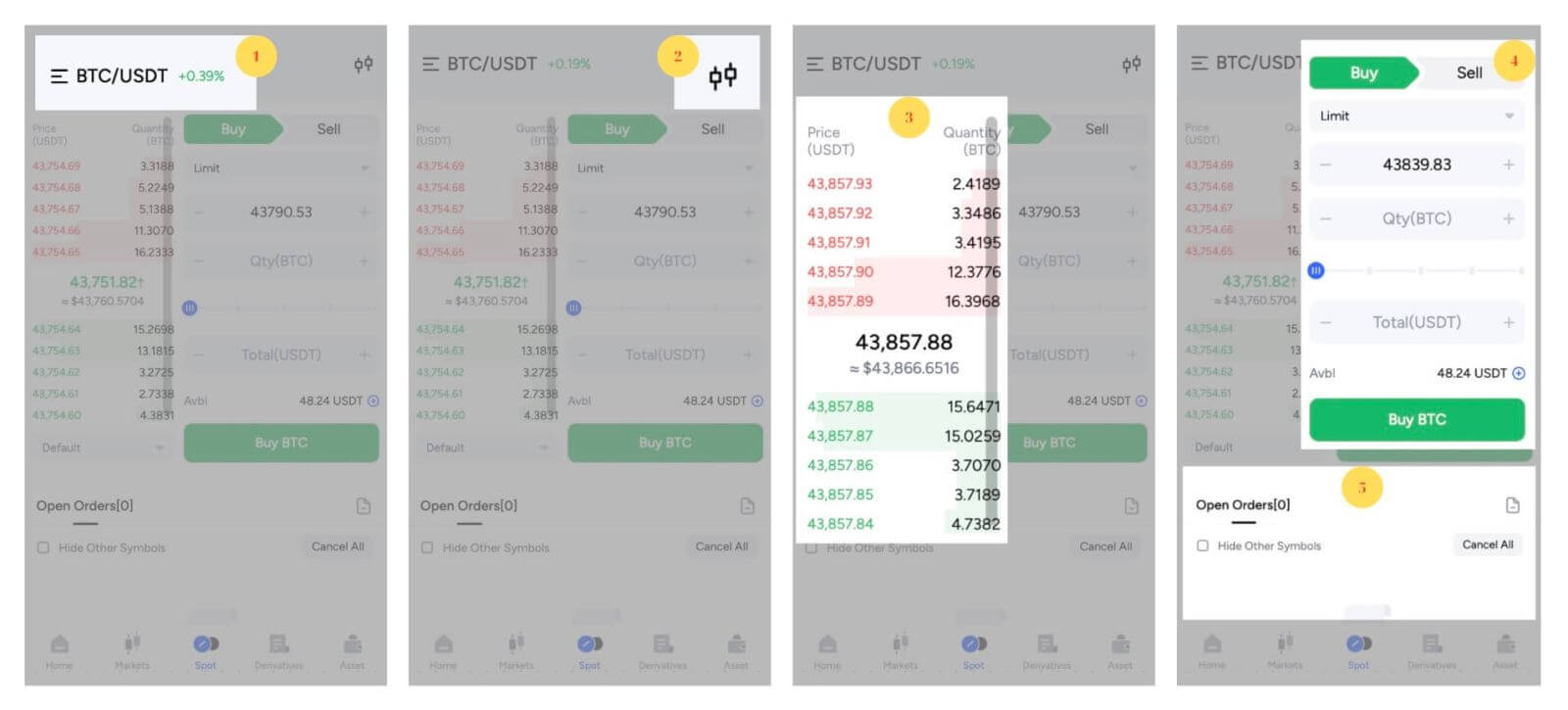
- Markeds- og handelspar;
- Real-time marked lysestage diagram;
- Sælg/køb ordrebog;
- Køb/Sælg Cryptocurrency;
- Åbne ordrer.
Først skal du angive den pris, som du vil købe BTC til. Denne pris er det, der aktiverer din ordre, og vi har sat den til 43.839,83 USDT pr. BTC.
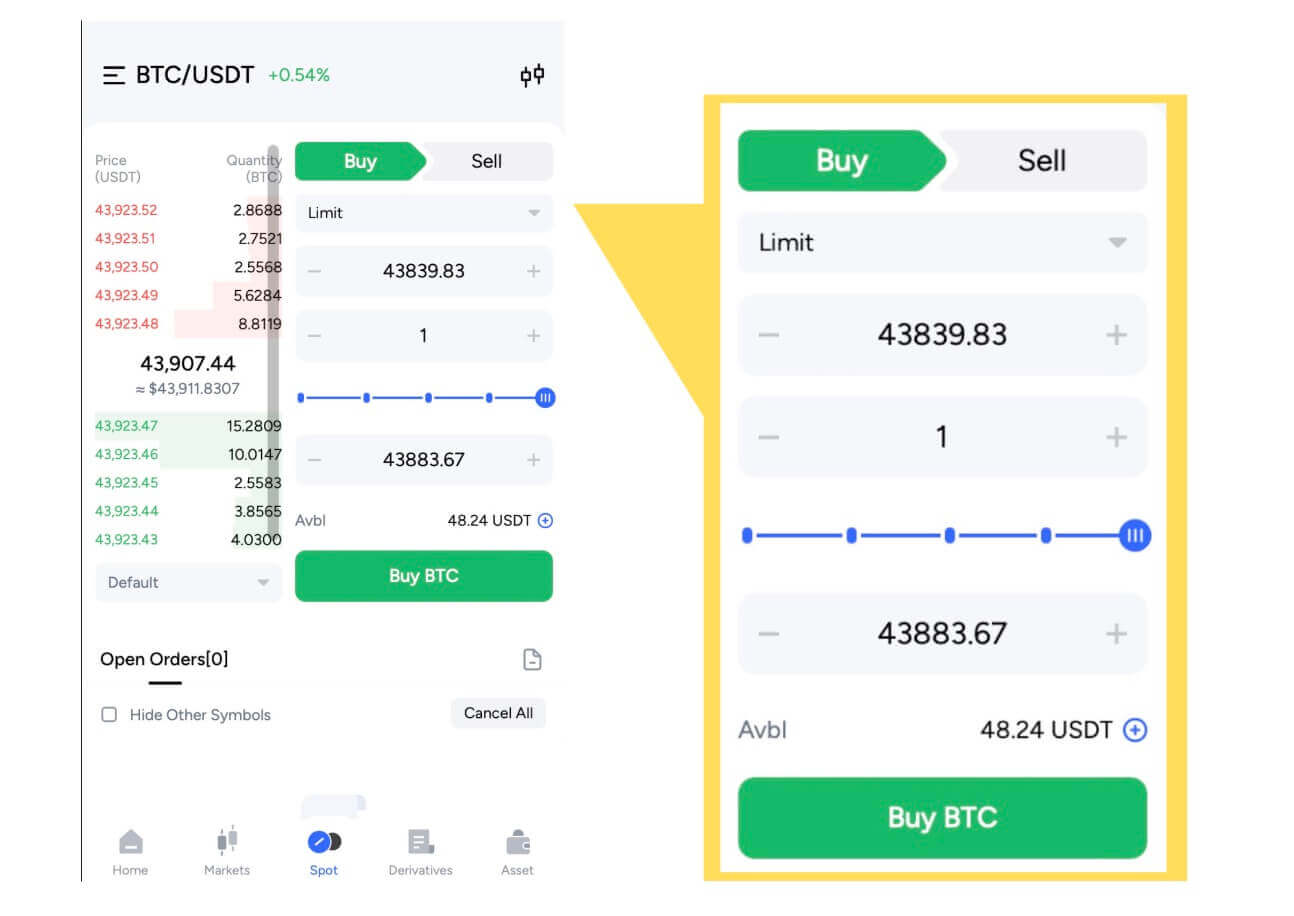
Indtast derefter mængden af BTC, du vil købe, i feltet "Beløb". Alternativt kan du bruge procentmulighederne nedenfor til at bestemme, hvor meget af din tilgængelige USDT du vil bruge til at købe BTC. Når markedsprisen på BTC når 43.839,83 USDT, vil din limitordre automatisk starte, og du vil modtage 1 BTC i din spot-pung.
Du kan følge de samme trin for at sælge BTC eller enhver anden valgt kryptovaluta ved at vælge fanen [Sælg] :
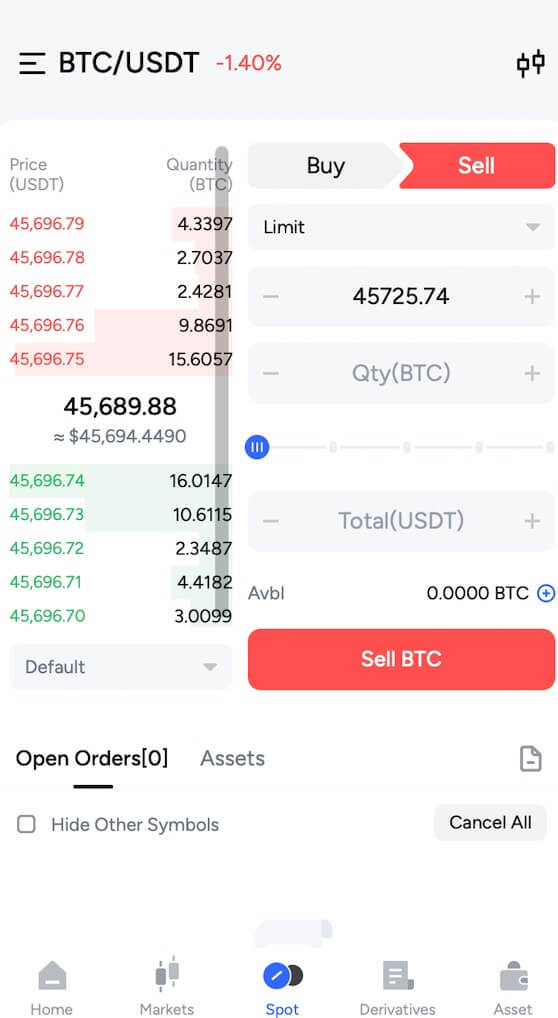
BEMÆRK:
- Standardordretypen er indstillet til en grænserækkefølge. Handlende, der søger at fremskynde deres ordreudførelse, kan vælge en [Marked] -ordre. Ved at vælge en markedsordre kan brugerne engagere sig i øjeblikkelig handel til den dominerende markedspris.
- Men hvis markedsprisen for BTC/USDT står på 43.000, men du har en bestemt købspris i tankerne, såsom 42.000, har du mulighed for at afgive en [Limit] -ordre. Din afgivne ordre vil kun blive udført, når markedsprisen stemmer overens med dit angivne prispunkt.
- Desuden angiver procentsatserne vist under BTC [Beløb] -feltet den andel af dine USDT-beholdninger, som du har til hensigt at allokere til BTC-handlen. For at justere denne tildeling skal du blot flytte skyderen til den ønskede procentdel.
Ofte stillede spørgsmål (FAQ)
Hvad er en limiteret ordre?
En limiteret ordre er som at sætte et bestemt prisskilt på din handel. Det sker ikke med det samme, i modsætning til en markedsordre. I stedet vil en limiteret ordre kun fungere, hvis markedsprisen når eller overgår den pris, du har sat. Det betyder, at du kan bruge limiterede ordrer til at købe til en lavere pris eller sælge til en højere pris sammenlignet med den aktuelle markedskurs.Her er et eksempel for at gøre det klarere: Lad os sige, at du vil købe 1 BTC, og den aktuelle BTC-pris er $50.000. Du afgiver en købsgrænseordre på $60.000. Din ordre vil blive gennemført med det samme til $50.000, fordi det er en bedre pris end din grænse på $60.000.
Tilsvarende, hvis du ønsker at sælge 1 BTC, og den aktuelle BTC-pris er $50.000, og du afgiver en salgsgrænseordre til $40.000, vil din ordre også blive eksekveret øjeblikkeligt til $50.000, fordi det er en bedre pris end din fastsatte grænse på $40.000.
| Markedsordre | Begrænset rækkefølge |
| Køber et aktiv til markedsprisen | Køber et aktiv til en fastsat pris eller bedre |
| Fyldes straks | Fylder kun til limitordrens pris eller bedre |
| brugervejledning | Kan indstilles på forhånd |
Hvad er markedsordre?
En markedsordre udføres omgående til den gældende markedspris ved ordreafgivelse, hvilket letter både købs- og salgstransaktioner.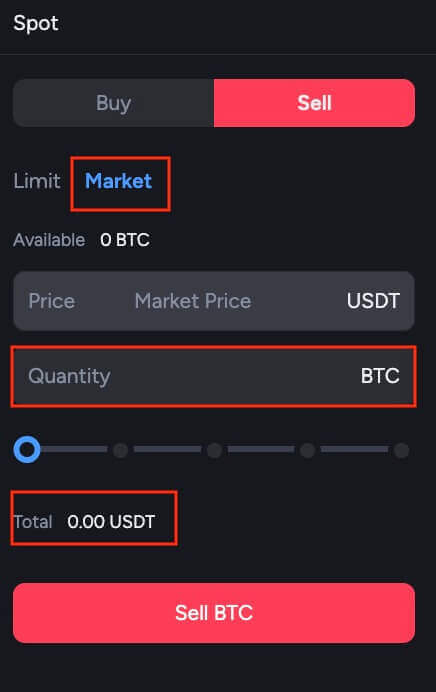
Inden for rammerne af en markedsordre får brugerne mulighed for at bruge enten [Beløb] eller [Total] mulighederne til at starte købs- eller salgsordrer. For at illustrere, hvis man ønsker at anskaffe en specifik mængde BTC, kan de direkte indtaste den ønskede mængde ved hjælp af [Beløb] -indstillingen. Alternativt, hvis målet er at erhverve BTC med en forudbestemt sum af midler, såsom 10.000 USDT, kan optionen [Total] anvendes til at udføre indkøbsordren i overensstemmelse hermed.
Hvordan får jeg vist min spothandelsaktivitet?
Du kan nemt tjekke dine spothandelsaktiviteter ved at bruge panelet Ordrer og positioner nederst i handelsgrænsefladen. Skift blot mellem fanerne der for at se dine aktuelle ordrer og dem, du allerede har gennemført.1. Åbne ordrer
Under fanen [Åbne ordrer] kan du se detaljer om dine åbne ordrer, herunder:

- Tid
- Type
- Symbol
- Størrelse
- Pris
- Bestil Antal
- Fyldt Antal
- Total
- Fyldt op%
- Operation
Ordrehistorik viser en registrering af dine udfyldte og ikke-udfyldte ordrer over en bestemt periode. Du kan se ordredetaljer, herunder:

- Tid
- Type
- Symbol
- Størrelse
- Pris
- Bestil Antal
- Fyldt Antal
- Gennemsnitspris
- Fyldt værdi
- Status

3. Handelshistorie
Handelshistorik viser en registrering af dine udfyldte ordrer over en given periode. Du kan også tjekke transaktionsgebyrerne, herunder:

- Tid
- Ordre ID
- Symbol
- Størrelse
- Type
- Gennemsnit
- Pris
- Fyldt værdi
- Ordreværdi
- Fyldt Antal
- Bestil Antal
- Betaling
Du kan se detaljer om de tilgængelige aktiver i din Spot Wallet, inklusive mønten, den samlede saldo, tilgængelig saldo, fastfrosset saldo og BTC-værdiansættelse.