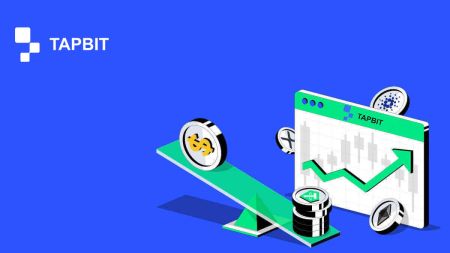Comment se connecter et commencer à trader des cryptos sur Tapbit
Félicitations, vous avez enregistré avec succès un compte Tapbit. Maintenant, vous pouvez utiliser ce compte pour vous connecter à Tapbit comme dans le didacticiel ci-dessous. Vous pourrez ensuite échanger des crypto-monnaies sur notre plateforme.
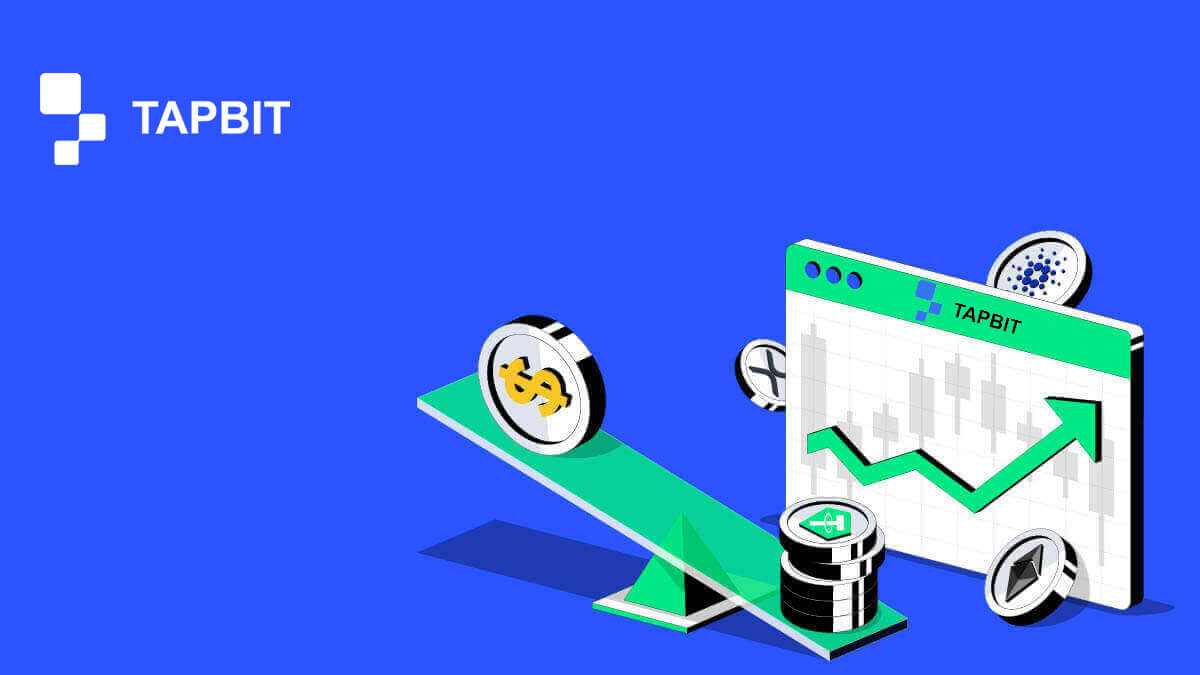
Comment se connecter à un compte dans Tapbit ?
Comment vous connecter à votre compte Tapbit ?
1. Accédez au site Web Tapbit et cliquez sur [Connexion] .
2. Entrez votre e-mail ou votre numéro de téléphone et votre mot de passe.

3. Complétez la vérification à deux facteurs et faites glisser le puzzle de vérification.


4. Vous pouvez utiliser avec succès votre compte Tapbit pour trader.

Comment se connecter à l'application Tapbit ?
1. Ouvrez l'application Tapbit pour Android ou iOS et cliquez sur l'icône personnelle.
2. Cliquez sur le bouton [Connexion/Enregistrement] pour accéder à la page de connexion.

3. Entrez votre numéro de téléphone/e-mail et votre mot de passe. Ensuite, cliquez sur [Continuer] .

4. Complétez le puzzle pour vérifier.

5. Entrez le code d'authentification.

Vous pouvez voir cette interface de page d'accueil après vous être connecté avec succès.

J'ai oublié le mot de passe du compte Tapbit
Vous pouvez réinitialiser le mot de passe de votre compte depuis le site Web ou l'application Tapbit. Veuillez noter que pour des raisons de sécurité, les retraits de votre compte seront suspendus pendant 24 heures après une réinitialisation du mot de passe.1. Accédez au site Web Tapbit et cliquez sur [Connexion] .

2. Sur la page de connexion, cliquez sur [Mot de passe oublié ?] .

3. Si vous utilisez l'application, cliquez sur [Mot de passe oublié ?].

4. Entrez le numéro de téléphone ou l'adresse e-mail de votre compte et cliquez sur [Continuer] .


5. Complétez le puzzle de vérification de sécurité.

6. Cliquez sur [Obtenir le code] et vous devez saisir « votre code d'authentification à 4 chiffres » pour l'e-mail et « votre code d'authentification à 6 chiffres » pour votre numéro de téléphone afin de vérifier votre adresse e-mail ou votre numéro de téléphone, puis appuyez sur [Continuer] .

7. Entrez votre nouveau mot de passe et cliquez sur [Confirmer] .

REMARQUE: Lisez et cochez la case ci-dessous et saisissez les informations:
Le nouveau mot de passe doit comporter entre 8 et 20caractères.
- Doit contenir au moins une lettre majuscule.
- Doit contenir au moins une lettre minuscule.
- Doit contenir au moins un chiffre.
- Doit contenir au moins un symbole.

Foire aux questions (FAQ)
Comment définir le code PIN?
Définir un code PIN:veuillez accéder à [Centre de sécurité] - [Code PIN] , cliquez sur [Définir] et entrez un code PIN, suivi d'une confirmation pour finaliser la vérification. Une fois terminé, votre code PIN sera configuré avec succès. Assurez-vous de stocker ces informations en toute sécurité pour vos dossiers.
Version Web Version

APP

Remarque importante: les codes PIN sont acceptés sous forme de nombres de 6 à 8 chiffres uniquement, veuillez ne saisir aucune lettre ou caractère.
Modifier le code PIN:
Si vous souhaitez mettre à jour votre code PIN, localisez le bouton [Modifier] dans la section [Code PIN] sous [Centre de sécurité] . Saisissez votre code PIN actuel et précis, puis définissez-en un nouveau.
Version Web Version

APP

Remarque importante : Sécurité, les retraits ne sont pas autorisés pendant 24 heures après modification des méthodes de sécurité.
Comment configurer l'authentification à deux facteurs?
1. Lier le courrier électronique1.1 Sélectionnez [Centre personnel] situé dans le coin supérieur gauche de la page d'accueil pour accéder à la page des paramètres du compte, puis cliquez sur [Centre de sécurité] .

1.2 Cliquez sur [E-mail] pour lier l'e-mail sécurisé étape par étape.

2. Authentification Google (2FA)
2.1 Qu'est-ce que l'authentification Google (2FA) ?
L'authentification Google (2FA) sert d'outil de mot de passe dynamique, semblable à la vérification dynamique par SMS. Une fois lié, il génère automatiquement un nouveau code de vérification dynamique toutes les 30 secondes. Ce code est utilisé pour sécuriser divers processus, notamment la connexion, le retrait et l'ajustement des paramètres de sécurité. Pour améliorer la sécurité de votre compte et de vos actifs, Tapbit encourage fortement tous les utilisateurs à établir rapidement un code de vérification Google.
2.2 Comment activer l'authentification Google (2FA)
Accédez à [Centre personnel] - [Paramètres de sécurité] pour lancer la configuration de l'authentification Google. En cliquant sur l'option «lier», vous recevrez un e-mail pour la liaison d'authentification Google. Accédez à l'e-mail et cliquez sur « Lier l'authentification Google » pour accéder à la page des paramètres. Continuez à terminer le processus de liaison conformément aux instructions ou aux invites affichées sur la page.
Étapes de configuration:


2.2.1 Téléchargez et installez Google Authenticator sur les téléphones mobiles.
Utilisateur iOS: recherchez «Google Authenticator» dans l'App Store.
Utilisateur Android: recherchez « Google Authenticator » dans le Google Play Store.
2.2.2 Ouvrez Google Authenticator, cliquez sur "+" pour ajouter un compte.

2.2.3 Saisissez la clé de configuration de l'authentificateur Google dans le champ de saisie.

Que se passe-t-il si vous perdez votre téléphone mobile et votre code de vérification Google?
Si vous négligez de sauvegarder votre clé privée ou votre code QR, veuillez utiliser votre adresse e-mail enregistrée pour envoyer les informations et les documents nécessaires à notre adresse e-mail officielle à [email protected].- Recto de votre carte d'identité avec photo
- Verso de votre carte d'identité avec photo
- Une photo de vous tenant votre carte d'identité et un livre blanc au format A4 écrit avec votre compte Tapbit, "Réinitialiser l'authentification Google" et la date de réinitialisation.
- Numéro de compte, heure d'inscription et lieu de votre inscription.
- Emplacements de connexion récents.
- Actifs du compte (Top 3 des actifs avec la plus grande quantité dans le compte en question et quantité approximative).
Comment acheter/vendre des cryptos sur Tapbit
Comment échanger au comptant sur Tapbit (Web)
Le trading au comptant est un processus simple dans lequel les acheteurs et les vendeurs effectuent des transactions au taux actuel du marché, appelé prix au comptant. Cet échange a lieu immédiatement après l'exécution de la commande.Dans le trading au comptant, les utilisateurs peuvent configurer des transactions à l'avance, les activant lorsqu'un prix au comptant spécifique et plus favorable est atteint. C’est ce qu’on appelle un ordre limité. Tapbit offre une interface de page de trading conviviale pour le trading au comptant.
Voici comment commencer à trader sur le site Web de Tapbit:
1. Accédez au site Web de Tapbit et connectez-vous à votre compte.
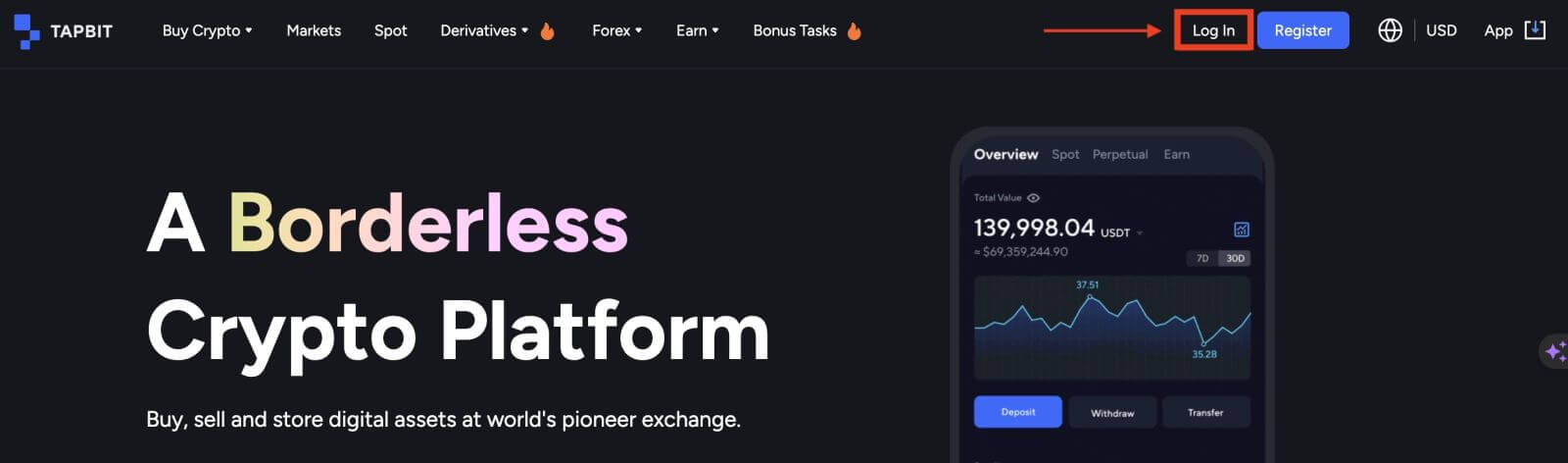
2. Sélectionnez une crypto-monnaie dans la section [Marchés] de la page d'accueil pour accéder à sa page de trading au comptant.
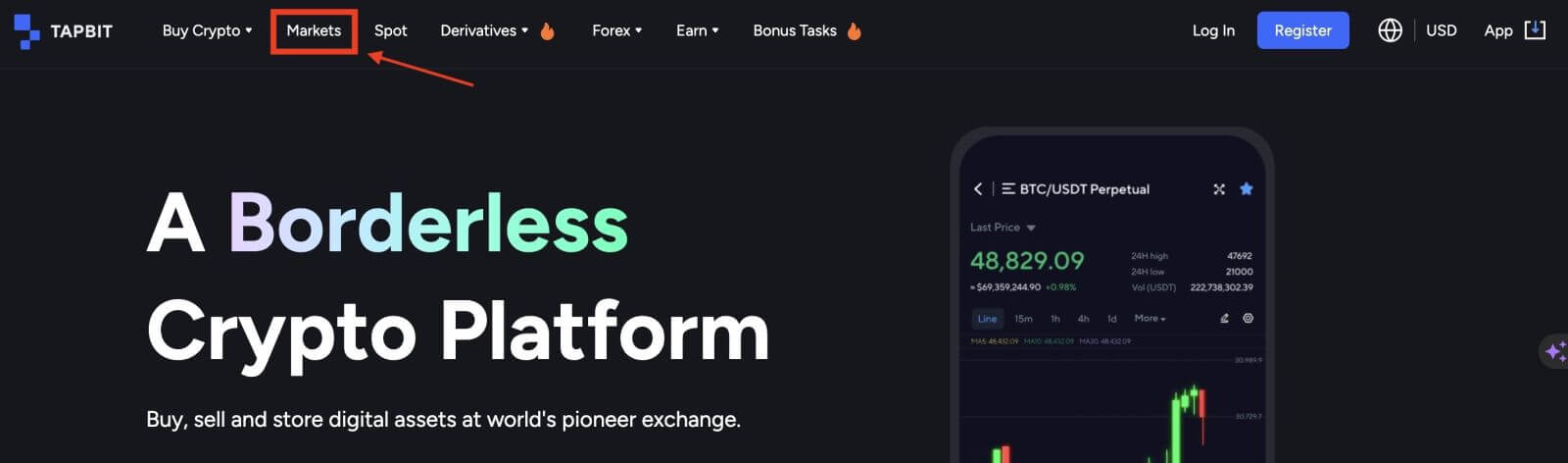
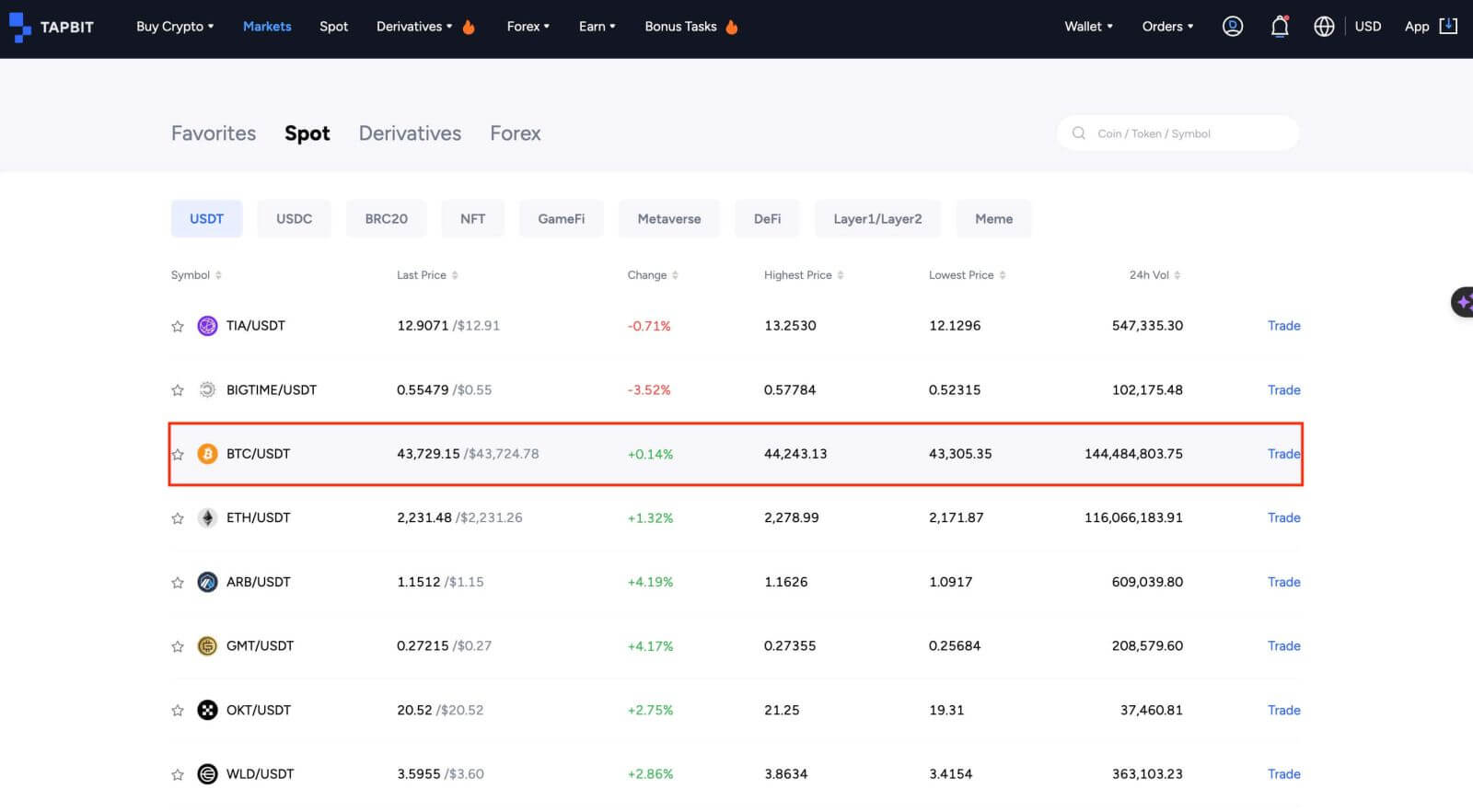
3. Sur la page de trading, vous trouverez différents outils :
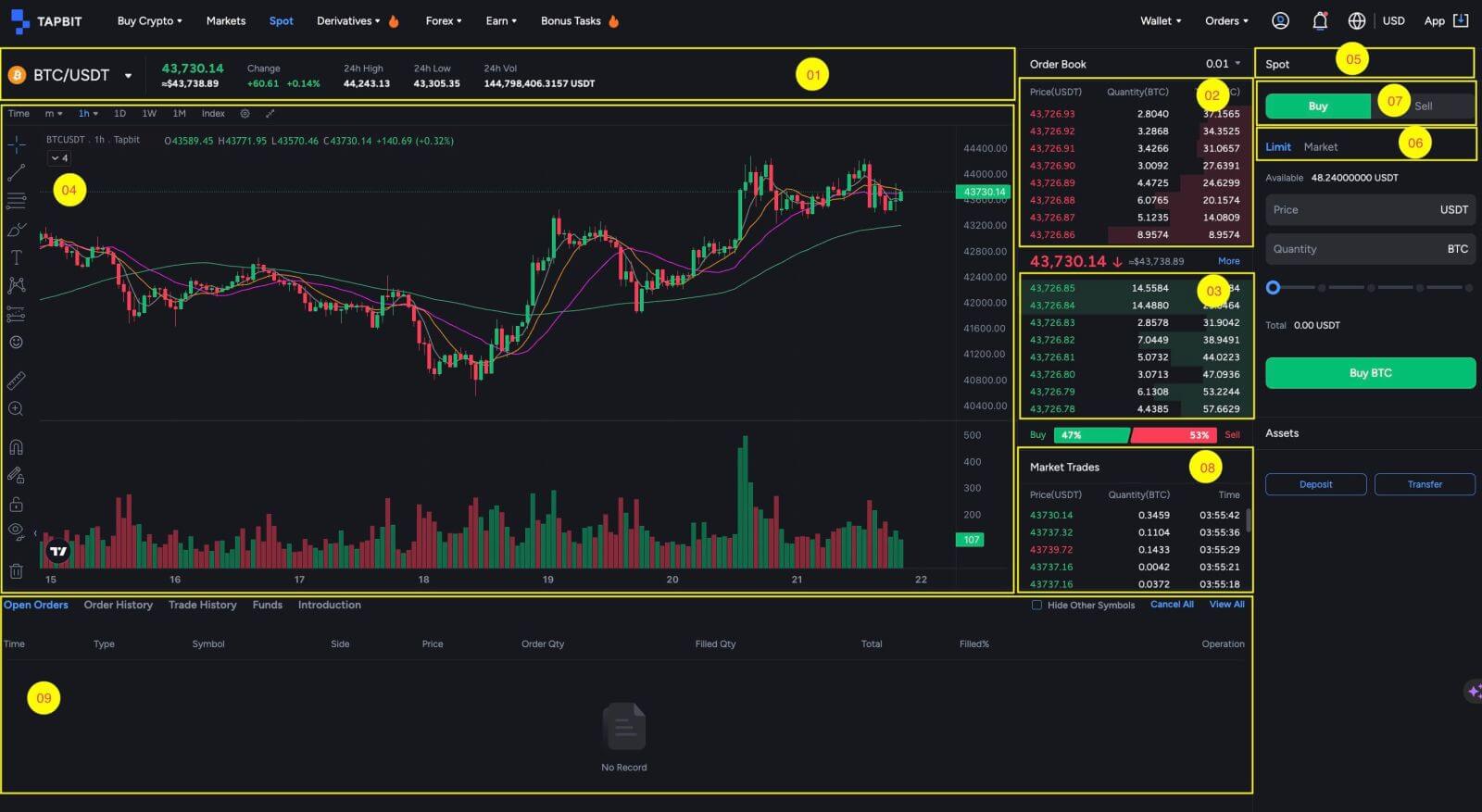
- Volume de négociation de la paire de négociation en 24 heures;
- Vendre des carnets de commandes;
- Acheter le carnet de commandes;
- Graphique en chandeliers et profondeur du marché;
- Type de négociation:au comptant;
- Type d'ordre : Limite/Marché ;
- Acheter Vendre de la crypto-monnaie;
- Dernière transaction réalisée par le marché;
- Commandes ouvertes/Historique des commandes/Historique des transactions/Fonds/Introduction.
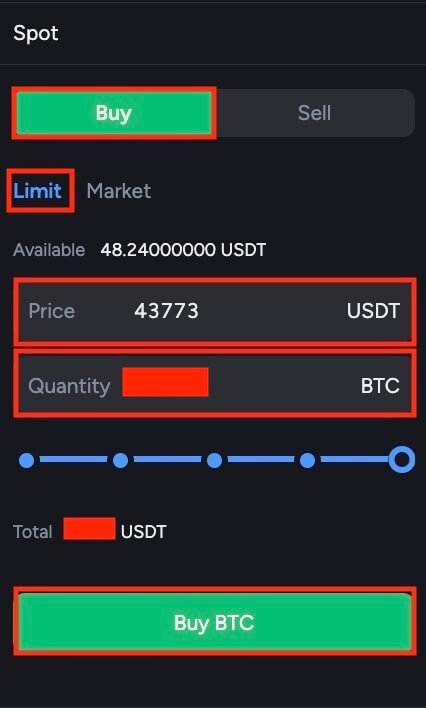
Le processus de vente de BTC ou de toute autre cryptomonnaie est similaire.
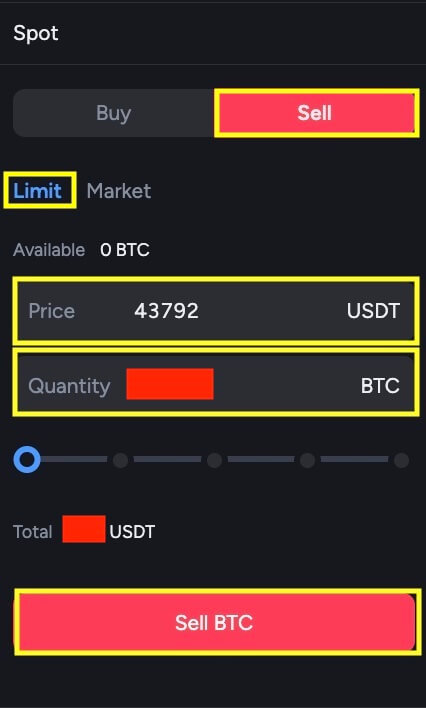
NOTE:
- Le type d’ordre par défaut est un ordre limité. Les traders ont la possibilité de passer à un ordre au marché lorsqu'ils souhaitent exécuter un ordre rapidement. Opter pour un ordre au marché permet aux utilisateurs d'exécuter leurs transactions instantanément au prix dominant du marché.
- Par exemple, si le prix du marché BTC/USDT est actuellement de 44200, mais que vous avez un prix d’achat spécifique en tête, tel que 44000, vous pouvez passer un ordre limité. Lorsque le prix du marché atteint finalement le prix désigné, votre ordre sera alors exécuté.
- Sous le champ Taille BTC, vous trouverez les pourcentages relatifs à la partie de vos avoirs en USDT que vous avez l'intention d'utiliser pour le trading BTC. Pour ajuster le montant souhaité, faites simplement glisser le curseur jusqu'au pourcentage souhaité.
Comment échanger au comptant sur Tapbit (application)
1. Connectez-vous à l'application Tapbit et cliquez sur [Spot] pour accéder à la page de trading au comptant.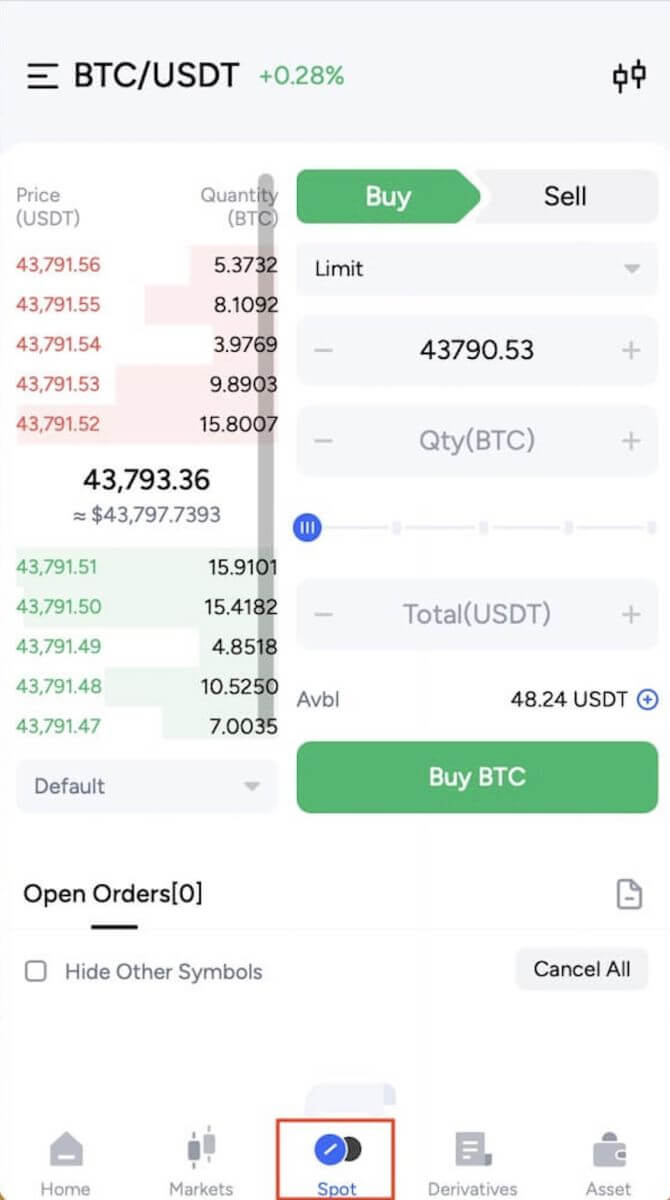
2. Voici l'interface de la page de trading.
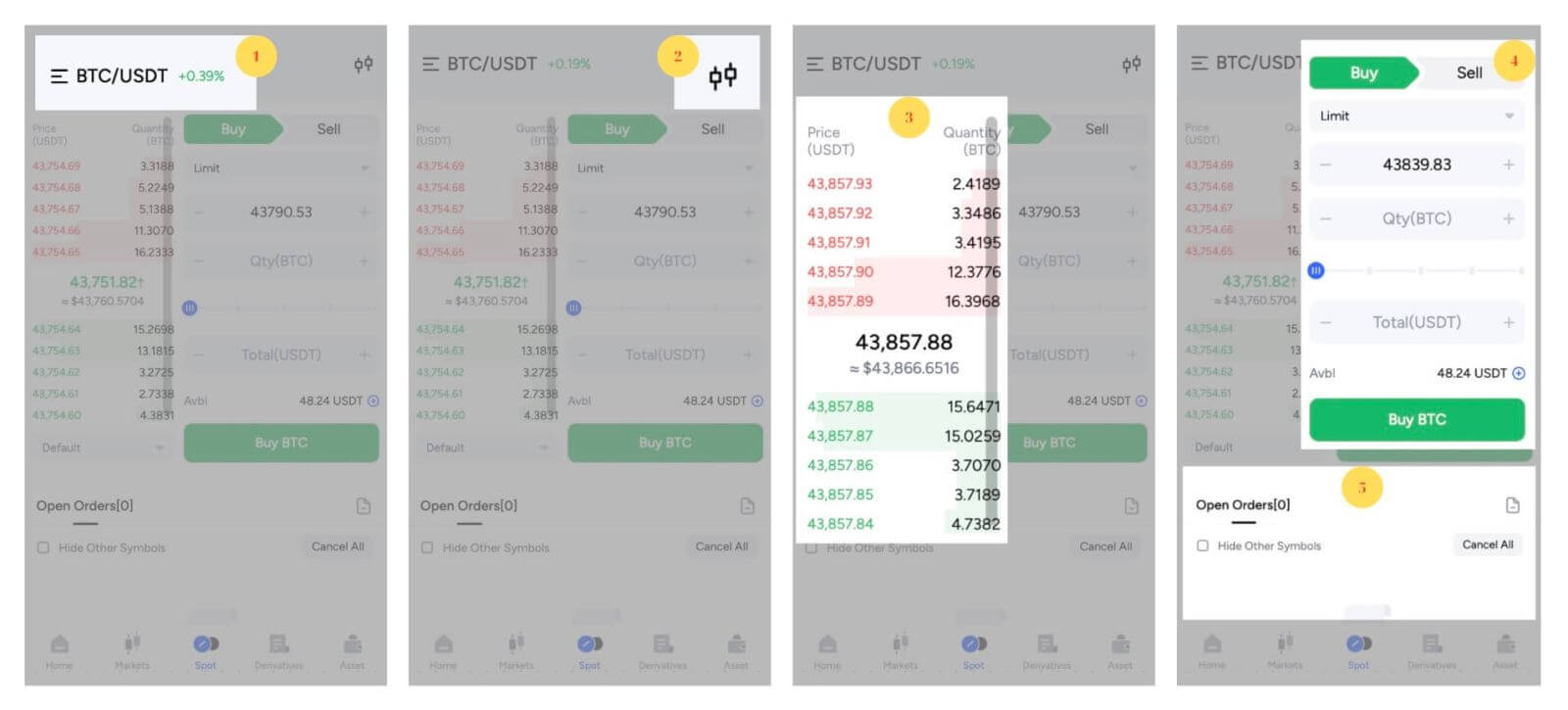
- Paires de marché et de trading;
- Graphique en chandeliers du marché en temps réel;
- Carnet de commandes de vente/achat;
- Acheter/Vendre des crypto-monnaies;
- Commandes ouvertes.
Tout d'abord, vous devez spécifier le prix auquel vous souhaitez acheter du BTC. C'est ce prix qui activera votre commande, et nous l'avons fixé à 43839,83 USDT par BTC.
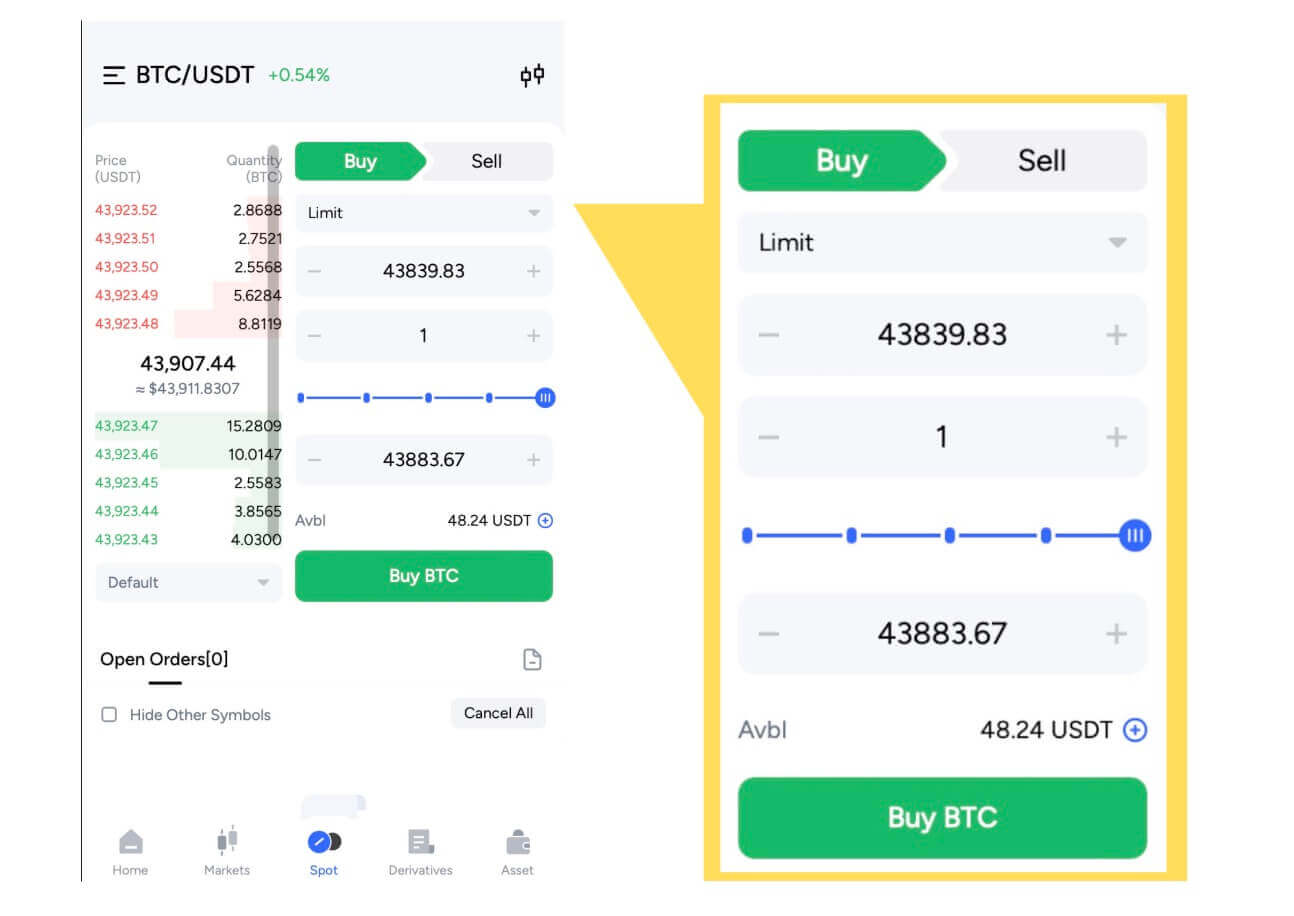
Ensuite, dans le champ « Montant », saisissez la quantité de BTC que vous souhaitez acheter. Vous pouvez également utiliser les options de pourcentage ci-dessous pour décider quelle part de votre USDT disponible vous souhaitez utiliser pour acheter du BTC. Lorsque le prix du marché du BTC atteint 43839,83 USDT, votre ordre limité entrera automatiquement en vigueur et vous recevrez 1 BTC dans votre portefeuille au comptant.
Vous pouvez suivre les mêmes étapes pour vendre du BTC ou toute autre cryptomonnaie de votre choix en sélectionnant l' onglet [Vendre]:
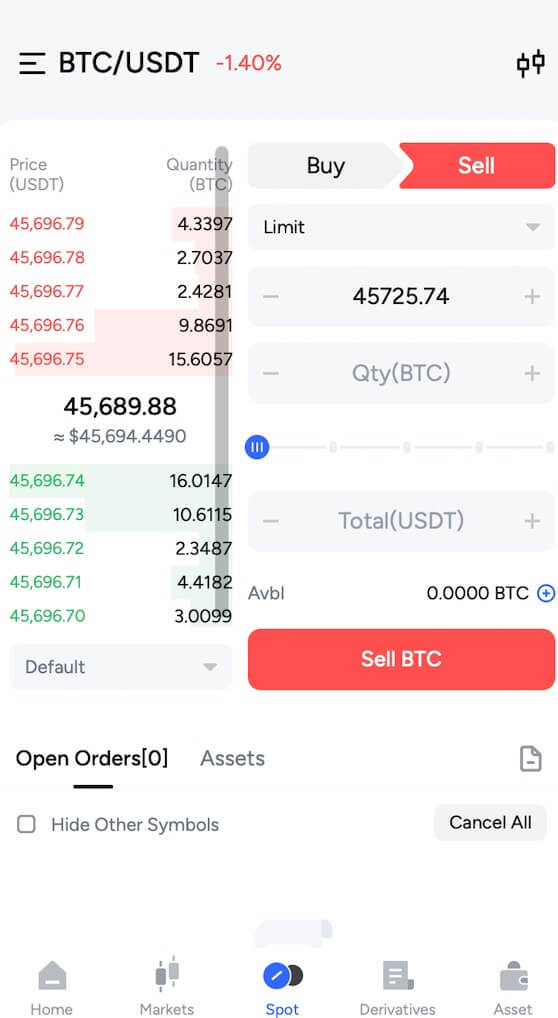
REMARQUE:
- Le type d’ordre par défaut est défini sur un ordre limité. Les traders souhaitant accélérer l'exécution de leurs ordres peuvent opter pour un ordre [au marché] . En sélectionnant un ordre au marché, les utilisateurs peuvent effectuer des transactions instantanées au prix dominant du marché.
- Cependant, si le prix du marché BTC/USDT s'élève à 43 000, mais que vous avez un prix d'achat spécifique en tête, tel que 42 000, vous avez la possibilité de passer un ordre [Limite] . Votre ordre passé ne sera exécuté que lorsque le prix du marché s'alignera sur le prix que vous avez spécifié.
- De plus, les pourcentages affichés sous le champ BTC [Amount] indiquent la proportion de vos avoirs en USDT que vous avez l'intention d'allouer au trading BTC. Pour ajuster cette allocation, déplacez simplement le curseur sur le pourcentage souhaité.
Foire aux questions (FAQ)
Qu’est-ce qu’un ordre limité ?
Un ordre limité revient à fixer un prix spécifique pour votre transaction. Cela n’arrivera pas tout de suite, contrairement à un ordre au marché. Au lieu de cela, un ordre limité ne fonctionnera que si le prix du marché atteint ou dépasse le prix que vous avez fixé. Cela signifie que vous pouvez utiliser des ordres limités pour acheter à un prix inférieur ou vendre à un prix plus élevé par rapport au taux actuel du marché.Voici un exemple pour que ce soit plus clair : disons que vous souhaitez acheter 1 BTC et que le prix actuel du BTC est de 50 000 $. Vous passez un ordre d’achat limité à 60 000 $. Votre commande sera finalisée immédiatement à 50 000 $ car c'est un meilleur prix que votre limite de 60 000 $.
De même, si vous souhaitez vendre 1 BTC et que le prix actuel du BTC est de 50 000 $ et que vous passez un ordre de vente limité à 40 000 $, votre ordre sera également exécuté instantanément à 50 000 $ car c'est un meilleur prix que votre limite fixée de 40 000 $.
| Ordre du marché | Ordre Limité |
| Achète un actif au prix du marché | Achète un actif à un prix fixe ou meilleur |
| Se remplit immédiatement | Exécuté uniquement au prix de l'ordre limité ou mieux |
| Manuel | Peut être réglé à l'avance |
Qu’est-ce que l’ordre au marché ?
Un ordre au marché est rapidement exécuté au prix du marché en vigueur lors du placement de l'ordre, facilitant ainsi les transactions d'achat et de vente.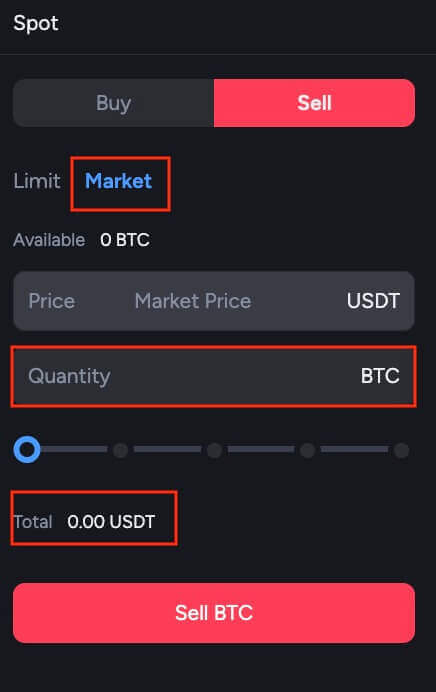
Dans le contexte d'un ordre au marché, les utilisateurs ont le choix d'utiliser les options [Montant] ou [Total] pour lancer des ordres d'achat ou de vente. À titre d’exemple, si l’on souhaite se procurer une quantité spécifique de BTC, on peut saisir directement la quantité souhaitée à l’aide de l’ option [Montant] . Alternativement, si l'objectif est d'acquérir du BTC avec une somme de fonds prédéterminée, telle que 10 000 USDT, l' option [Total] peut être utilisée pour exécuter l'ordre d'achat en conséquence.
Comment consulter mon activité de trading au comptant?
Vous pouvez facilement vérifier vos activités de trading au comptant en utilisant le panneau Ordres et positions en bas de l'interface de trading. Basculez simplement entre les onglets pour voir vos commandes en cours et celles que vous avez déjà terminées.1. Commandes ouvertes
Sous l' onglet [Commandes ouvertes] , vous pouvez afficher les détails de vos commandes ouvertes, notamment:

- Temps
- Taper
- Symbole
- Taille
- Prix
- Quantité de commande
- Quantité remplie
- Total
- Rempli%
- Opération
L'historique des commandes affiche un enregistrement de vos commandes exécutées et non exécutées sur une certaine période. Vous pouvez afficher les détails de la commande, notamment:

- Temps
- Taper
- Symbole
- Taille
- Prix
- Quantité de commande
- Quantité remplie
- Prix moyen
- Valeur remplie
- Statut

3. Historique des transactions
L'historique des transactions montre un enregistrement de vos commandes exécutées sur une période donnée. Vous pouvez également consulter les frais de transaction, notamment:

- Temps
- numéro de commande
- Symbole
- Taille
- Taper
- Moyenne
- Prix
- Valeur remplie
- Valeur de la commande
- Quantité remplie
- Quantité de commande
- Frais
Vous pouvez afficher les détails des actifs disponibles dans votre portefeuille Spot, y compris la pièce, le solde total, le solde disponible, le solde gelé et la valorisation BTC.