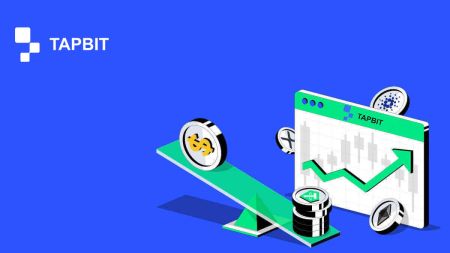So melden Sie sich an und beginnen mit dem Handel mit Krypto bei Tapbit
Herzlichen Glückwunsch, Sie haben erfolgreich ein Tapbit-Konto registriert. Jetzt können Sie sich mit diesem Konto bei Tapbit anmelden, wie im folgenden Tutorial beschrieben. Anschließend können Sie auf unserer Plattform Krypto handeln.
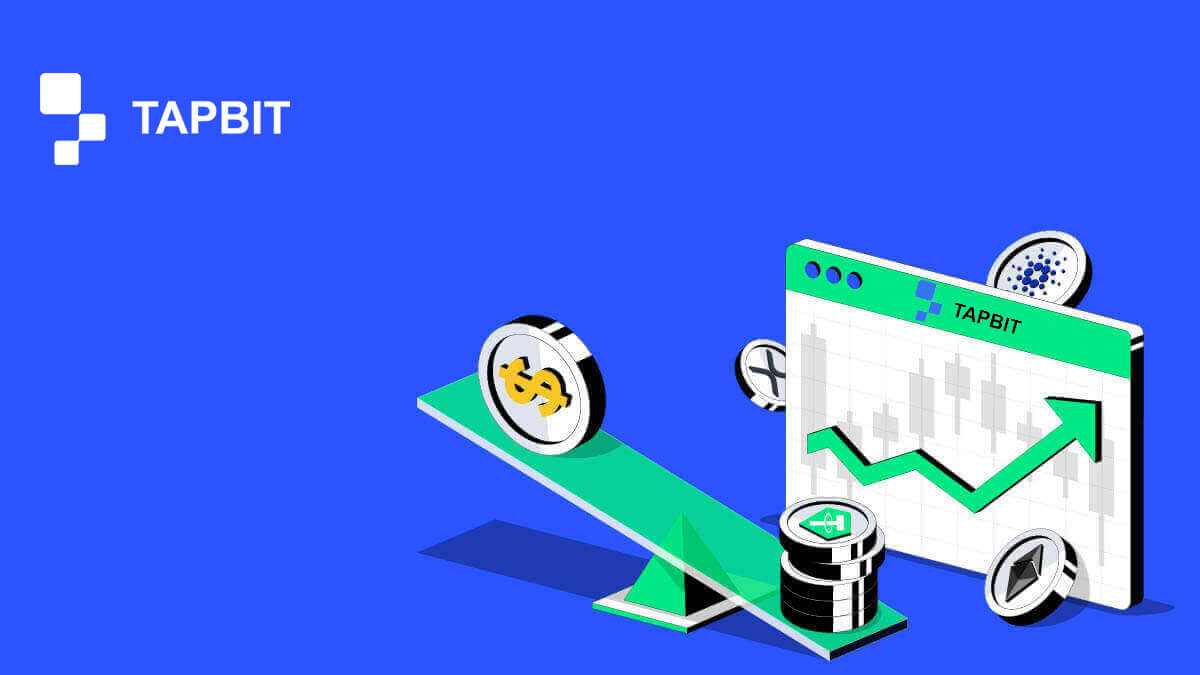
Wie melde ich mich bei Tapbit an?
Wie melde ich mich bei Ihrem Tapbit-Konto an?
1. Gehen Sie zur Tapbit-Website und klicken Sie auf [Anmelden] .
2. Geben Sie Ihre E-Mail-Adresse oder Telefonnummer und Ihr Passwort ein.

3. Schließen Sie die Zwei-Faktor-Verifizierung ab und lösen Sie das Verifizierungsrätsel.


4. Sie können Ihr Tapbit-Konto erfolgreich zum Handeln nutzen.

Wie melde ich mich bei der Tapbit-App an?
1. Öffnen Sie die Tapbit-App für Android oder iOS und klicken Sie auf das persönliche Symbol.
2. Klicken Sie auf die Schaltfläche [Anmelden/Registrieren] , um die Anmeldeseite aufzurufen.

3. Geben Sie Ihre Telefonnummer/E-Mail-Adresse und Ihr Passwort ein. Klicken Sie dann auf [Weiter] .

4. Vervollständigen Sie das Rätsel, um es zu überprüfen.

5. Geben Sie den Authentifizierungscode ein.

Nach erfolgreicher Anmeldung wird möglicherweise diese Homepage-Oberfläche angezeigt.

Ich habe das Passwort für das Tapbit-Konto vergessen
Sie können Ihr Kontopasswort über die Tapbit-Website oder -App zurücksetzen. Bitte beachten Sie, dass Abhebungen von Ihrem Konto aus Sicherheitsgründen nach dem Zurücksetzen des Passworts für 24 Stunden gesperrt werden.1. Gehen Sie zur Tapbit-Website und klicken Sie auf [Anmelden] .

2. Klicken Sie auf der Anmeldeseite auf [Passwort vergessen?] .

3. Wenn Sie die App verwenden, klicken Sie auf [Passwort vergessen?].

4. Geben Sie die Telefonnummer oder E-Mail-Adresse Ihres Kontos ein und klicken Sie auf [Weiter] .


5. Lösen Sie das Sicherheitsüberprüfungsrätsel.

6. Klicken Sie auf [Code abrufen] und Sie müssen „Ihren 4-stelligen Authentifizierungscode“ für E-Mail und „Ihren 6-stelligen Authentifizierungscode“ für Ihre Telefonnummer eingeben, um Ihre E-Mail-Adresse oder Telefonnummer zu bestätigen, und klicken Sie dann auf [Weiter] .

7. Geben Sie Ihr neues Passwort ein und klicken Sie auf [Bestätigen] .

HINWEIS : Lesen und markieren Sie das Kästchen unten und geben Sie die Informationen ein:
Das neue Passwort muss 8–20 Zeichen lang sein.
- Muss mindestens einen Großbuchstaben enthalten.
- Muss mindestens einen Kleinbuchstaben enthalten.
- Muss mindestens eine Zahl enthalten.
- Muss mindestens ein Symbol enthalten.

Häufig gestellte Fragen (FAQ)
Wie stelle ich den PIN-Code ein?
Legen Sie einen PIN-Code fest:Navigieren Sie bitte zu [Sicherheitscenter] – [PIN-Code] , klicken Sie auf [Einstellen] und geben Sie einen PIN-Code ein. Anschließend bestätigen Sie, um die Überprüfung abzuschließen. Nach Abschluss wird Ihr PIN-Code erfolgreich eingerichtet. Stellen Sie sicher, dass Sie diese Informationen für Ihre Unterlagen sicher aufbewahren.
Webversion

APP-Version

Wichtiger Hinweis: PIN-Codes werden nur als 6- bis 8-stellige Zahlen akzeptiert. Bitte geben Sie keine Buchstaben oder Zeichen ein.
Ändern Sie den PIN-Code:
Wenn Sie Ihren PIN-Code aktualisieren möchten, suchen Sie im Abschnitt [PIN-Code] unter [Sicherheitscenter] die Schaltfläche [Ändern ] . Geben Sie Ihren aktuellen und korrekten PIN-Code ein und legen Sie dann einen neuen fest. Webversion APP-Version Wichtiger Hinweis: Sicherheit, Abhebungen sind 24 Stunden nach Änderung der Sicherheitsmethoden nicht zulässig.


Wie richte ich die Zwei-Faktor-Authentifizierung ein?
1. E-Mail binden1.1 Wählen Sie [Persönliches Center] in der oberen linken Ecke der Startseite, um auf die Seite mit den Kontoeinstellungen zuzugreifen, und klicken Sie dann auf [Sicherheitscenter] .

1.2 Klicken Sie auf [E-Mail] , um die sichere E-Mail Schritt für Schritt zu binden.

2. Google-Authentifizierung (2FA)
2.1 Was ist Google-Authentifizierung (2FA)?
Die Google-Authentifizierung (2FA) dient als dynamisches Passwort-Tool, ähnlich der dynamischen SMS-Verifizierung. Nach der Verknüpfung generiert es automatisch alle 30 Sekunden einen neuen dynamischen Bestätigungscode. Dieser Code wird zum Sichern verschiedener Prozesse verwendet, einschließlich Anmeldung, Abhebung und Anpassung von Sicherheitseinstellungen. Um die Sicherheit Ihres Kontos und Ihrer Vermögenswerte zu erhöhen, empfiehlt Tapbit allen Nutzern dringend, umgehend einen Google-Bestätigungscode einzurichten.
2.2 So aktivieren Sie die Google-Authentifizierung (2FA)
Navigieren Sie zu [Personal Center] – [Sicherheitseinstellungen] , um die Einrichtung der Google-Authentifizierung zu starten. Wenn Sie auf die Option „Binden“ klicken, erhalten Sie eine E-Mail zur Bindung der Google-Authentifizierung. Rufen Sie die E-Mail auf und klicken Sie auf „Google-Authentifizierung binden“, um die Einstellungsseite aufzurufen. Fahren Sie fort, um den Bindevorgang gemäß den auf der Seite angezeigten Anweisungen oder Eingabeaufforderungen abzuschließen.
Einrichtungsschritte:


2.2.1 Laden Sie Google Authenticator herunter und installieren Sie es auf Mobiltelefonen.
iOS-Benutzer: Suchen Sie im App Store nach „Google Authenticator“.
Android-Benutzer: Suchen Sie im Google Play Store nach „Google Authenticator“.
2.2.2 Öffnen Sie Google Authenticator und klicken Sie auf „+“, um ein Konto hinzuzufügen.

2.2.3 Geben Sie den Setup-Schlüssel des Google-Authentifikators in das Eingabefeld ein.

Was passiert, wenn Sie Ihr Mobiltelefon und den Google-Bestätigungscode verlieren?
Falls Sie es versäumen, Ihren privaten Schlüssel oder QR-Code zu sichern, verwenden Sie bitte Ihre registrierte E-Mail-Adresse, um die erforderlichen Informationen und Materialien an unsere offizielle E-Mail-Adresse [email protected] zu senden.- Vorderseite Ihres Lichtbildausweises
- Rückseite Ihres Lichtbildausweises
- Ein Foto von Ihnen, auf dem Sie Ihren Personalausweis in der Hand halten, und ein weißes Papier im A4-Format mit Ihrem Tapbit-Konto, „Google-Authentifizierung zurücksetzen“ und dem Datum des Zurücksetzens.
- Kontonummer, Registrierungszeit und Ort Ihrer Registrierung.
- Aktuelle Anmeldeorte.
- Kontovermögen (Top 3 Vermögenswerte mit der größten Menge auf dem betreffenden Konto und ungefähre Menge).
So kaufen/verkaufen Sie Kryptowährungen bei Tapbit
So handeln Sie Spot auf Tapbit (Web)
Der Spothandel ist ein unkomplizierter Prozess, bei dem Käufer und Verkäufer Transaktionen zum aktuellen Marktkurs, dem sogenannten Spotpreis, abschließen. Dieser Handel erfolgt unmittelbar nach Auftragserfüllung.Beim Spot-Handel können Nutzer vorab Trades einrichten und diese aktivieren, wenn ein bestimmter, günstigerer Spot-Preis erreicht wird. Dies wird als Limit-Order bezeichnet. Tapbit bietet eine benutzerfreundliche Handelsseitenoberfläche für den Spothandel.
So können Sie mit dem Handel auf der Tapbit-Website beginnen:
1. Navigieren Sie zur Tapbit-Website und melden Sie sich bei Ihrem Konto an. 2. Wählen Sie im Abschnitt [Märkte]
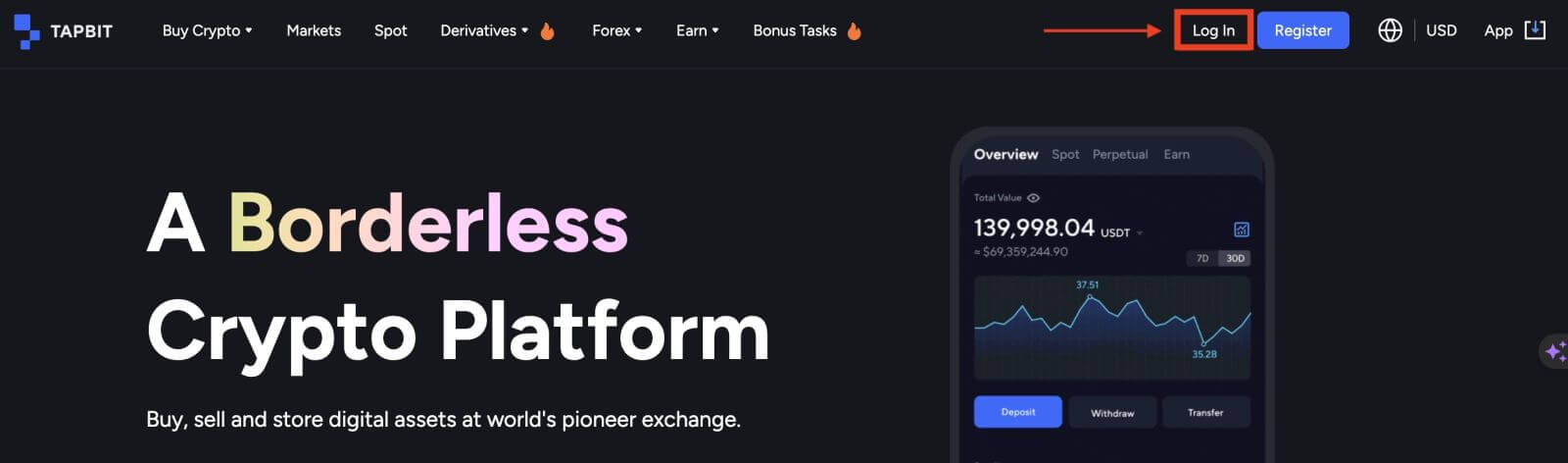
auf der Startseite eine Kryptowährung aus , um auf die Spot-Handelsseite zuzugreifen. 3. Auf der Handelsseite finden Sie verschiedene Tools:
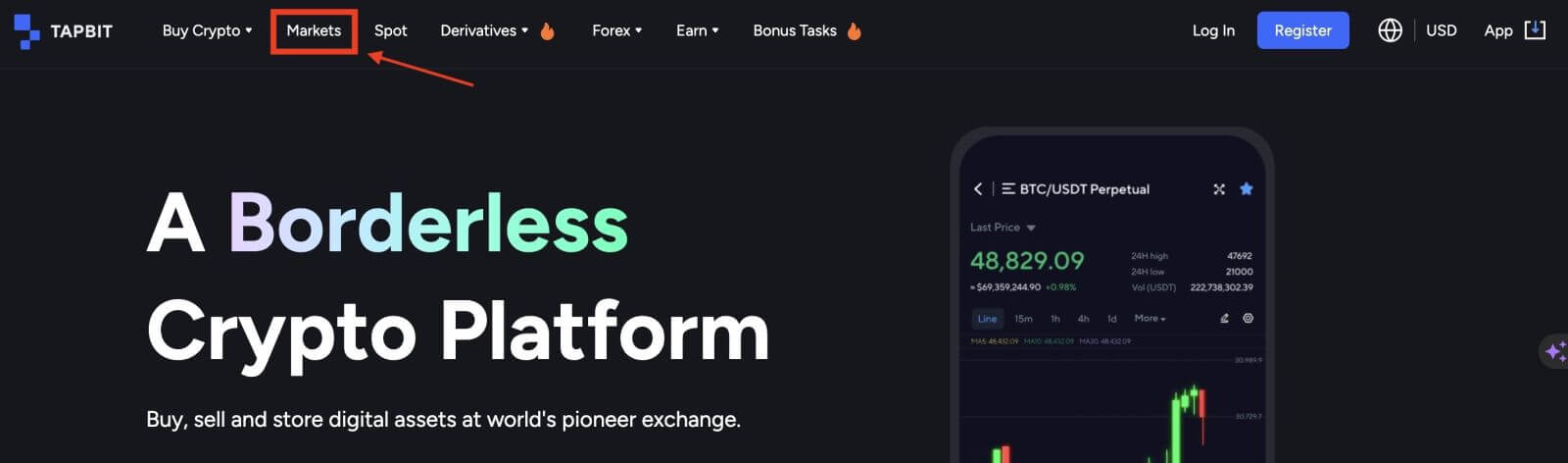
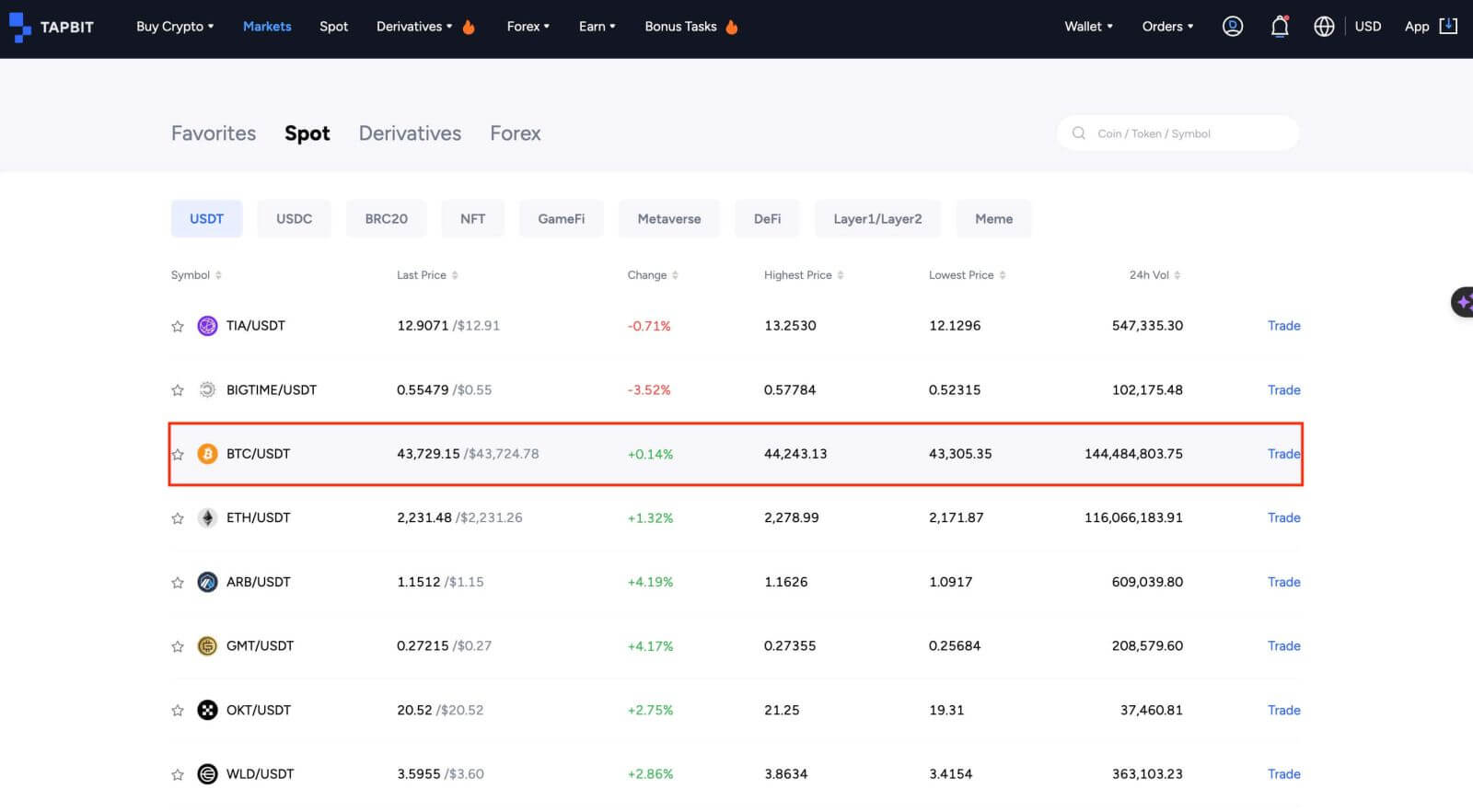
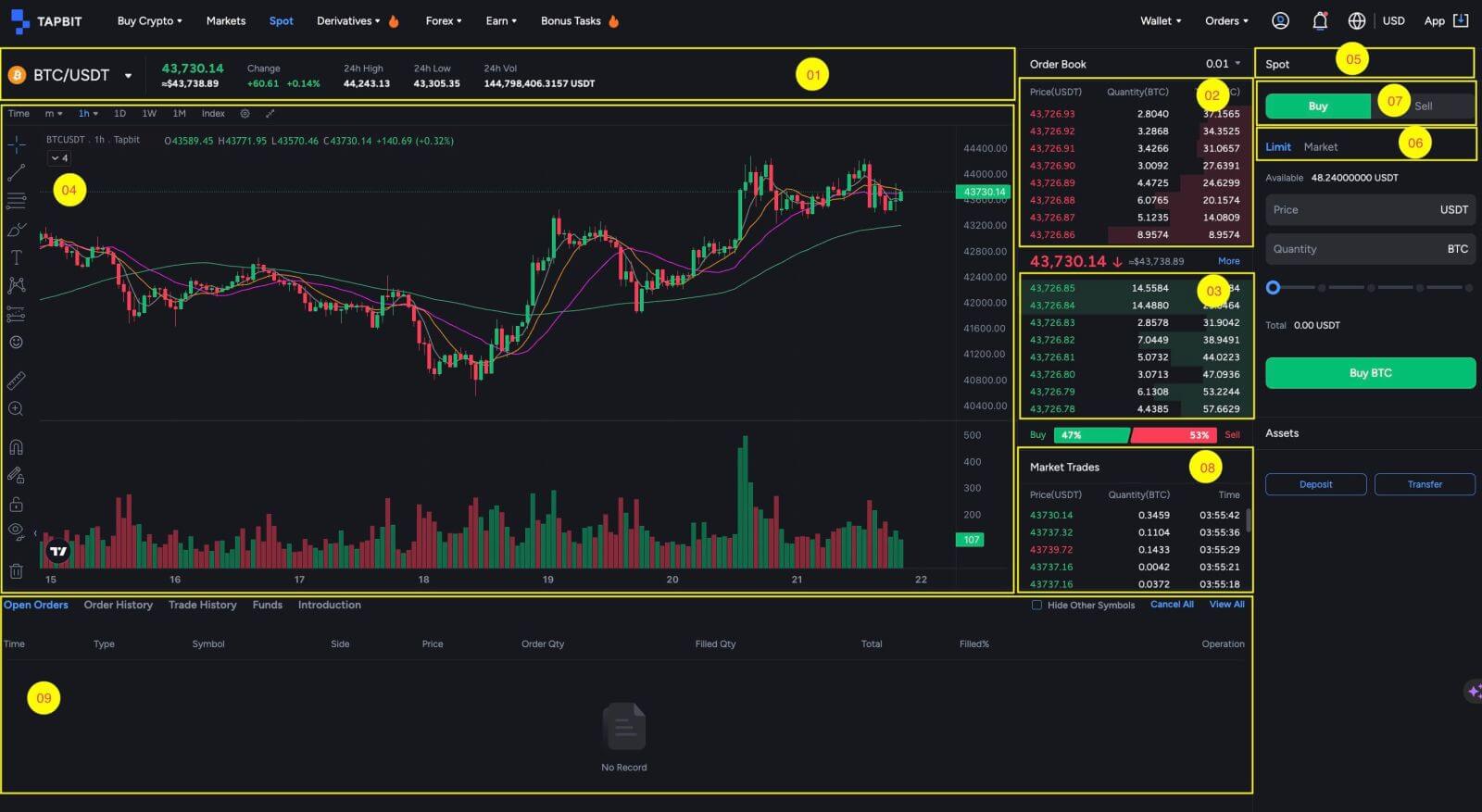
- Handelsvolumen des Handelspaares in 24 Stunden;
- Auftragsbücher verkaufen;
- Orderbuch kaufen;
- Candlestick-Chart und Markttiefe;
- Handelsart: Spot;
- Auftragsart: Limit/Market;
- Kryptowährung kaufen und verkaufen;
- Die letzte abgeschlossene Transaktion des Marktes;
- Offene Bestellungen/Auftragsverlauf/Handelsverlauf/Fonds/Einführung.
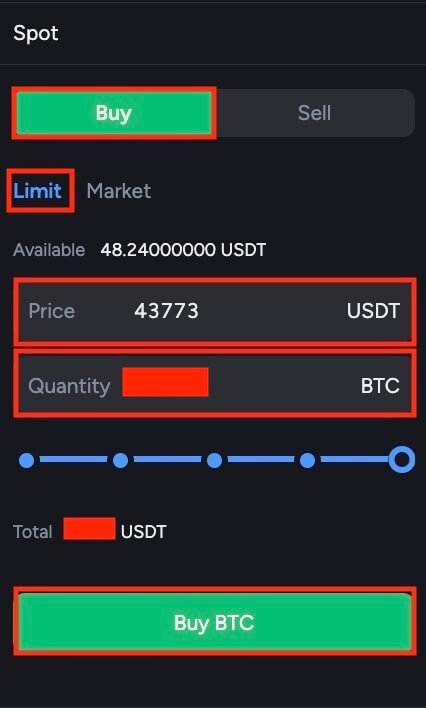
Der Prozess zum Verkauf von BTC oder einer anderen Kryptowährung ist ähnlich.
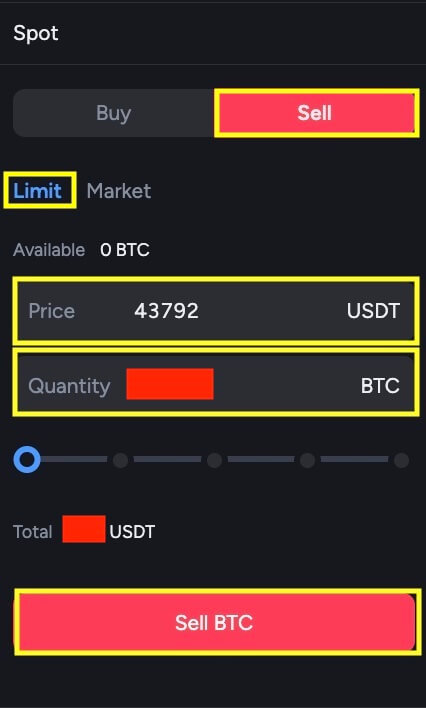
NOTIZ:
- Der Standard-Ordertyp ist eine Limit-Order. Händler haben die Möglichkeit, zu einer Market Order zu wechseln, wenn sie eine Order zeitnah ausführen möchten. Wenn Sie sich für eine Marktorder entscheiden, können Benutzer ihre Geschäfte sofort zum vorherrschenden Marktpreis ausführen.
- Wenn der Marktpreis von BTC/USDT beispielsweise derzeit bei 44.200 liegt, Sie aber einen bestimmten Kaufpreis im Auge haben, beispielsweise 44.000, können Sie eine Limit-Order aufgeben. Wenn der Marktpreis schließlich Ihren festgelegten Preispunkt erreicht, wird Ihr Auftrag ausgeführt.
- Unter dem Feld „BTC-Größe“ finden Sie Prozentsätze, die sich auf den Anteil Ihrer USDT-Bestände beziehen, den Sie für den BTC-Handel verwenden möchten. Um die gewünschte Menge anzupassen, schieben Sie einfach den Schieberegler auf den gewünschten Prozentsatz.
So handeln Sie Spot auf Tapbit (App)
1. Melden Sie sich bei der Tapbit-App an und klicken Sie auf [Spot] , um zur Spot-Handelsseite zu gelangen.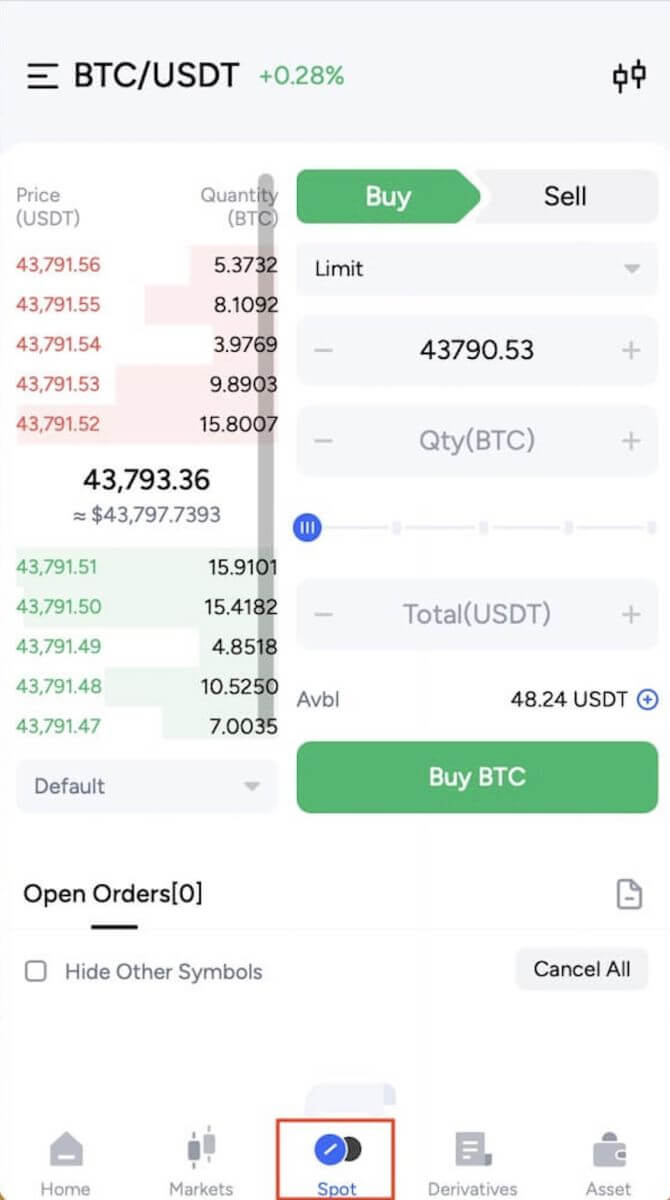
2. Hier ist die Benutzeroberfläche der Handelsseite.
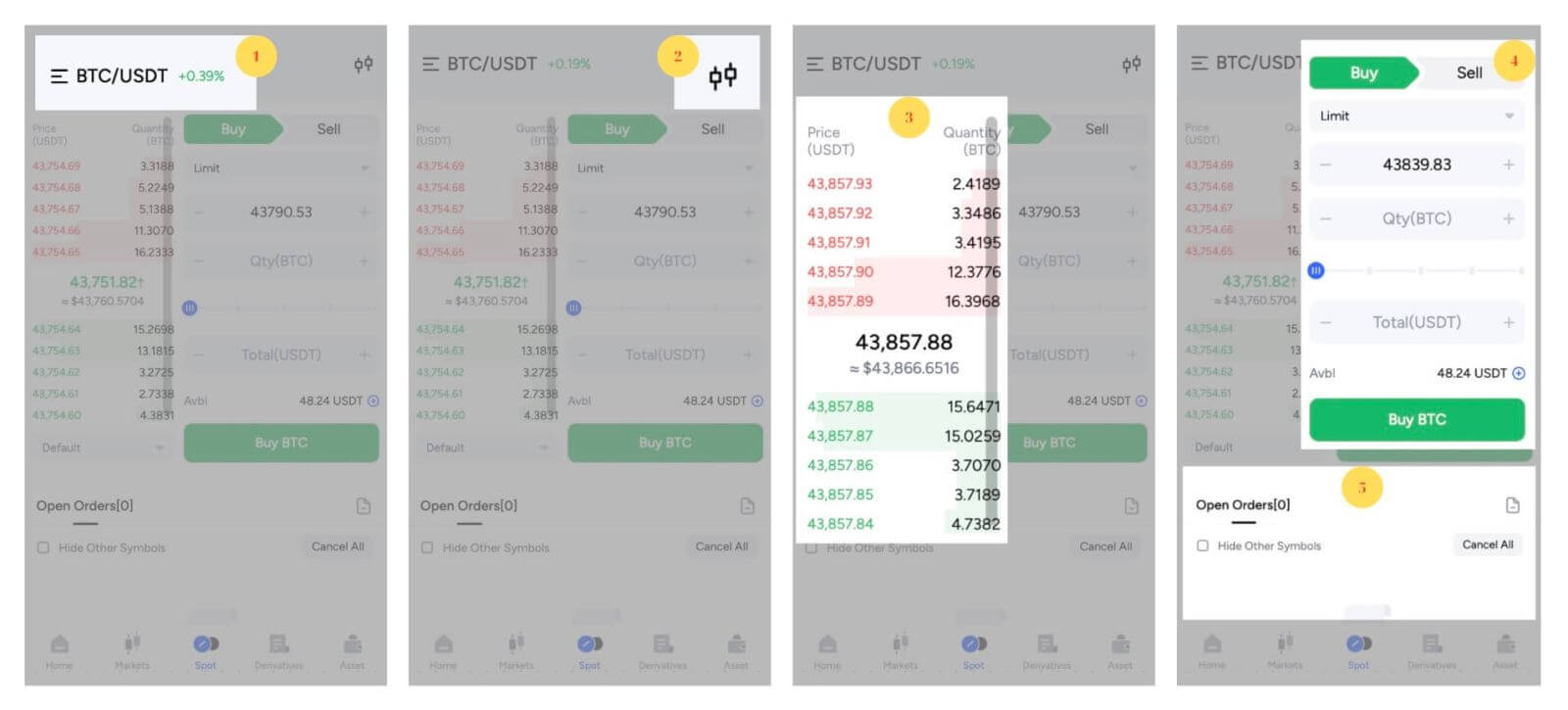
- Markt- und Handelspaare;
- Echtzeit-Marktkerzendiagramm;
- Verkaufs-/Kauf-Auftragsbuch;
- Kryptowährung kaufen/verkaufen;
- Offene Bestellungen.
Zunächst müssen Sie den Preis angeben, zu dem Sie BTC kaufen möchten. Dieser Preis aktiviert Ihre Bestellung und wir haben ihn auf 43.839,83 USDT pro BTC festgelegt.
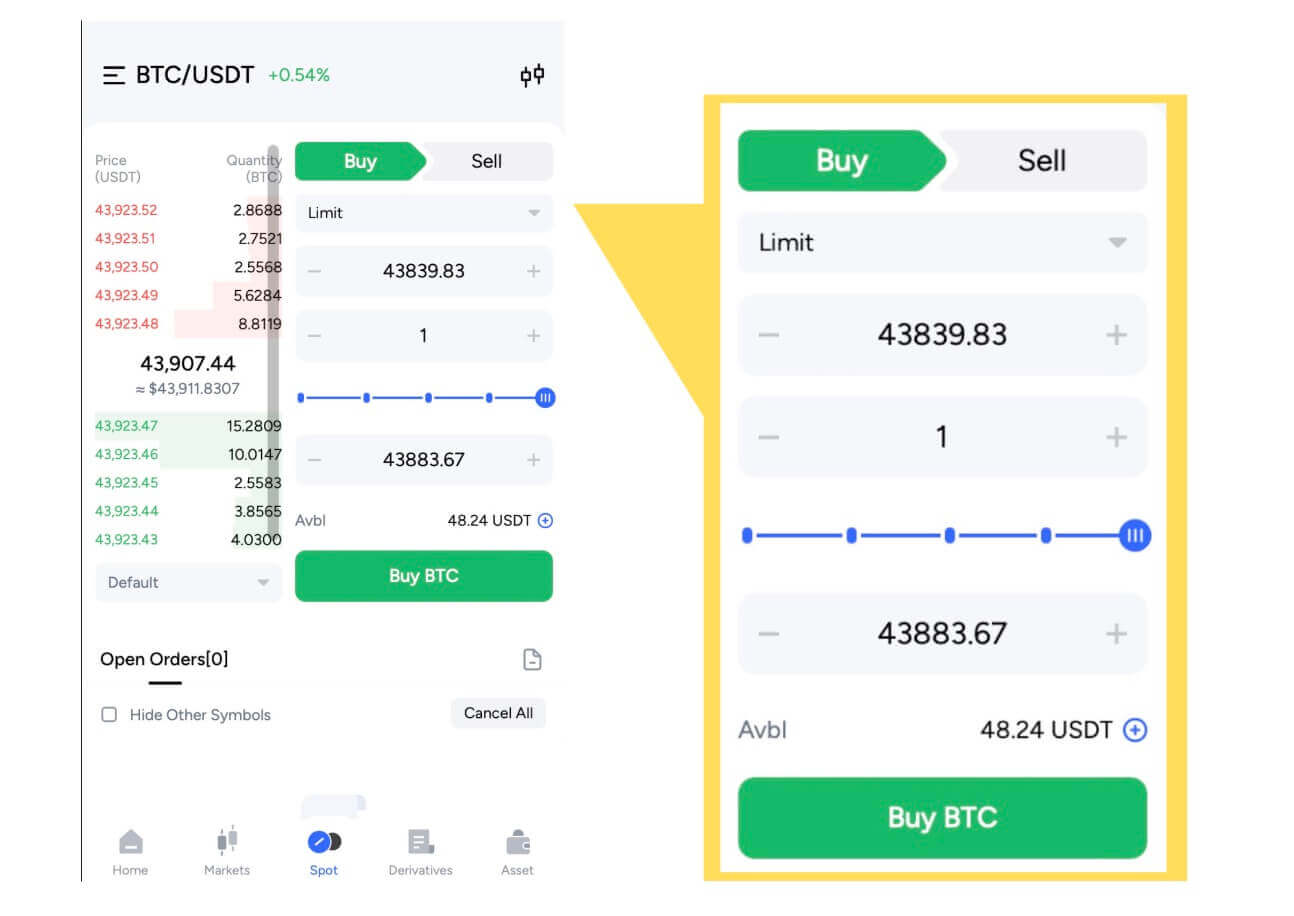
Geben Sie anschließend im Feld „Betrag“ die Menge an BTC ein, die Sie kaufen möchten. Alternativ können Sie die folgenden Prozentoptionen verwenden, um zu entscheiden, wie viel von Ihrem verfügbaren USDT Sie für den Kauf von BTC verwenden möchten. Wenn der Marktpreis von BTC 43.839,83 USDT erreicht, wird Ihre Limit-Order automatisch wirksam und Sie erhalten 1 BTC in Ihrem Spot-Wallet.
Sie können die gleichen Schritte ausführen, um BTC oder eine andere ausgewählte Kryptowährung zu verkaufen, indem Sie die Registerkarte [Verkaufen] auswählen :
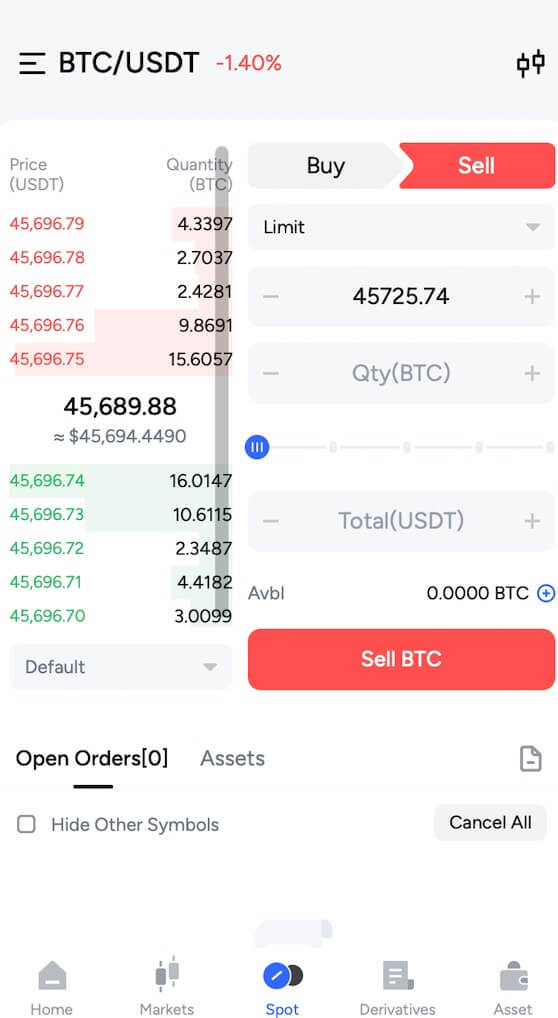
HINWEIS:
- Der Standard-Ordertyp ist auf eine Limit-Order eingestellt. Händler, die ihre Orderausführung beschleunigen möchten, können sich für eine [Market] -Order entscheiden. Durch die Auswahl einer Marktorder können Benutzer sofort zum marktüblichen Preis handeln.
- Wenn der Marktpreis für BTC/USDT jedoch bei 43.000 liegt, Sie aber einen bestimmten Kaufpreis im Auge haben, beispielsweise 42.000, haben Sie die Möglichkeit, eine [Limit] -Order aufzugeben. Ihr erteilter Auftrag wird nur ausgeführt, wenn der Marktpreis mit Ihrem angegebenen Preispunkt übereinstimmt.
- Darüber hinaus geben die unter dem Feld „BTC [Betrag]“ angezeigten Prozentsätze den Anteil Ihrer USDT-Bestände an, den Sie für den BTC-Handel verwenden möchten. Um diese Zuteilung anzupassen, bewegen Sie einfach den Schieberegler auf den gewünschten Prozentsatz.
Häufig gestellte Fragen (FAQ)
Was ist eine Limit-Order?
Eine Limit-Order ist wie das Festlegen eines bestimmten Preises für Ihren Handel. Im Gegensatz zu einer Marktorder wird dies nicht sofort geschehen. Stattdessen funktioniert eine Limit-Order nur, wenn der Marktpreis den von Ihnen festgelegten Preis erreicht oder überschreitet. Dies bedeutet, dass Sie mit Limit-Orders zu einem niedrigeren Preis kaufen oder zu einem höheren Preis als dem aktuellen Marktkurs verkaufen können.Hier ist ein Beispiel zur Verdeutlichung: Nehmen wir an, Sie möchten 1 BTC kaufen und der aktuelle BTC-Preis beträgt 50.000 $. Sie erteilen einen Kauflimitauftrag in Höhe von 60.000 $. Ihre Bestellung wird bei einem Preis von 50.000 $ sofort ausgeführt, da dieser Preis günstiger ist als Ihr Limit von 60.000 $.
Wenn Sie 1 BTC verkaufen möchten, der aktuelle BTC-Preis 50.000 US-Dollar beträgt und Sie eine Verkaufslimit-Order in Höhe von 40.000 US-Dollar aufgeben, wird Ihre Order ebenfalls sofort zu 50.000 US-Dollar ausgeführt, da dies ein besserer Preis als Ihr festgelegtes Limit von 40.000 US-Dollar ist.
| Marktordnung | Limit-Order |
| Erwirbt einen Vermögenswert zum Marktpreis | Erwirbt einen Vermögenswert zu einem festgelegten Preis oder besser |
| Füllt sich sofort | Wird nur zum Preis der Limit-Order oder besser ausgeführt |
| Handbuch | Kann im Voraus eingestellt werden |
Was ist Marktordnung?
Eine Marktorder wird bei Auftragserteilung umgehend zum vorherrschenden Marktpreis ausgeführt, was sowohl Kauf- als auch Verkaufstransaktionen erleichtert.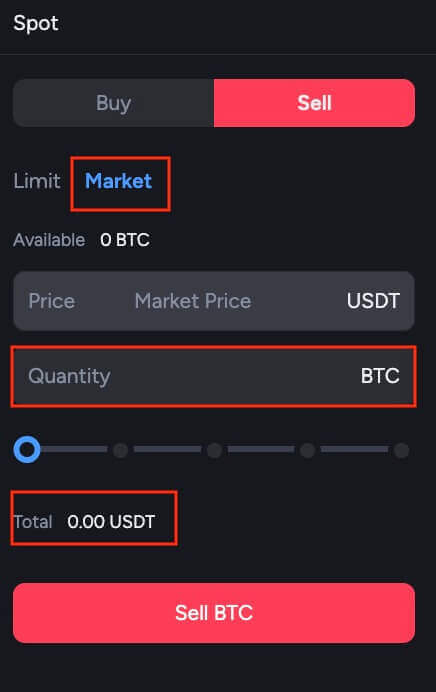
Im Rahmen einer Marktorder haben Benutzer die Wahl, entweder die Optionen [Betrag] oder [Gesamt] zum Initiieren von Kauf- oder Verkaufsaufträgen zu nutzen. Wenn man beispielsweise eine bestimmte Menge BTC beschaffen möchte, kann man die gewünschte Menge direkt über die Option [Betrag] eingeben . Wenn das Ziel alternativ darin besteht, BTC mit einem vorher festgelegten Betrag zu erwerben, beispielsweise 10.000 USDT, kann die Option [Gesamt] verwendet werden, um den Kaufauftrag entsprechend auszuführen.
Wie kann ich meine Spot-Handelsaktivität einsehen?
Sie können Ihre Spothandelsaktivitäten ganz einfach über das Fenster „Orders und Positionen“ unten in der Handelsoberfläche überprüfen. Wechseln Sie dort einfach zwischen den Registerkarten, um Ihre aktuellen und bereits abgeschlossenen Bestellungen anzuzeigen.1. Offene Bestellungen
Unter der Registerkarte [Offene Bestellungen] können Sie Details zu Ihren offenen Bestellungen anzeigen, darunter:

- Zeit
- Typ
- Symbol
- Größe
- Preis
- Bestellmenge
- Gefüllte Menge
- Gesamt
- Gefüllt%
- Betrieb
Der Bestellverlauf zeigt eine Aufzeichnung Ihrer ausgeführten und nicht ausgeführten Bestellungen über einen bestimmten Zeitraum. Sie können Bestelldetails anzeigen, einschließlich:

- Zeit
- Typ
- Symbol
- Größe
- Preis
- Bestellmenge
- Gefüllte Menge
- Durchschnittlicher Preis
- Gefüllter Wert
- Status

3. Handelsverlauf Der
Handelsverlauf zeigt eine Aufzeichnung Ihrer ausgeführten Aufträge über einen bestimmten Zeitraum. Sie können auch die Transaktionsgebühren überprüfen, darunter:

- Zeit
- Auftragsnummer
- Symbol
- Größe
- Typ
- Durchschnitt
- Preis
- Gefüllter Wert
- Bestellwert
- Gefüllte Menge
- Bestellmenge
- Gebühr
Sie können Details zu den verfügbaren Vermögenswerten in Ihrem Spot Wallet anzeigen, einschließlich der Münze, des Gesamtguthabens, des verfügbaren Guthabens, des eingefrorenen Guthabens und der BTC-Bewertung.