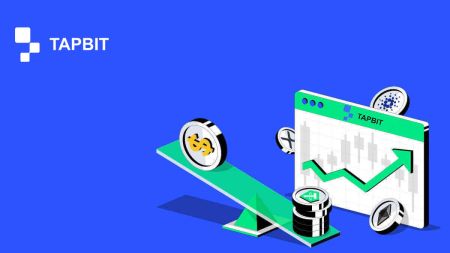Tapbit にログインして仮想通貨の取引を開始する方法
おめでとうございます。Tapbit アカウントが正常に登録されました。これで、以下のチュートリアルのように、そのアカウントを使用して Tapbit にログインできるようになります。その後、当社のプラットフォームで暗号通貨を取引できるようになります。
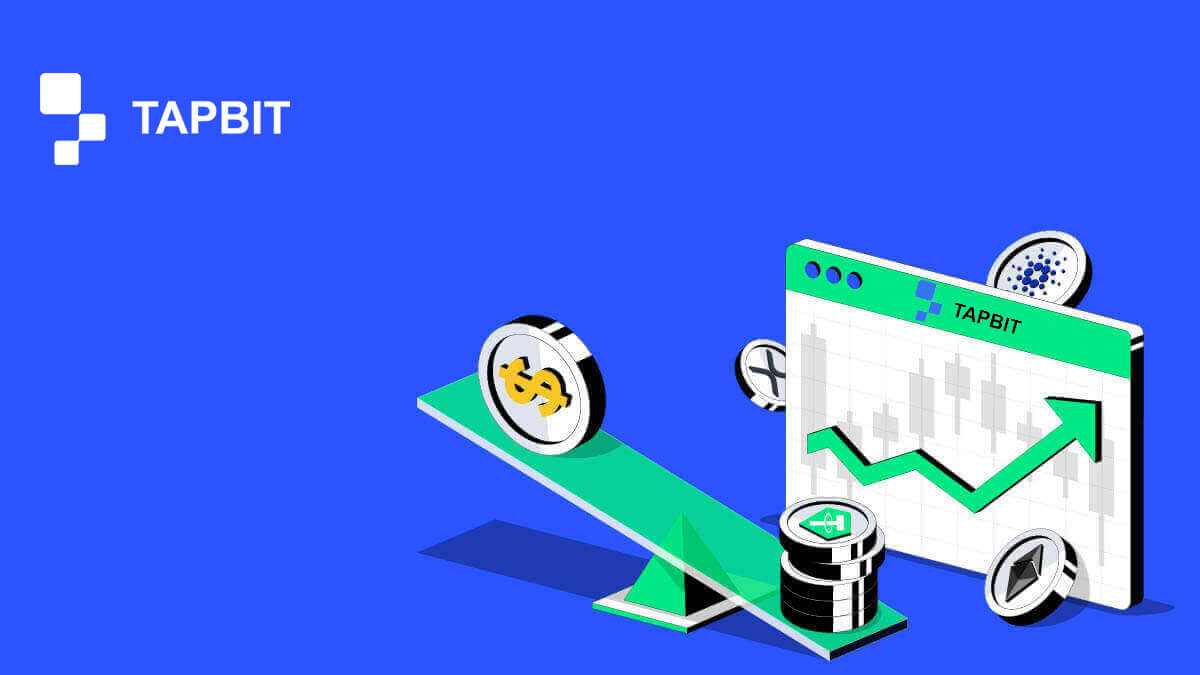
Tapbit でアカウントにログインするにはどうすればよいですか?
Tapbit アカウントにログインするにはどうすればよいですか?
1. Tapbit Web サイトにアクセスし、[ログイン]をクリックします。
2. 電子メールまたは電話番号とパスワードを入力します。

3. 2 要素認証を完了し、認証パズルをスライドさせます。


4. Tapbit アカウントを使用して取引を行うことができます。

Tapbit アプリにログインするにはどうすればよいですか?
1. AndroidまたはiOS用の Tapbit アプリを開き、個人アイコンをクリックします。
2. [ログイン/登録]ボタンをクリックしてログインページに入ります。

3. 電話番号/メールアドレスとパスワードを入力します。次に、[続行]をクリックします。

4. パズルを完成させて確認します。

5. 認証コードを入力します。

正常にログインすると、このホームページ インターフェイスが表示されることがあります。

Tapbit アカウントのパスワードを忘れてしまいました
アカウントのパスワードは、Tapbit の Web サイトまたはアプリからリセットできます。セキュリティ上の理由から、パスワードのリセット後 24 時間はアカウントからの出金が停止されることに注意してください。1. Tapbit の Web サイトにアクセスし、[ログイン]をクリックします。

2. ログインページで[パスワードをお忘れですか?]をクリックします。

3. アプリをご利用の場合は、 [パスワードをお忘れですか?]をクリックします。

4. アカウントの電話番号またはメールアドレスを入力し、[続行]をクリックします。


5. セキュリティ検証パズルを完成させます。

6. [コードを取得する]をクリックし、メールアドレスまたは電話番号を確認するために、メールに「4 桁の認証コード」、電話番号に「6 桁の認証コード」を入力して、[続行] を押します。

7. 新しいパスワードを入力し、[確認]をクリックします。

注: 以下のボックスを読んでチェックを入れ、情報を入力してください:
新しいパスワードの長さは 8 ~ 20 文字である必要があります。
- 少なくとも 1 つの大文字が含まれている必要があります。
- 少なくとも 1 つの小文字が含まれている必要があります。
- 少なくとも 1 つの数字を含める必要があります。
- 少なくとも 1 つのシンボルを含める必要があります。

よくある質問 (FAQ)
PINコードを設定するにはどうすればよいですか?
PIN コードを設定する: [セキュリティ センター] - [PIN コード]に移動し、[設定]をクリックして PIN コードを入力し、確認を行って認証を完了します。完了すると、PIN コードが正常に設定されます。この情報は記録のために安全に保管してください。Web バージョンAPP バージョン重要な注意事項: PIN コードは 6 ~ 8 桁の数字としてのみ受け入れられます。文字や文字は入力しないでください。PIN コードを変更する: PIN コードを更新したい場合は、[セキュリティ センター]の[PIN コード]セクション内の[変更]ボタンを見つけます。現在の正確な PIN コードを入力し、新しい PIN コードの設定に進みます。Web版 APP版重要な注意事項:セキュリティ、セキュリティ方法の変更後24時間は出金ができません。




二要素認証を設定するにはどうすればよいですか?
1. 電子メールのバインド1.1ホームページの左上隅にある[パーソナル センター]を選択してアカウント設定ページにアクセスし、 [セキュリティ センター]をクリックします。

1.2 [電子メール]をクリックして、段階的に安全な電子メールをバインドします。

2. Google 認証 (2FA)
2.1 Google 認証 (2FA) とは何ですか?
Google 認証 (2FA) は、SMS 動的検証に似た動的パスワード ツールとして機能します。リンクされると、30 秒ごとに新しい動的検証コードが自動的に生成されます。このコードは、ログイン、退会、セキュリティ設定の調整など、さまざまなプロセスを保護するために利用されます。アカウントと資産の両方のセキュリティを強化するために、Tapbit はすべてのユーザーに Google 確認コードを速やかに確立することを強く推奨します。
2.2 Google 認証 (2FA) を有効にする方法[パーソナル センター] - [セキュリティ設定]
に移動して、Google 認証のセットアップを開始します。「バインド」オプションをクリックすると、Google 認証バインドに関する電子メールが届きます。メールにアクセスし、「Google 認証をバインド」をクリックして設定ページに入ります。ページに表示される指示またはプロンプトに従って、バインド プロセスを完了します。セットアップ手順: 2.2.1 携帯電話に Google Authenticator をダウンロードしてインストールします。iOS ユーザー: App Store で「Google Authenticator」を検索します。Android ユーザー: Google Play ストアで「Google Authenticator」を検索します。 2.2.2 Google Authenticator を開き、「+」をクリックしてアカウントを追加します。 2.2.3 入力ボックスにGoogle認証システムのセットアップキーを入力します。




携帯電話と Google 確認コードを紛失した場合はどうすればよいですか?
秘密キーまたは QR コードのバックアップを怠った場合は、登録済みの電子メール アドレスを使用して、必要な情報と資料を公式電子メール [email protected] に送信してください。- 写真付き身分証明書の表面
- 写真付き身分証明書の裏面
- ID カードを持った写真と、Tapbit アカウント、「Google 認証のリセット」、およびリセットの日付が書かれた a4 サイズの白い紙。
- 口座番号、登録時間、登録場所。
- 最近のログイン場所。
- アカウント資産 (当該アカウント内で数量が最も多い上位 3 つの資産とおおよその数量)。
Tapbitで仮想通貨を売買する方法
Tapbit で現物取引する方法 (Web)
スポット取引は、買い手と売り手がスポット価格として知られる現在の市場レートで取引を行う簡単なプロセスです。この取引は注文が履行されるとすぐに行われます。スポット取引では、ユーザーは事前に取引を設定し、特定のより有利なスポット価格に達したときに取引をアクティブ化できます。これを指値注文といいます。Tapbit は、スポット取引用の使いやすい取引ページ インターフェイスを提供します。
Tapbit の Web サイトで取引を開始する方法は次のとおりです。
1. Tapbit の Web サイトに移動し、アカウントにログインします。2.ホームページの[マーケット]
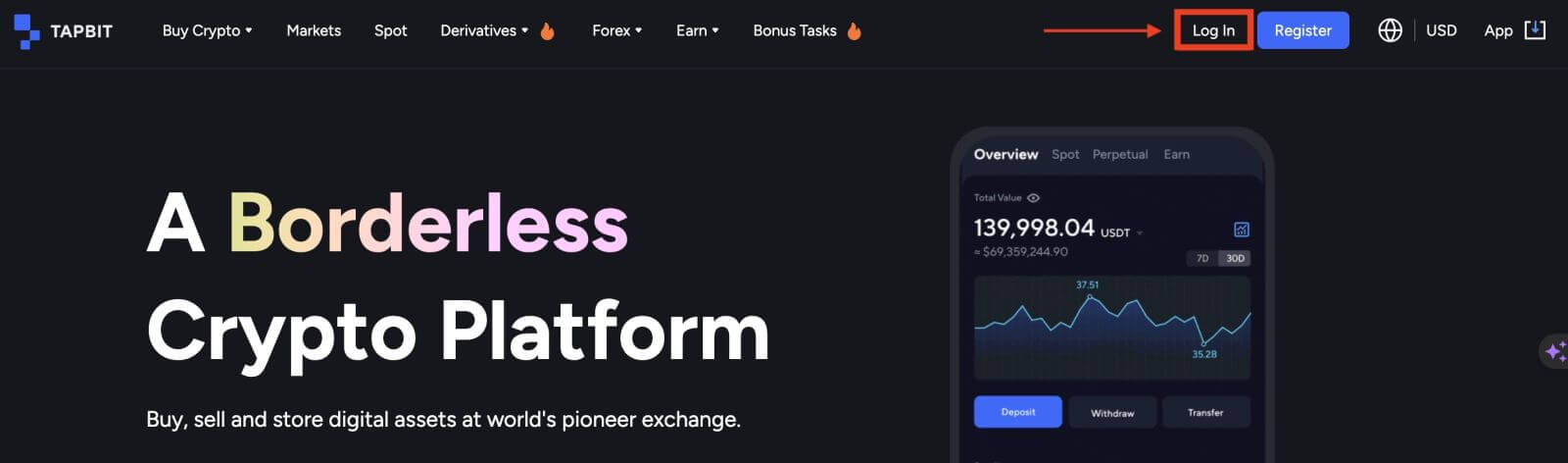
セクション から仮想通貨を選択し、スポット取引ページにアクセスします。 3. 取引ページには、さまざまなツールがあります。
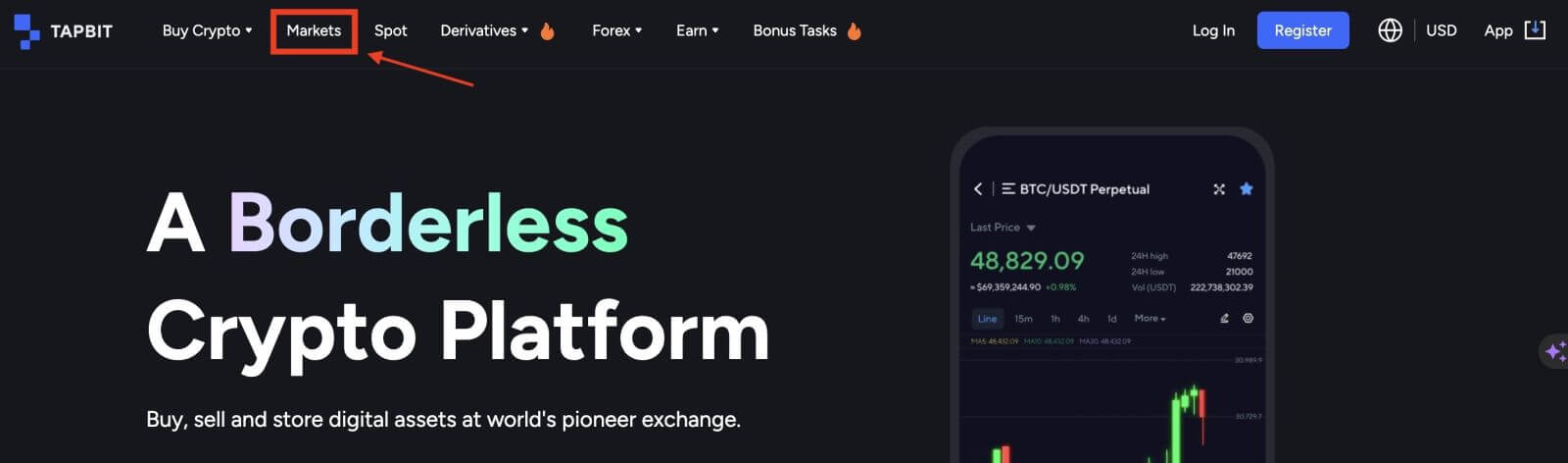
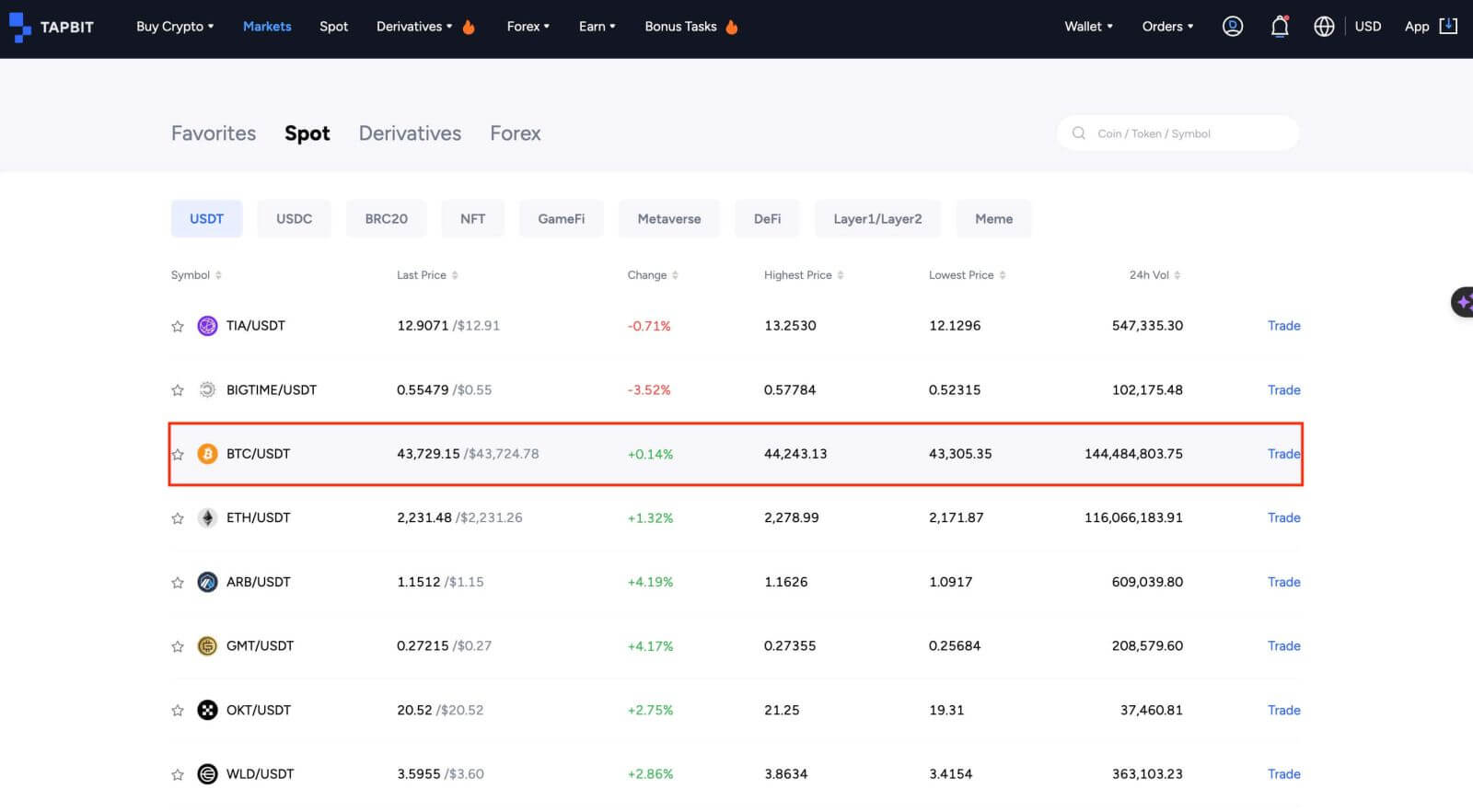
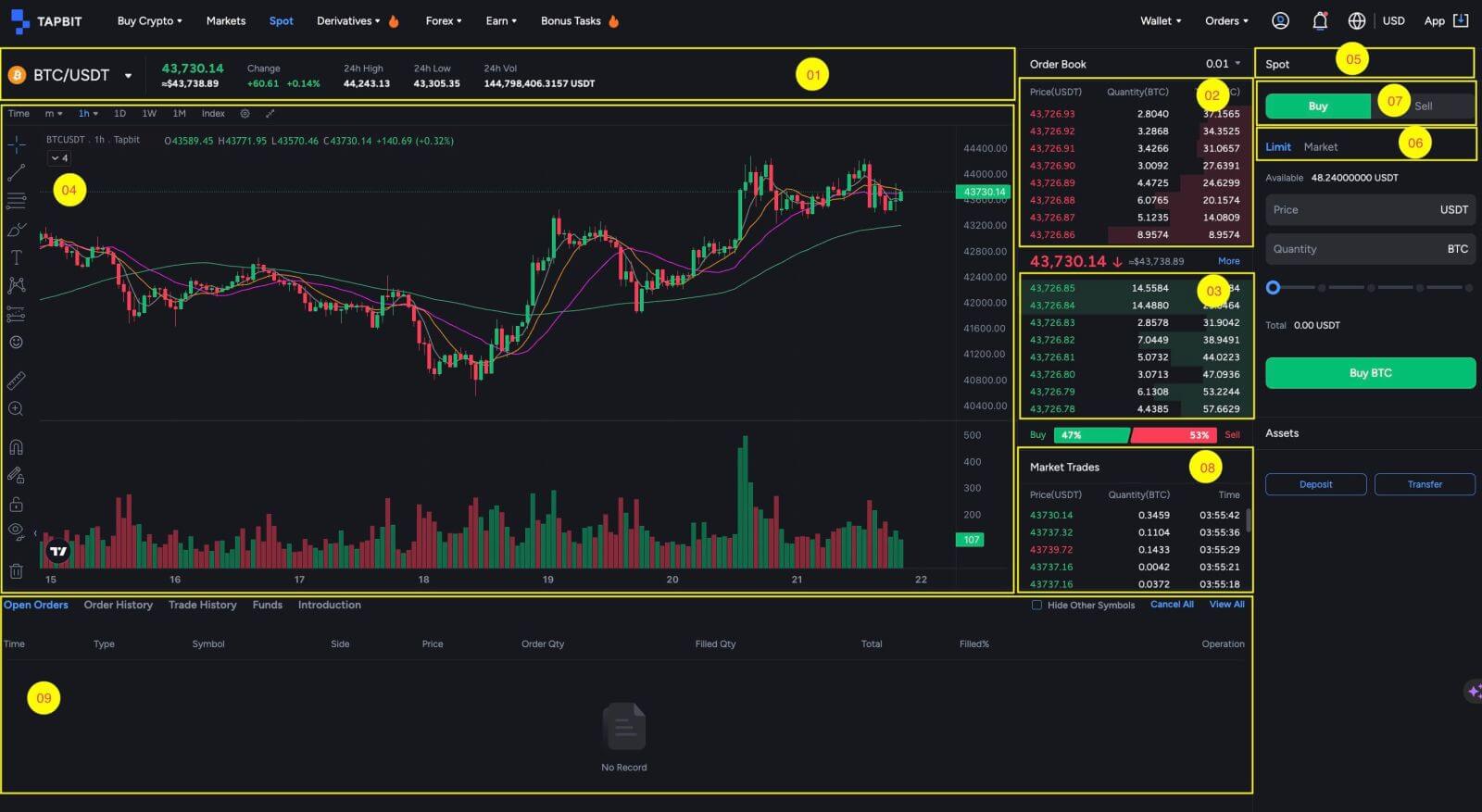
- 24時間の取引ペアの取引高。
- オーダーブックを販売する。
- オーダーブックを購入する;
- ローソク足チャートと市場深度。
- 取引タイプ: スポット;
- 注文の種類: 指値/市場;
- 暗号通貨の購入、販売。
- マーケットで最後に完了したトランザクション。
- オープンオーダー/注文履歴/取引履歴/資金/紹介。
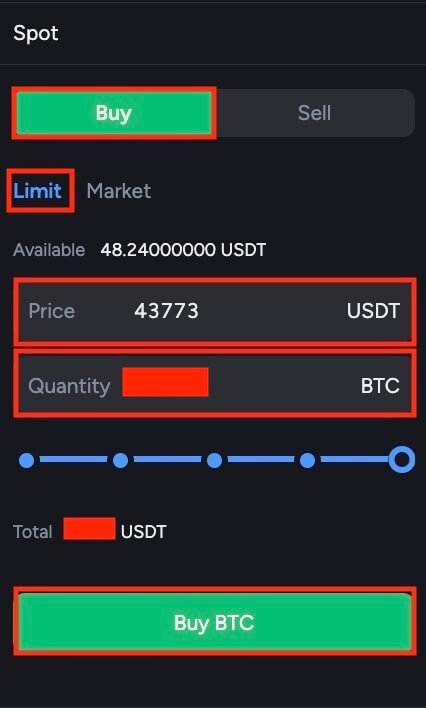
BTC やその他の暗号通貨を販売するプロセスも同様です。
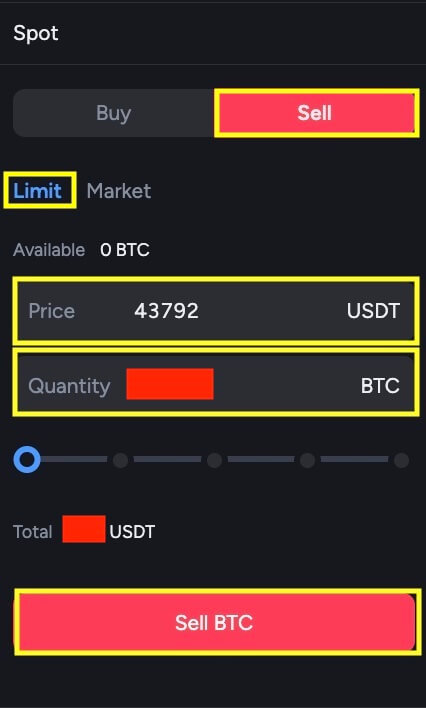
注記:
- デフォルトの注文タイプは指値注文です。トレーダーは、注文を迅速に実行したい場合、成行注文に切り替えるオプションがあります。成行注文を選択すると、ユーザーは支配的な市場価格で即座に取引を実行できます。
- たとえば、BTC/USDT の市場価格が現在 44,200 であるが、44,000 などの特定の購入価格を念頭に置いている場合、指値注文を発注できます。市場価格が最終的に指定した価格ポイントに達すると、注文が実行されます。
- 「BTC サイズ」フィールドの下には、BTC 取引に使用する予定の USDT 保有部分に関連するパーセンテージが表示されます。希望の量を調整するには、スライダーを希望のパーセンテージまでスライドするだけです。
Tapbitで現物取引する方法(アプリ)
1. Tapbitアプリにログインし、[スポット]をクリックして現物取引ページに移動します。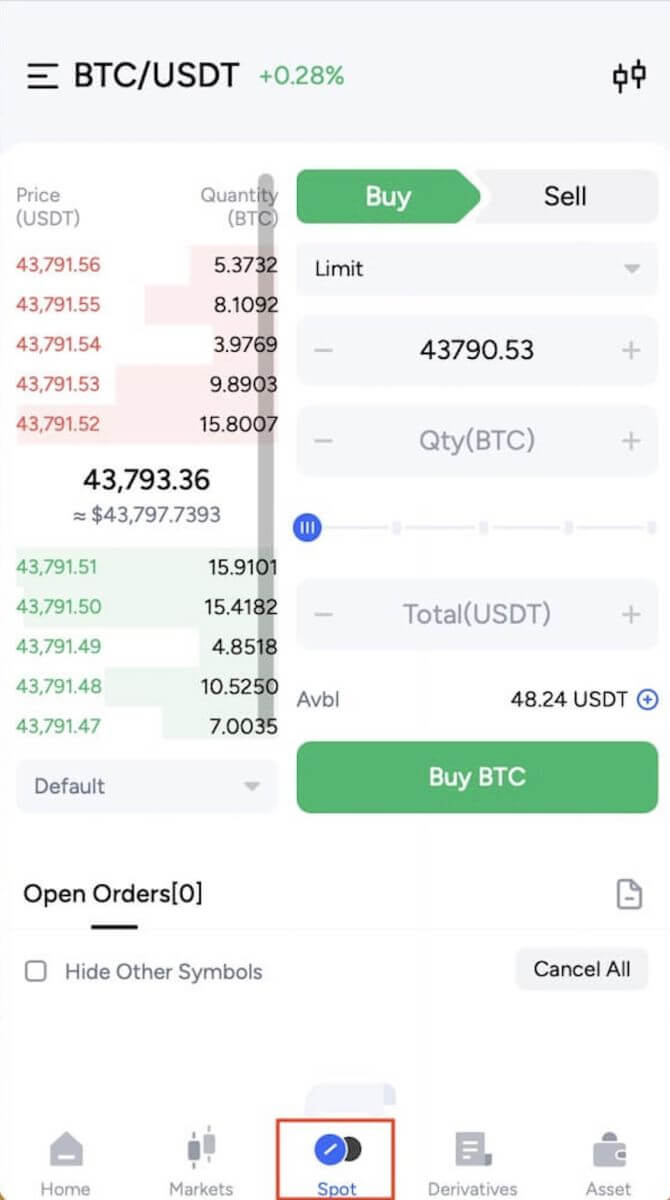
2. これが取引ページのインターフェースです。
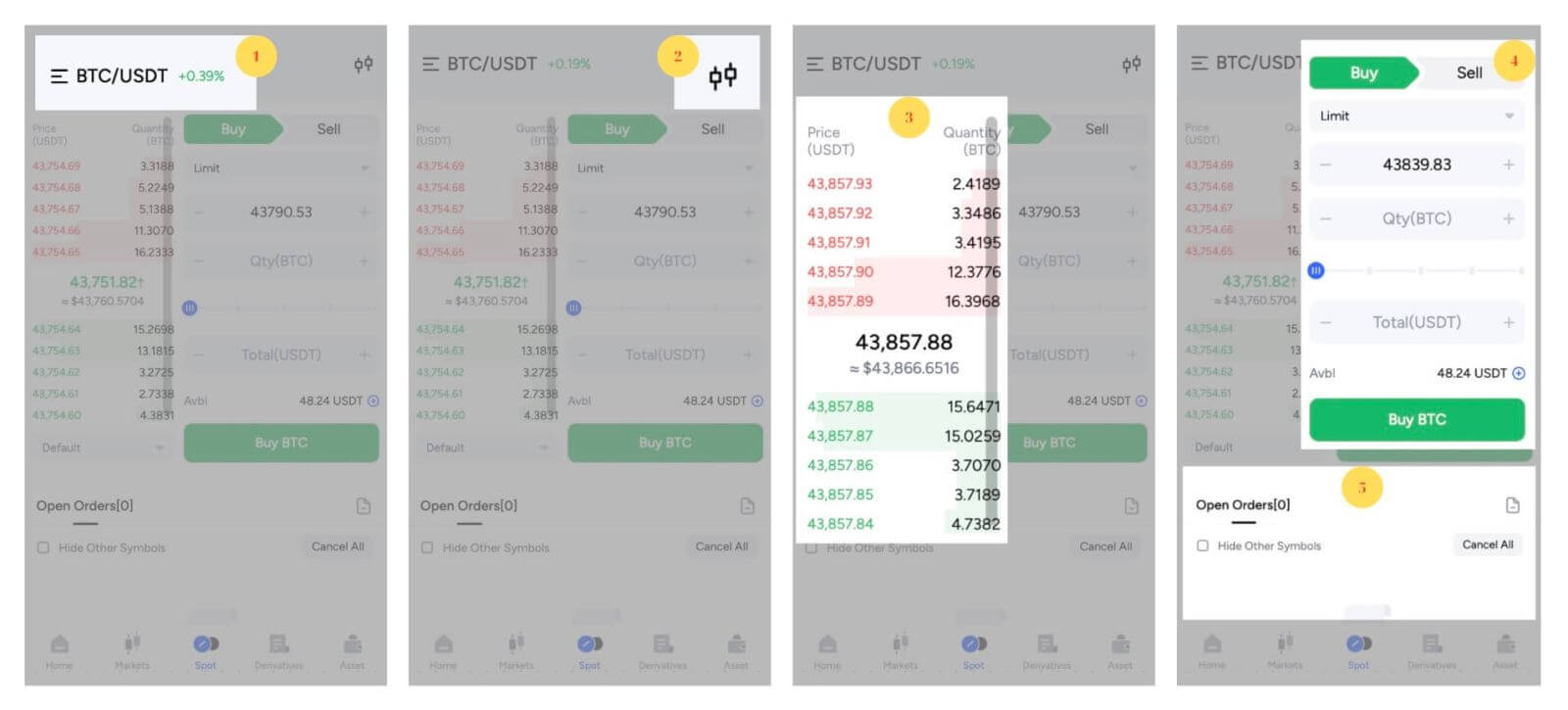
- 市場ペアと取引ペア。
- リアルタイム市場のローソク足チャート。
- オーダーブックの売り/買い。
- 暗号通貨の売買。
- 注文をオープンします。
まず、BTCを購入する価格を指定する必要があります。この価格が注文を有効にするものであり、BTC あたり 43,839.83 USDT に設定しました。
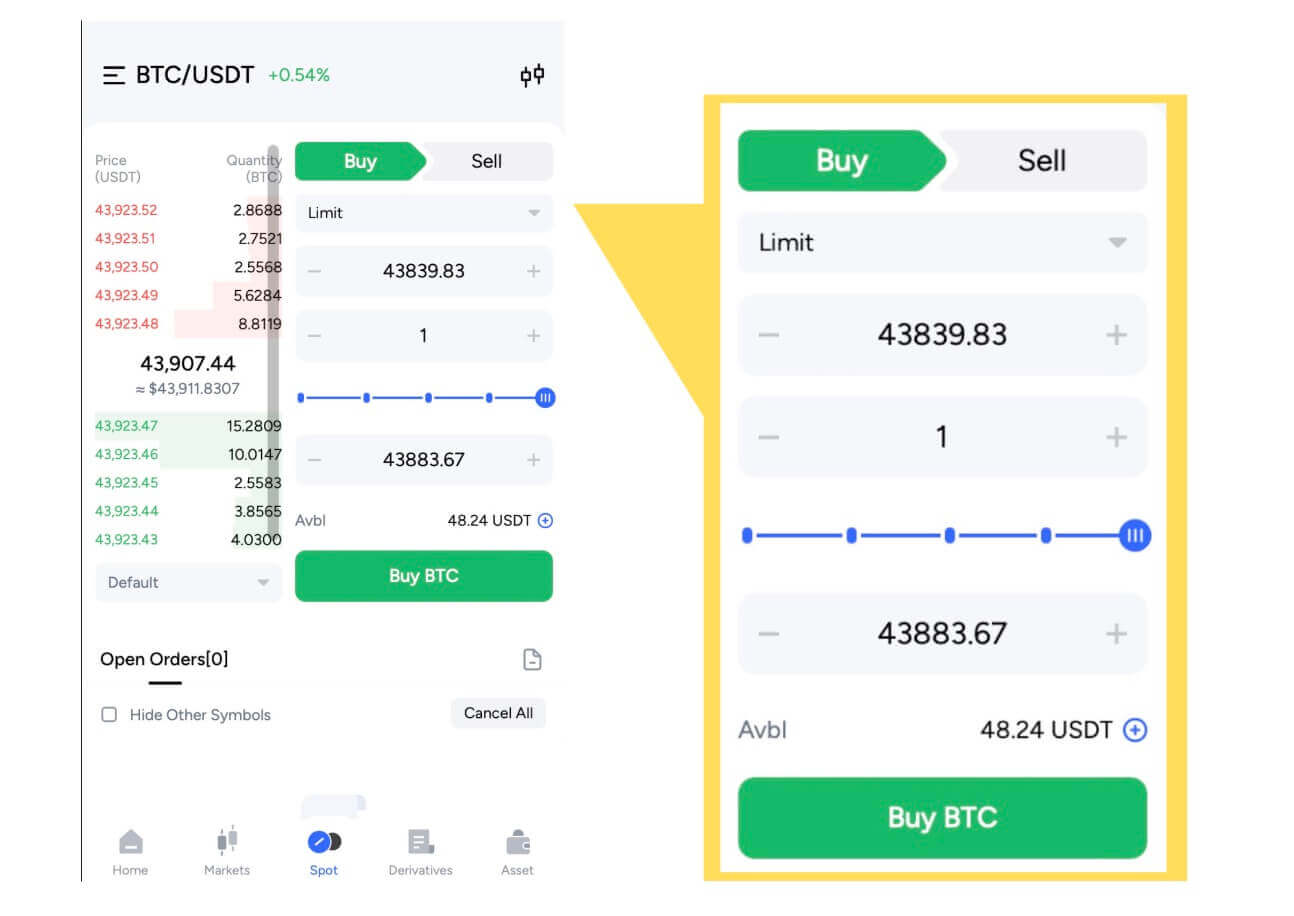
次に、「金額」フィールドに、購入するBTCの数量を入力します。あるいは、以下の割合オプションを使用して、BTC の購入に使用する利用可能な USDT の量を決定することもできます。BTC の市場価格が 43,839.83 USDT に達すると、指値注文が自動的に開始され、スポット ウォレットに 1 BTC が入ります。[売却]タブ
を選択すると、同じ手順に従って BTC またはその他の選択した暗号通貨を売却できます。 注:
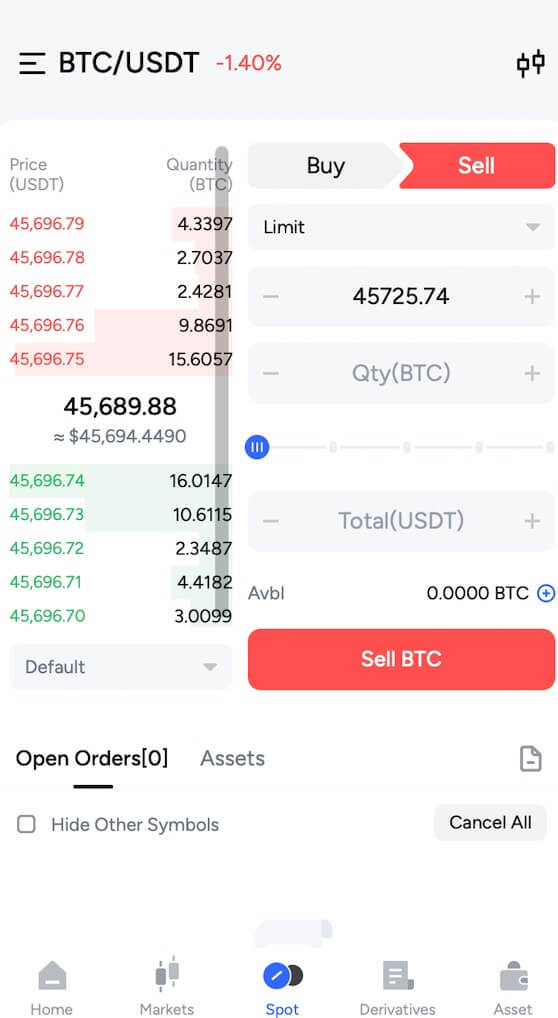
- デフォルトの注文タイプは指値注文に設定されています。注文の執行を迅速化したいトレーダーは、[市場]注文を選択できます。成行注文を選択することで、ユーザーは支配的な市場価格で即座に取引を行うことができます。
- ただし、BTC/USDT の市場価格が 43,000 であっても、42,000 などの特定の購入価格を念頭に置いている場合は、 [指値]注文を発注するオプションがあります。発注した注文は、市場価格が指定した価格ポイントと一致した場合にのみ実行されます。
- さらに、BTC [金額]フィールドの下に表示されるパーセンテージは、BTC 取引に割り当てる予定の USDT 保有の割合を示します。この割り当てを調整するには、スライダーを希望のパーセンテージに移動するだけです。
よくある質問 (FAQ)
指値注文とは何ですか?
指値注文は、取引に特定の値札を設定するようなものです。成行注文とは異なり、すぐには実行されません。代わりに、指値注文は、市場価格が設定した価格に達するか、それを超える場合にのみ機能します。これは、指値注文を使用して、現在の市場レートと比較して低い価格で購入したり、より高い価格で販売したりできることを意味します。わかりやすくするための例を次に示します。1 BTC を購入したいと考え、現在の BTC 価格が 50,000 ドルだとします。60,000ドルで買い指値注文を出します。制限額の $60,000 よりも良い価格であるため、$50,000 で注文はすぐに完了します。
同様に、1 BTC を売りたい場合、現在の BTC 価格が 50,000 ドルで、40,000 ドルで売り指値注文を行うと、設定した限度額の 40,000 ドルよりも良い価格であるため、注文も 50,000 ドルで即座に執行されます。
| 成行注文 | 指値注文 |
| 市場価格で資産を購入します | 設定価格以上で資産を購入します |
| すぐにいっぱいになる | 指値注文の価格以上でのみ約定します |
| マニュアル | 事前に設定可能 |
成行注文とは何ですか?
成行注文は、注文が出されるとすぐに実勢市場価格で執行されるため、売買取引の両方が容易になります。成行注文のコンテキスト内で、ユーザーは買い注文または売り注文を開始するために[金額]または[合計]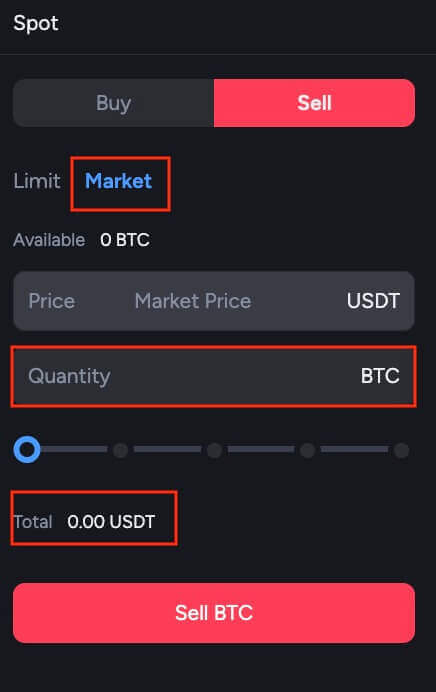
オプション を使用するかを選択できます。たとえば、特定の数量の BTC を調達したい場合は、[金額]オプションを使用して希望の数量を直接入力できます。あるいは、10,000 USDT などの所定の資金で BTC を取得することが目的の場合は、[合計]オプションを使用して、それに応じて注文を実行できます。
自分のスポット取引アクティビティを確認するにはどうすればよいですか?
取引インターフェイスの下部にある注文とポジションパネルを使用して、スポット取引アクティビティを簡単に確認できます。タブを切り替えるだけで、現在の注文とすでに完了した注文が表示されます。1. 未決済注文[未決済注文]
タブ では、以下を含む未決済注文の詳細を表示できます。

- 時間
- タイプ
- シンボル
- サイズ
- 価格
- 注文数量
- 満たされた数量
- 合計
- 充填%
- 手術
注文履歴には、一定期間の約定した注文と未約定の注文の記録が表示されます。次のような注文の詳細を表示できます。

- 時間
- タイプ
- シンボル
- サイズ
- 価格
- 注文数量
- 満たされた数量
- 平均の値段
- 塗りつぶされた値
- 状態

3. 取引履歴
取引履歴には、一定期間における約定した注文の記録が表示されます。次のような取引手数料も確認できます。

- 時間
- 注文ID
- シンボル
- サイズ
- タイプ
- 平均
- 価格
- 塗りつぶされた値
- オーダー値
- 満たされた数量
- 注文数量
- 手数料
、合計残高、利用可能残高、凍結残高、BTC 評価など、スポット ウォレットで利用可能な資産の詳細を表示できます。