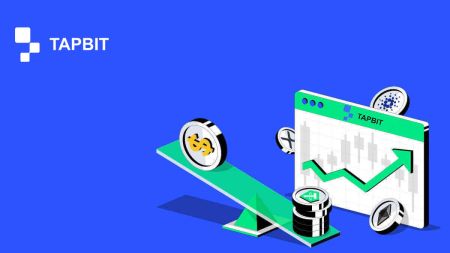របៀបចូល និងចាប់ផ្តើមធ្វើពាណិជ្ជកម្ម Crypto នៅ Tapbit
សូមអបអរសាទរ អ្នកបានចុះឈ្មោះគណនី Tapbit ដោយជោគជ័យ។ ឥឡូវនេះ អ្នកអាចប្រើគណនីនោះដើម្បីចូលទៅ Tapbit ដូចនៅក្នុងមេរៀនខាងក្រោម។ ក្រោយមកអាចធ្វើពាណិជ្ជកម្ម crypto នៅលើវេទិការបស់យើង។
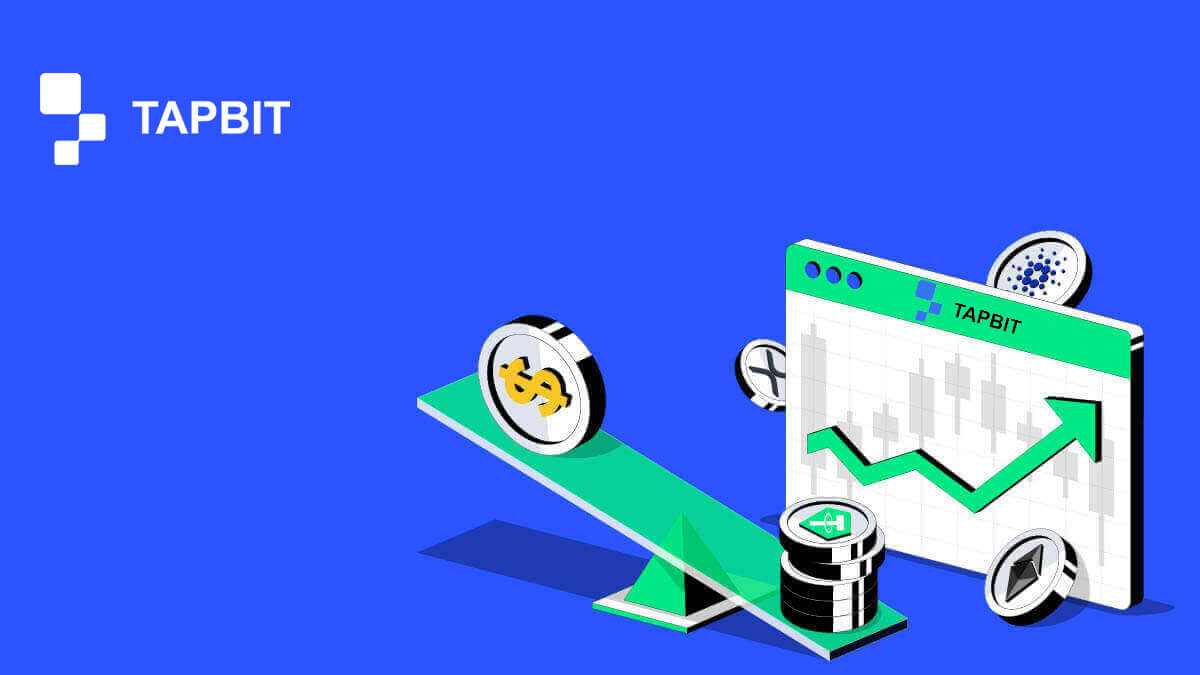
តើធ្វើដូចម្តេចដើម្បីចូលគណនីនៅក្នុង Tapbit?
តើធ្វើដូចម្តេចដើម្បីចូលទៅក្នុងគណនី Tapbit របស់អ្នក?
1. ចូលទៅកាន់ គេហទំព័រ Tapbit ហើយចុចលើ [Log In] ។
2. បញ្ចូលអ៊ីមែល ឬលេខទូរស័ព្ទ និងពាក្យសម្ងាត់របស់អ្នក។

3. បំពេញការផ្ទៀងផ្ទាត់កត្តាពីរ ហើយរុញផ្ដុំរូបផ្ទៀងផ្ទាត់។


4. អ្នកអាចប្រើគណនី Tapbit របស់អ្នកដោយជោគជ័យដើម្បីធ្វើពាណិជ្ជកម្ម។

តើធ្វើដូចម្តេចដើម្បីចូលទៅក្នុងកម្មវិធី Tapbit?
1. បើកកម្មវិធី Tapbit សម្រាប់ Android ឬ ios ហើយចុចលើរូបតំណាងផ្ទាល់ខ្លួន។
2. ចុច ប៊ូតុង [ចូល/ចុះឈ្មោះ] ដើម្បីចូលទំព័រចូល។

3. បញ្ចូលលេខទូរស័ព្ទ/អ៊ីមែល និងពាក្យសម្ងាត់របស់អ្នក។ បន្ទាប់មកចុច [បន្ត] ។

4. បំពេញរូបផ្គុំដើម្បីផ្ទៀងផ្ទាត់។

5. បញ្ចូលលេខកូដផ្ទៀងផ្ទាត់។

អ្នកអាចនឹងឃើញចំណុចប្រទាក់ទំព័រដើមនេះបន្ទាប់ពីចូលដោយជោគជ័យ។

ខ្ញុំភ្លេចពាក្យសម្ងាត់សម្រាប់គណនី Tapbit
អ្នកអាចកំណត់ពាក្យសម្ងាត់គណនីរបស់អ្នកឡើងវិញពីគេហទំព័រ Tapbit ឬកម្មវិធី។ សូមចំណាំថាសម្រាប់ហេតុផលសុវត្ថិភាព ការដកប្រាក់ពីគណនីរបស់អ្នកនឹងត្រូវបានផ្អាករយៈពេល 24 ម៉ោងបន្ទាប់ពីការកំណត់ពាក្យសម្ងាត់ឡើងវិញ។1. ចូលទៅកាន់ គេហទំព័រ Tapbit ហើយចុច [ចូល] ។

2. នៅលើទំព័រចូល សូមចុច [ភ្លេចពាក្យសម្ងាត់?] ។

3. ប្រសិនបើអ្នកកំពុងប្រើកម្មវិធី សូមចុច [ភ្លេចពាក្យសម្ងាត់?]។

4. បញ្ចូលលេខទូរស័ព្ទគណនីរបស់អ្នក ឬអ៊ីមែល ហើយចុច [បន្ត] ។


5. បំពេញការផ្ដុំរូបផ្ទៀងផ្ទាត់សុវត្ថិភាព។

6. ចុច [Get the code] ហើយអ្នកត្រូវតែបញ្ចូល "លេខកូដផ្ទៀងផ្ទាត់ 4 ខ្ទង់របស់អ្នក" សម្រាប់អ៊ីមែល និង "លេខកូដផ្ទៀងផ្ទាត់ 6 ខ្ទង់របស់អ្នក" សម្រាប់លេខទូរស័ព្ទរបស់អ្នក ដើម្បីផ្ទៀងផ្ទាត់អាសយដ្ឋានអ៊ីមែល ឬលេខទូរស័ព្ទរបស់អ្នក បន្ទាប់មកចុច [ បន្ត] ។

7. បញ្ចូលពាក្យសម្ងាត់ថ្មីរបស់អ្នក ហើយចុច [បញ្ជាក់] ។

ចំណាំ ៖ អាន និងគូសប្រអប់ខាងក្រោម រួចបញ្ចូលព័ត៌មាន៖
ពាក្យសម្ងាត់ថ្មីត្រូវតែមានប្រវែង 8-20 តួអក្សរ។
- ត្រូវតែមានយ៉ាងហោចណាស់អក្សរធំមួយ។
- ត្រូវតែមានអក្សរតូចយ៉ាងហោចណាស់មួយ។
- ត្រូវតែមានយ៉ាងហោចណាស់លេខមួយ។
- ត្រូវតែមាននិមិត្តសញ្ញាយ៉ាងហោចណាស់មួយ។

សំណួរដែលសួរញឹកញាប់ (FAQ)
របៀបកំណត់កូដ PIN?
កំណត់កូដ PIN៖សូមចូលទៅកាន់ [Security Center] - [PIN Code] ចុច [Set] ហើយបញ្ចូលកូដ PIN មួយ បន្តដោយការបញ្ជាក់ ដើម្បីបញ្ចប់ការផ្ទៀងផ្ទាត់។ នៅពេលបញ្ចប់ លេខកូដ PIN របស់អ្នកនឹងត្រូវបានតំឡើងដោយជោគជ័យ។ ត្រូវប្រាកដថារក្សាទុកព័ត៌មាននេះដោយសុវត្ថិភាពសម្រាប់កំណត់ត្រារបស់អ្នក។
កំណែ គេហទំព័រ

APP កំណែ

ចំណាំសំខាន់៖ លេខកូដ PIN ត្រូវបានទទួលយកជាលេខ 6-8 ខ្ទង់តែប៉ុណ្ណោះ សូមកុំបញ្ចូលអក្សរ ឬតួអក្សរណាមួយឡើយ។
ផ្លាស់ប្តូរលេខកូដ PIN៖
ប្រសិនបើអ្នកចង់ធ្វើបច្ចុប្បន្នភាពលេខកូដ PIN របស់អ្នក សូមស្វែងរក ប៊ូតុង [ផ្លាស់ប្តូរ] នៅក្នុង ផ្នែក [PIN Code] នៅក្រោម [Security Center] ។ បញ្ចូលលេខកូដ PIN បច្ចុប្បន្ន និងត្រឹមត្រូវរបស់អ្នក បន្ទាប់មកបន្តកំណត់លេខកូដថ្មី។
កំណែគេហទំព័រ

APP កំណែ

ចំណាំសំខាន់៖ សុវត្ថិភាព ការដកប្រាក់មិនត្រូវបានអនុញ្ញាតក្នុងរយៈពេល 24 ម៉ោងបន្ទាប់ពីការកែប្រែវិធីសាស្ត្រសុវត្ថិភាព។
តើធ្វើដូចម្តេចដើម្បីដំឡើងការផ្ទៀងផ្ទាត់ពីរកត្តា?
1. ចងអ៊ីមែល1.1 ជ្រើសរើស [មជ្ឈមណ្ឌលផ្ទាល់ខ្លួន] ដែលមានទីតាំងនៅជ្រុងខាងឆ្វេងខាងលើនៃគេហទំព័រ ដើម្បីចូលទៅកាន់ទំព័រការកំណត់គណនី បន្ទាប់មកចុចលើ [មជ្ឈមណ្ឌលសុវត្ថិភាព] ។

1.2 ចុច [Email] ដើម្បីចងអ៊ីមែលសុវត្ថិភាពជាជំហានៗ។

2. Google Authentication (2FA)
2.1 តើ Google Authentication (2FA) ជាអ្វី?
ការផ្ទៀងផ្ទាត់ Google (2FA) បម្រើជាឧបករណ៍ពាក្យសម្ងាត់ថាមវន្ត ស្រដៀងនឹងការផ្ទៀងផ្ទាត់ថាមវន្ត SMS ។ នៅពេលភ្ជាប់រួច វាបង្កើតលេខកូដផ្ទៀងផ្ទាត់ថាមវន្តថ្មីដោយស្វ័យប្រវត្តិរៀងរាល់ 30 វិនាទី។ លេខកូដនេះត្រូវបានប្រើប្រាស់សម្រាប់ការធានាដំណើរការផ្សេងៗ រួមទាំងការចូល ការដកប្រាក់ និងការកែតម្រូវការកំណត់សុវត្ថិភាព។ ដើម្បីបង្កើនសុវត្ថិភាពទាំងគណនី និងទ្រព្យសម្បត្តិរបស់អ្នក Tapbit លើកទឹកចិត្តយ៉ាងខ្លាំងដល់អ្នកប្រើប្រាស់ទាំងអស់ឱ្យបង្កើតលេខកូដផ្ទៀងផ្ទាត់ Google ភ្លាមៗ។
2.2 របៀបបើកការផ្ទៀងផ្ទាត់ Google (2FA)
រុករកទៅ [មជ្ឈមណ្ឌលផ្ទាល់ខ្លួន] - [ការកំណត់សុវត្ថិភាព] ដើម្បីចាប់ផ្តើមការដំឡើងការផ្ទៀងផ្ទាត់ Google ។ នៅពេលចុចលើជម្រើស "ចង" អ្នកនឹងទទួលបានអ៊ីមែលសម្រាប់ការភ្ជាប់ការផ្ទៀងផ្ទាត់ Google ។ ចូលប្រើអ៊ីមែល ហើយចុចលើ "ចងការផ្ទៀងផ្ទាត់ Google" ដើម្បីចូលទៅក្នុងទំព័រការកំណត់។ បន្តដើម្បីបញ្ចប់ដំណើរការចងដោយអនុលោមតាមការណែនាំ ឬសារដែលបង្ហាញនៅលើទំព័រ។
ជំហានដំឡើង៖


2.2.1 ទាញយក និងដំឡើង Google Authenticator នៅលើទូរសព្ទដៃ។
អ្នកប្រើប្រាស់ iOS៖ ស្វែងរក “Google Authenticator” នៅក្នុង App Store។
អ្នកប្រើប្រាស់ Android៖ ស្វែងរក "Google Authenticator" នៅក្នុង Google Play Store ។
2.2.2 បើក Google Authenticator ចុច "+" ដើម្បីបន្ថែមគណនីមួយ។

2.2.3 បញ្ចូលសោដំឡើងរបស់ Google authenticator នៅក្នុងប្រអប់បញ្ចូល។

ចុះបើអ្នកបាត់ទូរសព្ទដៃ និងលេខកូដផ្ទៀងផ្ទាត់ Google?
ក្នុងករណីដែលអ្នកធ្វេសប្រហែសក្នុងការបម្រុងទុកសោឯកជនរបស់អ្នក ឬលេខកូដ QR សូមប្រើអាសយដ្ឋានអ៊ីមែលដែលបានចុះឈ្មោះរបស់អ្នកដោយសប្បុរស ដើម្បីផ្ញើព័ត៌មាន និងសម្ភារៈចាំបាច់ទៅកាន់អ៊ីមែលផ្លូវការរបស់យើងនៅ [email protected] ។- រូបថតនៅពីមុខអត្តសញ្ញាណប័ណ្ណរបស់អ្នក។
- ខាងក្រោយនៃអត្តសញ្ញាណប័ណ្ណរូបថតរបស់អ្នក។
- រូបថតដែលអ្នកកាន់អត្តសញ្ញាណប័ណ្ណរបស់អ្នក និងក្រដាសសទំហំ 4 សរសេរជាមួយគណនី Tapbit របស់អ្នក "កំណត់ការផ្ទៀងផ្ទាត់ Google ឡើងវិញ" និងកំណត់កាលបរិច្ឆេទឡើងវិញ។
- លេខគណនី ពេលវេលាចុះឈ្មោះ និងទីកន្លែងចុះឈ្មោះរបស់អ្នក។
- ទីតាំងចូលថ្មីៗ។
- ទ្រព្យសកម្មគណនី (ទ្រព្យសកម្មកំពូលទាំង 3 ដែលមានបរិមាណច្រើនជាងគេក្នុងគណនីក្នុងសំណួរ និងបរិមាណប្រហាក់ប្រហែល)។
របៀបទិញ/លក់ Crypto នៅ Tapbit
របៀបធ្វើពាណិជ្ជកម្ម Spot នៅលើ Tapbit (គេហទំព័រ)
ការជួញដូរតាមកន្លែងគឺជាដំណើរការត្រង់ដែលអ្នកទិញនិងអ្នកលក់ធ្វើប្រតិបត្តិការក្នុងអត្រាទីផ្សារបច្ចុប្បន្នដែលគេស្គាល់ថាជាតម្លៃកន្លែង។ ពាណិជ្ជកម្មនេះកើតឡើងភ្លាមៗនៅពេលបំពេញការបញ្ជាទិញ។នៅក្នុងការជួញដូរកន្លែង អ្នកប្រើប្រាស់អាចរៀបចំការជួញដូរជាមុន ដោយធ្វើឱ្យពួកវាសកម្មនៅពេលដែលតម្លៃជាក់លាក់ និងអំណោយផលជាងត្រូវបានឈានដល់។ នេះគេហៅថាលំដាប់កំណត់។ Tapbit ផ្តល់នូវចំណុចប្រទាក់ទំព័រជួញដូរដែលងាយស្រួលប្រើសម្រាប់ការជួញដូរកន្លែង។
នេះជារបៀបដែលអ្នកអាចចាប់ផ្តើមការជួញដូរនៅលើគេហទំព័ររបស់ Tapbit៖
1. ចូលទៅកាន់គេហទំព័រ Tapbit ហើយចូលទៅក្នុងគណនីរបស់អ្នក។
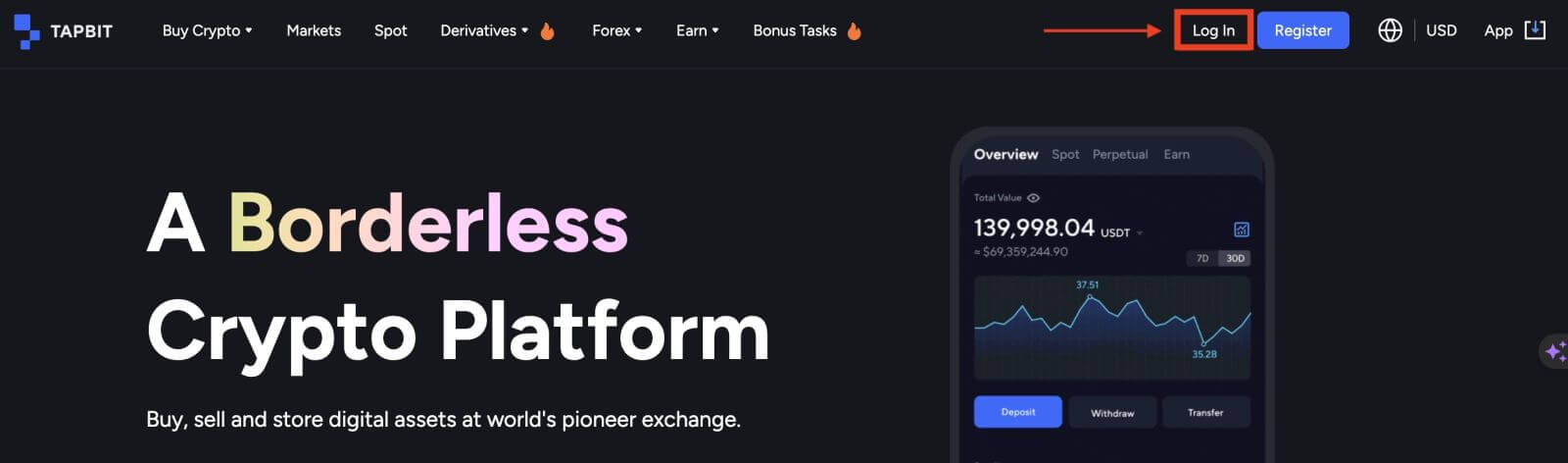
2. ជ្រើសរើសរូបិយប័ណ្ណគ្រីបតូពី ផ្នែក [ទីផ្សារ] នៅលើទំព័រដើម ដើម្បីចូលទៅកាន់ទំព័រជួញដូរកន្លែងរបស់វា។
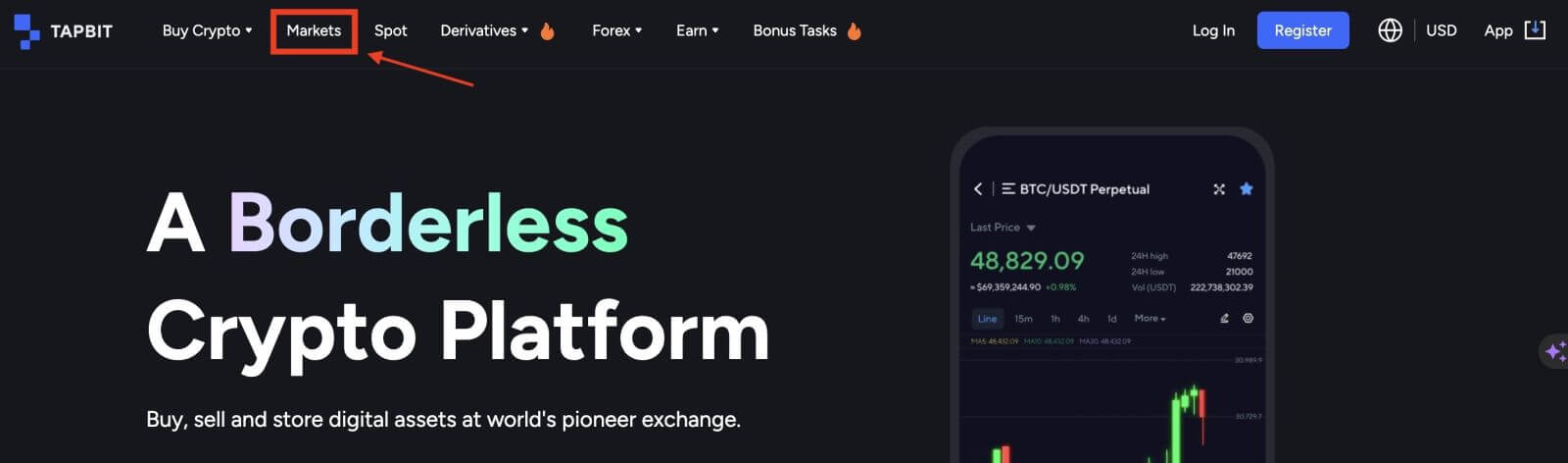
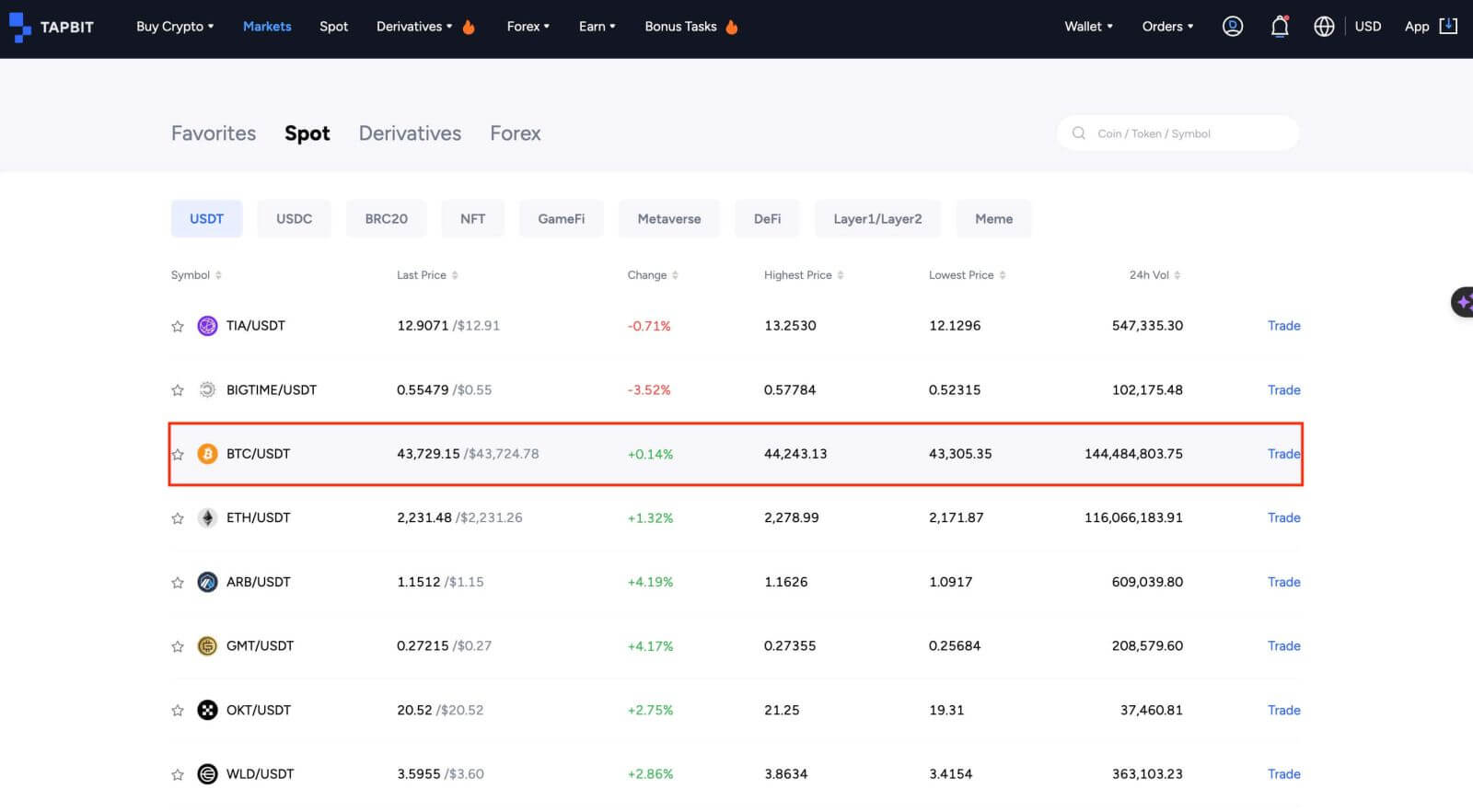
3. នៅលើទំព័រជួញដូរ អ្នកនឹងឃើញឧបករណ៍ផ្សេងៗ៖
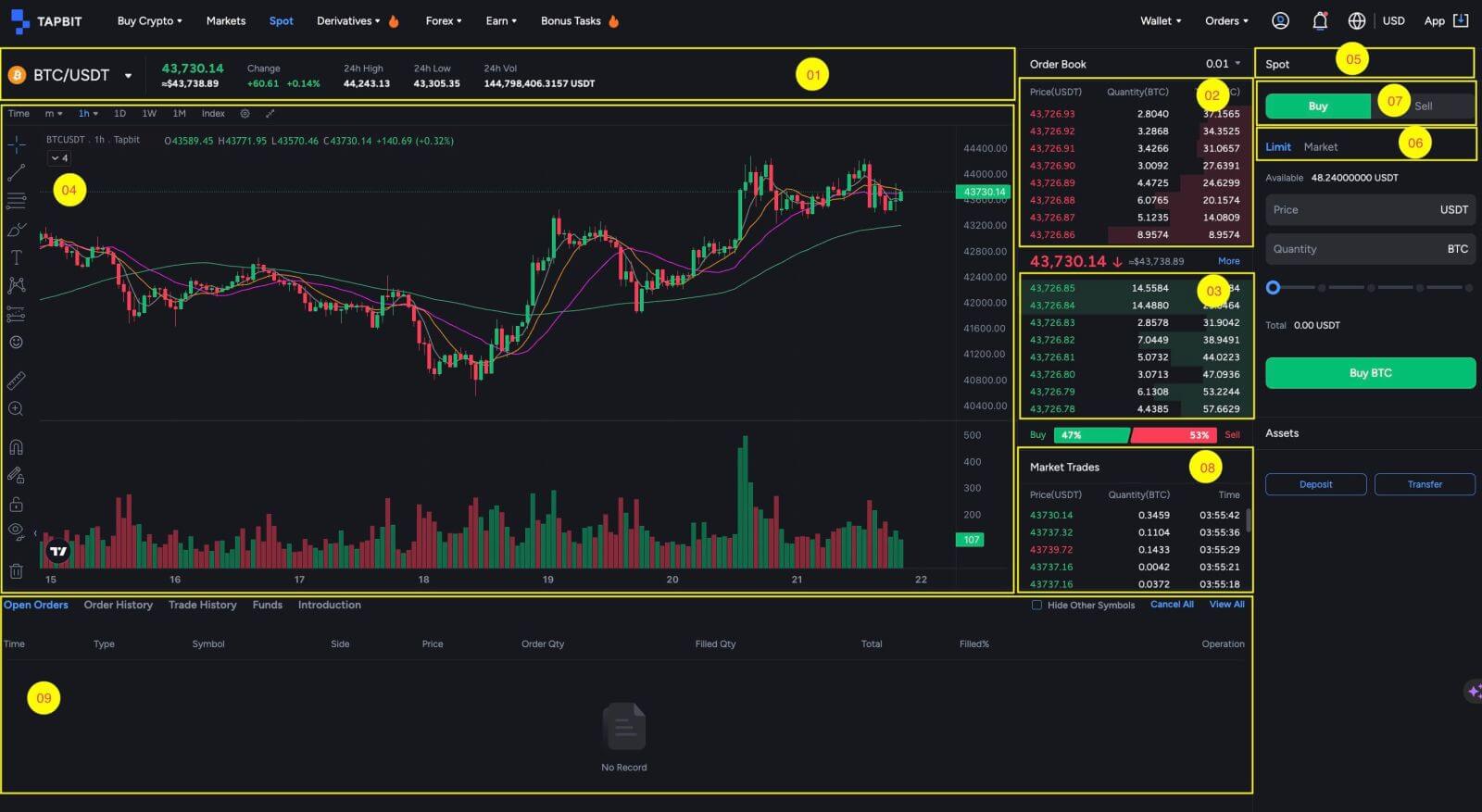
- បរិមាណជួញដូរនៃគូពាណិជ្ជកម្មក្នុងរយៈពេល 24 ម៉ោង;
- លក់សៀវភៅបញ្ជាទិញ;
- ទិញសៀវភៅបញ្ជា;
- គំនូសតាងជើងទៀន និងជម្រៅទីផ្សារ;
- ប្រភេទពាណិជ្ជកម្ម៖ ចំណុច;
- ប្រភេទនៃការបញ្ជាទិញ៖ ដែនកំណត់ / ទីផ្សារ;
- ទិញលក់ Cryptocurrency;
- ប្រតិបត្តិការចុងក្រោយបំផុតរបស់ទីផ្សារ;
- បើកការបញ្ជាទិញ / ប្រវត្តិការបញ្ជាទិញ / ប្រវត្តិពាណិជ្ជកម្ម / មូលនិធិ / ការណែនាំ។
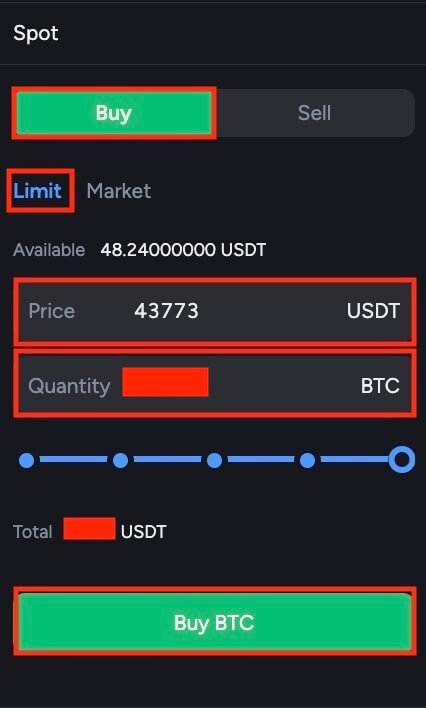
ដំណើរការនៃការលក់ BTC ឬរូបិយប័ណ្ណគ្រីបតូផ្សេងទៀតគឺស្រដៀងគ្នា។
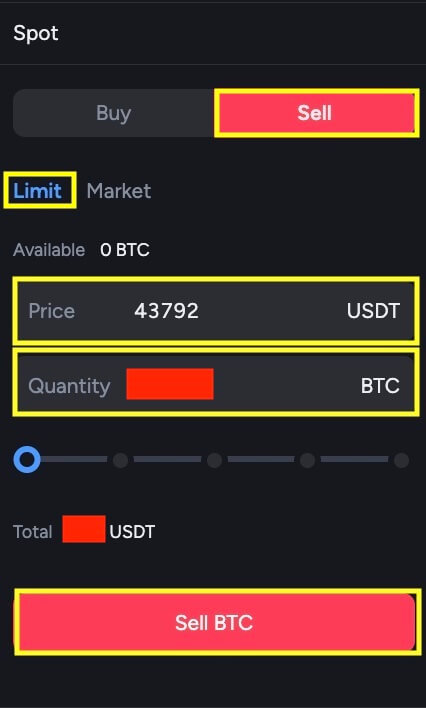
ចំណាំ៖
- ប្រភេទការបញ្ជាទិញលំនាំដើមគឺជាលំដាប់កំណត់។ ពាណិជ្ជករមានជម្រើសដើម្បីប្តូរទៅលំដាប់ទីផ្សារ នៅពេលដែលពួកគេចង់ប្រតិបត្តិការបញ្ជាទិញភ្លាមៗ។ ការជ្រើសរើសសម្រាប់ការបញ្ជាទិញទីផ្សារអនុញ្ញាតឱ្យអ្នកប្រើប្រាស់ប្រតិបត្តិការជួញដូររបស់ពួកគេភ្លាមៗក្នុងតម្លៃទីផ្សារលេចធ្លោ។
- ជាឧទាហរណ៍ ប្រសិនបើតម្លៃទីផ្សារនៃ BTC/USDT បច្ចុប្បន្នគឺ 44,200 ប៉ុន្តែអ្នកមានតម្លៃទិញជាក់លាក់មួយក្នុងចិត្តដូចជា 44,000 អ្នកអាចដាក់ការបញ្ជាទិញកំណត់។ នៅពេលដែលតម្លៃទីផ្សារនៅទីបំផុតឈានដល់ចំណុចតម្លៃដែលបានកំណត់របស់អ្នក ការបញ្ជាទិញរបស់អ្នកនឹងត្រូវបានប្រតិបត្តិ។
- នៅក្រោមវាលទំហំ BTC អ្នកនឹងរកឃើញភាគរយដែលទាក់ទងនឹងផ្នែកនៃការកាន់កាប់ USDT របស់អ្នកដែលអ្នកមានបំណងប្រើសម្រាប់ពាណិជ្ជកម្ម BTC ។ ដើម្បីកែតម្រូវបរិមាណដែលចង់បាន គ្រាន់តែរុញគ្រាប់រំកិលទៅភាគរយដែលចង់បាន។
របៀបធ្វើពាណិជ្ជកម្មលើ Tapbit (កម្មវិធី)
1. ចូលទៅ Tapbit App ហើយចុចលើ [Spot] ដើម្បីចូលទៅកាន់ទំព័រជួញដូរកន្លែង។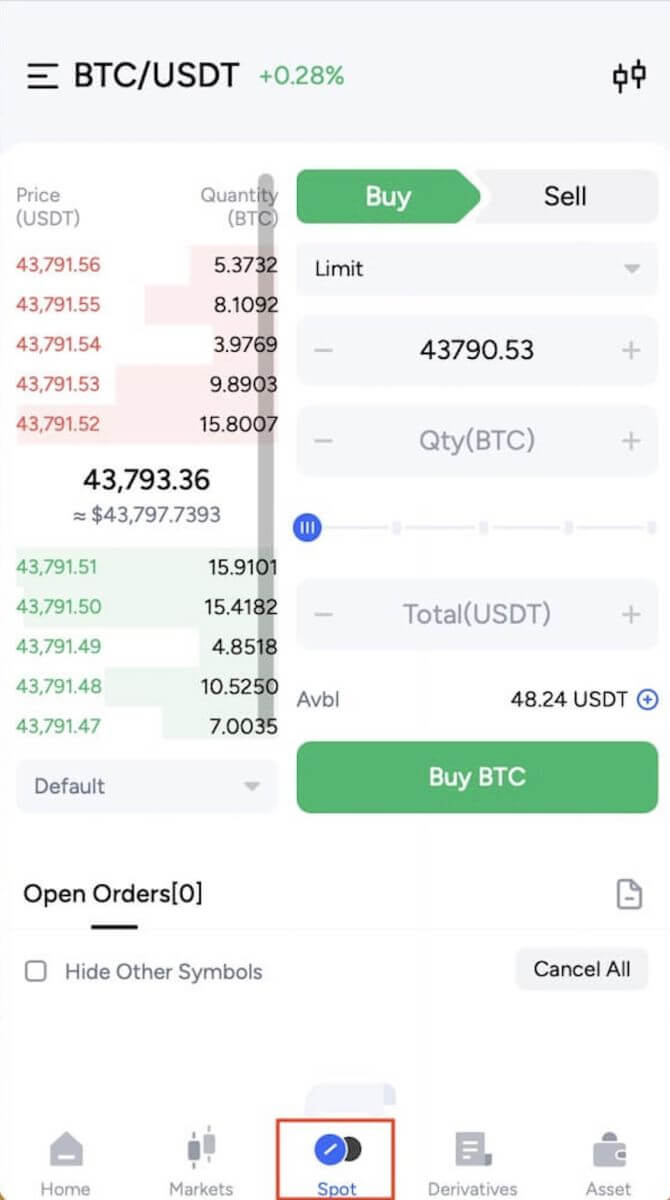
2. នេះគឺជាចំណុចប្រទាក់ទំព័រជួញដូរ។
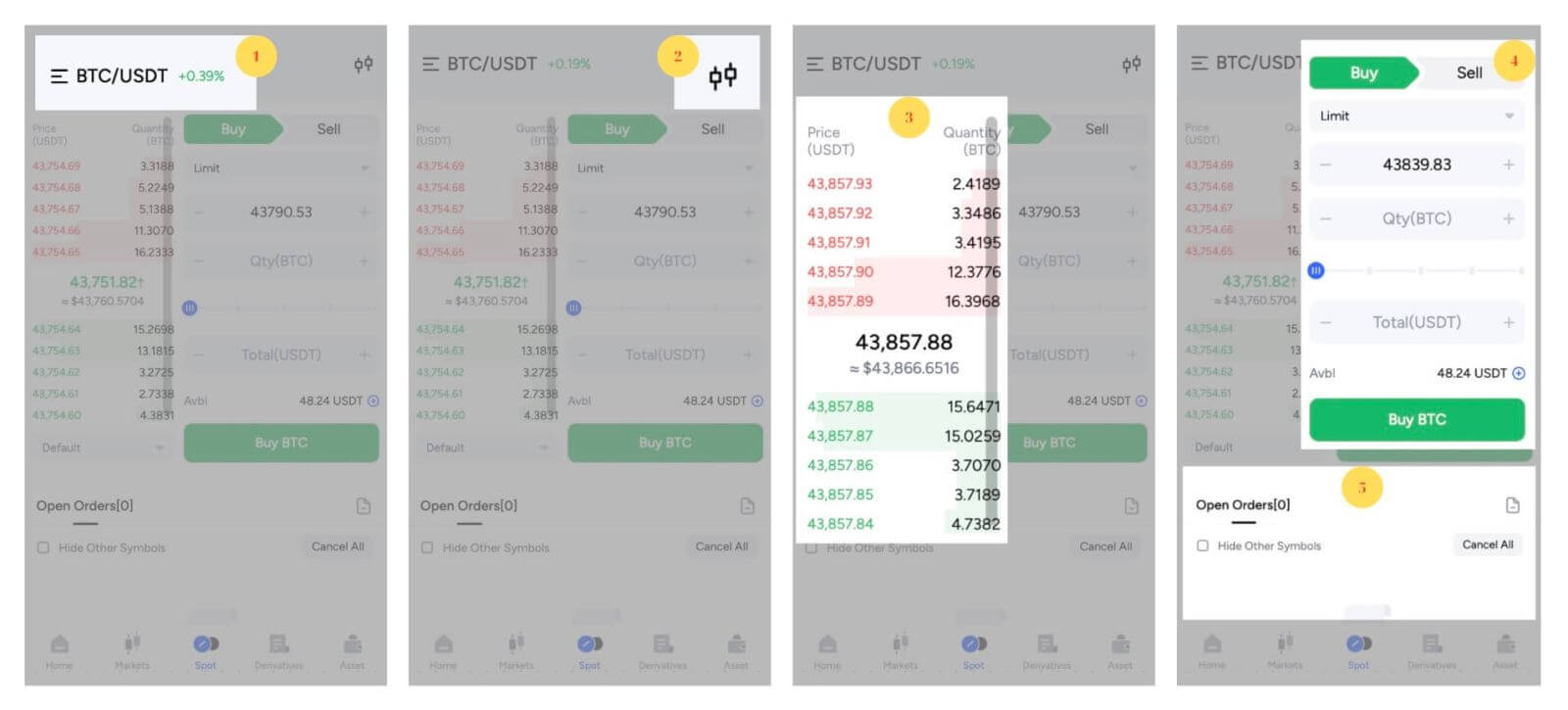
- គូទីផ្សារ និងពាណិជ្ជកម្ម;
- តារាងទីផ្សារពេលវេលាពិតប្រាកដ;
- លក់ / ទិញសៀវភៅបញ្ជា;
- ទិញ/លក់ Cryptocurrency;
- បើកការបញ្ជាទិញ។
ដំបូងអ្នកត្រូវបញ្ជាក់តម្លៃដែលអ្នកចង់ទិញ BTC ។ តម្លៃនេះគឺជាអ្វីដែលនឹងធ្វើឱ្យការបញ្ជាទិញរបស់អ្នកសកម្ម ហើយយើងបានកំណត់វានៅ 43,839.83 USDT ក្នុងមួយ BTC ។
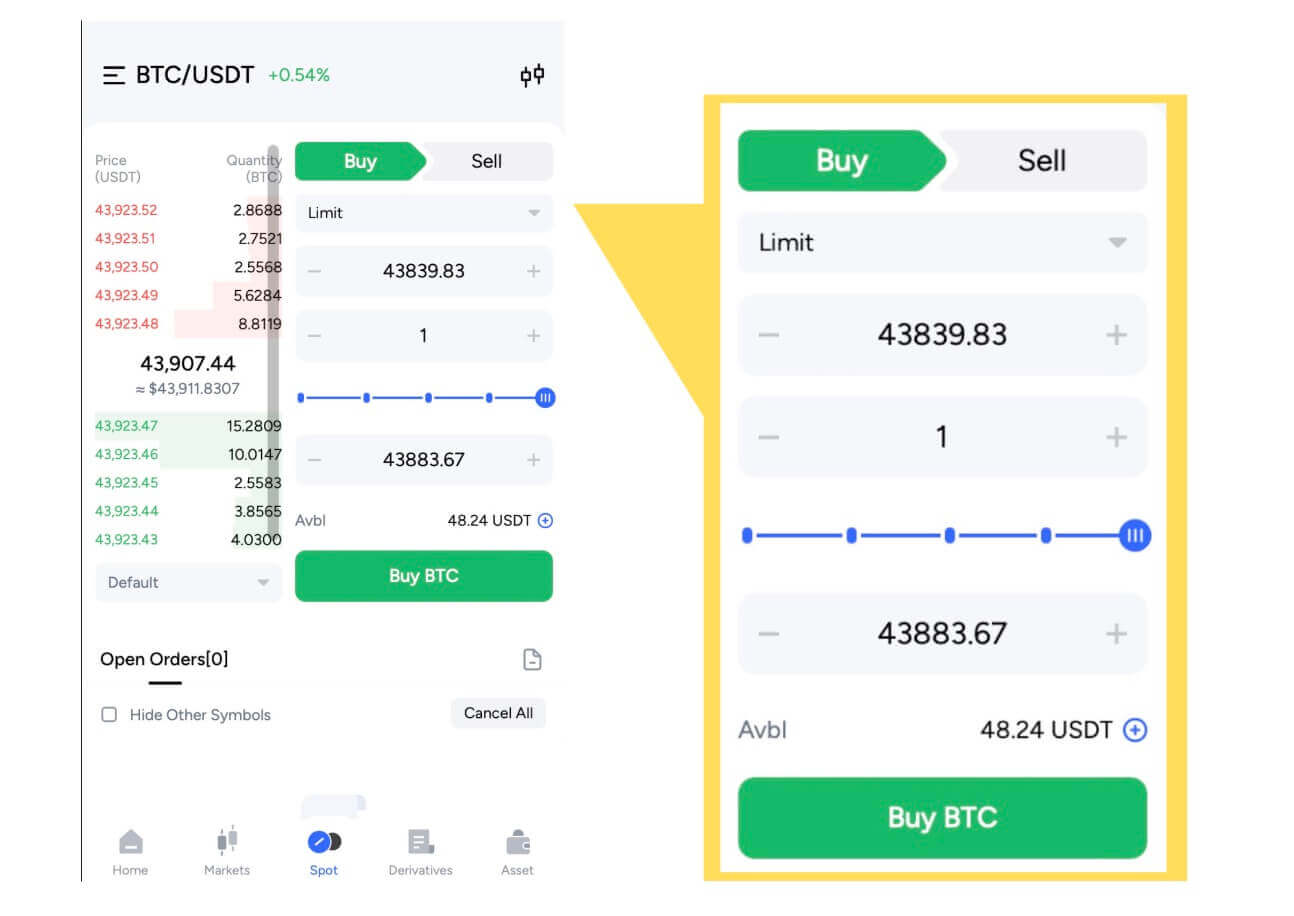
បន្ទាប់មកនៅក្នុងវាល "ចំនួនទឹកប្រាក់" បញ្ចូលបរិមាណ BTC ដែលអ្នកចង់ទិញ។ ជាជម្រើសអ្នកអាចប្រើជម្រើសភាគរយខាងក្រោមដើម្បីសម្រេចថាតើចំនួន USDT ដែលអ្នកចង់ប្រើសម្រាប់ការទិញ BTC ។ នៅពេលដែលតម្លៃទីផ្សារនៃ BTC ឡើងដល់ 43,839.83 USDT ការបញ្ជាទិញដែនកំណត់របស់អ្នកនឹងចាប់ផ្តើមដោយស្វ័យប្រវត្តិ ហើយអ្នកនឹងទទួលបាន 1 BTC នៅក្នុងកាបូបកន្លែងរបស់អ្នក។
អ្នកអាចអនុវត្តតាមជំហានដូចគ្នាដើម្បីលក់ BTC ឬរូបិយប័ណ្ណគ្រីបតូដែលបានជ្រើសរើសផ្សេងទៀតដោយជ្រើសរើស ផ្ទាំង [លក់] ៖
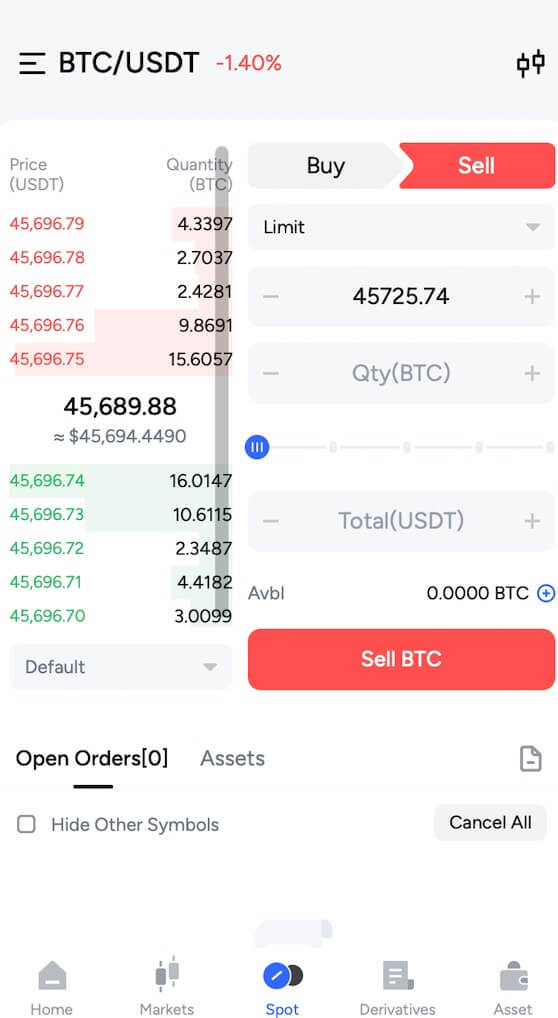
ចំណាំ៖
- ប្រភេទការបញ្ជាទិញលំនាំដើមត្រូវបានកំណត់ទៅជាលំដាប់កំណត់។ ពាណិជ្ជករដែលកំពុងស្វែងរកការពន្លឿនការអនុវត្តការបញ្ជាទិញរបស់ពួកគេអាចជ្រើសរើសសម្រាប់ ការបញ្ជាទិញ [ទីផ្សារ] ។ តាមរយៈការជ្រើសរើសលំដាប់ទីផ្សារ អ្នកប្រើប្រាស់អាចចូលរួមក្នុងការជួញដូរភ្លាមៗក្នុងតម្លៃទីផ្សារលេចធ្លោ។
- ទោះយ៉ាងណាក៏ដោយ ប្រសិនបើតម្លៃទីផ្សារសម្រាប់ BTC/USDT ឈរនៅ 43,000 ប៉ុន្តែអ្នកមានតម្លៃទិញជាក់លាក់មួយក្នុងចិត្តដូចជា 42,000 នោះ អ្នកមានជម្រើសក្នុងការដាក់បញ្ជាទិញ [ ដែនកំណត់] ។ ការបញ្ជាទិញដែលបានដាក់របស់អ្នកនឹងត្រូវបានប្រតិបត្តិតែនៅពេលដែលតម្លៃទីផ្សារស្របនឹងចំណុចតម្លៃដែលបានបញ្ជាក់របស់អ្នក។
- លើសពីនេះ ភាគរយដែលបង្ហាញនៅក្រោមវាល BTC [Amount] បង្ហាញពីសមាមាត្រនៃការកាន់កាប់ USDT របស់អ្នកដែលអ្នកមានបំណងបែងចែកសម្រាប់ពាណិជ្ជកម្ម BTC ។ ដើម្បីកែតម្រូវការបែងចែកនេះ គ្រាន់តែផ្លាស់ទីគ្រាប់រំកិលទៅភាគរយដែលអ្នកចង់បាន។
សំណួរដែលសួរញឹកញាប់ (FAQ)
តើអ្វីទៅជាការបញ្ជាកំណត់?
ការបញ្ជាទិញកំណត់គឺដូចជាការកំណត់តម្លៃជាក់លាក់មួយនៅលើពាណិជ្ជកម្មរបស់អ្នក។ វានឹងមិនកើតឡើងភ្លាមៗទេ មិនដូចការបញ្ជាទិញទីផ្សារទេ។ ផ្ទុយទៅវិញ ការបញ្ជាទិញមានកំណត់នឹងដំណើរការបានលុះត្រាតែតម្លៃទីផ្សារឡើងដល់ ឬលើសពីតម្លៃដែលអ្នកបានកំណត់។ នេះមានន័យថាអ្នកអាចប្រើការបញ្ជាទិញមានកំណត់ដើម្បីទិញក្នុងតម្លៃទាប ឬលក់ក្នុងតម្លៃខ្ពស់ជាងបើធៀបនឹងអត្រាទីផ្សារបច្ចុប្បន្ន។នេះជាឧទាហរណ៍មួយដើម្បីធ្វើឱ្យវាកាន់តែច្បាស់៖ ចូរនិយាយថាអ្នកចង់ទិញ 1 BTC ហើយតម្លៃ BTC បច្ចុប្បន្នគឺ 50,000 ដុល្លារ។ អ្នកដាក់បញ្ជាទិញមានកំណត់ត្រឹម 60,000 ដុល្លារ។ ការបញ្ជាទិញរបស់អ្នកនឹងត្រូវបានបញ្ចប់ភ្លាមៗក្នុងតម្លៃ 50,000 ដុល្លារ ព្រោះវាមានតម្លៃប្រសើរជាងដែនកំណត់របស់អ្នកដែលមានត្រឹម $60,000 ។
ដូចគ្នានេះដែរ ប្រសិនបើអ្នកចង់លក់ 1 BTC ហើយតម្លៃ BTC បច្ចុប្បន្នគឺ 50,000 ដុល្លារ ហើយអ្នកដាក់ការបញ្ជាទិញដែនកំណត់លក់នៅ 40,000 ដុល្លារ ការបញ្ជាទិញរបស់អ្នកក៏នឹងត្រូវបានប្រតិបត្តិភ្លាមៗនៅ 50,000 ដុល្លារផងដែរ ព្រោះវាមានតម្លៃប្រសើរជាងការកំណត់របស់អ្នកដែលកំណត់ $ 40,000 ។
| លំដាប់ទីផ្សារ | លំដាប់កំណត់ |
| ទិញទ្រព្យសកម្មក្នុងតម្លៃទីផ្សារ | ទិញទ្រព្យសកម្មក្នុងតម្លៃកំណត់ ឬប្រសើរជាង |
| បំពេញភ្លាមៗ | បំពេញត្រឹមតែតម្លៃនៃការបញ្ជាទិញមានកំណត់ ឬប្រសើរជាងនេះ។ |
| ហត្ថកម្ម | អាចកំណត់ជាមុន |
តើ Market Order ជាអ្វី?
ការបញ្ជាទិញទីផ្សារត្រូវបានប្រតិបត្តិភ្លាមៗតាមតម្លៃទីផ្សារដែលកំពុងមាននៅពេលដាក់បញ្ជាទិញ ដែលសម្របសម្រួលទាំងប្រតិបត្តិការទិញ និងលក់។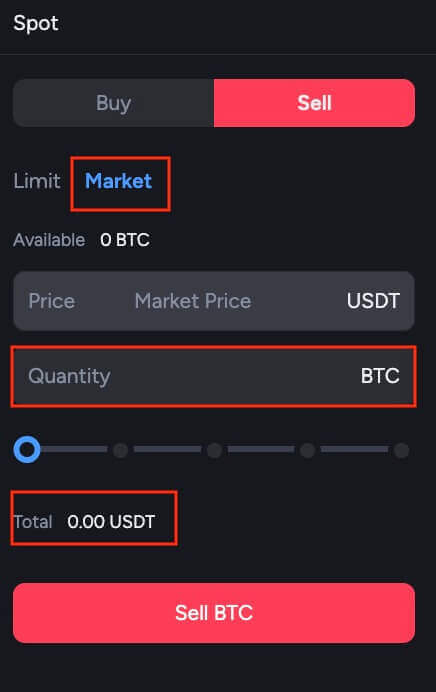
នៅក្នុងបរិបទនៃការបញ្ជាទិញទីផ្សារ អ្នកប្រើប្រាស់ត្រូវបានផ្តល់ឱ្យនូវជម្រើសនៃការប្រើប្រាស់ ជម្រើស [Amount] ឬ [Total] សម្រាប់ចាប់ផ្តើមការបញ្ជាទិញ ឬលក់។ ដើម្បីបង្ហាញ ប្រសិនបើនរណាម្នាក់ចង់ទិញបរិមាណជាក់លាក់នៃ BTC ពួកគេអាចបញ្ចូលបរិមាណដែលចង់បានដោយផ្ទាល់ដោយប្រើ ជម្រើស [Amount] ។ ជាជម្រើស ប្រសិនបើគោលបំណងគឺដើម្បីទទួលបាន BTC ជាមួយនឹងផលបូកនៃមូលនិធិដែលបានកំណត់ទុកជាមុន ដូចជា 10,000 USDT ជម្រើស [សរុប] អាចត្រូវបានប្រើប្រាស់ដើម្បីប្រតិបត្តិការបញ្ជាទិញតាមតម្រូវការ។
តើធ្វើដូចម្តេចដើម្បីមើលសកម្មភាពជួញដូរកន្លែងរបស់ខ្ញុំ?
អ្នកអាចពិនិត្យមើលសកម្មភាពជួញដូរនៅកន្លែងរបស់អ្នកបានយ៉ាងងាយស្រួលដោយប្រើផ្ទាំងបញ្ជាទិញ និងទីតាំងនៅផ្នែកខាងក្រោមនៃចំណុចប្រទាក់ពាណិជ្ជកម្ម។ គ្រាន់តែប្តូររវាងផ្ទាំងនៅទីនោះ ដើម្បីមើលការបញ្ជាទិញបច្ចុប្បន្នរបស់អ្នក និងការបញ្ជាទិញដែលអ្នកបានបញ្ចប់រួចហើយ។1. បើកការបញ្ជាទិញ
នៅក្រោម ផ្ទាំង [Open Orders] អ្នកអាចមើលព័ត៌មានលម្អិតនៃការបញ្ជាទិញដែលបើករបស់អ្នក រួមទាំង៖

- ពេលវេលា
- ប្រភេទ
- និមិត្តសញ្ញា
- ទំហំ
- តម្លៃ
- បញ្ជាទិញ Qty
- បានបំពេញ Qty
- សរុប
- បំពេញ%
- ប្រតិបត្តិការ
ប្រវត្តិនៃការបញ្ជាទិញបង្ហាញកំណត់ត្រានៃការបញ្ជាទិញរបស់អ្នកដែលបានបំពេញ និងមិនទាន់បានបំពេញក្នុងរយៈពេលជាក់លាក់ណាមួយ។ អ្នកអាចមើលព័ត៌មានលម្អិតនៃការបញ្ជាទិញ រួមទាំង៖

- ពេលវេលា
- ប្រភេទ
- និមិត្តសញ្ញា
- ទំហំ
- តម្លៃ
- បញ្ជាទិញ Qty
- បានបំពេញ Qty
- តម្លៃមធ្យម
- តម្លៃដែលបានបំពេញ
- ស្ថានភាព

3. ប្រវត្តិពាណិជ្ជកម្ម
ប្រវត្តិពាណិជ្ជកម្មបង្ហាញពីកំណត់ត្រានៃការបញ្ជាទិញដែលបានបំពេញរបស់អ្នកក្នុងរយៈពេលដែលបានផ្តល់ឱ្យ។ អ្នកក៏អាចពិនិត្យមើលថ្លៃប្រតិបត្តិការ រួមទាំង៖

- ពេលវេលា
- លេខសម្គាល់លំដាប់
- និមិត្តសញ្ញា
- ទំហំ
- ប្រភេទ
- មធ្យម
- តម្លៃ
- តម្លៃដែលបានបំពេញ
- តម្លៃបញ្ជាទិញ
- បានបំពេញ Qty
- បញ្ជាទិញ Qty
- ថ្លៃឈ្នួល
អ្នកអាចមើលព័ត៌មានលម្អិតនៃទ្រព្យសកម្មដែលមាននៅក្នុង Spot Wallet របស់អ្នក រួមទាំងកាក់ សមតុល្យសរុប សមតុល្យដែលមាន តុល្យភាពដែលបង្កក និងតម្លៃ BTC ។