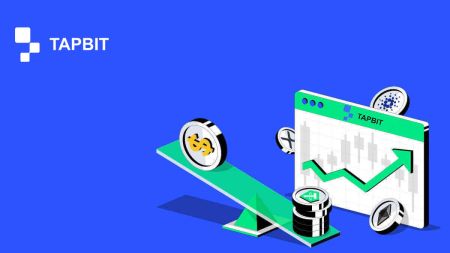Cómo iniciar sesión y comenzar a operar con criptomonedas en Tapbit
Felicitaciones, has registrado exitosamente una cuenta Tapbit. Ahora, puedes usar esa cuenta para iniciar sesión en Tapbit como se muestra en el tutorial a continuación. Luego podrá intercambiar criptomonedas en nuestra plataforma.
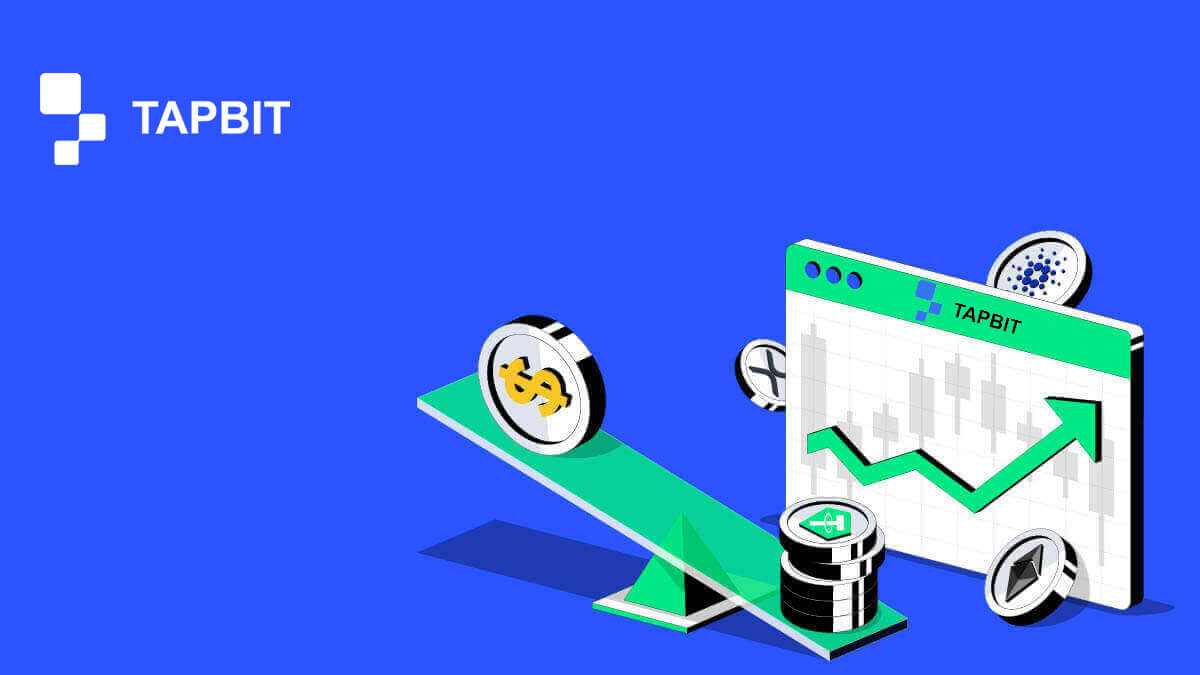
¿Cómo iniciar sesión en una cuenta en Tapbit?
¿Cómo iniciar sesión en su cuenta Tapbit?
1. Vaya al sitio web de Tapbit y haga clic en [Iniciar sesión] .
2. Ingrese su correo electrónico o número de teléfono y contraseña.

3. Complete la Verificación de dos factores y deslice el rompecabezas de verificación.


4. Puede utilizar con éxito su cuenta Tapbit para operar.

¿Cómo iniciar sesión en la aplicación Tapbit?
1. Abra la aplicación Tapbit para Android o iOS y haga clic en el ícono personal.
2. Haga clic en el botón [Iniciar sesión/Registrarse] para ingresar a la página de inicio de sesión.

3. Ingrese su número de teléfono/correo electrónico y su contraseña. Luego, haga clic en [Continuar] .

4. Completa el rompecabezas para verificar.

5. Ingrese el código de autenticación.

Es posible que vea esta interfaz de página de inicio después de iniciar sesión correctamente.

Olvidé la contraseña de la cuenta Tapbit
Puede restablecer la contraseña de su cuenta desde el sitio web o la aplicación de Tapbit. Tenga en cuenta que, por razones de seguridad, los retiros de su cuenta se suspenderán durante 24 horas después de restablecer la contraseña.1. Vaya al sitio web de Tapbit y haga clic en [Iniciar sesión] .

2. En la página de inicio de sesión, haga clic en [¿Olvidó su contraseña?] .

3. Si está utilizando la aplicación, haga clic en [¿Olvidó su contraseña?].

4. Ingrese el número de teléfono o correo electrónico de su cuenta y haga clic en [Continuar] .


5. Completa el rompecabezas de verificación de seguridad.

6. Haga clic en [Obtener el código] y debe ingresar "su código de autenticación de 4 dígitos" para el correo electrónico y "su código de autenticación de 6 dígitos" para su número de teléfono para verificar su dirección de correo electrónico o número de teléfono y luego presione [Continuar] .

7. Ingrese su nueva contraseña y haga clic en [Confirmar] .

NOTA : Lea y marque la casilla a continuación e ingrese la información:
La nueva contraseña debe tener entre 8 y 20 caracteres de longitud.
- Debe contener al menos una letra mayúscula.
- Debe contener al menos una letra minúscula.
- Debe contener al menos un número.
- Debe contener al menos un símbolo.

Preguntas frecuentes (FAQ)
¿Cómo configurar el código PIN?
Establezca un código PIN:navegue hasta [Centro de seguridad] - [Código PIN] , haga clic en [Establecer] e ingrese un código PIN, seguido de la confirmación para finalizar la verificación. Al finalizar, su código PIN se configurará correctamente. Asegúrese de almacenar de forma segura esta información para sus registros.
Versión web Versión

de la aplicación

Nota importante: Los códigos PIN se aceptan únicamente como números de 6 a 8 dígitos; no ingrese ninguna letra ni carácter.
Cambie el código PIN:
si desea actualizar su código PIN, ubique el botón [Cambiar] dentro de la sección [Código PIN] en [Centro de seguridad] . Ingrese su código PIN actual y preciso, luego proceda a configurar uno nuevo.
Versión web Versión

de la aplicación

Nota importante: Seguridad, no se permiten retiros durante las 24 horas posteriores a la modificación de los métodos de seguridad.
¿Cómo configurar la autenticación de dos factores?
1. Vincular correo electrónico1.1 Seleccione [Centro personal] ubicado en la esquina superior izquierda de la página de inicio para acceder a la página de configuración de la cuenta, luego haga clic en [Centro de seguridad] .

1.2 Haga clic en [Correo electrónico] para vincular el correo electrónico seguro paso a paso.

2. Autenticación de Google (2FA)
2.1 ¿Qué es la Autenticación de Google (2FA)?
La autenticación de Google (2FA) sirve como una herramienta de contraseña dinámica, similar a la verificación dinámica por SMS. Una vez vinculado, genera automáticamente un nuevo código de verificación dinámico cada 30 segundos. Este código se utiliza para proteger varios procesos, incluido el inicio de sesión, el retiro y el ajuste de la configuración de seguridad. Para mejorar la seguridad tanto de su cuenta como de sus activos, Tapbit recomienda encarecidamente a todos los usuarios que establezcan de inmediato un código de verificación de Google.
2.2 Cómo habilitar la Autenticación de Google (2FA)
Navegue a [Centro personal] - [Configuración de seguridad] para iniciar la configuración de la Autenticación de Google. Al hacer clic en la opción "vincular", recibirá un correo electrónico para vincular la autenticación de Google. Acceda al correo electrónico y haga clic en "Vincular autenticación de Google" para ingresar a la página de configuración. Proceda a completar el proceso de vinculación de acuerdo con las instrucciones o indicaciones que se muestran en la página.
Pasos de configuración:


2.2.1 Descargue e instale Google Authenticator en teléfonos móviles.
Usuario de iOS: busque "Google Authenticator" en la App Store.
Usuario de Android: busque "Google Authenticator" en Google Play Store.
2.2.2 Abra Google Authenticator, haga clic en "+" para agregar una cuenta.

2.2.3 Ingrese la clave de configuración del autenticador de Google en el cuadro de entrada.

¿Qué pasa si pierdes tu teléfono móvil y el código de verificación de Google?
En caso de que no haga una copia de seguridad de su clave privada o código QR, utilice su dirección de correo electrónico registrada para enviar la información y los materiales necesarios a nuestro correo electrónico oficial en [email protected].- Frente de su tarjeta de identificación con fotografía
- Parte posterior de su tarjeta de identificación con fotografía
- Una foto tuya sosteniendo tu tarjeta de identificación y un papel blanco de tamaño A4 escrito con tu cuenta Tapbit, "Restablecer autenticación de Google" y restablecer la fecha.
- Número de cuenta, hora de registro y lugar de su registro.
- Ubicaciones de inicio de sesión recientes.
- Activos de la cuenta (3 activos principales con mayor cantidad en la cuenta en cuestión y cantidad aproximada).
Cómo comprar/vender criptomonedas en Tapbit
Cómo operar al contado en Tapbit (Web)
El comercio al contado es un proceso sencillo en el que compradores y vendedores realizan transacciones al tipo de cambio actual del mercado, conocido como precio al contado. Este intercambio ocurre inmediatamente después del cumplimiento del pedido.En el comercio al contado, los usuarios pueden configurar operaciones con anticipación y activarlas cuando se alcanza un precio al contado específico y más favorable. Esto se llama orden límite. Tapbit ofrece una interfaz de página comercial fácil de usar para operaciones al contado.
Así es como puede comenzar a operar en el sitio web de Tapbit:
1. Navegue hasta el sitio web de Tapbit e inicie sesión en su cuenta.
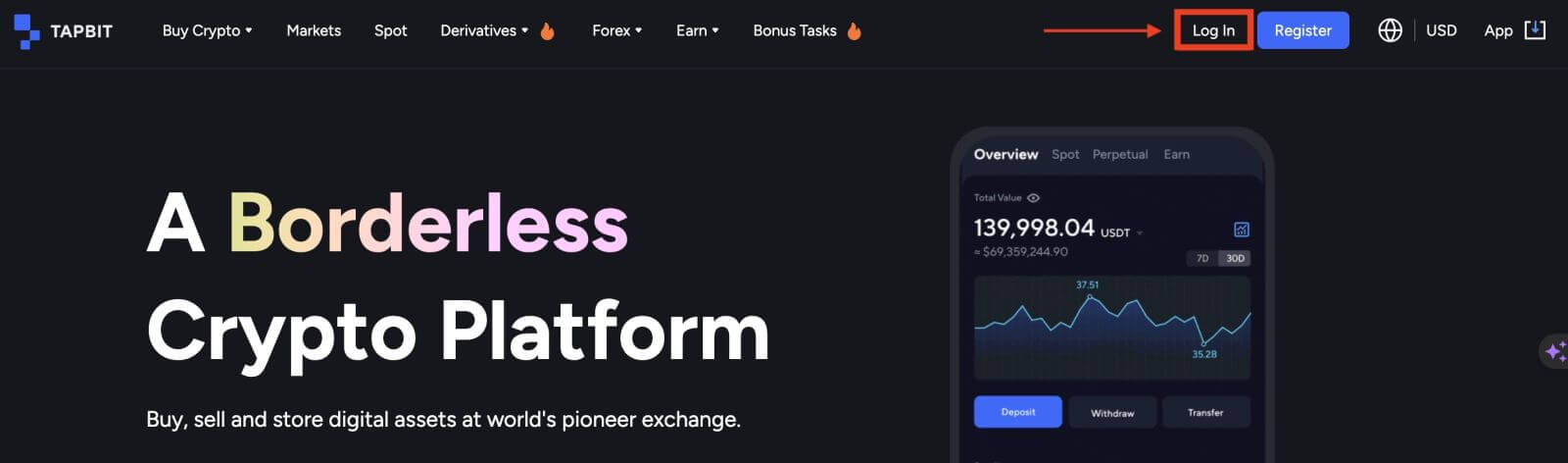
2. Seleccione una criptomoneda en la sección [Mercados] en la página de inicio para acceder a su página de operaciones al contado.
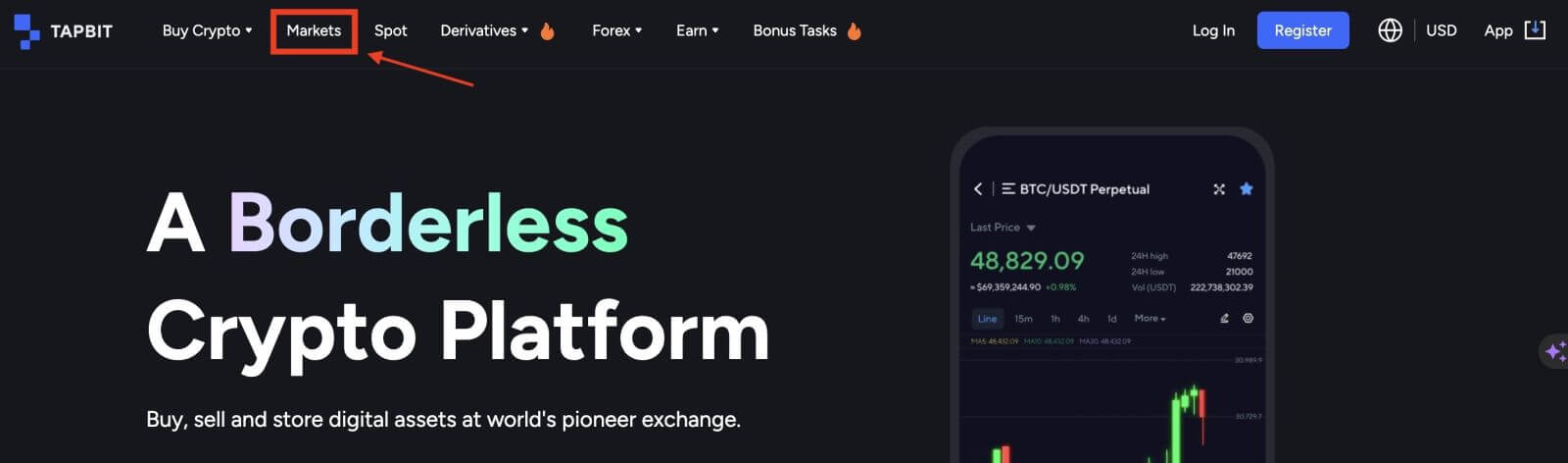
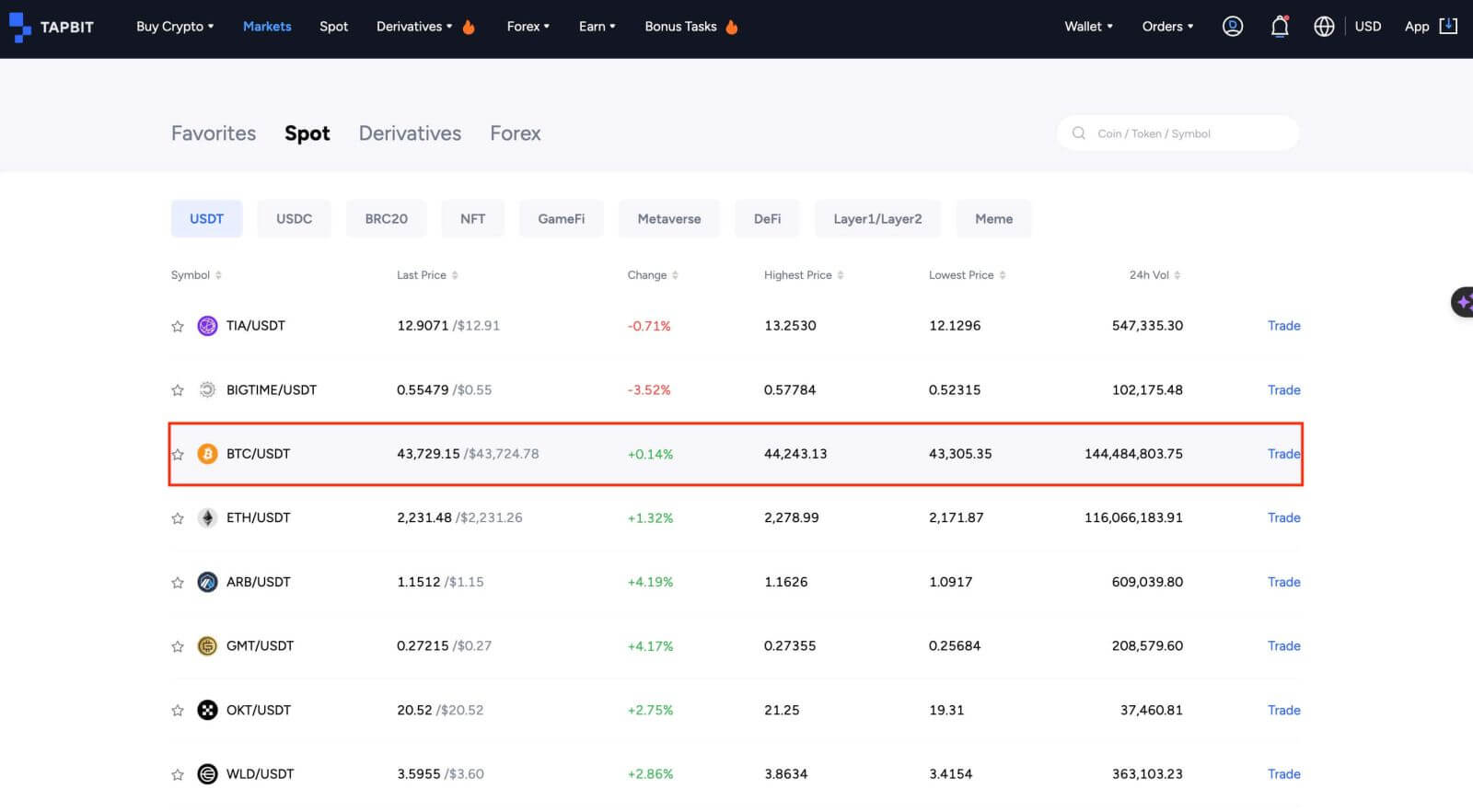
3. En la página de operaciones encontrará varias herramientas:
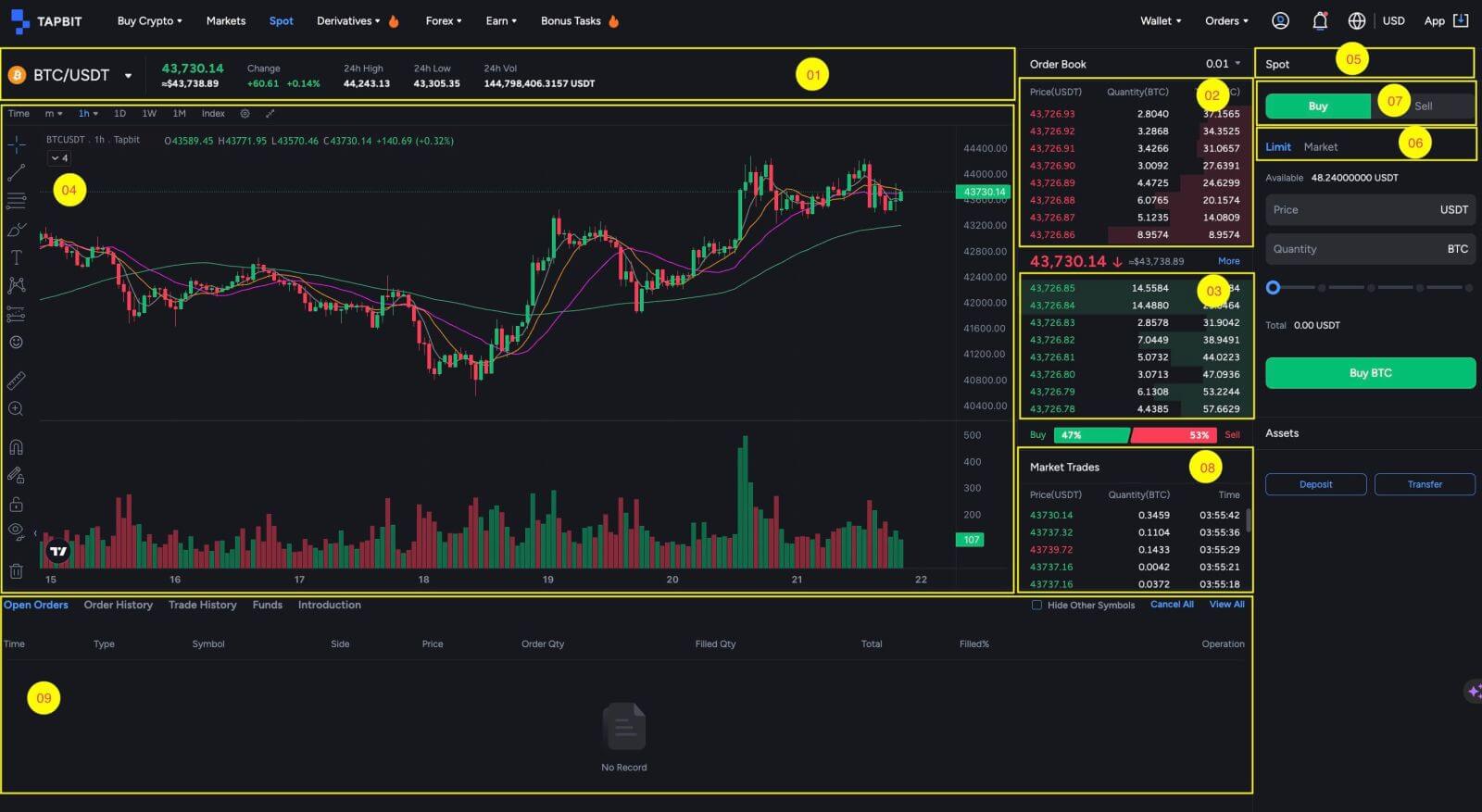
- Volumen de negociación del par comercial en 24 horas;
- Vender libros de pedidos;
- Comprar libro de pedidos;
- Gráfico de velas japonesas y profundidad del mercado;
- Tipo de negociación: Spot;
- Tipo de orden: Límite/Mercado;
- Comprar Vender Criptomoneda;
- La última transacción completada del mercado;
- Órdenes abiertas/Historial de órdenes/Historial comercial/Fondos/Introducción.
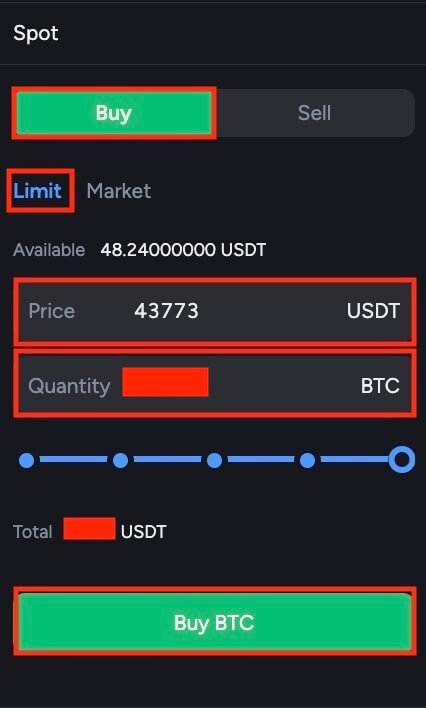
El proceso para vender BTC o cualquier otra criptomoneda es similar.
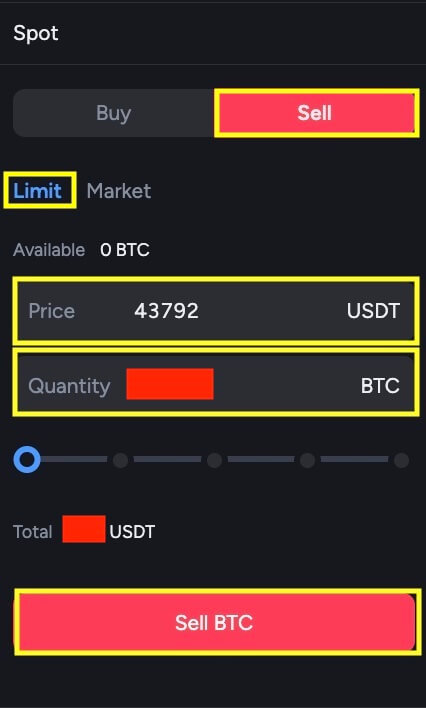
NOTA:
- El tipo de orden predeterminado es una orden limitada. Los operadores tienen la opción de cambiar a una orden de mercado cuando quieran ejecutar una orden con prontitud. Optar por una orden de mercado permite a los usuarios ejecutar sus operaciones instantáneamente al precio dominante del mercado.
- Por ejemplo, si el precio de mercado de BTC/USDT está actualmente en 44 200, pero tiene un precio de compra específico en mente, como 44 000, puede realizar una orden limitada. Cuando el precio de mercado finalmente alcance el precio designado, se ejecutará su orden.
- Debajo del campo Tamaño de BTC, encontrará porcentajes que pertenecen a la parte de sus tenencias de USDT que desea utilizar para el comercio de BTC. Para ajustar la cantidad deseada, simplemente deslice el control deslizante hasta el porcentaje deseado.
Cómo operar al contado en Tapbit (aplicación)
1. Inicie sesión en la aplicación Tapbit y haga clic en [Spot] para ir a la página de operaciones al contado.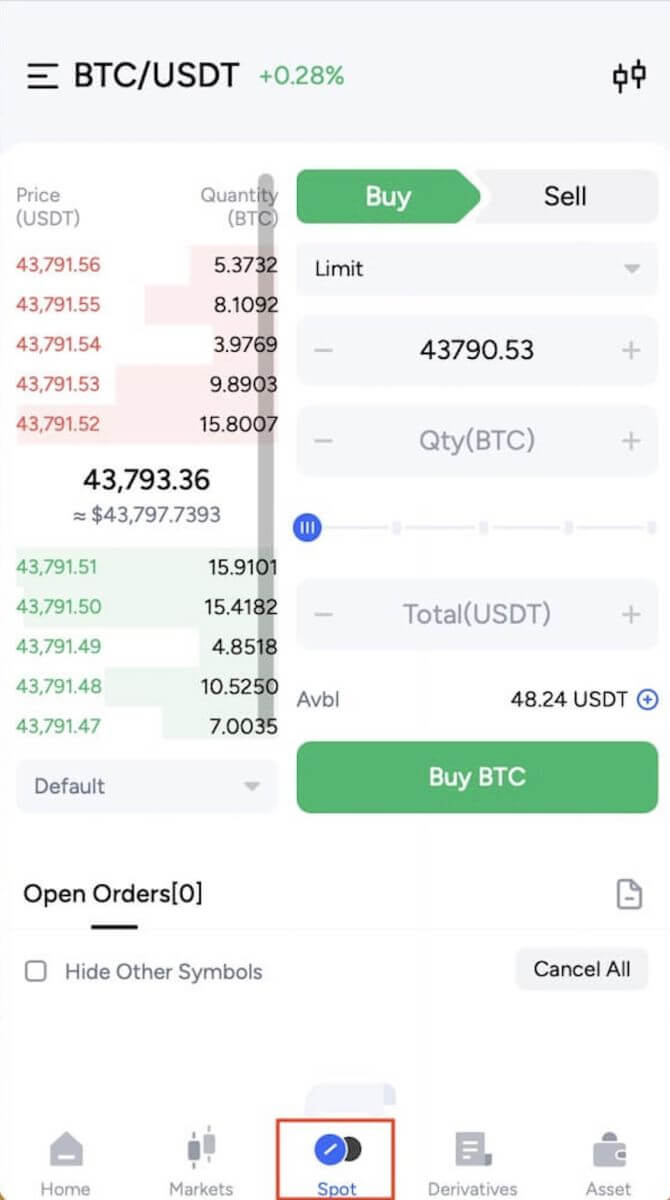
2. Aquí está la interfaz de la página de operaciones.
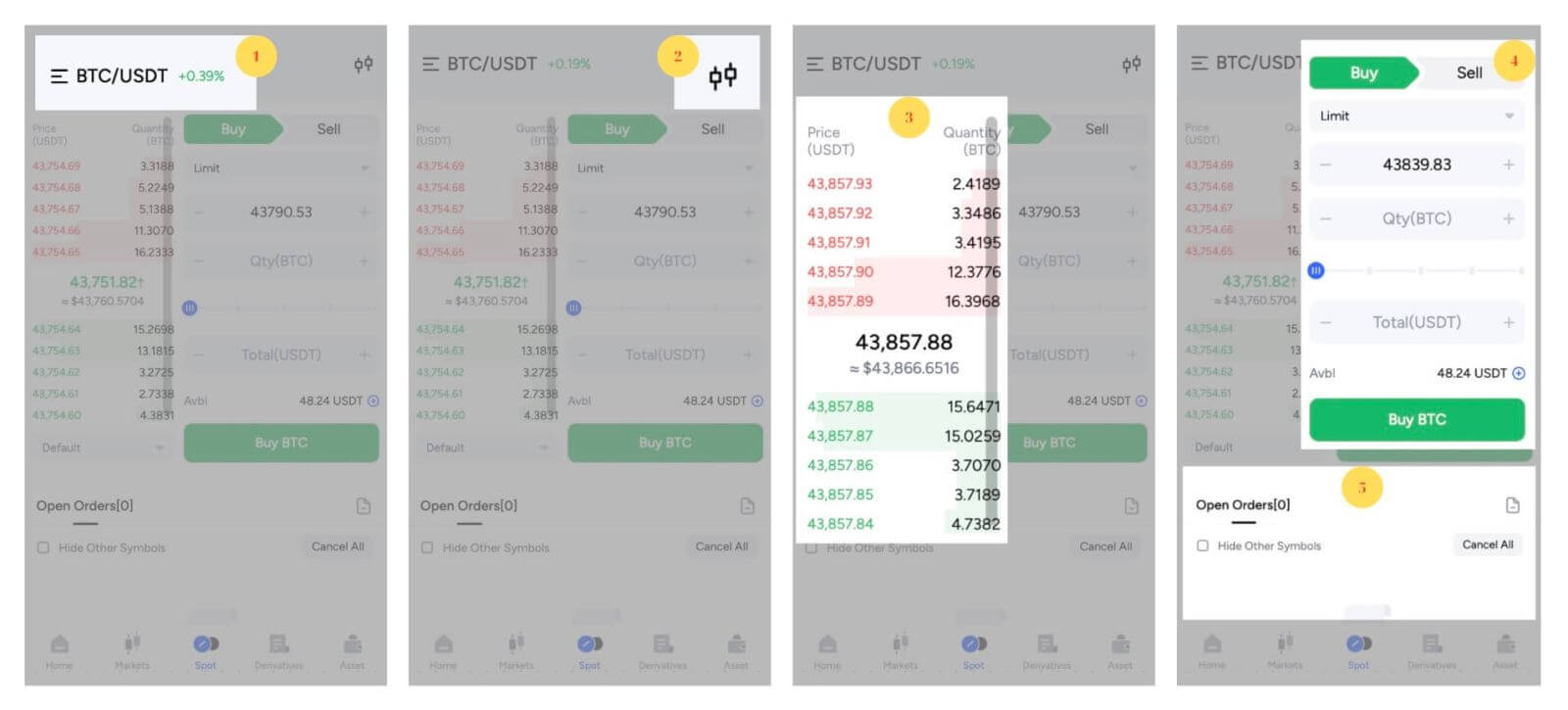
- Pares de mercado y negociación;
- Gráfico de velas del mercado en tiempo real;
- Libro de órdenes de compra/venta;
- Comprar/Vender Criptomoneda;
- Ordenes abiertas.
Primero, debe especificar el precio al que desea comprar BTC. Este precio es el que activará su pedido y lo hemos fijado en 43.839,83 USDT por BTC.
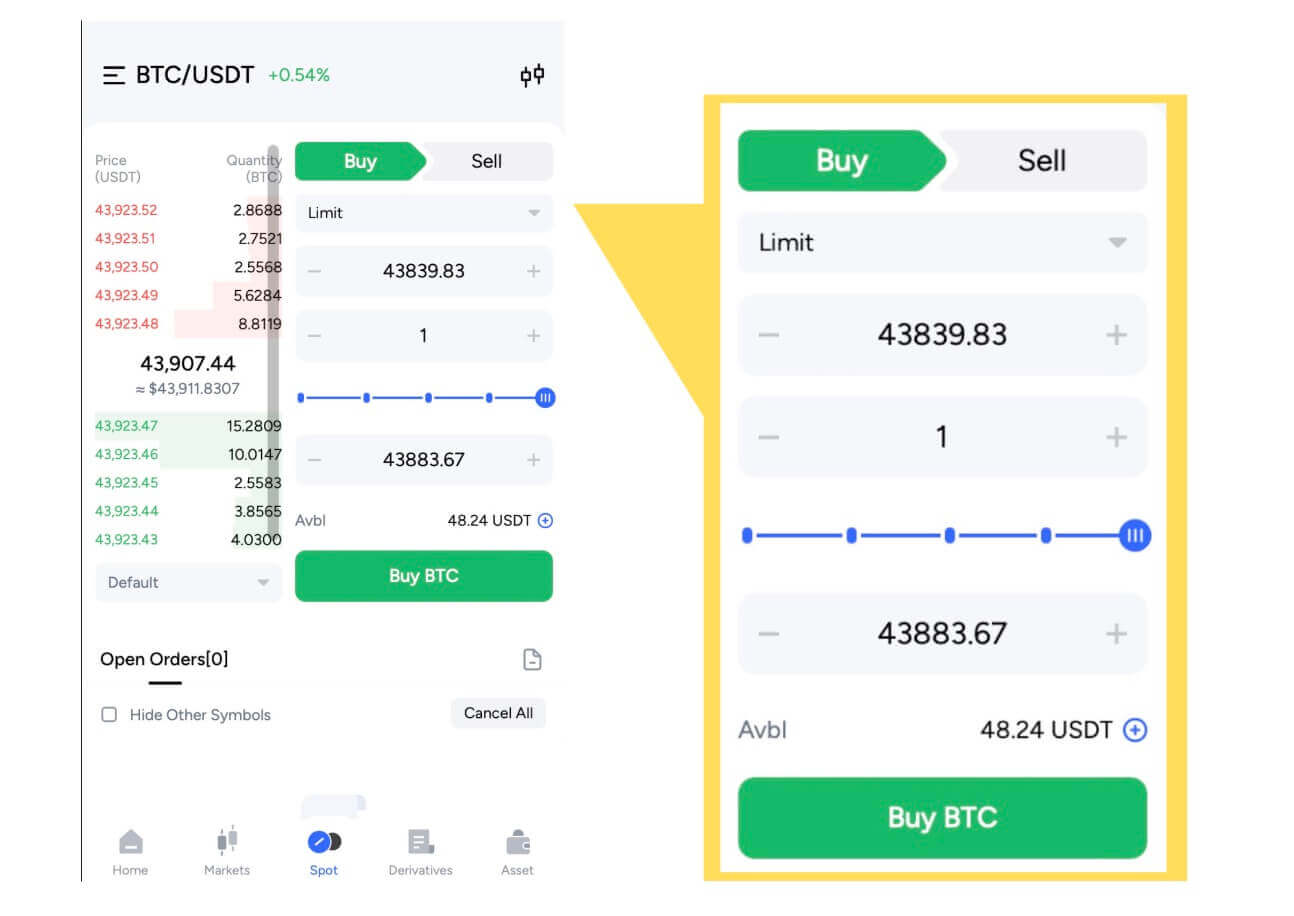
Luego, en el campo "Cantidad", ingrese la cantidad de BTC que desea comprar. Alternativamente, puede usar las opciones de porcentaje a continuación para decidir cuánto de su USDT disponible desea usar para comprar BTC. Cuando el precio de mercado de BTC alcance los 43.839,83 USDT, su orden límite se activará automáticamente y recibirá 1 BTC en su billetera al contado.
Puedes seguir los mismos pasos para vender BTC o cualquier otra criptomoneda elegida seleccionando la pestaña [Vender] :
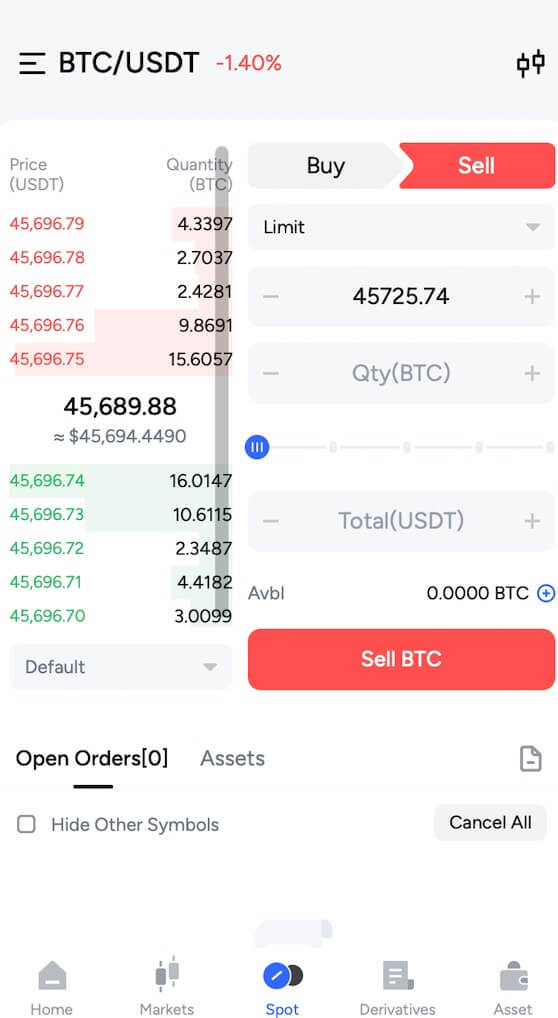
NOTA:
- El tipo de orden predeterminado se establece en una orden limitada. Los operadores que deseen acelerar la ejecución de su orden pueden optar por una orden [de mercado] . Al seleccionar una orden de mercado, los usuarios pueden participar en operaciones instantáneas al precio dominante del mercado.
- Sin embargo, si el precio de mercado de BTC/USDT es de 43 000, pero tiene un precio de compra específico en mente, como 42 000, tiene la opción de realizar una orden [límite] . Su orden realizada solo se ejecutará cuando el precio de mercado se alinee con su precio especificado.
- Además, los porcentajes que se muestran debajo del campo BTC [Cantidad] indican la proporción de sus tenencias de USDT que desea asignar para el comercio de BTC. Para ajustar esta asignación, simplemente mueva el control deslizante al porcentaje deseado.
Preguntas frecuentes (FAQ)
¿Qué es una orden límite?
Una orden limitada es como establecer un precio específico para su operación. No sucederá de inmediato, a diferencia de una orden de mercado. En cambio, una orden limitada solo funcionará si el precio de mercado alcanza o supera el precio que usted ha establecido. Esto significa que puede utilizar órdenes limitadas para comprar a un precio más bajo o vender a un precio más alto en comparación con el tipo de cambio actual del mercado.Aquí hay un ejemplo para que quede más claro: digamos que desea comprar 1 BTC y el precio actual del BTC es de $50,000. Realiza una orden de límite de compra de $60,000. Su pedido se completará inmediatamente a $50 000 porque es un precio mejor que su límite de $60 000.
De manera similar, si desea vender 1 BTC y el precio actual de BTC es de $50 000 y realiza una orden de límite de venta de $40 000, su orden también se ejecutará instantáneamente a $50 000 porque es un precio mejor que su límite establecido de $40 000.
| Orden de mercado | Orden límite |
| Compra un activo al precio de mercado. | Compra un activo a un precio fijo o mejor |
| Se llena inmediatamente | Se ejecuta solo al precio de la orden límite o mejor |
| Manual | Se puede configurar con antelación |
¿Qué es el orden de mercado?
Una orden de mercado se ejecuta rápidamente al precio de mercado vigente en el momento de la colocación de la orden, lo que facilita las transacciones de compra y venta.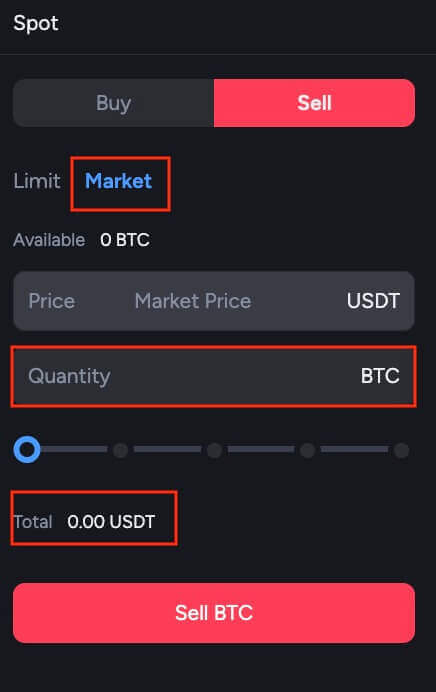
Dentro del contexto de una orden de mercado, los usuarios tienen la opción de utilizar las opciones [Cantidad] o [Total] para iniciar órdenes de compra o venta. Para ilustrar, si uno desea adquirir una cantidad específica de BTC, puede ingresar directamente la cantidad deseada usando la opción [Cantidad] . Alternativamente, si el objetivo es adquirir BTC con una suma predeterminada de fondos, como 10,000 USDT, se puede emplear la opción [Total] para ejecutar la orden de compra en consecuencia.
¿Cómo ver mi actividad comercial al contado?
Puede comprobar fácilmente sus actividades comerciales al contado utilizando el panel Órdenes y Posiciones en la parte inferior de la interfaz comercial. Simplemente cambie entre las pestañas para ver sus pedidos actuales y los que ya ha completado.1. Órdenes abiertas
En la pestaña [Órdenes abiertas] , puede ver los detalles de sus órdenes abiertas, que incluyen:

- Tiempo
- Tipo
- Símbolo
- Tamaño
- Precio
- Cantidad
- Cantidad llena
- Total
- Completado%
- Operación
El historial de pedidos muestra un registro de sus pedidos completados y no completados durante un período determinado. Puede ver los detalles del pedido, que incluyen:

- Tiempo
- Tipo
- Símbolo
- Tamaño
- Precio
- Cantidad
- Cantidad llena
- Precio promedio
- Valor completado
- Estado

3. Historial de operaciones
El historial de operaciones muestra un registro de sus órdenes ejecutadas durante un período determinado. También puede consultar las tarifas de transacción, que incluyen:

- Tiempo
- Solicitar ID
- Símbolo
- Tamaño
- Tipo
- Promedio
- Precio
- Valor completado
- Valor del pedido
- Cantidad llena
- Cantidad
- Tarifa
Puede ver los detalles de los activos disponibles en su Spot Wallet, incluida la moneda, el saldo total, el saldo disponible, el saldo congelado y la valoración de BTC.