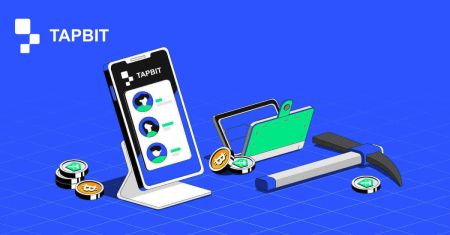Hogyan lehet bejelentkezni és befizetni a Tapbit-re
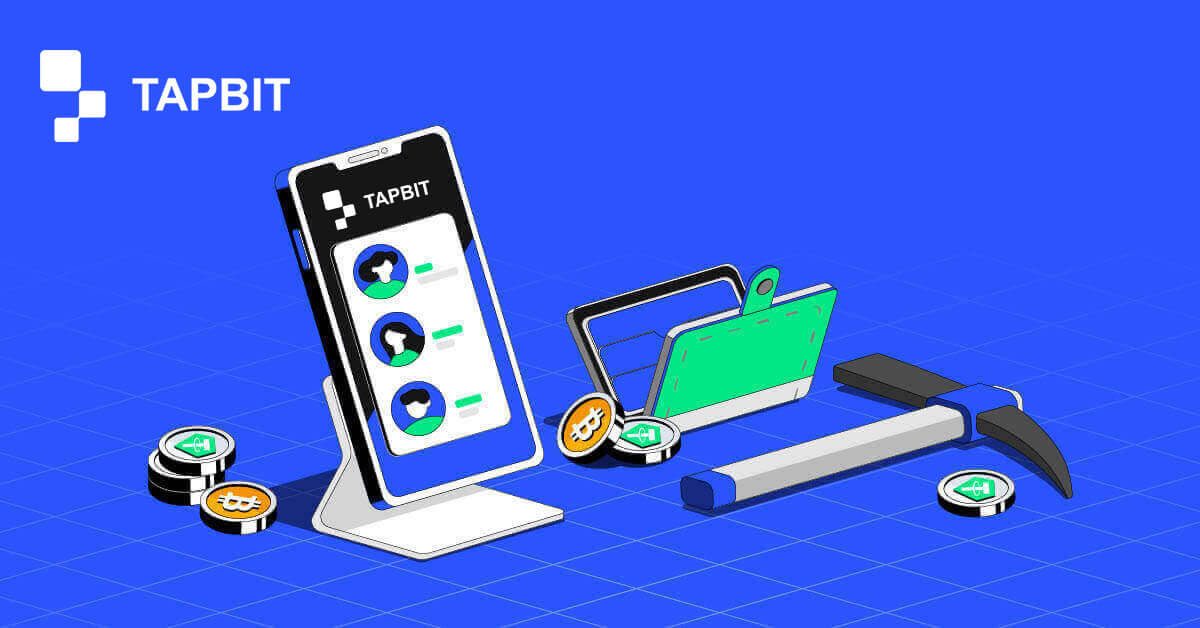
Hogyan lehet bejelentkezni a Tapbit-fiókba?
Hogyan jelentkezz be a Tapbit fiókodba?
1. Nyissa meg a Tapbit webhelyet , és kattintson a [Bejelentkezés] gombra .
2. Adja meg e-mail címét vagy telefonszámát és jelszavát.

3. Végezze el a kéttényezős ellenőrzést, és csúsztassa el az ellenőrző rejtvényt.


4. Tapbit fiókját sikeresen használhatja kereskedésre.

Hogyan lehet bejelentkezni a Tapbit alkalmazásba?
1. Nyissa meg a Tapbit alkalmazást Android vagy ios rendszerhez , és kattintson a személyes ikonra.
2. Kattintson a [Bejelentkezés/Regisztráció] gombra a bejelentkezési oldalra való belépéshez.

3. Adja meg telefonszámát/e-mail címét és jelszavát. Ezután kattintson a [Folytatás] gombra .

4. Töltse ki a rejtvényt az ellenőrzéshez.

5. Írja be a hitelesítő kódot.

Sikeres bejelentkezés után láthatja ezt a kezdőlap felületet.

Elfelejtettem a Tapbit fiók jelszavát
Fiókja jelszavát visszaállíthatja a Tapbit webhelyéről vagy az alkalmazásból. Felhívjuk figyelmét, hogy biztonsági okokból a fiókjából történő kifizetéseket a jelszó-visszaállítást követően 24 órára felfüggesztjük.1. Nyissa meg a Tapbit webhelyet , és kattintson a [Bejelentkezés] gombra .

2. A bejelentkezési oldalon kattintson az [Elfelejtette a jelszavát?] gombra .

3. Ha az alkalmazást használja, kattintson az [Elfelejtette a jelszavát?] gombra.

4. Adja meg fiókjának telefonszámát vagy e-mail címét, majd kattintson a [Folytatás] gombra .


5. Töltse ki a biztonsági ellenőrzés rejtvényt.

6. Kattintson a [Kód lekérése] lehetőségre , és meg kell adnia a "4 számjegyű hitelesítési kódot" az e-mail címhez és a "6 számjegyű hitelesítési kódot" a telefonszámához az e-mail cím vagy telefonszám ellenőrzéséhez, majd nyomja meg a [Folytatás] gombot .

7. Írja be új jelszavát, majd kattintson a [Megerősítés] gombra .

MEGJEGYZÉS : Olvassa el és jelölje be az alábbi négyzetet, és írja be az információkat:
Az új jelszónak 8-20 karakter hosszúságúnak kell lennie.
- Legalább egy nagybetűt kell tartalmaznia.
- Tartalmaznia kell legalább egy kisbetűt.
- Tartalmaznia kell legalább egy számot.
- Tartalmaznia kell legalább egy szimbólumot.

Gyakran Ismételt Kérdések (GYIK)
Hogyan állítsunk be PIN kódot?
PIN-kód beállítása:Nyissa meg a [Biztonsági központ] - [PIN-kód] elemet , kattintson a [Beállítás] gombra , és írja be a PIN-kódot, majd a megerősítést követően fejezze be az ellenőrzést. A befejezést követően PIN kódja sikeresen be lesz állítva. Ügyeljen arra, hogy ezeket az információkat biztonságosan tárolja nyilvántartása számára.
Webes verzió

APP verzió

Fontos megjegyzés: A PIN kódok csak 6-8 számjegyből állnak, kérjük, ne írjon be betűket vagy karaktereket.
PIN kód módosítása:
Ha frissíteni szeretné PIN kódját, keresse meg a [Change] gombot a [PIN-kód] részben a [Biztonsági központ] alatt . Adja meg jelenlegi és pontos PIN kódját, majd folytassa az új beállításával.
Webes verzió

APP verzió

Fontos megjegyzés: Biztonság, a biztonsági módszerek módosítása után 24 órán belül a pénzkivonás nem megengedett.
Hogyan állítsunk be kétfaktoros hitelesítést?
1. E-mail kötés1.1 Válassza a [Személyes központ] lehetőséget a kezdőlap bal felső sarkában a fiókbeállítások oldal eléréséhez, majd kattintson a [Biztonsági központ] elemre .

1.2 Kattintson az [E-mail] gombra a biztonságos e-mail lépésről lépésre történő összekapcsolásához.

2. Google Authentication (2FA)
2.1 Mi az a Google Authentication (2FA)?
A Google Authentication (2FA) dinamikus jelszóeszközként szolgál, hasonlóan az SMS dinamikus ellenőrzéshez. Az összekapcsolás után 30 másodpercenként automatikusan létrehoz egy új dinamikus ellenőrző kódot. Ezt a kódot különféle folyamatok biztosítására használják, beleértve a bejelentkezést, a visszavonást és a biztonsági beállítások módosítását. Fiókja és eszközei biztonságának fokozása érdekében a Tapbit minden felhasználót határozottan arra ösztönöz, hogy azonnal hozzon létre egy Google ellenőrző kódot.
2.2 A Google Authentication (2FA) engedélyezése A Google Authentication beállításának megkezdéséhez
lépjen a [Személyi központ] - [Biztonsági beállítások] elemre. A "kötés" lehetőségre kattintva e-mailt fog kapni a Google hitelesítési összerendelésről. Nyissa meg az e-mailt, és kattintson a „Google hitelesítés összekapcsolása” lehetőségre a beállítások oldalra való belépéshez. Folytassa a kötési folyamat befejezésével az oldalon megjelenő utasítások vagy utasítások szerint.
A beállítás lépései:


2.2.1 Töltse le és telepítse a Google Authenticatort mobiltelefonokra.
iOS-felhasználó: Keressen rá a „Google Authenticator” kifejezésre az App Store-ban.
Android-felhasználó: Keressen rá a „Google Authenticator” kifejezésre a Google Play Áruházban.
2.2.2 Nyissa meg a Google Hitelesítőt, kattintson a „+” gombra egy fiók hozzáadásához.

2.2.3 Írja be a Google hitelesítő beállítási kulcsát a beviteli mezőbe.

Mi a teendő, ha elveszíti mobiltelefonját és Google ellenőrző kódját?
Ha nem készít biztonsági másolatot privát kulcsáról vagy QR-kódjáról, kérjük, használja regisztrált e-mail címét, és küldje el a szükséges információkat és anyagokat hivatalos e-mailünkre a [email protected] címre.- A fényképes személyi igazolvány eleje
- A fényképes személyi igazolvány hátoldala
- Egy fénykép, amelyen Ön a kezében tartja a személyi igazolványát és egy A4-es méretű fehér papírt, amelyet a Tapbit-fiókjával írt, „A Google hitelesítés visszaállítása” és a dátum visszaállítása.
- Számlaszám, regisztráció időpontja és a regisztráció helye.
- Legutóbbi bejelentkezési helyek.
- Számlavagyon (a szóban forgó számlán a legnagyobb mennyiséggel és hozzávetőleges mennyiséggel rendelkező 3 legjobb eszköz).
Hogyan lehet befizetni a Tapbit-re
Hogyan lehet kriptot helyezni a Tapbit-re
Kripto befizetése a Tapbit-en (web)
Ha egy másik platformon vagy pénztárcán rendelkezik kriptovalutával, akkor lehetősége van arra, hogy átvigye azt Tapbit Walletjába kereskedési célból, vagy kihasználja a Tapbit Earn szolgáltatásainkat, lehetővé téve passzív bevételt.Hogyan találhatom meg a Tapbit befizetési címemet?
A kriptovaluták letétbe helyezése „befizetési cím” használatával történik. A Tapbit Wallet befizetési címének eléréséhez navigáljon a [Wallet] - [Deposit] oldalra . Kattintson a [Befizetés] gombra , válassza ki a befizetéshez kívánt érmét és hálózatot, és megjelenik a befizetés címe. Másolja ki és illessze be ezt a címet abba a platformba vagy pénztárcába, amelyről pénzt szeretne átutalni a Tapbit Walletba.Lépésről lépésre bemutató
1. Jelentkezzen be Tapbit-fiókjába, és kattintson a [Wallet] - [Deposit] lehetőségre .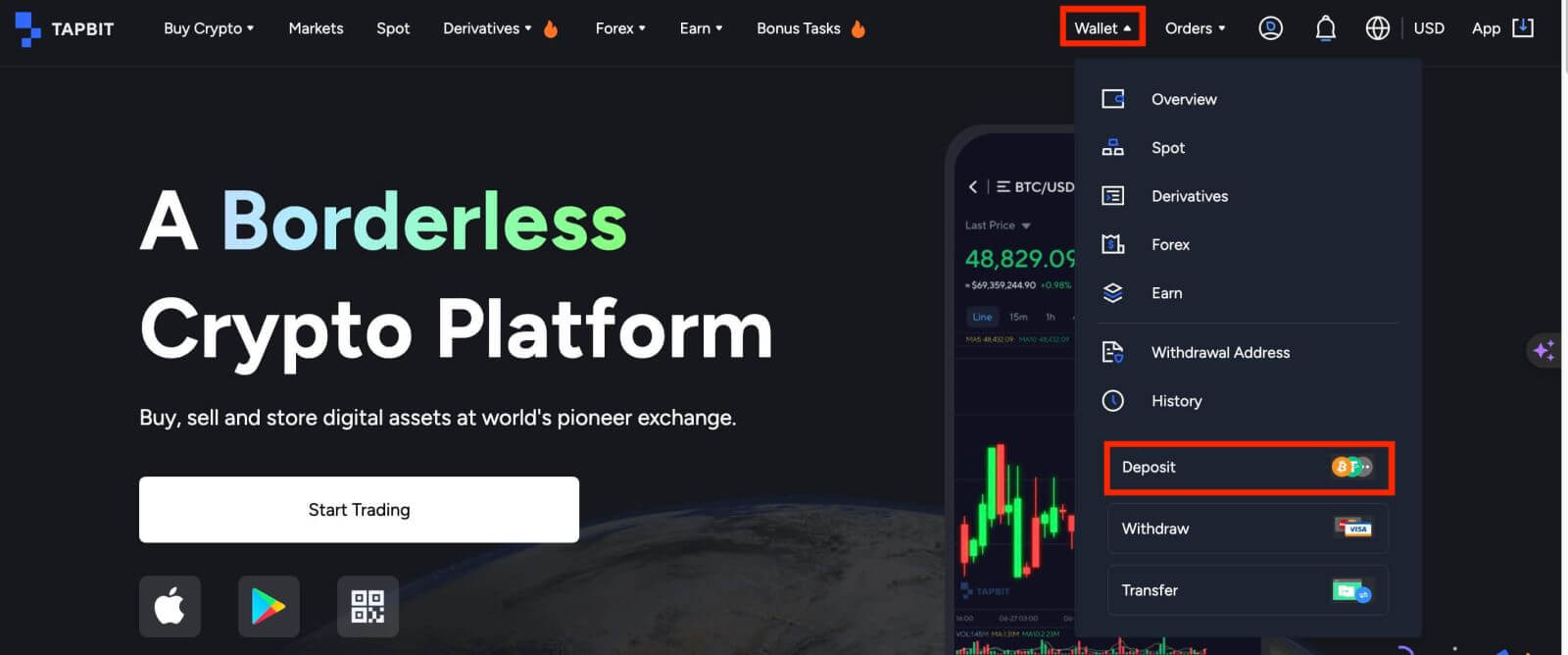
2. Válassza ki a befizetni kívánt kriptovalutát, például USDT-t.
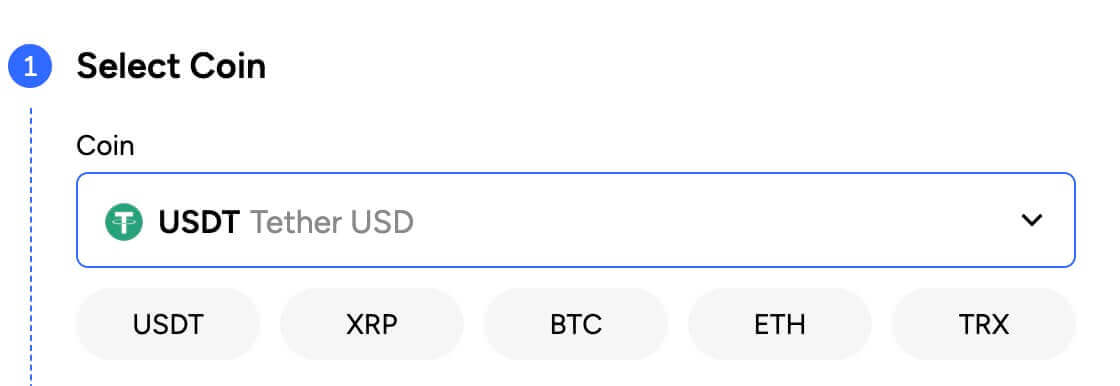
Ezután válassza ki a betéti hálózatot. Kérjük, győződjön meg arról, hogy a kiválasztott hálózat megegyezik annak a platformnak a hálózatával, amelyről pénzt vesz fel. Ha nem a megfelelő hálózatot választja, elveszíti a pénzét.
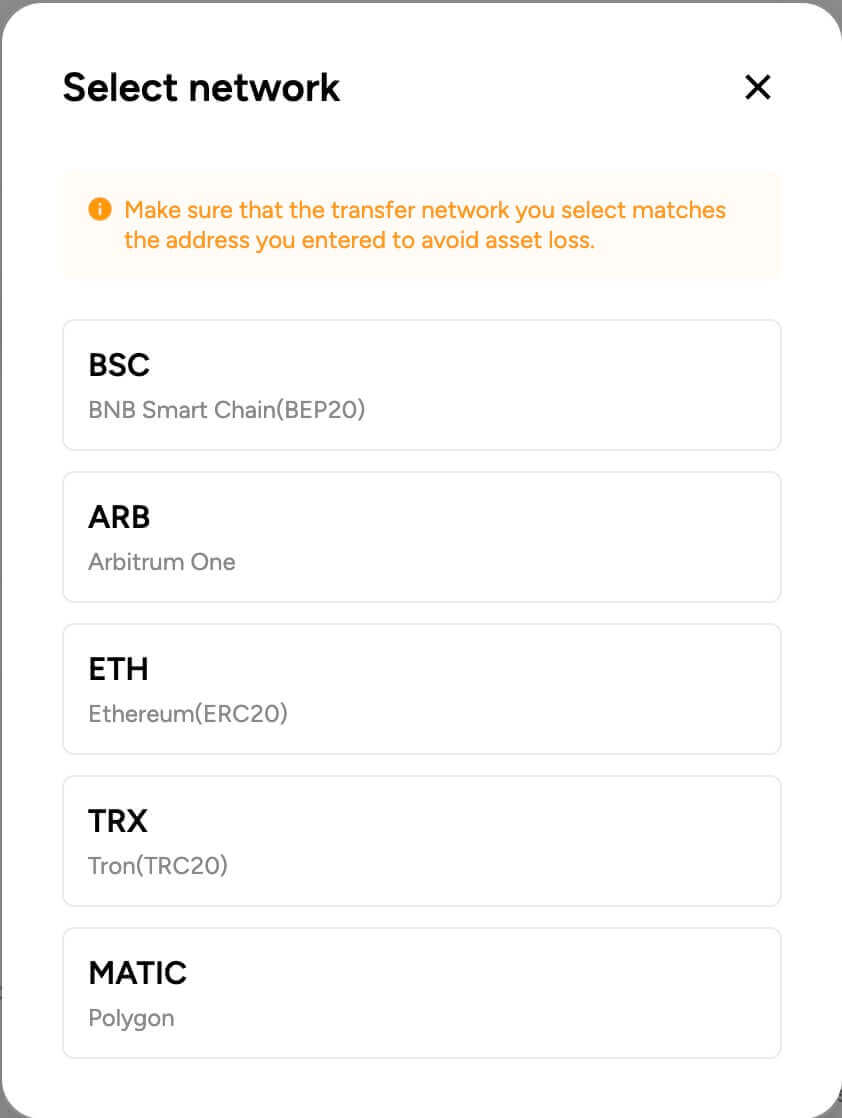
A hálózat kiválasztásának összefoglalása:
- A BSC a BNB Smart Chain-re utal.
- Az ARB az Arbitrum One-ra utal.
- Az ETH az Ethereum hálózatra utal.
- A TRC a TRON hálózatra utal.
- A MATIC a Polygon hálózatra utal.
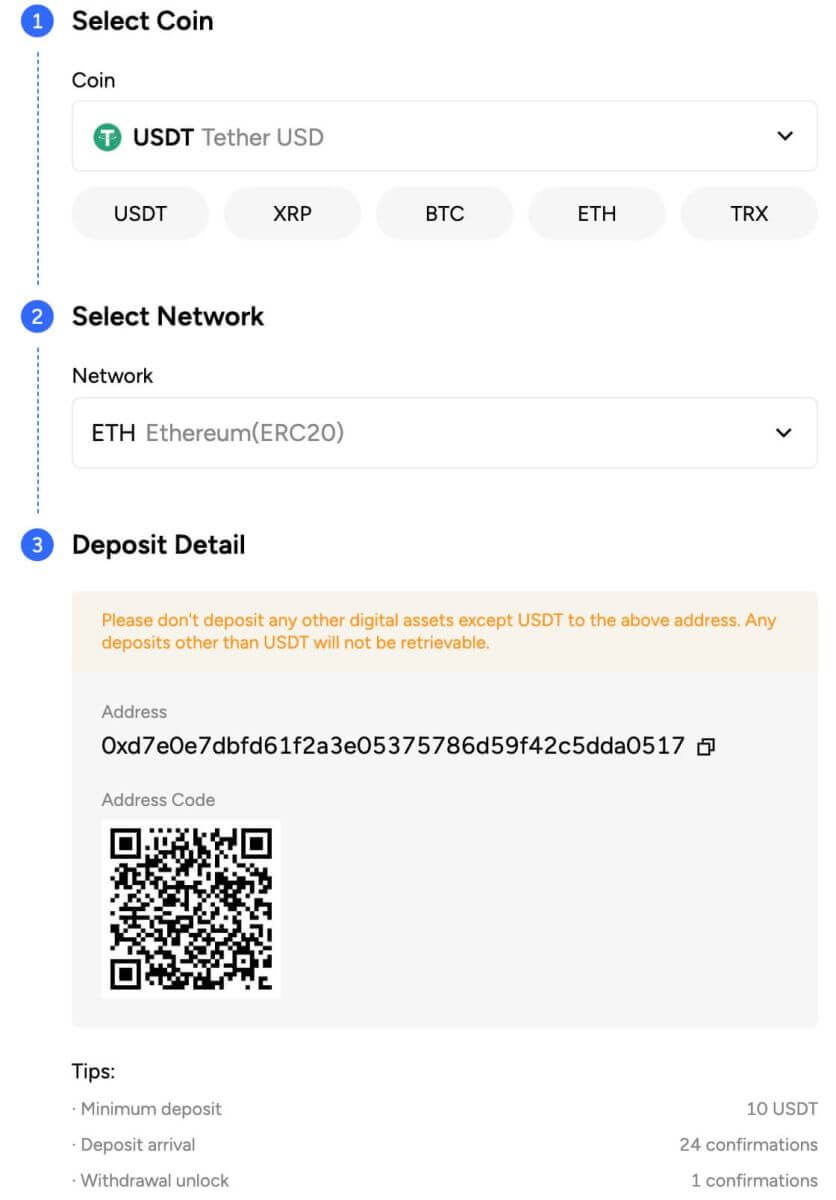
A hálózat kiválasztása attól függ, hogy milyen lehetőségeket kínál a külső pénztárca/tőzsde, amelyből a kifizetést végzi. Ha a külső platform csak az ETH-t támogatja, akkor az ETH letéti hálózatot kell választania.
4. Kattintson a gombra a Tapbit Wallet befizetési címének másolásához, és illessze be annak a platformnak a címmezőjébe, amelyről kriptográfiai pénzt kíván kivenni.
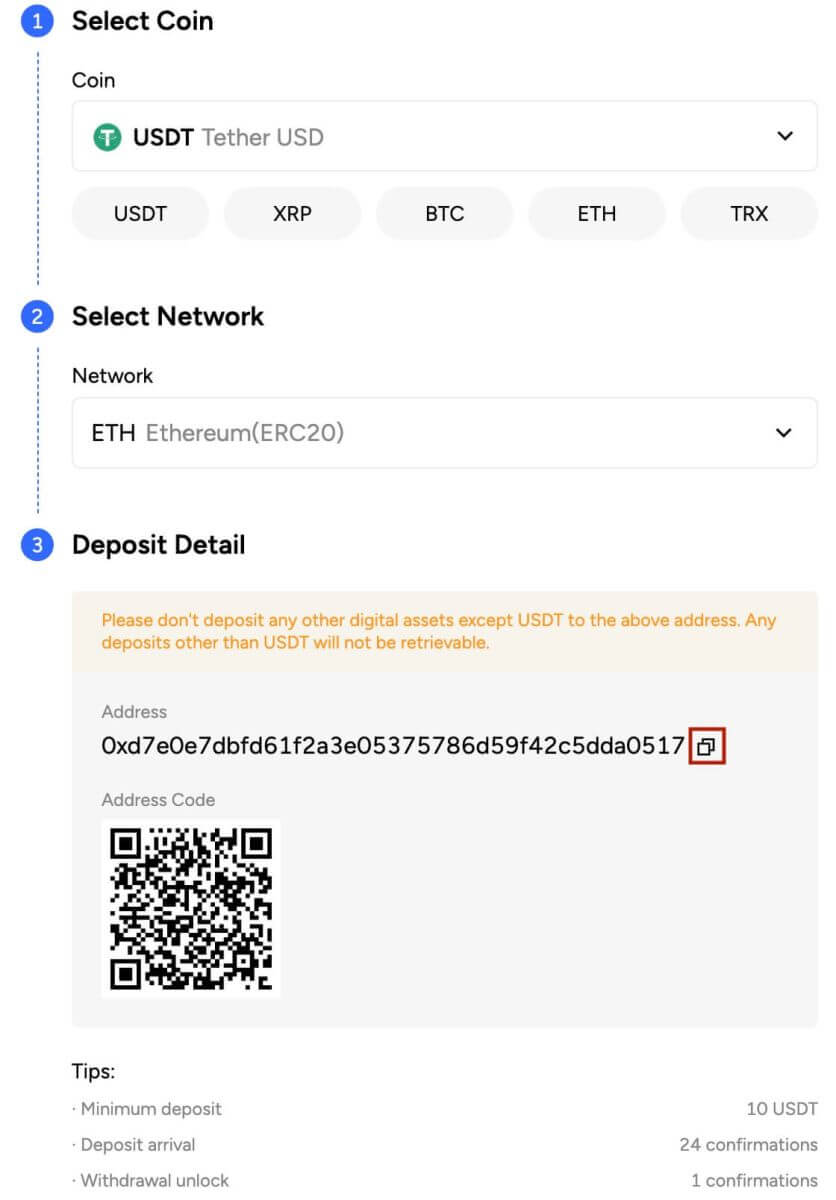
Alternatív megoldásként a QR-kód ikonra kattintva megkaphatja a cím QR-kódját, és importálhatja azt a visszavonni kívánt platformra.
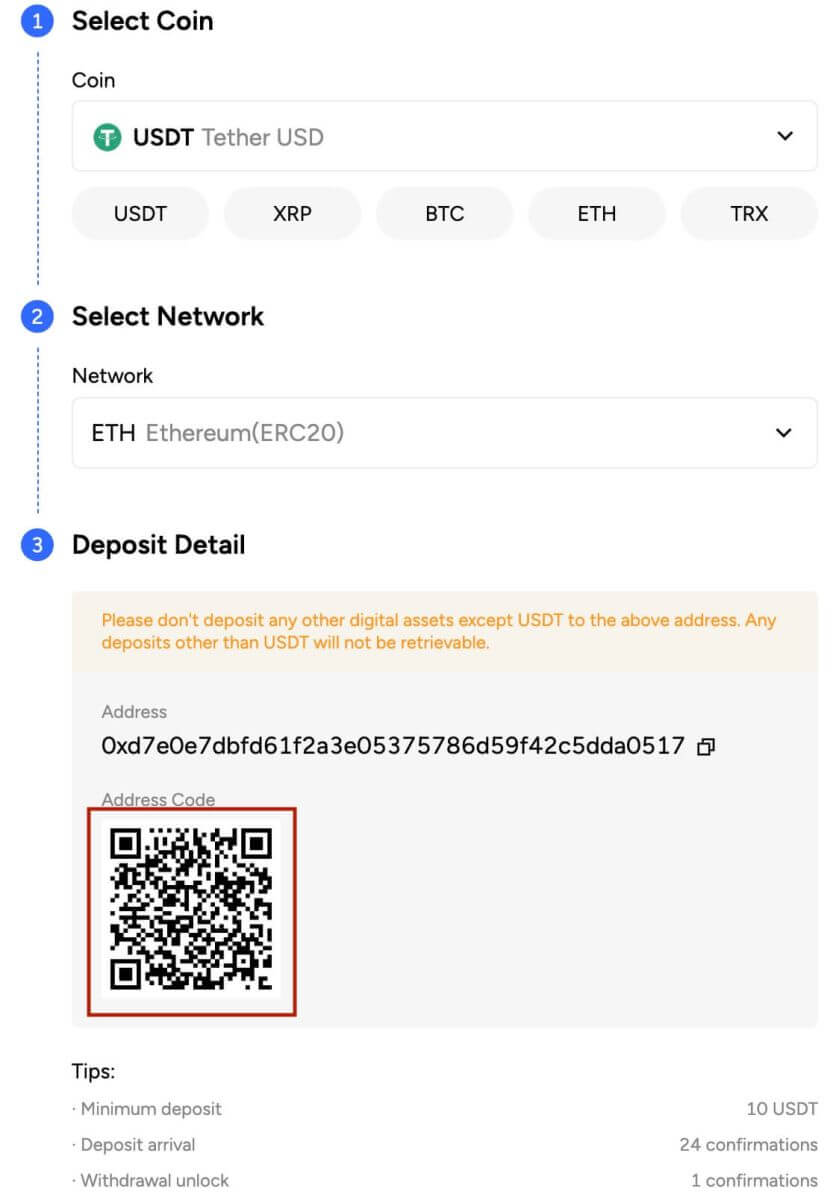
5. A visszavonási kérelem ellenőrzésekor a tranzakció megerősítésen megy keresztül, a megerősítéshez szükséges idő a blokklánctól és annak meglévő hálózati forgalmától függően változik. Ezt követően az átutalás befejezése után az összeget azonnal jóváírják Tapbit számláján. 6. A [Deposit Record]
oldalon ellenőrizheti befizetésének állapotát , valamint további információkat a legutóbbi tranzakcióiról.
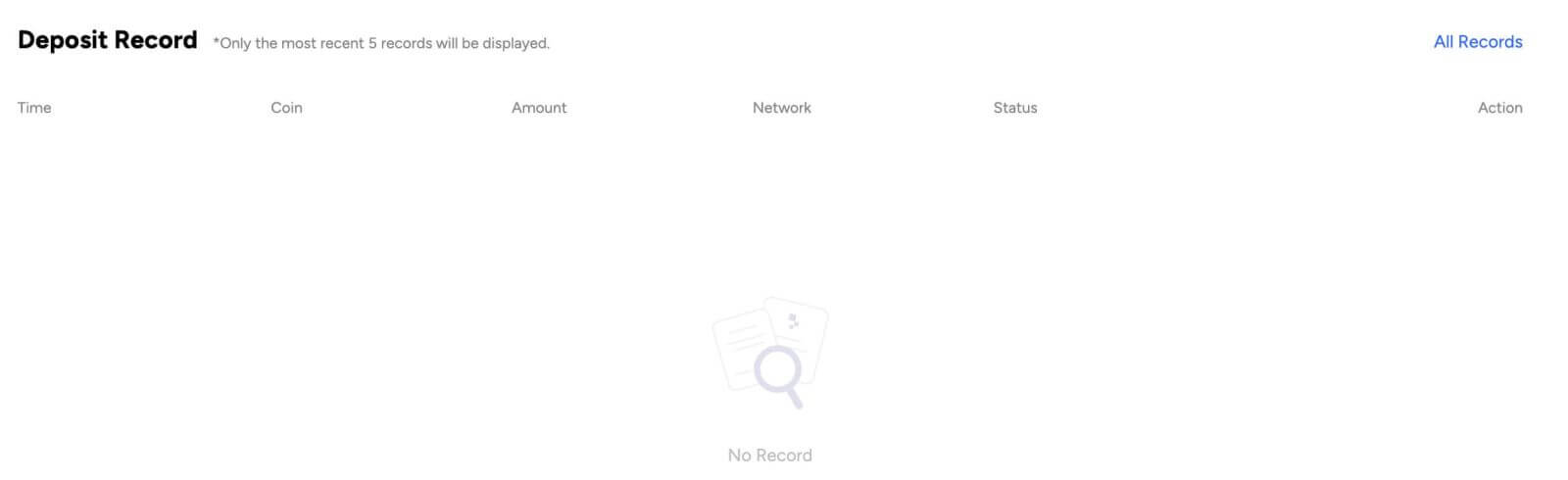
Kripto befizetése a Tapbiten (alkalmazás)
1. Nyissa meg a Tapbit alkalmazást, és érintse meg a [Befizetés] gombot .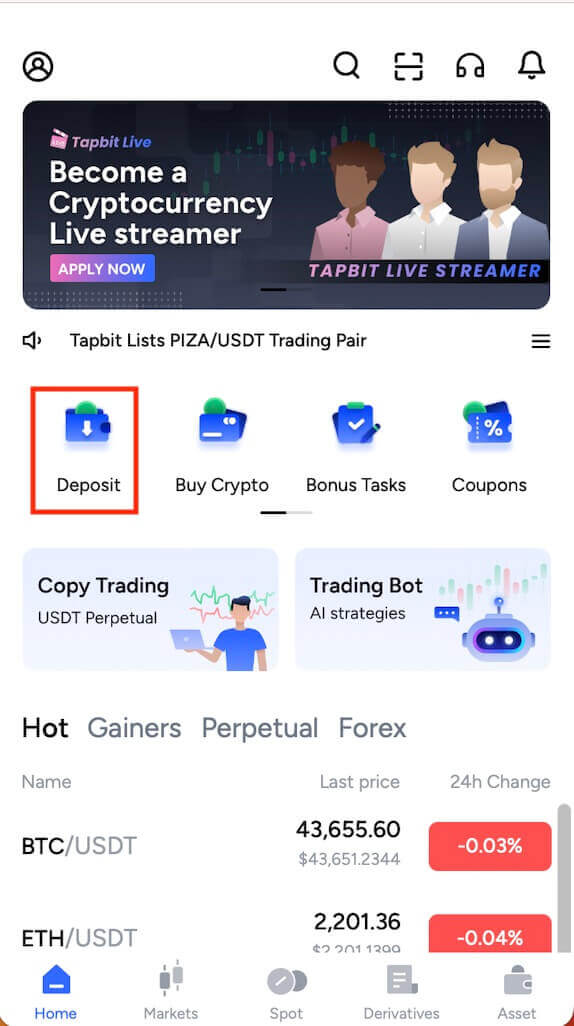
2. Látni fogja a befizetéshez elérhető hálózatot. Kérjük, gondosan válassza ki a betéti hálózatot, és győződjön meg arról, hogy a kiválasztott hálózat megegyezik annak a platformnak a hálózatával, amelyről pénzt vesz fel. Ha nem a megfelelő hálózatot választja, elveszíti a pénzét.
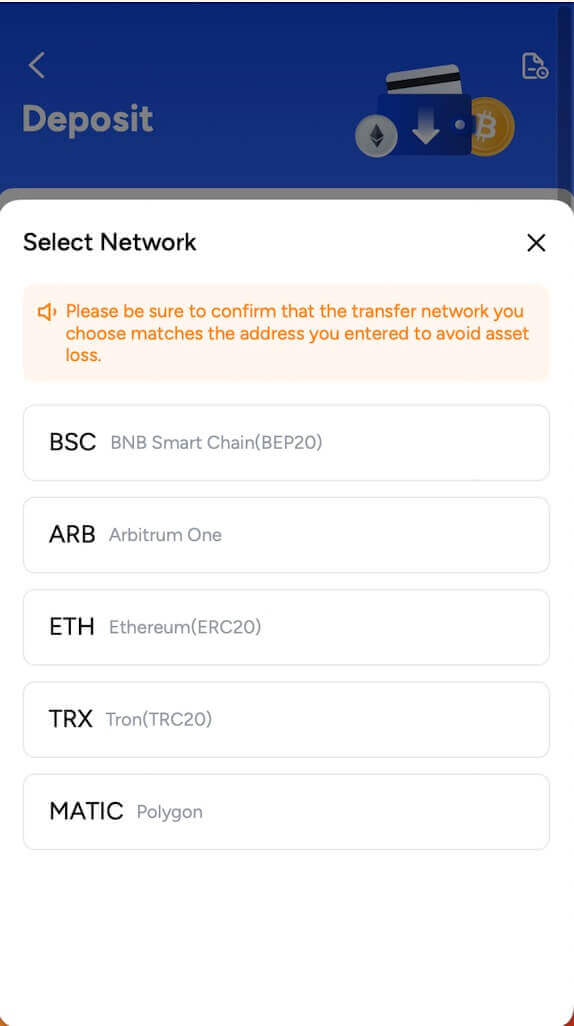
3. Válassza ki a befizetni kívánt kriptovalutát, például USDT.
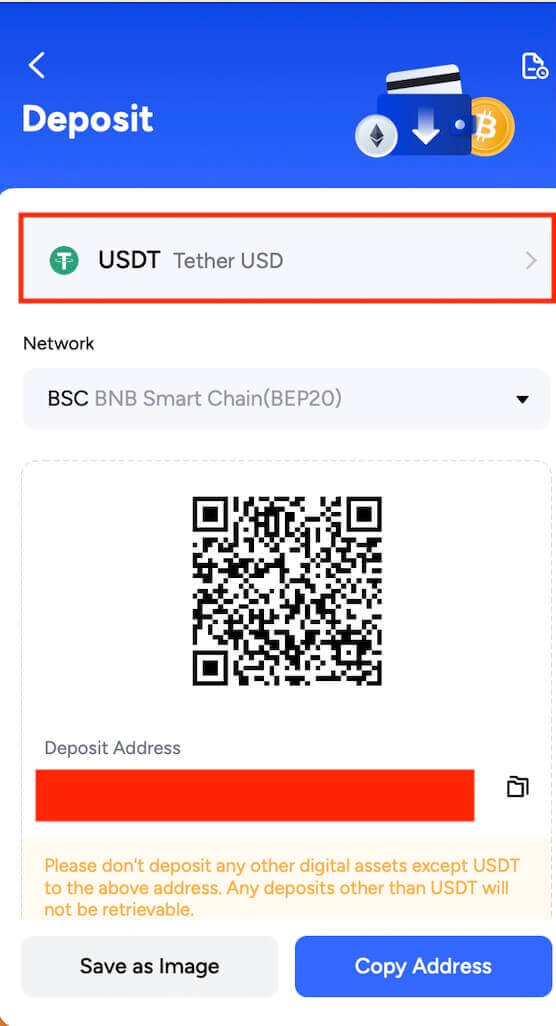
4. Látni fog egy QR-kódot és a befizetési címet. Kattintson a Tapbit Wallet befizetési címének másolásához, és illessze be annak a platformnak a címmezőjébe, amelyről kriptográfiai pénzt kíván kivenni. A [Mentés képként] gombra is kattinthat, és közvetlenül importálhatja a QR-kódot a visszavonási platformra.
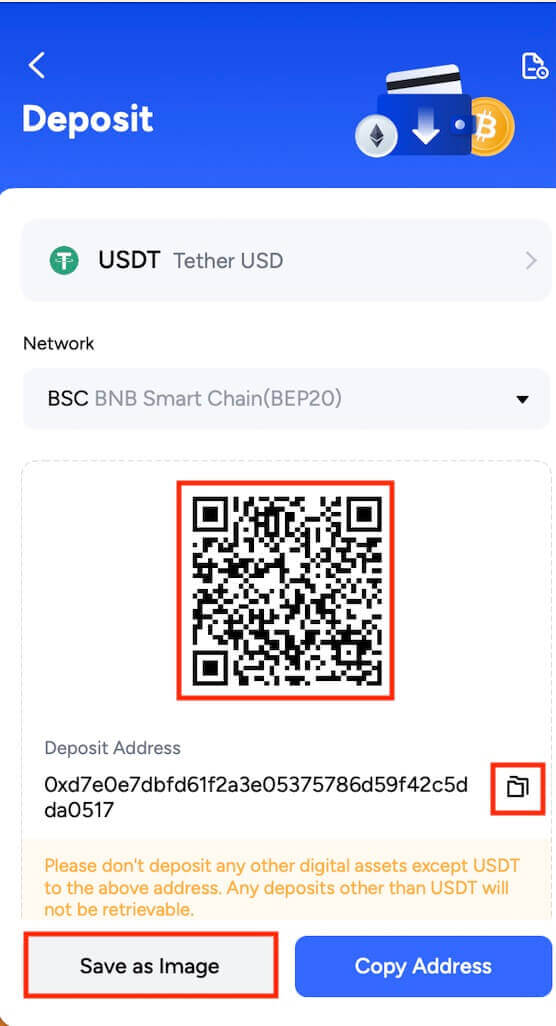
Hogyan vásárolhat kriptot a Tapbit P2P-n keresztül
A kriptovaluta Tapbit P2P-n keresztüli vásárlása egy egyszerű folyamat, amely mindössze néhány lépéssel végrehajtható.
1. Jelentkezzen be Tapbit-fiókjába, és keresse meg a [Buy Crypto] - [P2P Trading] menüpontot . 
Megjegyzés: Győződjön meg róla, hogy elvégezte a személyazonosság-ellenőrzést, mielőtt P2P kereskedésbe kezd.
2. Válassza ki a használni kívánt fiat valutát és a megvásárolni kívánt kriptovalutát. Például válassza az [USDT] lehetőséget, és használja az USD-t az USDT megszerzéséhez. 
3. Válasszon ki egy kereskedelmi hirdetést, és kattintson a Vásárlás gombra. Jelölje meg a vásárolni kívánt mennyiséget, ügyelve arra, hogy az a megadott minimális és maximális korlátok közé essen. Ezután válassza ki a kívánt fizetési módot, és kattintson a [Megerősítés] gombra . 
4. Ezután megkapja az eladó fizetési adatait. A pénzeszközöket a megadott határidőn belül utalja át az eladó által megadott fizetési módra. Használja a jobb oldalon található Chat funkciót, hogy kapcsolatba lépjen az eladóval. A fizetés befejezése után kattintson az [Átutalás kész...] gombra . 
Miután az eladó igazolta a fizetését, kiadja Önnek a kriptovalutát, jelezve ezzel a tranzakció befejezését. Eszközeinek megtekintéséhez lépjen a [Wallet] - [Overview] oldalra . 
Fiat valuta befizetése a Tapbit-en
Fiat valuta befizetése a Tapbiten (web)
Fizessen be Fiat valutát a Tapbitbe az AdvCash segítségével
Jelenleg az Advcash segítségével kezdeményezhet befizetéseket és kifizetéseket fiat pénznemekben, például EUR, RUB és UAH. Tekintse meg az alábbi, lépésről lépésre szóló útmutatót a fiat Advcash-en keresztüli befizetéséhez.Fontos jegyzetek:
- A Tapbit és az AdvCash pénztárca közötti be- és kifizetés ingyenes.
- Az AdvCash további díjat számíthat fel a rendszerén belüli be- és kifizetéskor.
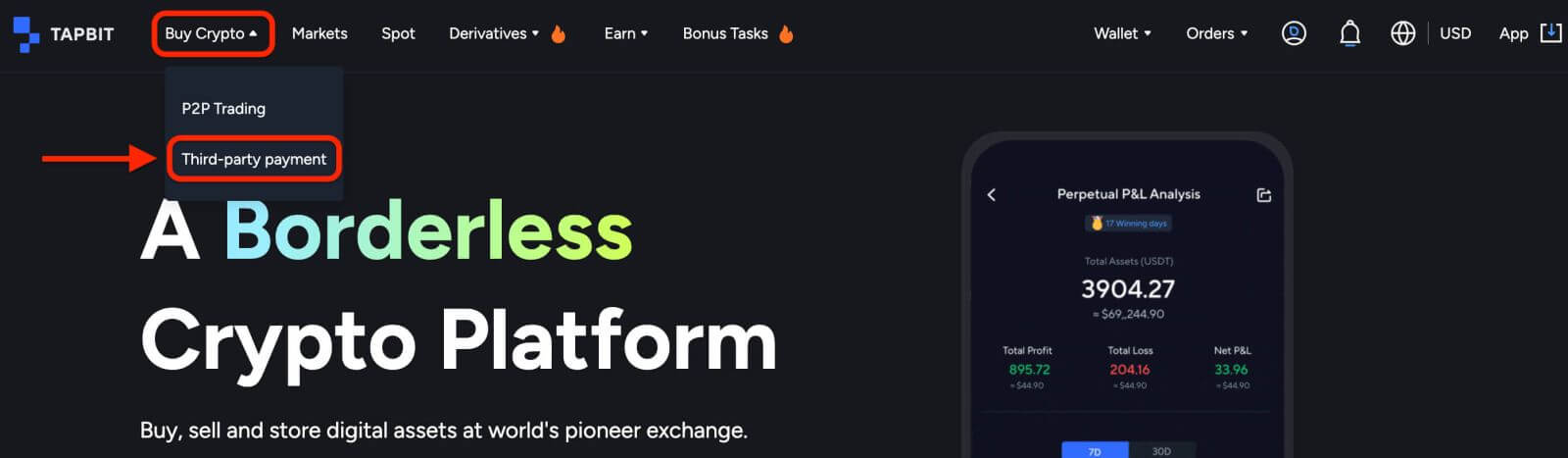
2. Adja meg a befizetés összegét, és válassza ki a fiat befizetéshez [AdvCash] kívánt fizetési módot. Olvassa el és fogadja el a felelősségi nyilatkozatot, majd kattintson a [Megerősítés] gombra .
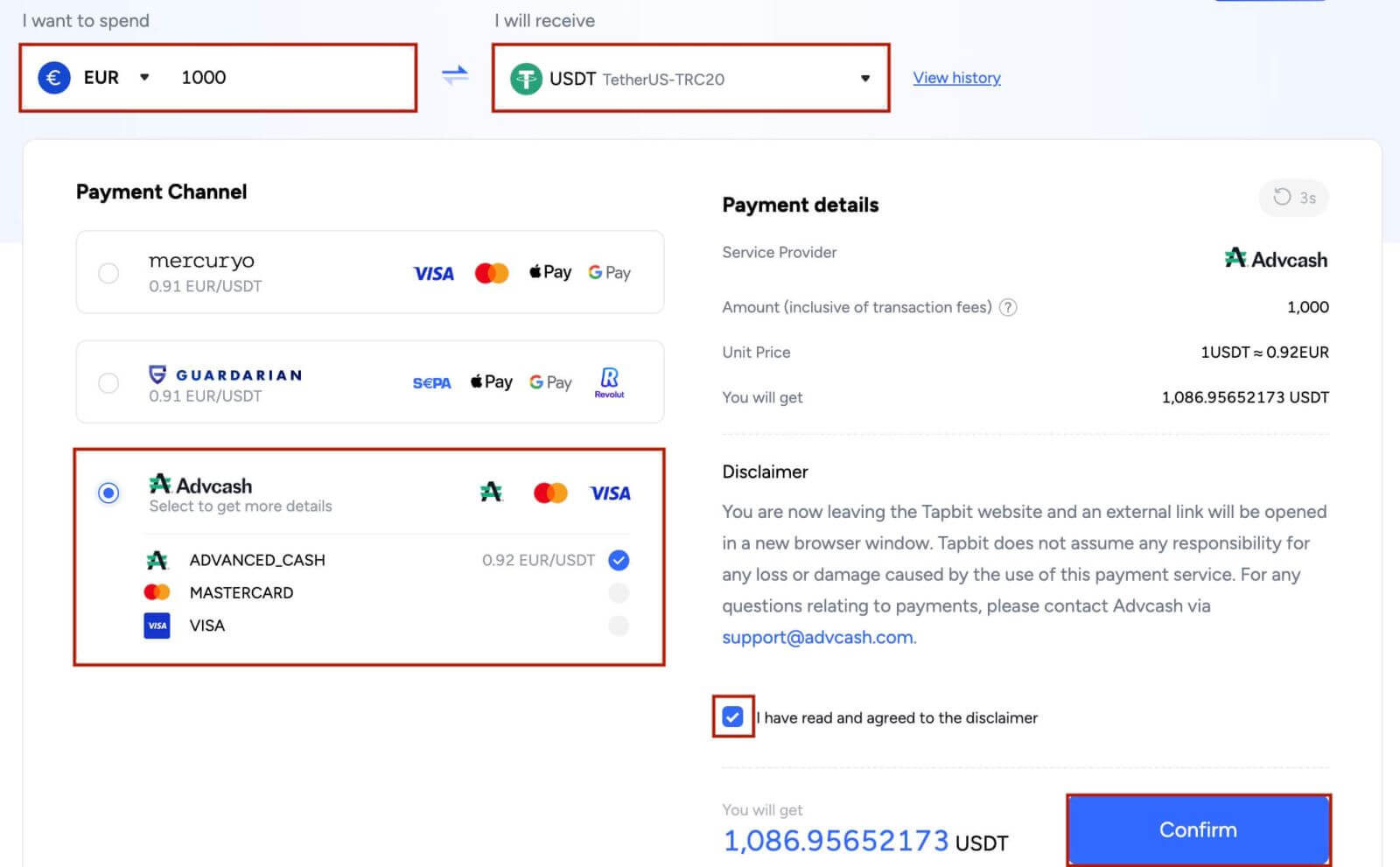
3. A rendszer átirányítja az AdvCash webhelyére. Adja meg bejelentkezési adatait, vagy regisztráljon új fiókot.
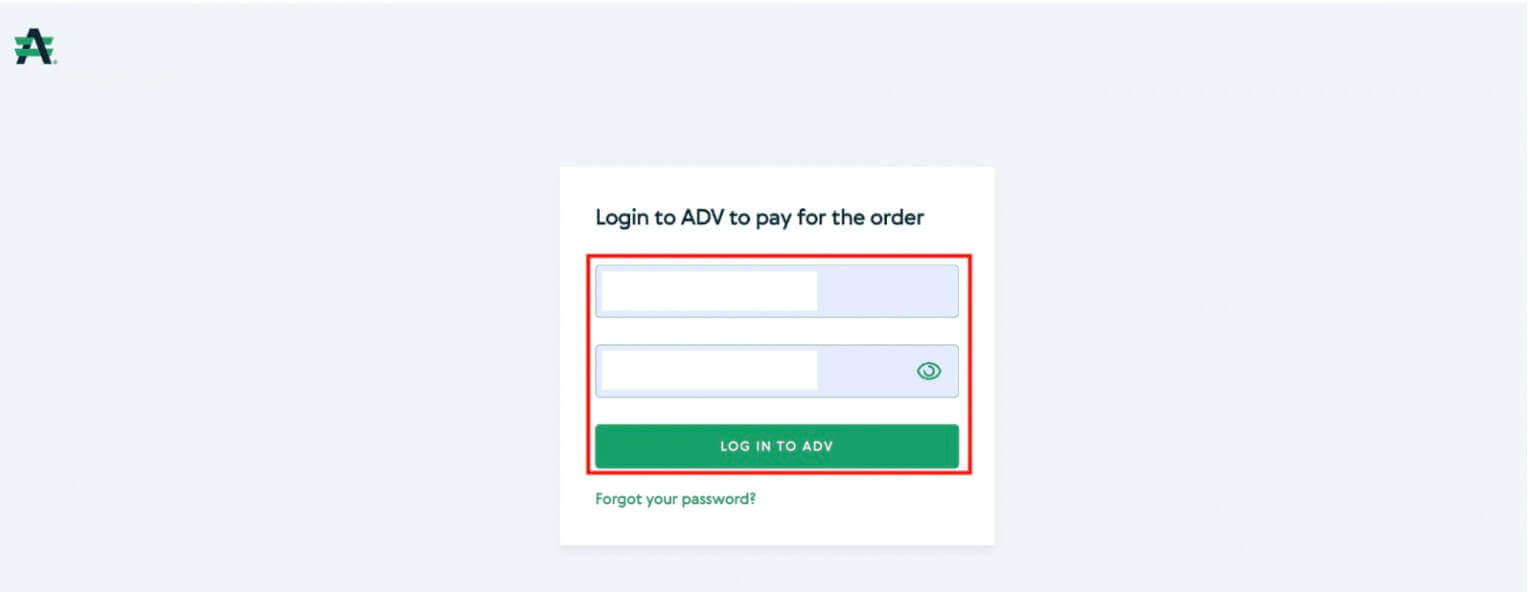
4. A rendszer átirányítja a fizetéshez. Ellenőrizze a fizetési részleteket, majd kattintson a [Folytatás] gombra .
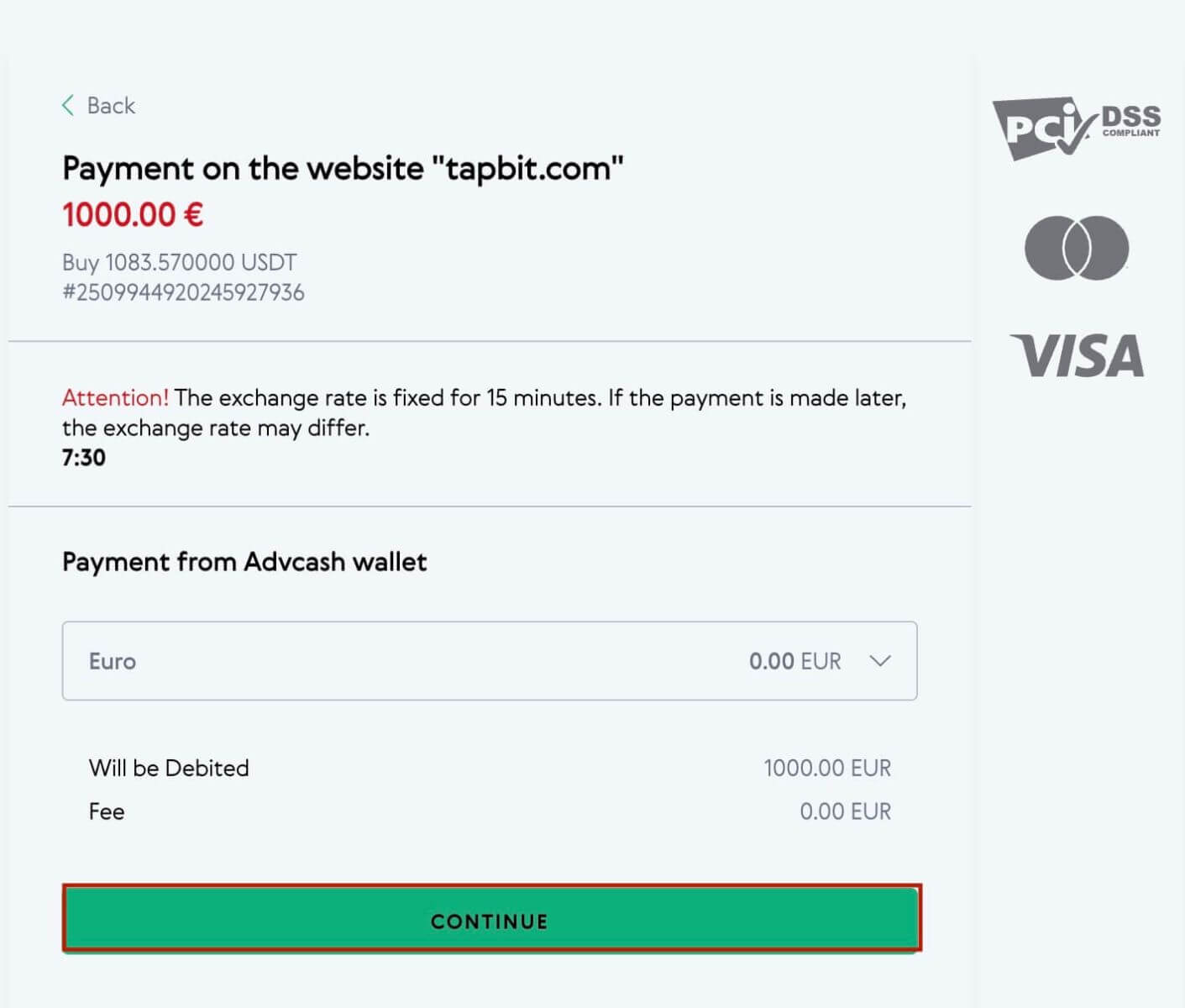
5. A rendszer arra kéri, hogy ellenőrizze e-mailjét, és erősítse meg fizetési tranzakcióját az e-mailben.
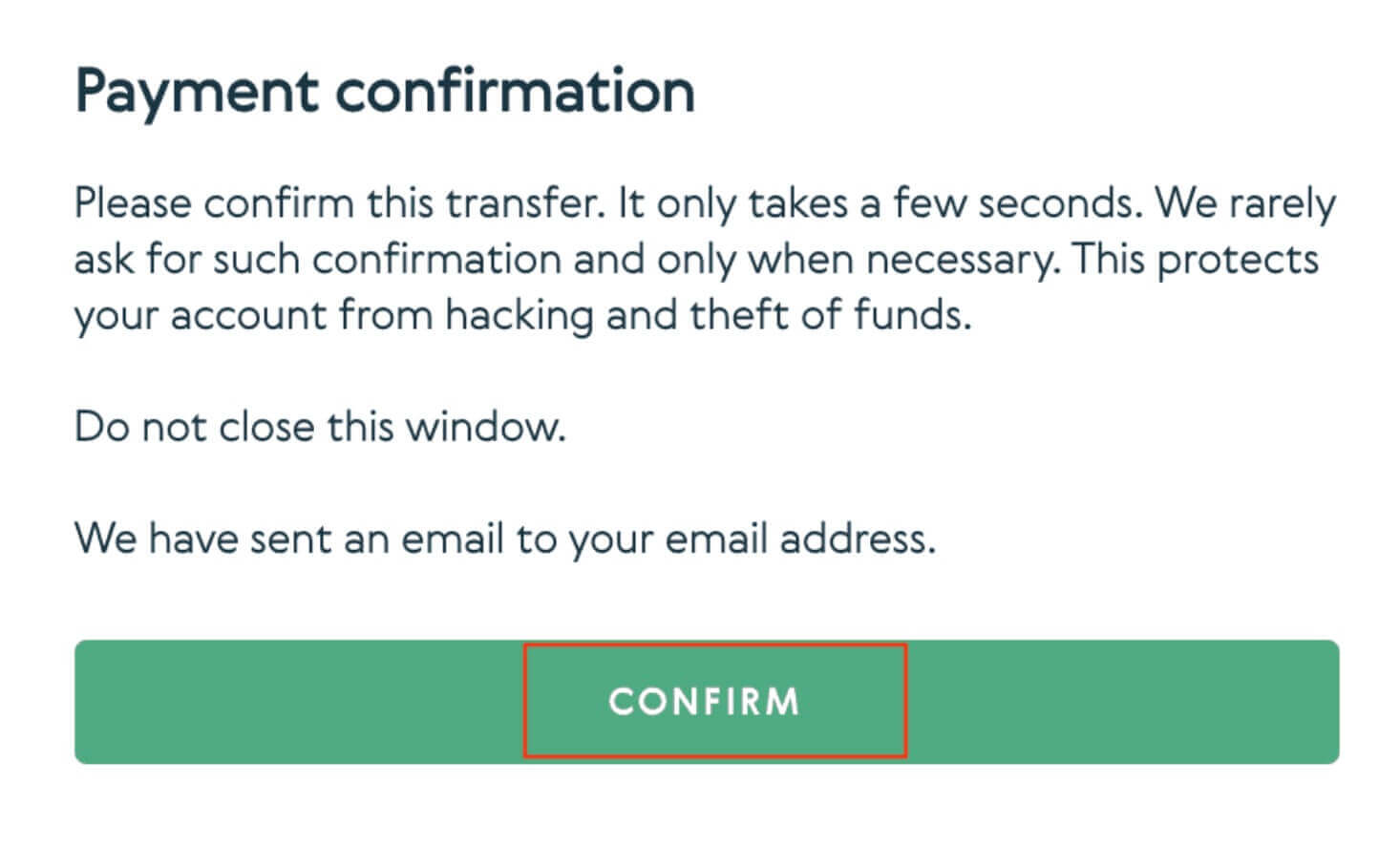
6. Miután e-mailben visszaigazolta a fizetést, az alábbi üzenetet kapja.
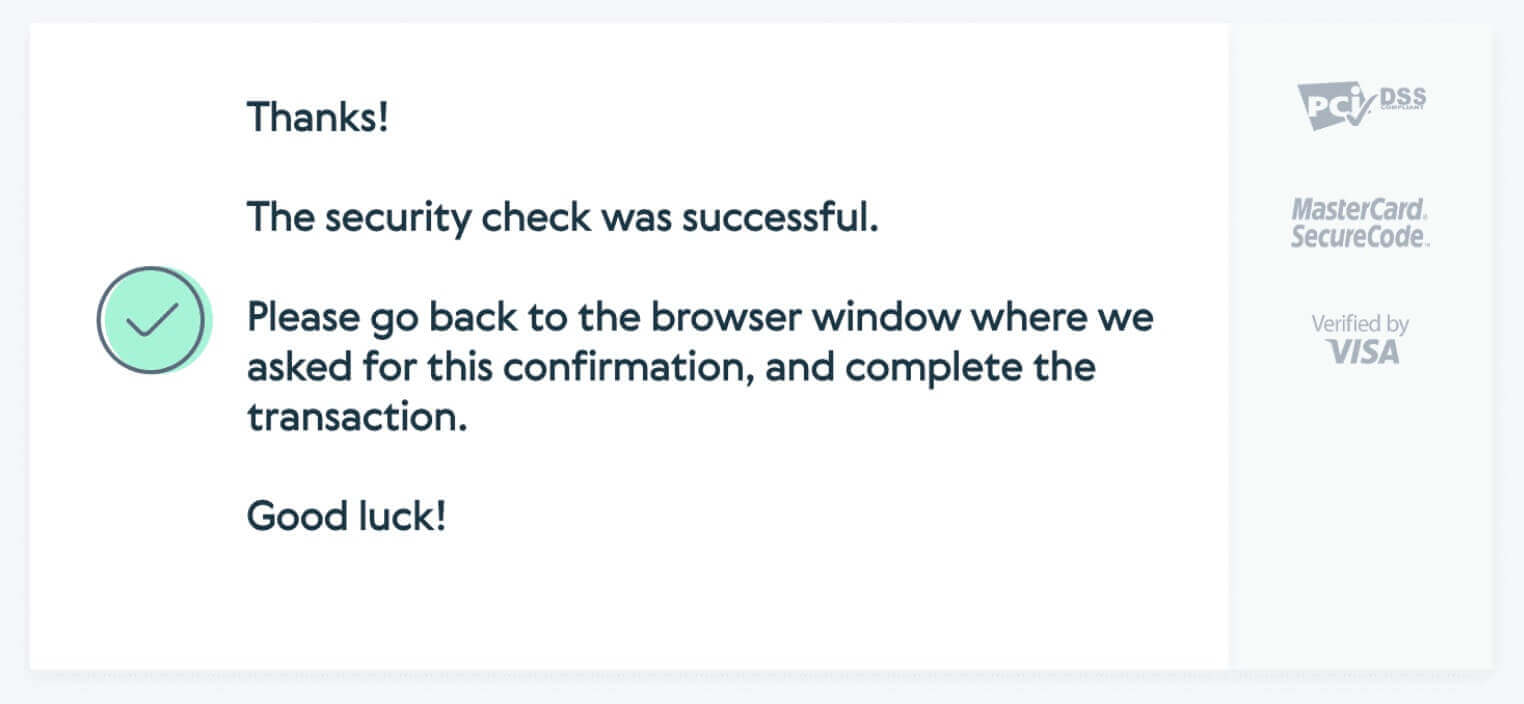
Fizessen be Fiat valutát a Tapbitbe a Mercuryon keresztül
1. Jelentkezzen be Tapbit-fiókjába, és kattintson a [Buy Crypto] - [Third-party payment] lehetőségre , és a rendszer átirányítja a [Deposit Fiat] oldalra.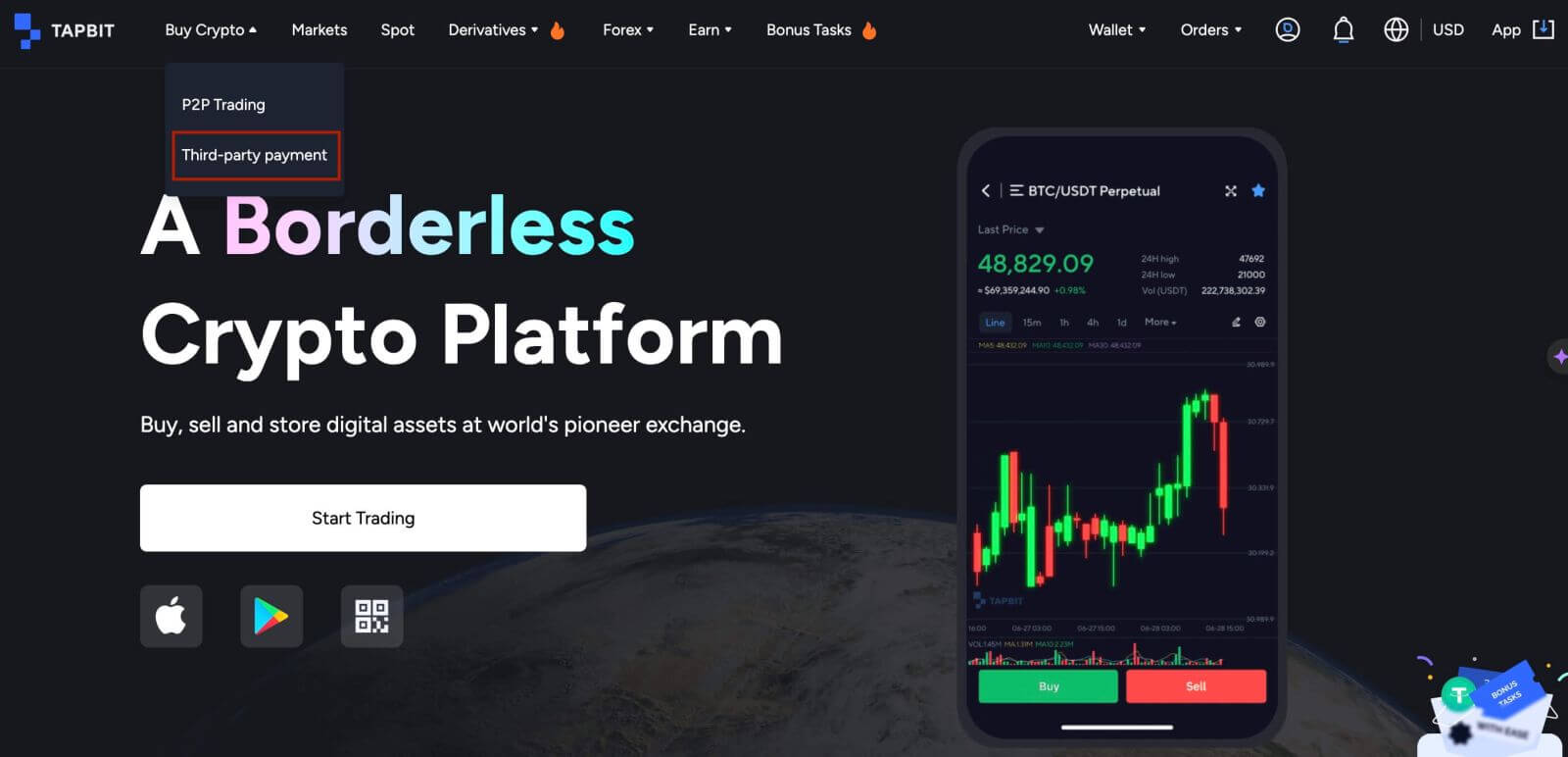
2. Adja meg a befizetés összegét, és válassza ki a fiat letétbe helyezéséhez [Mercuryo] kívánt fizetési módot. Olvassa el és fogadja el a felelősségi nyilatkozatot, majd kattintson a [Megerősítés] gombra .
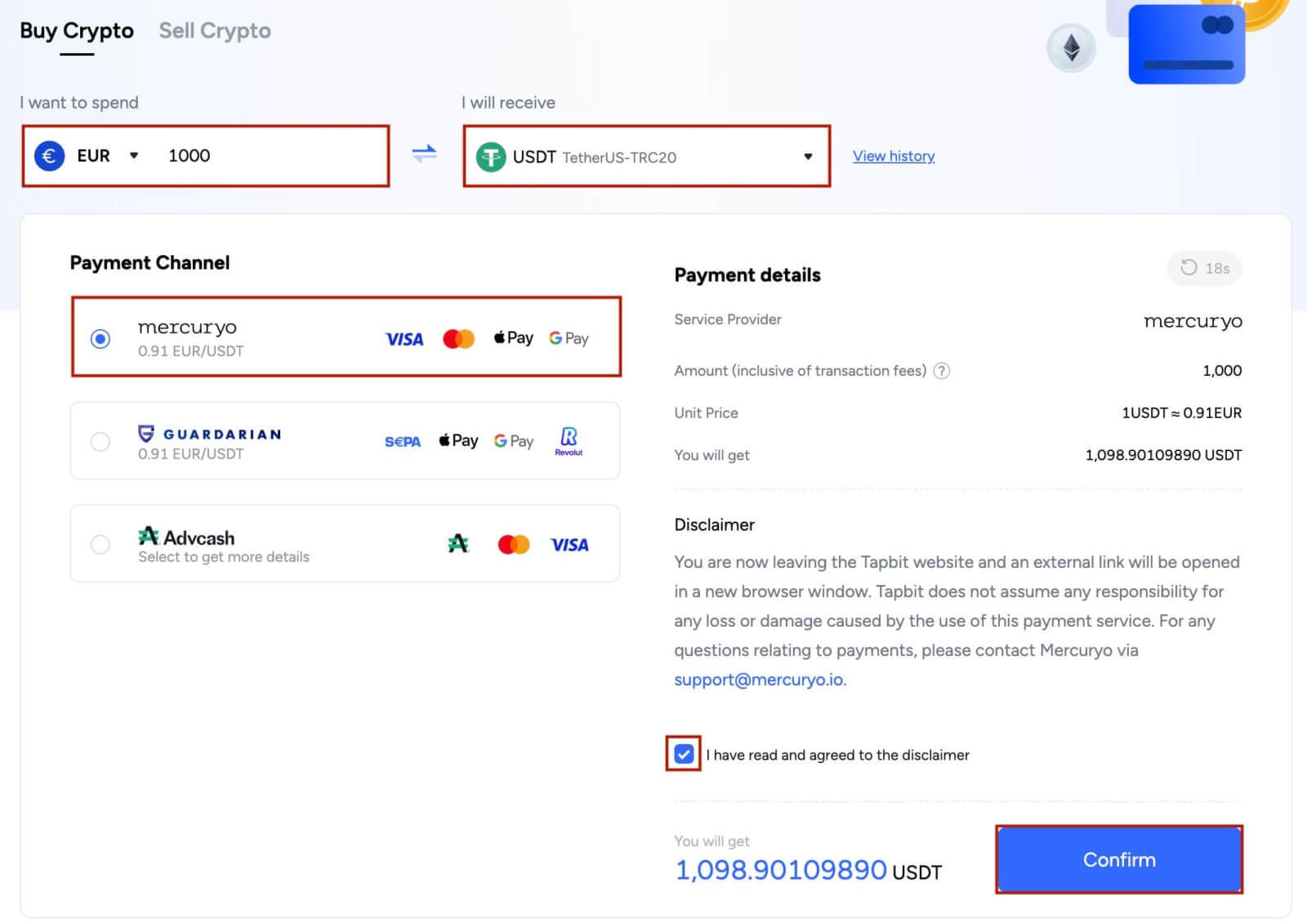
3. A rendszer átirányítja a Mercuryo webhelyére, majd a tranzakció befejezéséhez adja meg a fizetési információkat.
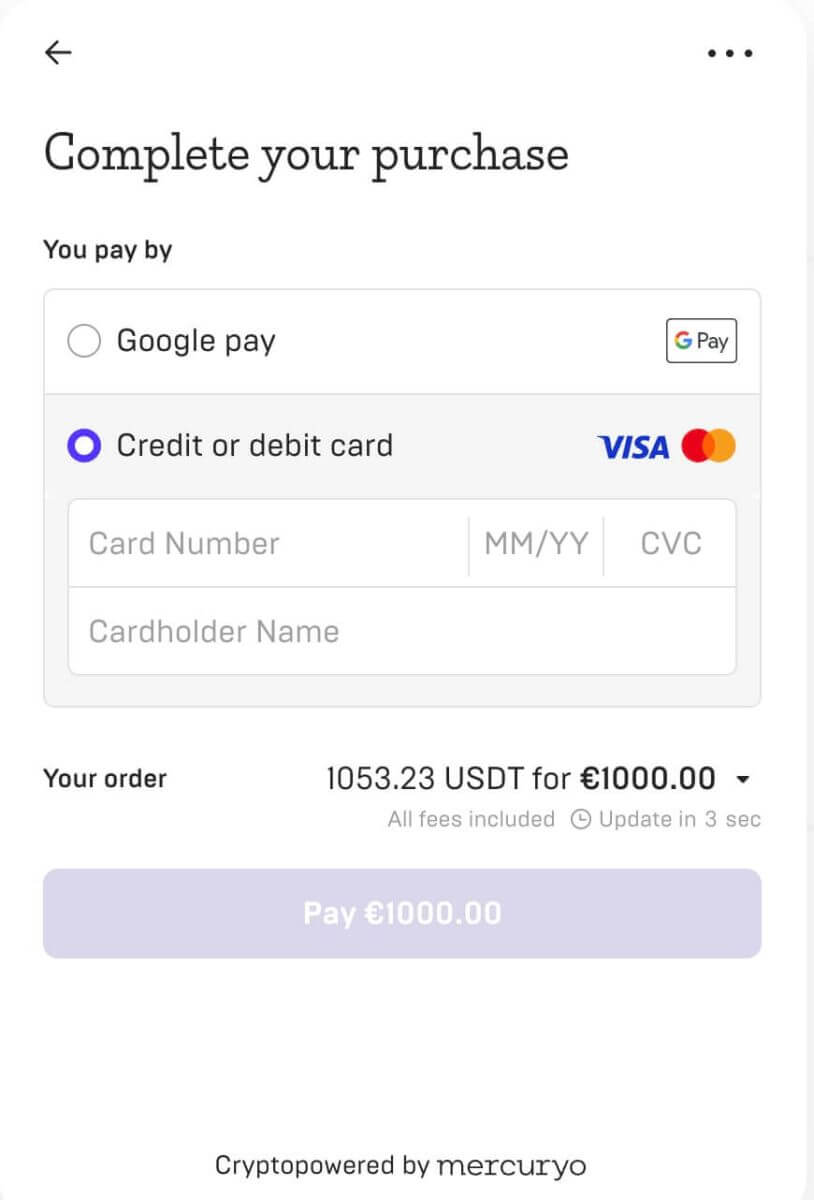
Fizessen be Fiat valutát a Tapbitbe a Guardarian segítségével
1. Jelentkezzen be Tapbit-fiókjába, és kattintson a [Buy Crypto] - [Third-party payment] lehetőségre , és a rendszer átirányítja a [Deposit Fiat] oldalra.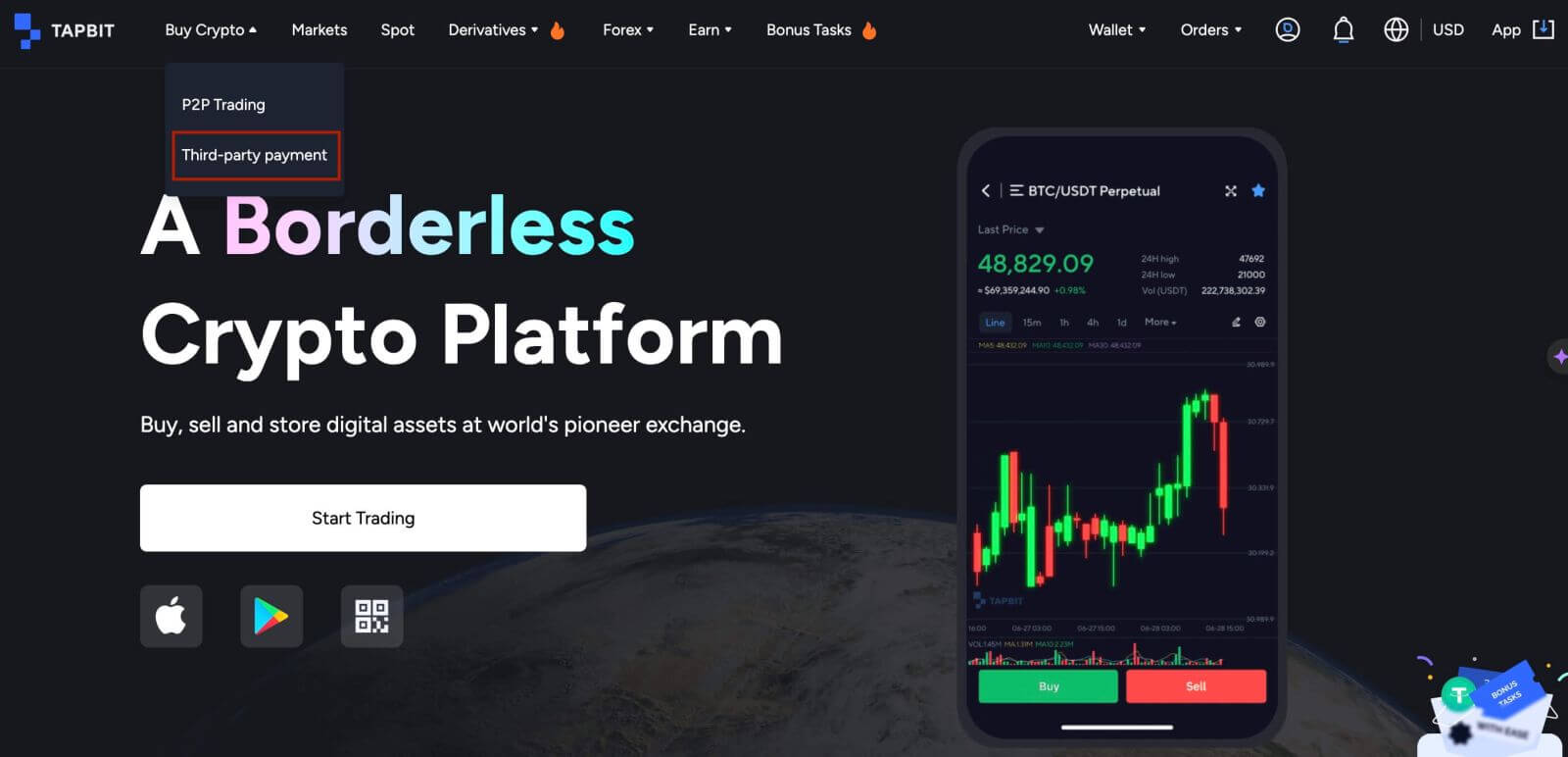
2. Adja meg a befizetés összegét, és válassza ki a fiat letétbe helyezéséhez [Guardarian] kívánt fizetési módot. Olvassa el és fogadja el a felelősségi nyilatkozatot, majd kattintson a [Megerősítés] gombra .
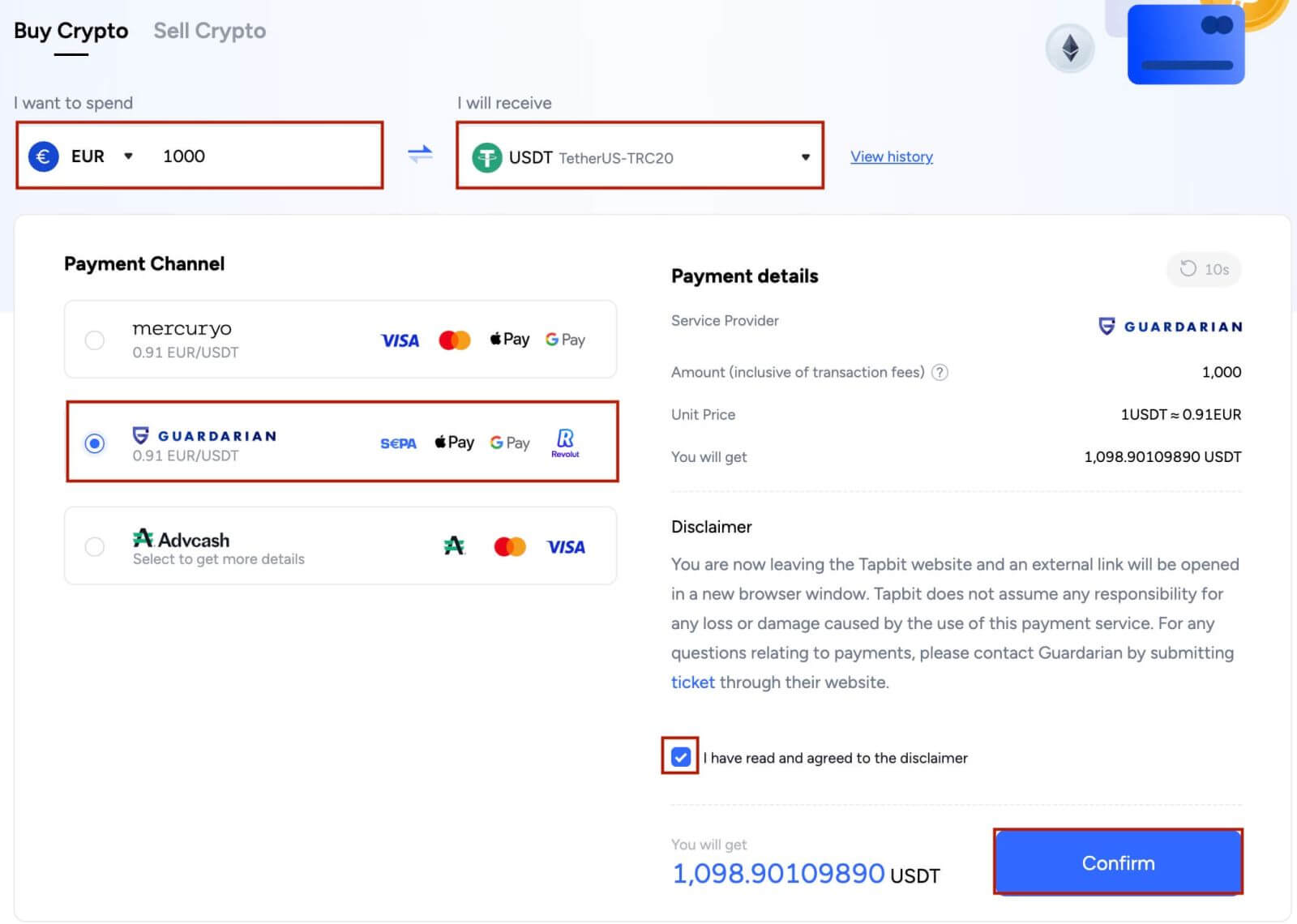
3. A rendszer átirányítja a Guardarian webhelyére, majd kövesse a Guardarian utasításait a tranzakció befejezéséhez.
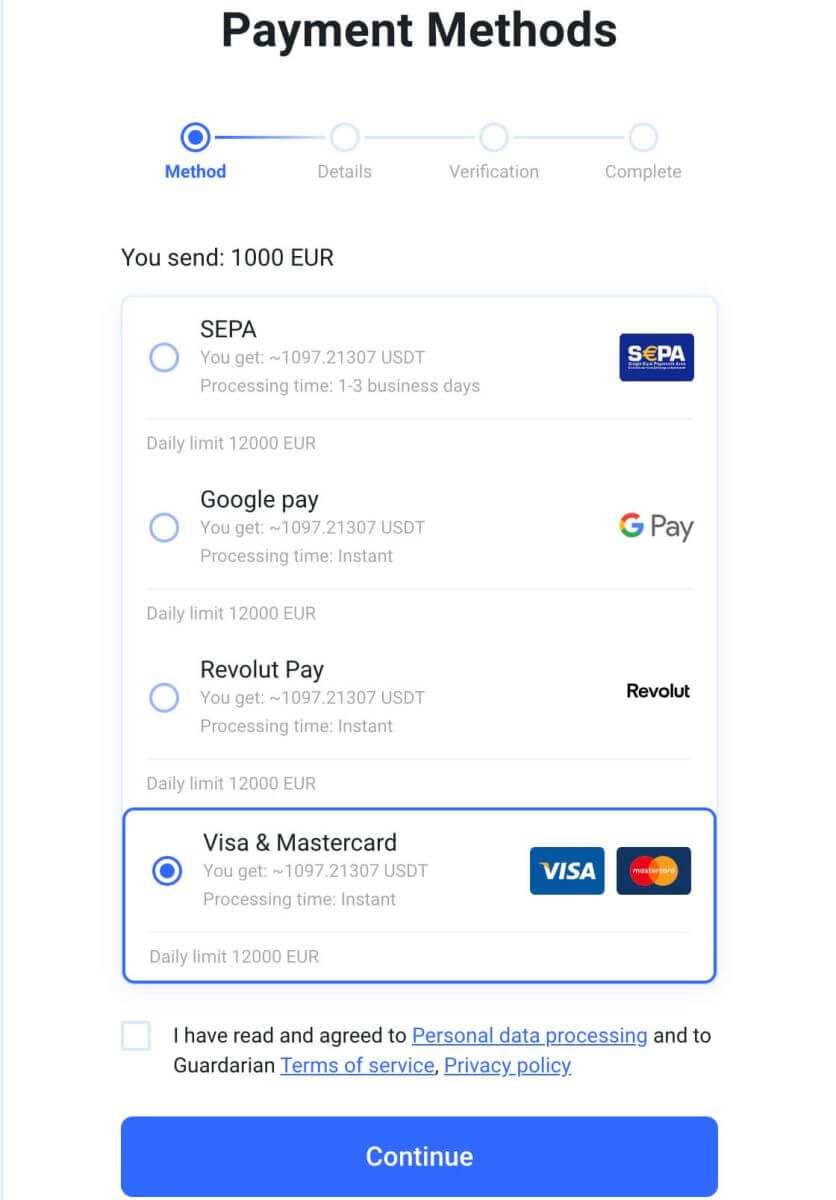
Fiat valuta befizetése a Tapbiten (alkalmazás)
Fizessen be Fiat valutát a Tapbitbe az AdvCash segítségével
1. Nyissa meg a Tapbit alkalmazást, és kattintson a [ Kripto vásárlása] lehetőségre. 2. Válassza a [ Külső fizetés] lehetőséget . Advcash] fizetési csatornaként, majd kattintson a [Megerősítés] gombra. 5. Fogadja el a felelősségkizárást, és kattintson a [Megerősítés] gombra . 6. A rendszer átirányítja az AdvCash webhelyére, majd adja meg a fizetési információkat a tranzakció befejezéséhez. Fiat valuta befizetése a Tapbitbe a Mercuryon keresztül 1. Nyissa meg a Tapbit alkalmazást, és kattintson a [Kripto vásárlása] gombra. 2. Válassza a [Külső fél fizetése] lehetőséget 3. A [Buy Crypto] fülön írja be a költeni kívánt összeget és a kívánt kriptovalutát fogadni szeretne, válassza a [Mercuryo] lehetőséget fizetési csatornaként, majd kattintson a [Megerősítés] gombra . 4. Fogadja el a felelősségkizárást, és kattintson a [Megerősítés] gombra 5. A rendszer átirányítja a Mercuryo webhelyére, majd adja meg a fizetési információkat a tranzakció befejezéséhez. Fiat valuta befizetése a Tapbitre a Guardarian segítségével 1. Nyissa meg a Tapbit alkalmazást, és kattintson a [Buy Crypto] lehetőségre . 2. Válassza a [Külső fél fizetése] lehetőséget 3. A [Buy Crypto] fülön írja be a költeni kívánt összeget és a kívánt kriptovalutát szeretne kapni, majd válassza a [Guardarian ] lehetőséget Fizetési csatornaként, majd kattintson a [Megerősítés] gombra . 4. Fogadja el a felelősségkizárást, és kattintson a [Megerősítés] gombra 5. A rendszer átirányítja a Guardarian webhelyére, majd kövesse a Guardarian utasításait a tranzakció befejezéséhez.

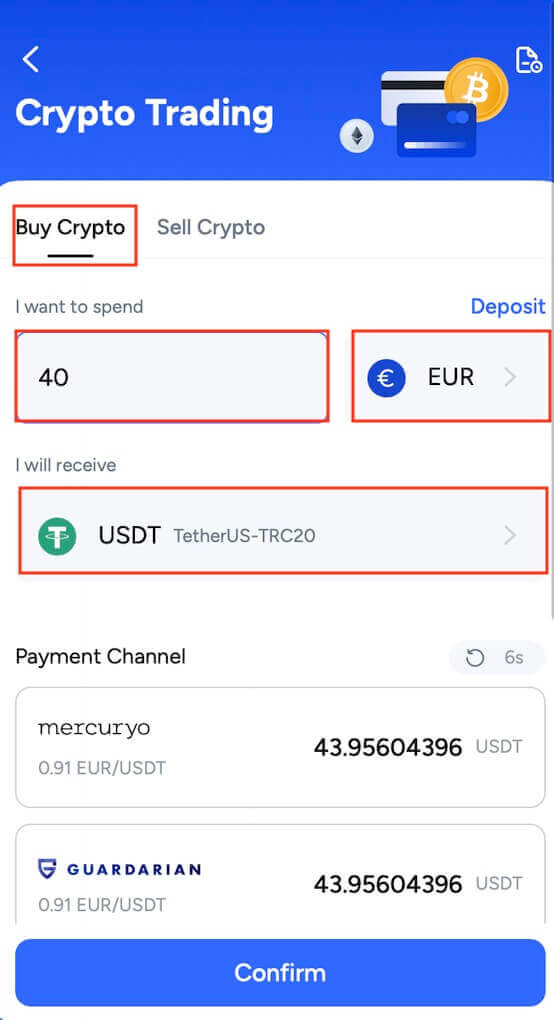
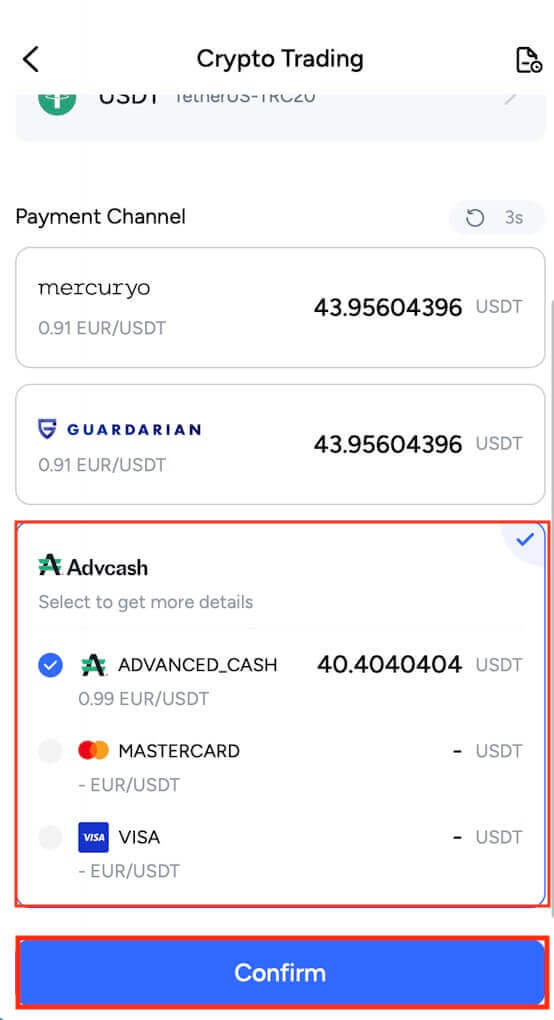
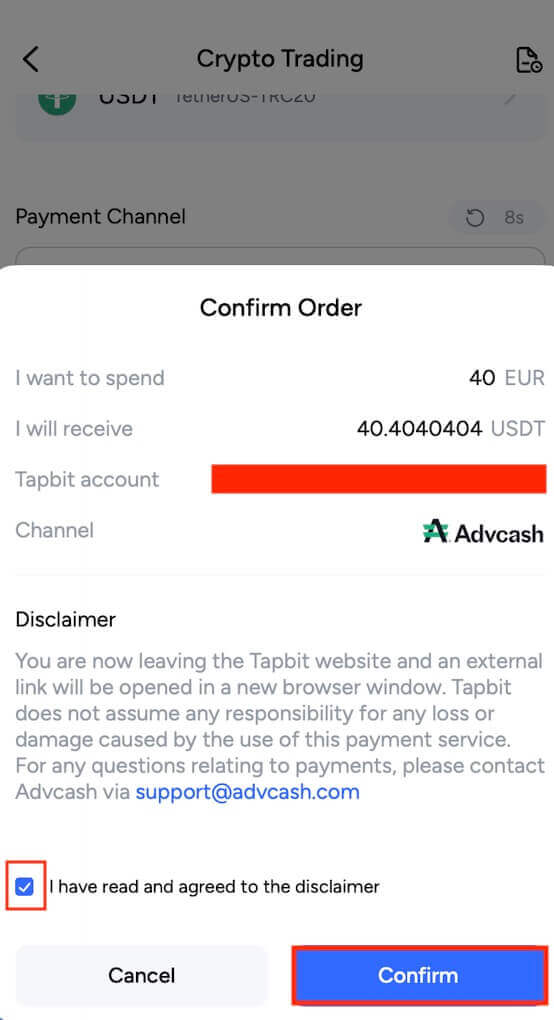
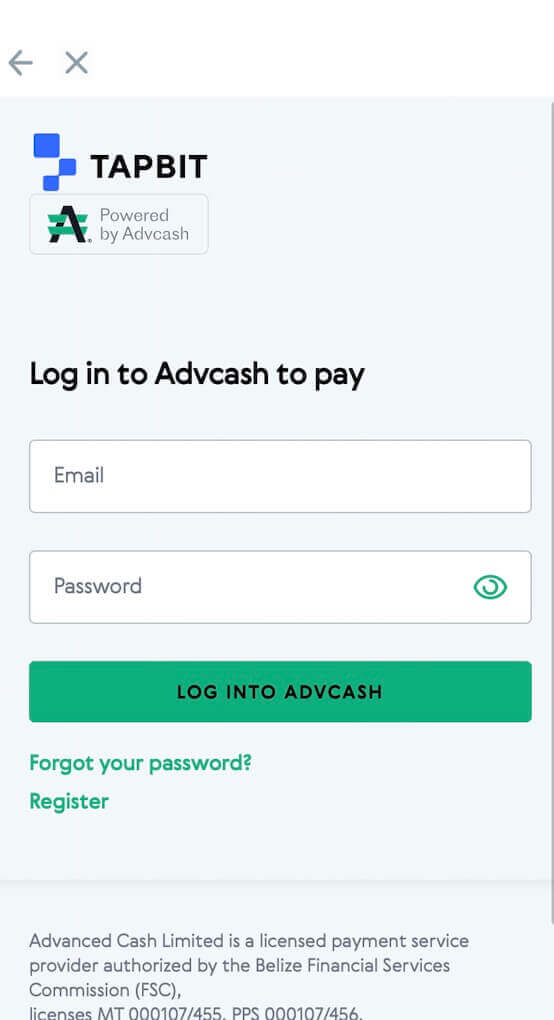


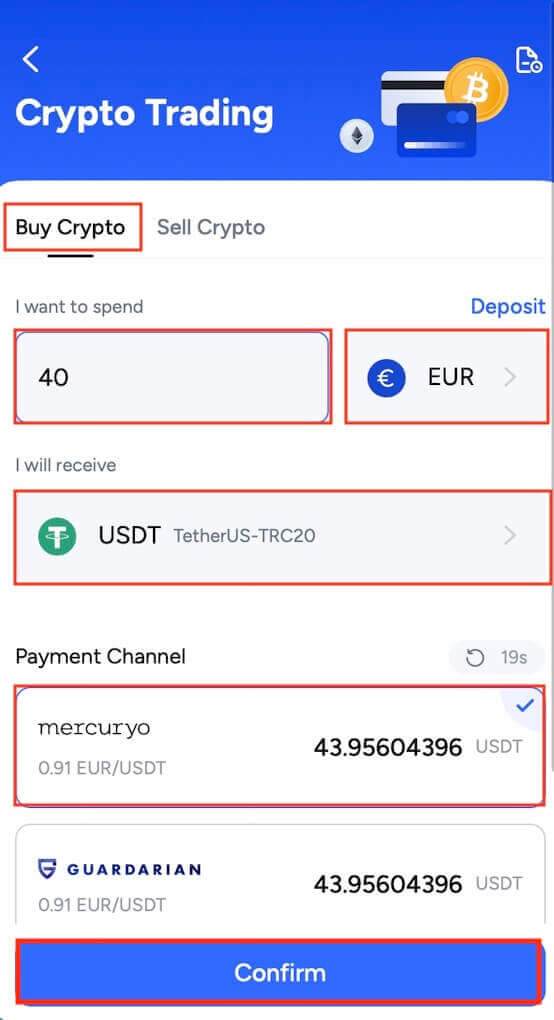
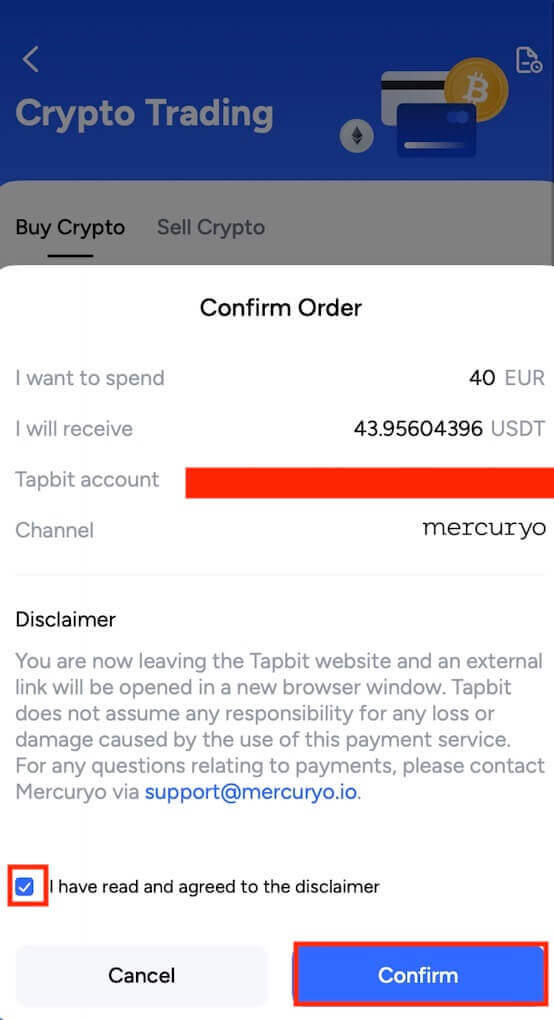
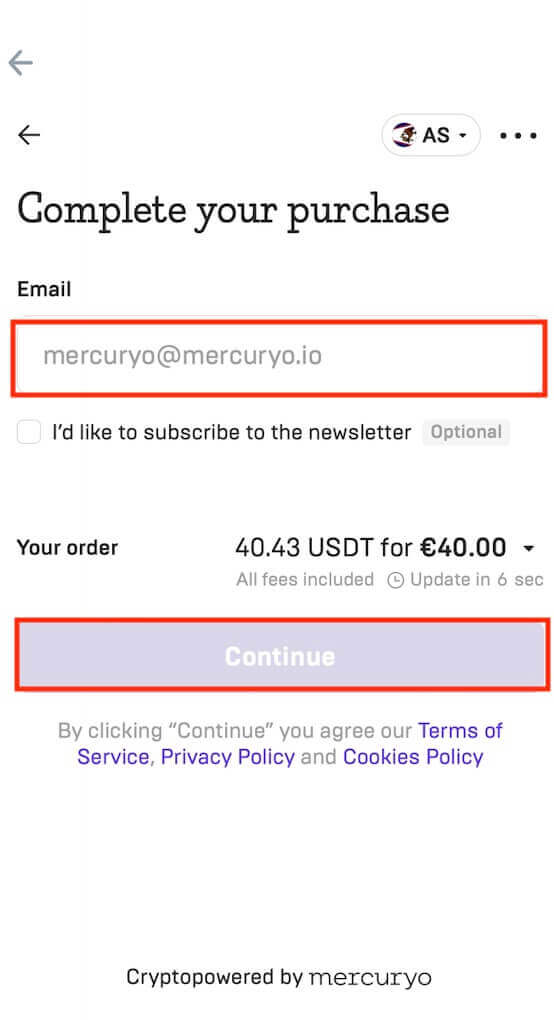


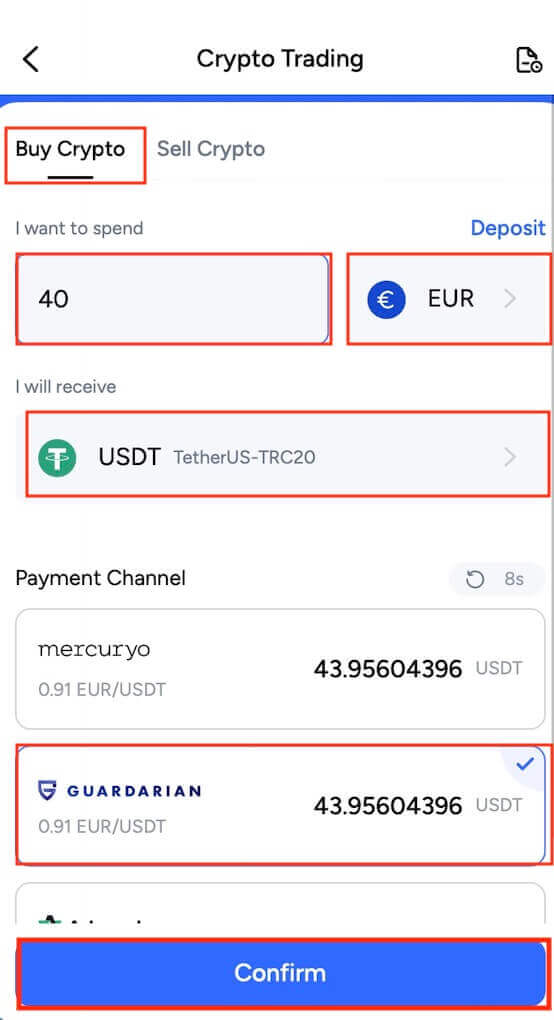
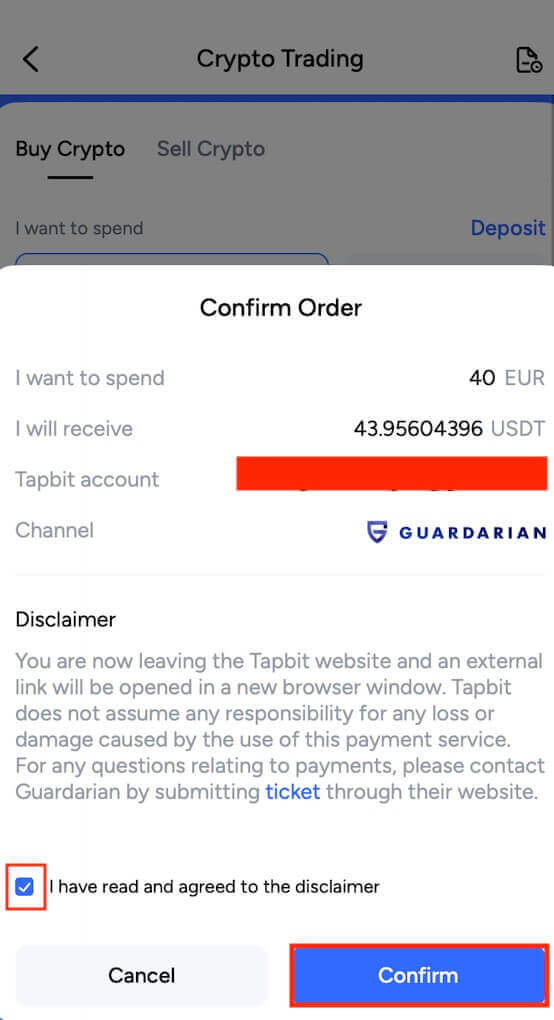
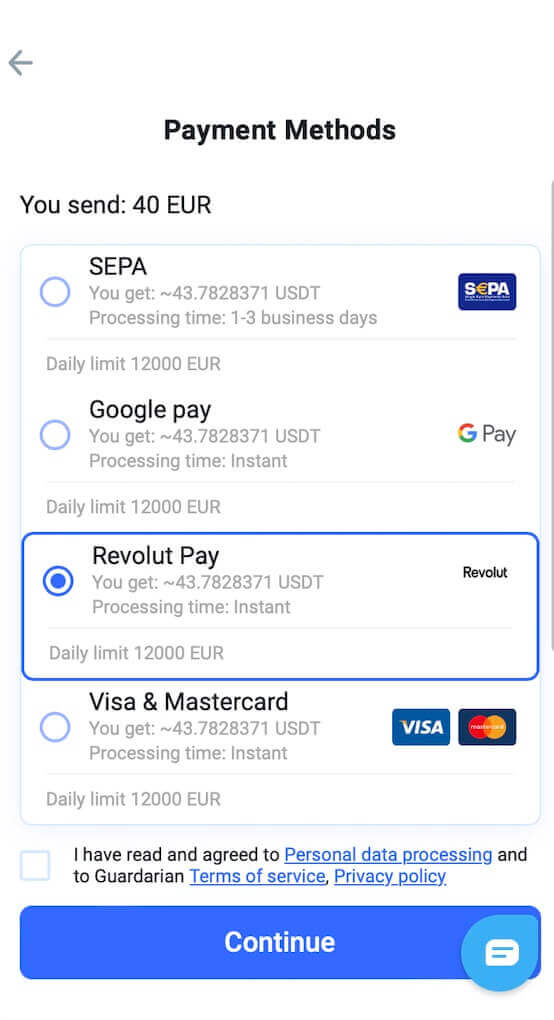
Gyakran Ismételt Kérdések
Mennyi idő alatt érkezik meg a pénzem? Mennyi a tranzakciós díj?
Miután megerősítette kérelmét a Tapbiten, időbe telik, amíg a tranzakció megerősítésre kerül a blokkláncon. A megerősítési idő a blokklánctól és annak aktuális hálózati forgalmától függően változik.Például, ha USDT-t helyez el, a Tapbit támogatja az ERC20, BEP2 és TRC20 hálózatokat. Kiválaszthatja a kívánt hálózatot azon a platformon, amelyről kiveszi a pénzt, megadhatja a felvenni kívánt összeget, és látni fogja a vonatkozó tranzakciós díjakat.
Az összeget röviddel azután jóváírjuk Tapbit számláján, hogy a hálózat visszaigazolta a tranzakciót.
Felhívjuk figyelmét, hogy ha rossz befizetési címet adott meg, vagy nem támogatott hálózatot választott, pénzeszközei elvesznek. Mindig alaposan ellenőrizze, mielőtt megerősíti a tranzakciót.
Hogyan ellenőrizhetem a tranzakciós előzményeimet?
Befizetése vagy kifizetése állapotát a [Pénztárca] - [Áttekintés] - [Befizetési előzmények] menüpontban ellenőrizheti .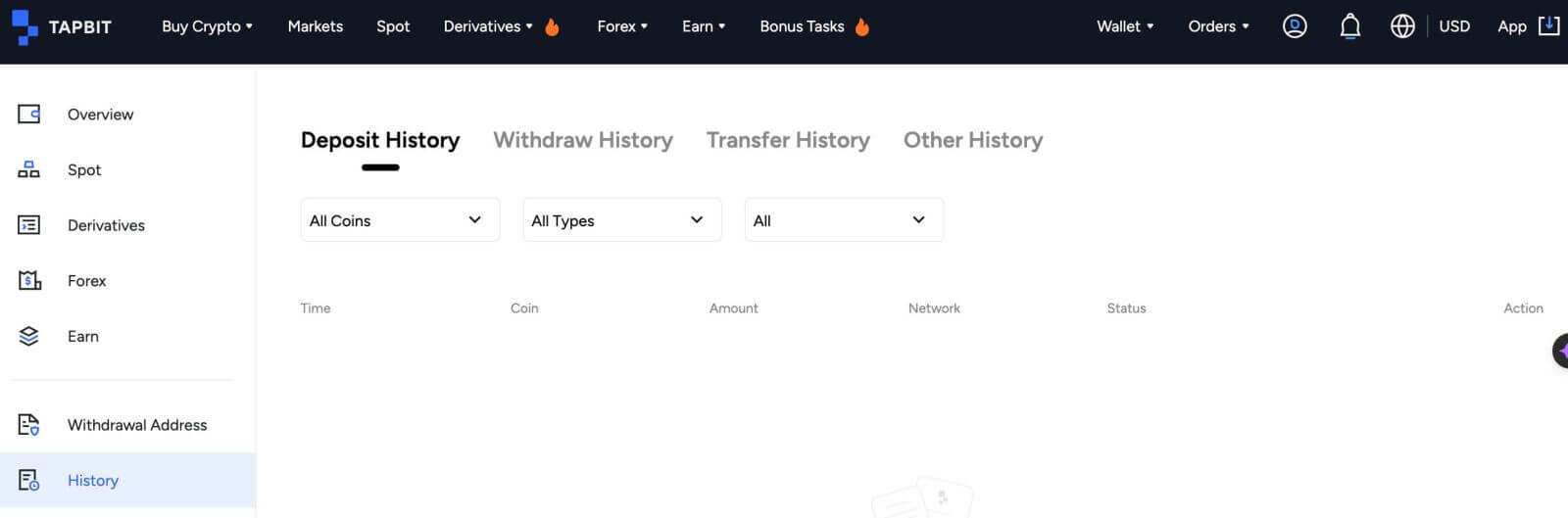
Mi a teendő, ha nem kaptam más platformról átutalt fizetést a Tapbit felé?
Kérjük, várjon türelmesen, mert a blokk megerősítése szükséges a kriptovaluta befizetéshez. Ha a blokk megerősítése befejeződött, és az összeget továbbra sem írják jóvá számláján, kérjük, forduljon ügyfélszolgálatunkhoz.Hogyan ellenőrizhető a befizetés folyamata?
Az alábbi link egy blokklekérdezési hivatkozás a gyakori belépőkhöz, ahol megtekintheti a webhelyen átvitt letiltási visszaigazolások számát.BTC Blockchain: http://blockchain.info/
ETH blokklánc (Az összes erc-20 token befizetésének ellenőrzése): https://etherscan.io/
BSC Blockchain: https://bscscan.com/
Mi a teendő, ha rossz valutát helyeztem el az Ön címére a Tapbitben?
(1) Ha a felhasználó rossz címet helyez el a folyamat során, előfordulhat, hogy nem tudunk segíteni az eszközök visszaszerzésében. Kérjük, gondosan ellenőrizze befizetési címét.(2) A visszakeresési művelet sok munkaerő-, idő- és kockázatkezelési költséget igényel. Az ügyfél hibás működéséből adódó súlyos veszteségek megtérülése érdekében a Tapbit segít a megtérülésben az ellenőrizhető költségtartományon belül.
(3) Kérjük, lépjen kapcsolatba az ügyfélszolgálattal, hogy elmagyarázza a helyzetet, és adja meg számlaszámát, tokenjét, címét, mennyiségét, a rossz token hash-számát/tranzakciószámát, valamint a befizetési információkat tartalmazó képernyőképet.
(4) Ha lehetséges a rossz pénznem lekérése, akkor manuálisan kell beavatkoznunk, és közvetlenül kapcsolatba léphetünk a privát kulccsal. Csak rendkívül magas jogkörrel rendelkező személyzet végezheti el a műveletet, és szigorú kockázatkezelési auditon kell átesnie. Előfordulhat, hogy bizonyos műveleteket el kell végezni a pénztárca frissítési és karbantartási időszaka alatt, így a művelet végrehajtása több mint egy hónapig tarthat, vagy tovább tarthat, ezért kérjük, várjon türelmesen.