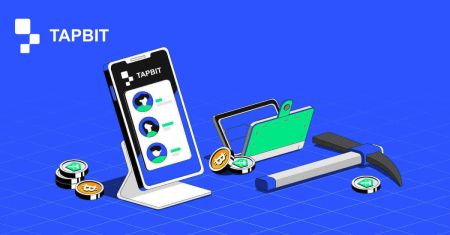Hur man loggar in och sätter in på Tapbit
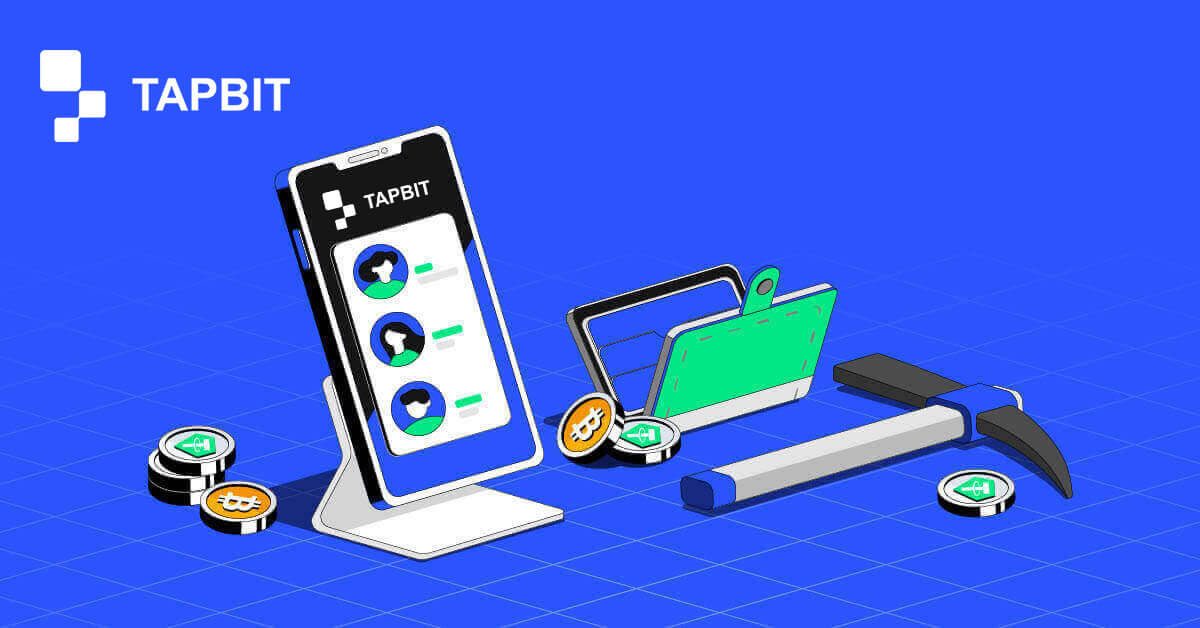
Hur loggar man in konto i Tapbit?
Hur loggar jag in på ditt Tapbit-konto?
1. Gå till Tapbit-webbplatsen och klicka på [Logga in] .
2. Ange din e-postadress eller ditt telefonnummer och ditt lösenord.

3. Slutför tvåfaktorsverifieringen och skjut verifieringspusslet.


4. Du kan framgångsrikt använda ditt Tapbit-konto för att handla.

Hur loggar man in på Tapbit-appen?
1. Öppna Tapbit-appen för Android eller ios och klicka på den personliga ikonen
2. Klicka på knappen [Logga in/registrera] för att komma till inloggningssidan.

3. Ange ditt telefonnummer/e-post och ditt lösenord. Klicka sedan på [Fortsätt] .

4. Slutför pusslet för att verifiera.

5. Ange autentiseringskoden.

Du kan se detta hemsidas gränssnitt efter att ha loggat in.

Jag har glömt lösenordet för Tapbit-kontot
Du kan återställa ditt kontolösenord från Tapbit-webbplatsen eller appen. Observera att av säkerhetsskäl kommer uttag från ditt konto att stängas av i 24 timmar efter en lösenordsåterställning.1. Gå till Tapbit-webbplatsen och klicka på [Logga in] . 2. Klicka på [Glömt lösenord?]

på inloggningssidan . 3. Om du använder appen, klicka på [Glömt lösenord?]. 4. Ange ditt kontonummer eller e-post och klicka på [Fortsätt] . 5. Slutför säkerhetsverifieringspusslet. 6. Klicka på [Hämta koden] och du måste ange "din 4-siffriga autentiseringskod" för e-post och "din 6-siffriga autentiseringskod" för ditt telefonnummer för att verifiera din e-postadress eller ditt telefonnummer och tryck sedan på [ Fortsätt] . 7. Ange ditt nya lösenord och klicka på [Bekräfta] . OBS : Läs och kryssa i rutan nedan och ange informationen: Det nya lösenordet måste vara 8-20 tecken långt.







- Måste innehålla minst en stor bokstav.
- Måste innehålla minst en liten bokstav.
- Måste innehålla minst ett nummer.
- Måste innehålla minst en symbol.

Vanliga frågor (FAQ)
Hur ställer jag in PIN-koden?
Ställ in en PIN-kod:Vänligen navigera till [Säkerhetscenter] - [PIN-kod] , klicka på [Ange] och ange en PIN-kod, följt av bekräftelse för att slutföra verifieringen. När du är klar kommer din PIN-kod att ställas in. Se till att lagra denna information på ett säkert sätt för dina register.
Webbversion

APP-version

Viktig anmärkning: PIN-koder accepteras endast som ett 6-8-siffrigt nummer, vänligen ange inga bokstäver eller tecken.
Ändra PIN-koden:
Om du vill uppdatera din PIN-kod, leta reda på knappen [Ändra] i avsnittet [PIN-kod] under [Säkerhetscenter] . Ange din nuvarande och korrekta PIN-kod och fortsätt sedan med att ställa in en ny.
Webbversion

APP-version

Viktig anmärkning: Säkerhet, uttag är inte tillåtna under 24 timmar efter ändring av säkerhetsmetoder.
Hur ställer jag in tvåfaktorsautentisering?
1. Bind e-post1.1 Välj [Personligt center] i det övre vänstra hörnet på hemsidan för att komma åt sidan med kontoinställningar och klicka sedan på [Säkerhetscenter] .

1.2 Klicka på [E-post] för att binda den säkra e-posten steg för steg.

2. Google Authentication (2FA)
2.1 Vad är Google Authentication (2FA)?
Google Authentication (2FA) fungerar som ett dynamiskt lösenordsverktyg, som liknar dynamisk SMS-verifiering. När den väl är länkad genererar den automatiskt en ny dynamisk verifieringskod var 30:e sekund. Denna kod används för att säkra olika processer, inklusive inloggning, uttag och justering av säkerhetsinställningar. För att förbättra säkerheten för både ditt konto och tillgångar, uppmuntrar Tapbit starkt alla användare att omedelbart upprätta en Google-verifieringskod.
2.2 Så här aktiverar du Google-autentisering (2FA)
Navigera till [Personligt center] - [Säkerhetsinställningar] för att initiera konfigurationen av Google-autentisering. När du klickar på alternativet "bind" kommer du att få ett e-postmeddelande för Google-autentiseringsbindning. Öppna e-postmeddelandet och klicka på "Bind Google-autentisering" för att komma till inställningssidan. Fortsätt för att slutföra bindningsprocessen i enlighet med instruktionerna eller uppmaningarna som visas på sidan.
Installationssteg:


2.2.1 Ladda ner och installera Google Authenticator på mobiltelefoner.
iOS-användare: Sök efter "Google Authenticator" i App Store.
Android-användare: Sök efter "Google Authenticator" i Google Play Butik.
2.2.2 Öppna Google Authenticator, klicka på "+" för att lägga till ett konto.

2.2.3 Ange inställningsnyckeln för Google-autentiseringen i inmatningsrutan.

Vad händer om du tappar bort din mobiltelefon och Googles verifieringskod?
Om du försummar att säkerhetskopiera din privata nyckel eller QR-kod, använd din registrerade e-postadress för att skicka nödvändig information och material till vår officiella e-post på [email protected].- Framsidan av ditt foto-ID-kort
- Baksidan av ditt foto-ID-kort
- Ett foto på dig med ditt ID-kort och ett vitt papper i A4-storlek skrivet med ditt Tapbit-konto, "Återställ Google-autentisering" och återställ datum.
- Kontonummer, registreringstid och plats för din registrering.
- Senaste inloggningsplatser.
- Kontotillgångar (Top 3 tillgångar med störst kvantitet på kontot i fråga och ungefärlig kvantitet).
Hur man sätter in på Tapbit
Hur man sätter in krypto på Tapbit
Sätt in krypto på Tapbit (webb)
Om du har kryptovaluta på en annan plattform eller plånbok, har du möjlighet att överföra den till din Tapbit Wallet för handelsändamål eller för att utnyttja vårt utbud av tjänster på Tapbit Earn, vilket gör att du kan generera passiv inkomst.Hur hittar jag min Tapbit-insättningsadress?
Kryptovalutor sätts in med en "insättningsadress". För att komma åt insättningsadressen för din Tapbit-plånbok, navigera till [Wallet] - [Insättning] . Klicka på [Insättning] , välj önskat mynt och nätverk för insättning, så kommer insättningsadressen att visas. Kopiera och klistra in den här adressen i plattformen eller plånboken som du tar ut för att överföra pengarna till din Tapbit Wallet.Steg-för-steg handledning
1. Logga in på ditt Tapbit-konto och klicka på [Plånbok] - [Insättning] .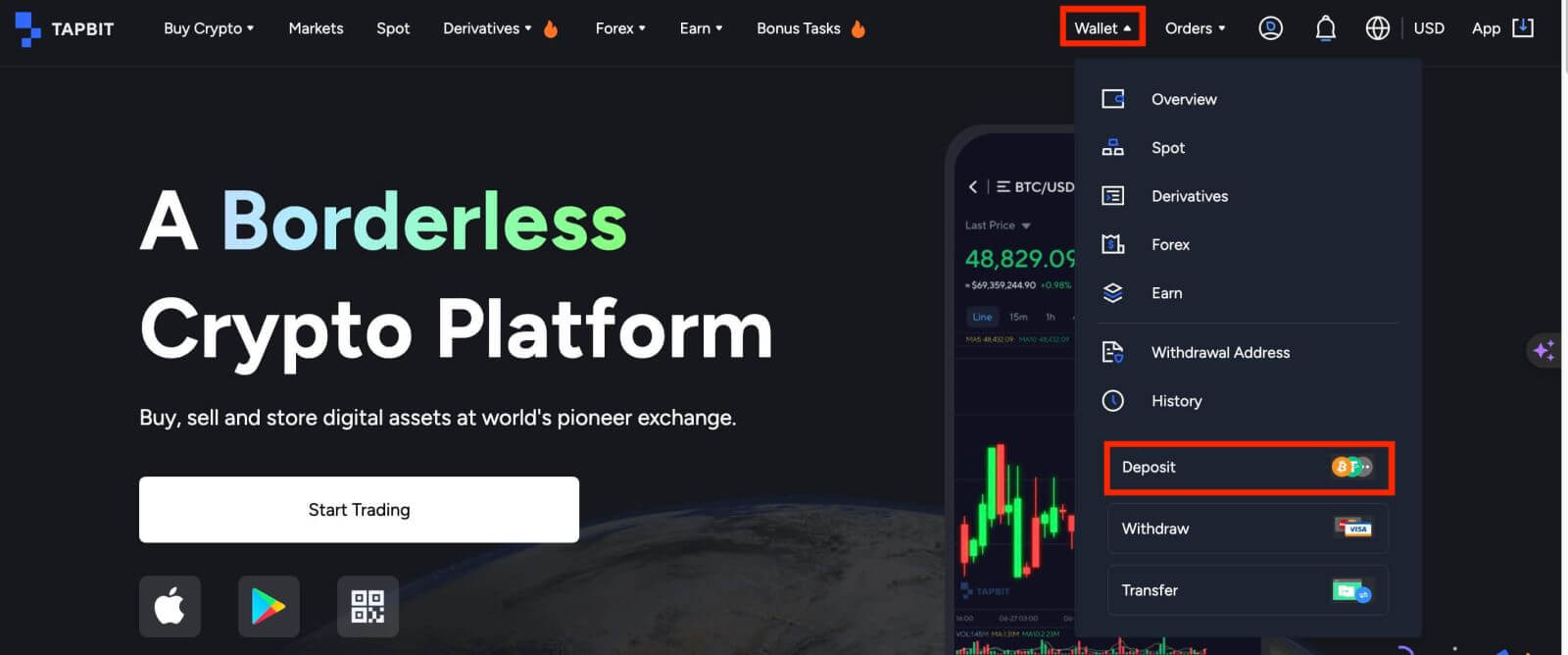
2. Välj den kryptovaluta du vill sätta in, till exempel USDT.
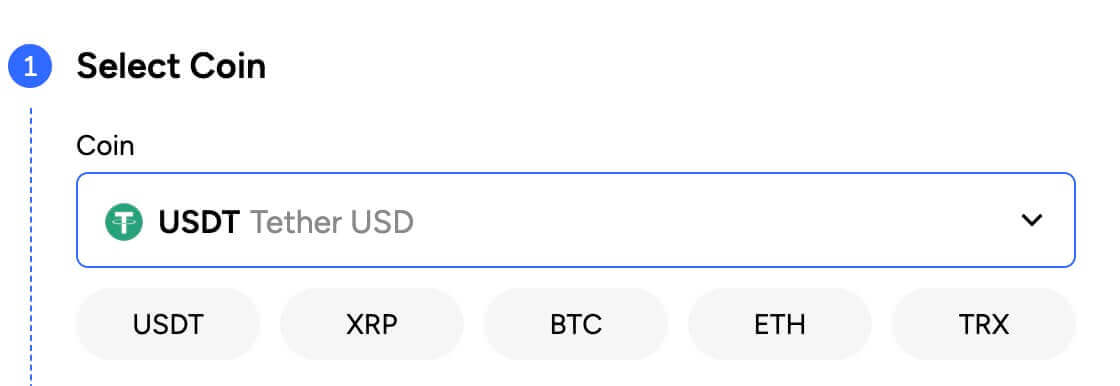
Välj sedan insättningsnätverket. Se till att det valda nätverket är detsamma som nätverket för plattformen du tar ut pengar från. Om du väljer fel nätverk kommer du att förlora dina pengar.
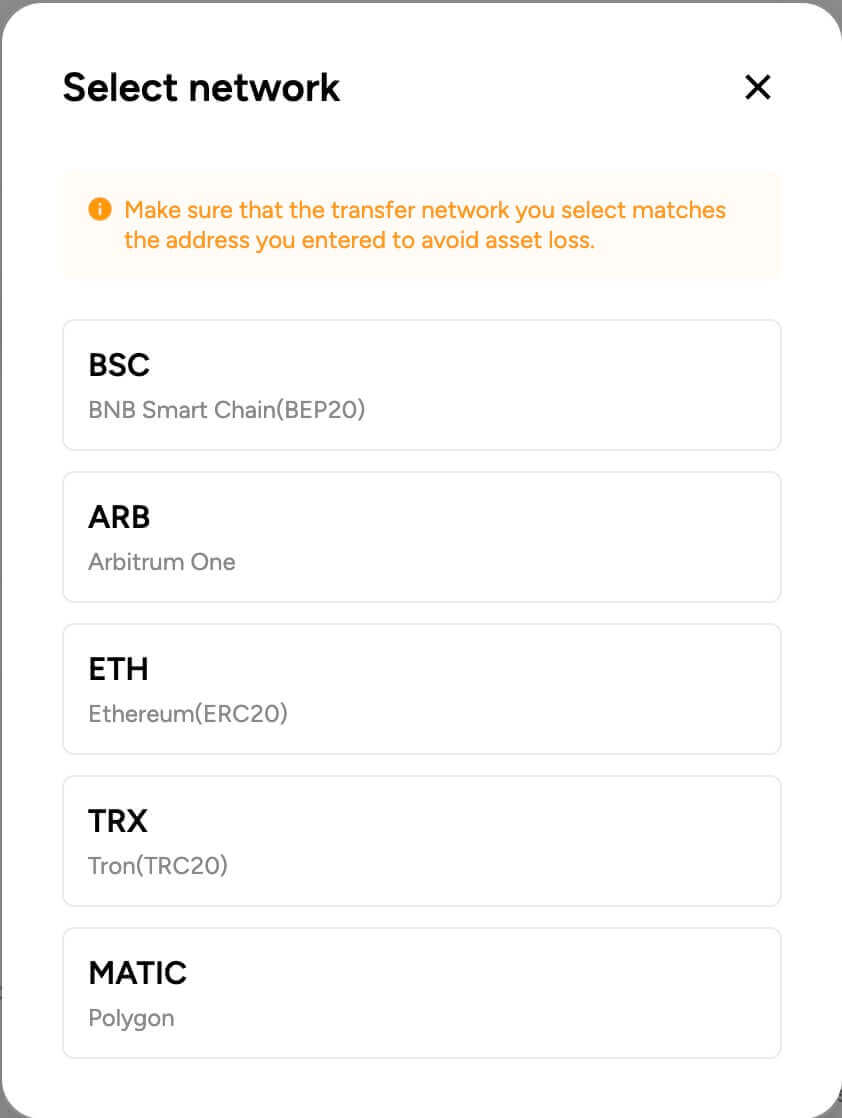
Sammanfattning av nätverksval:
- BSC hänvisar till BNB Smart Chain.
- ARB hänvisar till Arbitrum One.
- ETH hänvisar till Ethereum-nätverket.
- TRC hänvisar till TRON-nätverket.
- MATIC hänvisar till polygonnätverket.
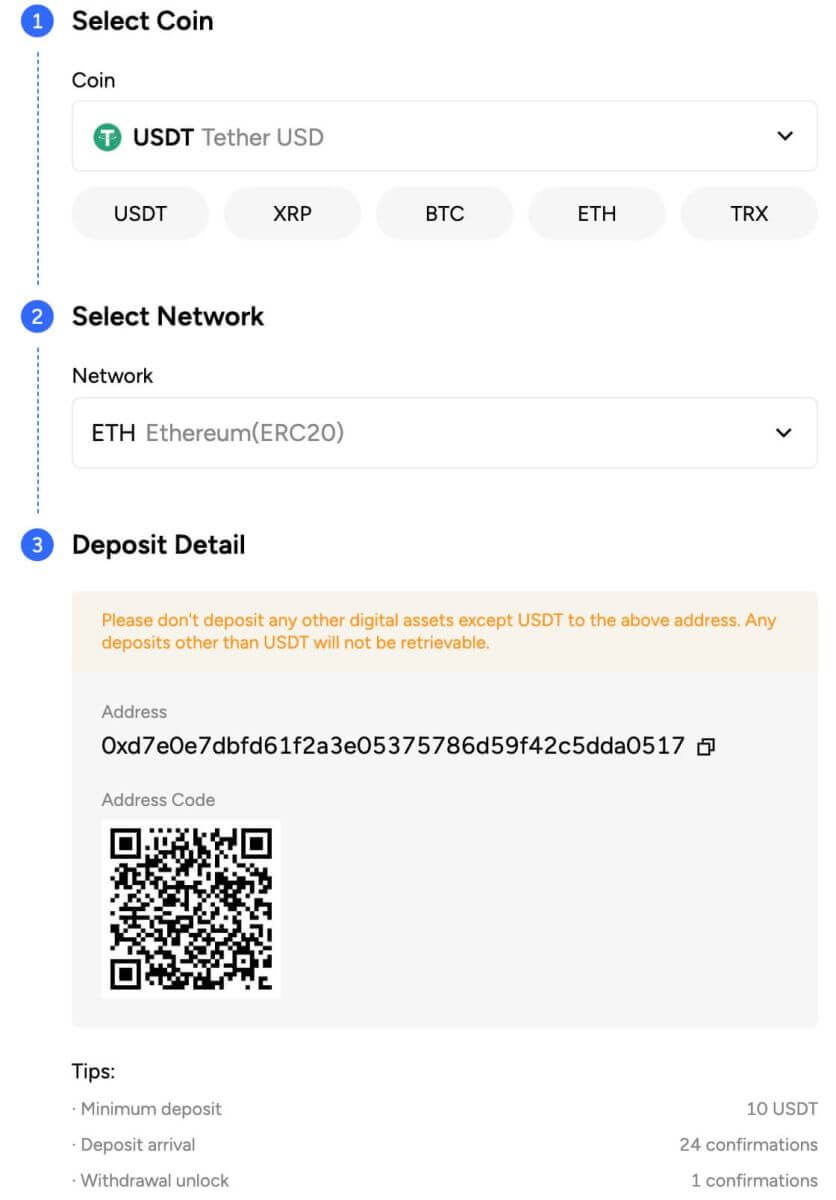
Nätverksvalet beror på alternativen som tillhandahålls av den externa plånbok/börs som du gör uttaget från. Om den externa plattformen endast stöder ETH måste du välja ETH-insättningsnätverket.
4. Klicka för att kopiera din Tapbit Wallets insättningsadress och klistra in den i adressfältet på plattformen du tänker ta ut krypto från.
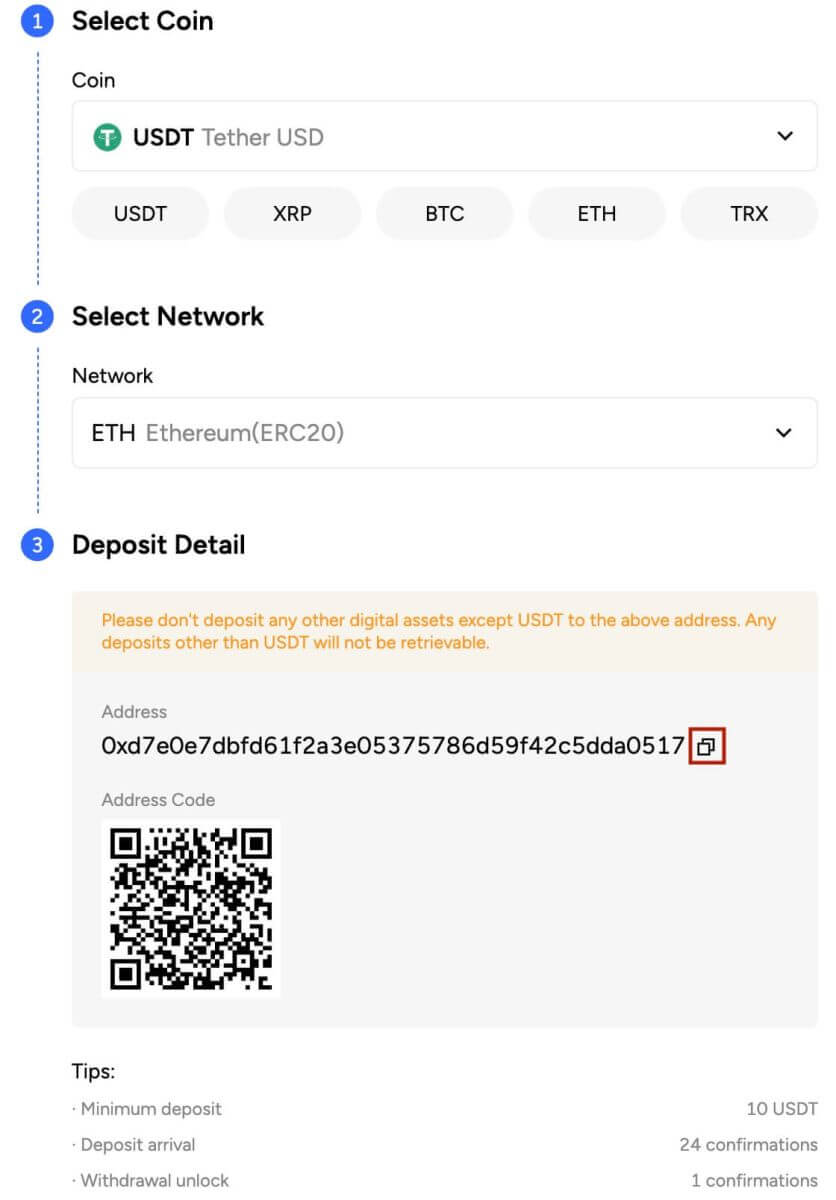
Alternativt kan du klicka på QR-kodikonen för att få en QR-kod för adressen och importera den till plattformen du drar tillbaka.
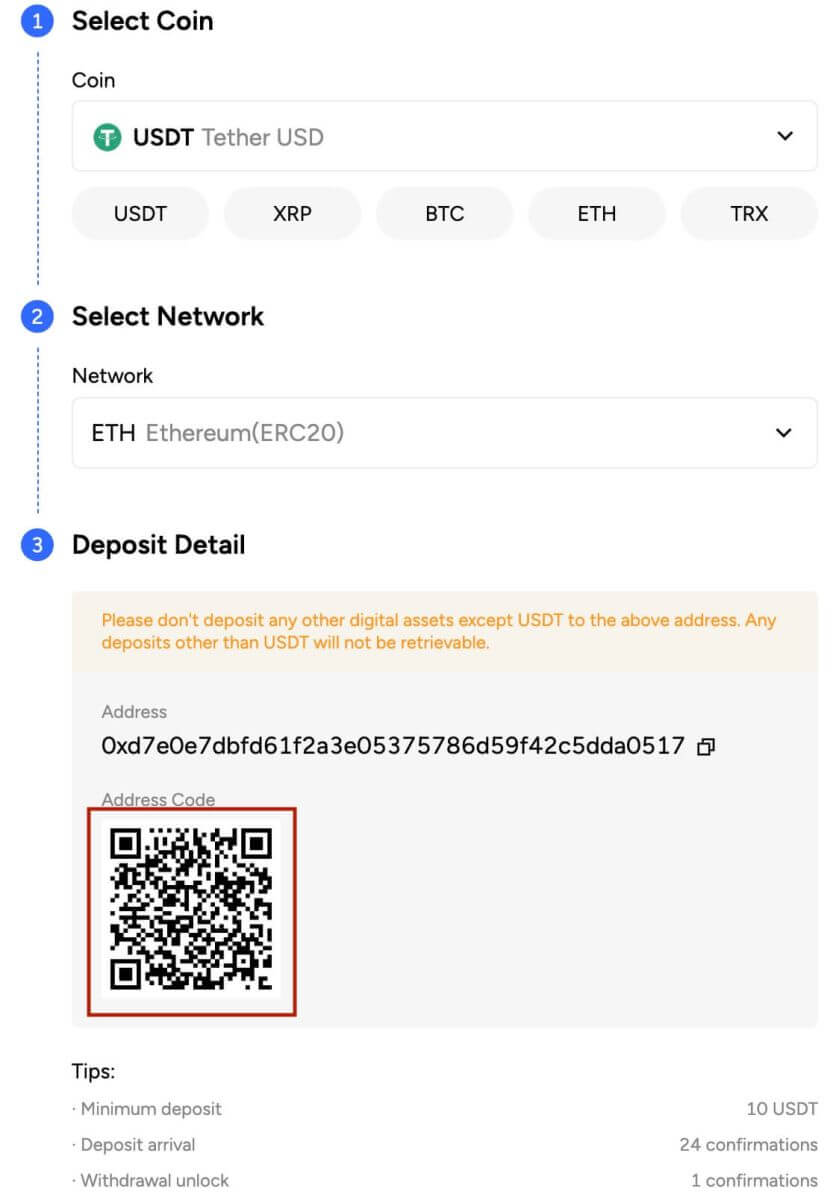
5. När uttagsbegäran har verifierats, genomgår transaktionen bekräftelse, och tiden som krävs för bekräftelse varierar beroende på blockkedjan och dess befintliga nätverkstrafik. Därefter, när överföringen är klar, kommer pengarna omedelbart att krediteras ditt Tapbit-konto.
6. Du kan kontrollera statusen för din insättning från [Insättningspost] , samt mer information om dina senaste transaktioner.
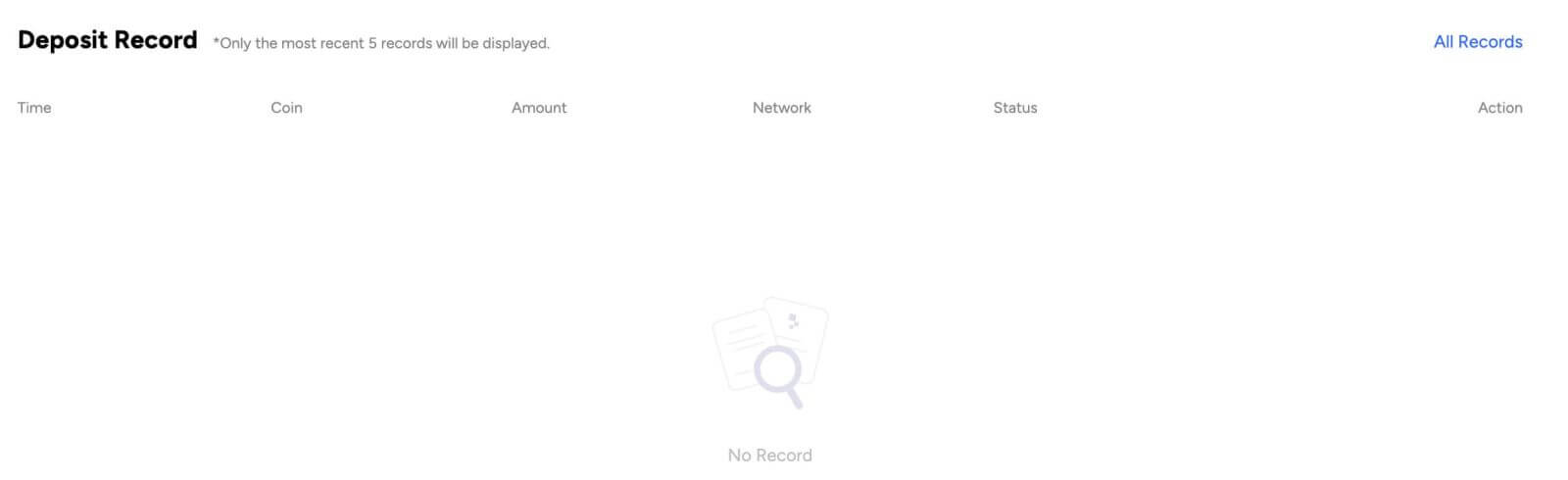
Sätt in krypto på Tapbit (app)
1. Öppna din Tapbit-app och tryck på [Insättning] .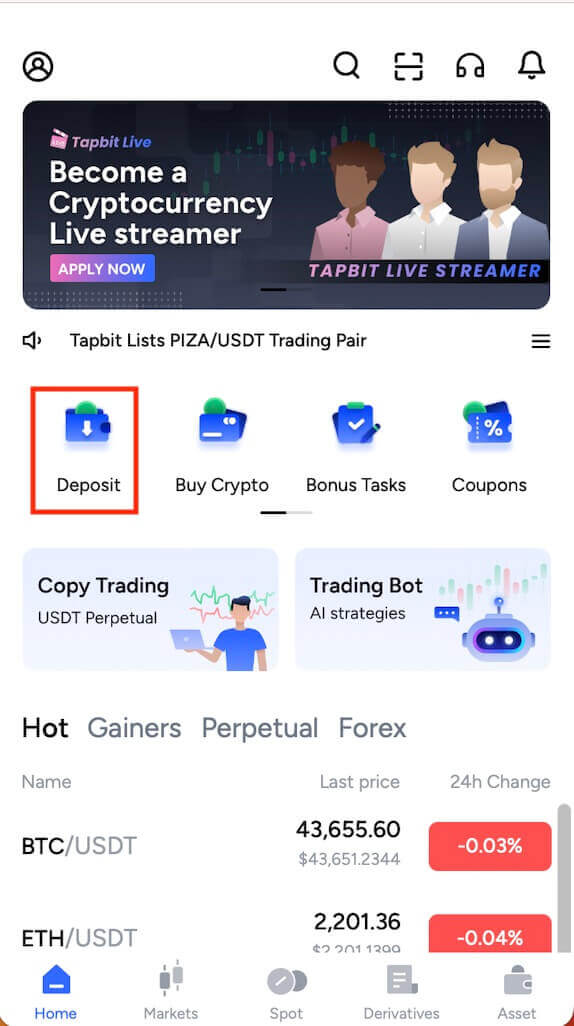
2. Du kommer att se det tillgängliga nätverket för insättning. Vänligen välj insättningsnätverket noggrant och se till att det valda nätverket är detsamma som nätverket för plattformen du tar ut pengar från. Om du väljer fel nätverk kommer du att förlora dina pengar.
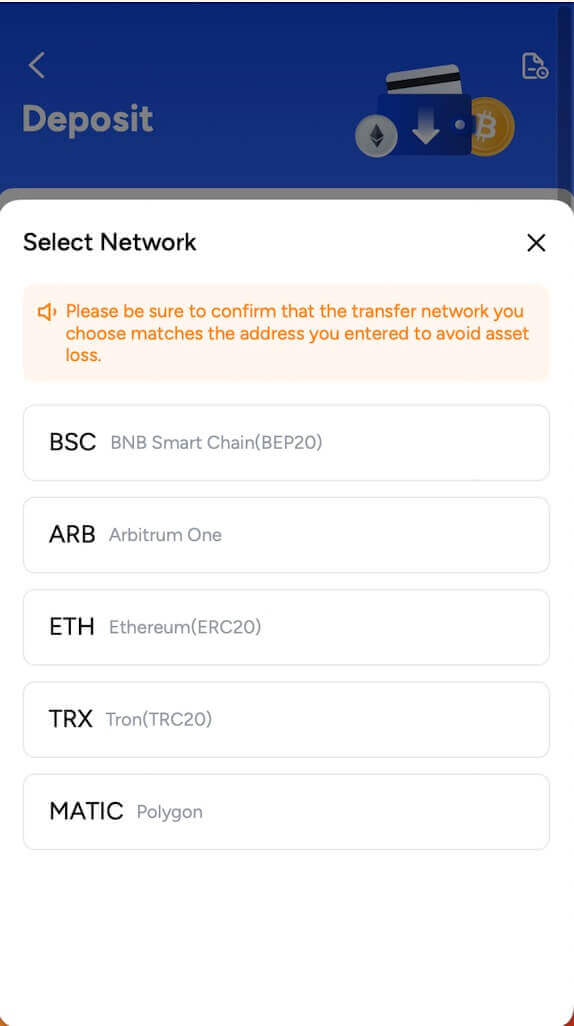
3. Välj den kryptovaluta du vill sätta in, till exempel USDT.
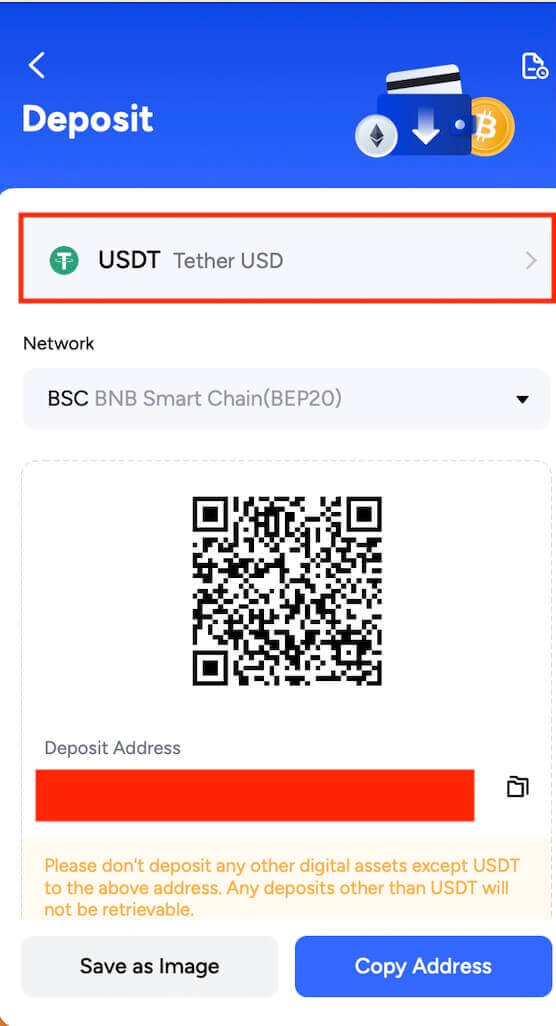
4. Du kommer att se en QR-kod och insättningsadressen. Klicka för att kopiera din Tapbit Wallets insättningsadress och klistra in den i adressfältet på plattformen du tänker ta ut krypto från. Du kan också klicka på [Spara som bild] och importera QR-koden direkt till uttagsplattformen.
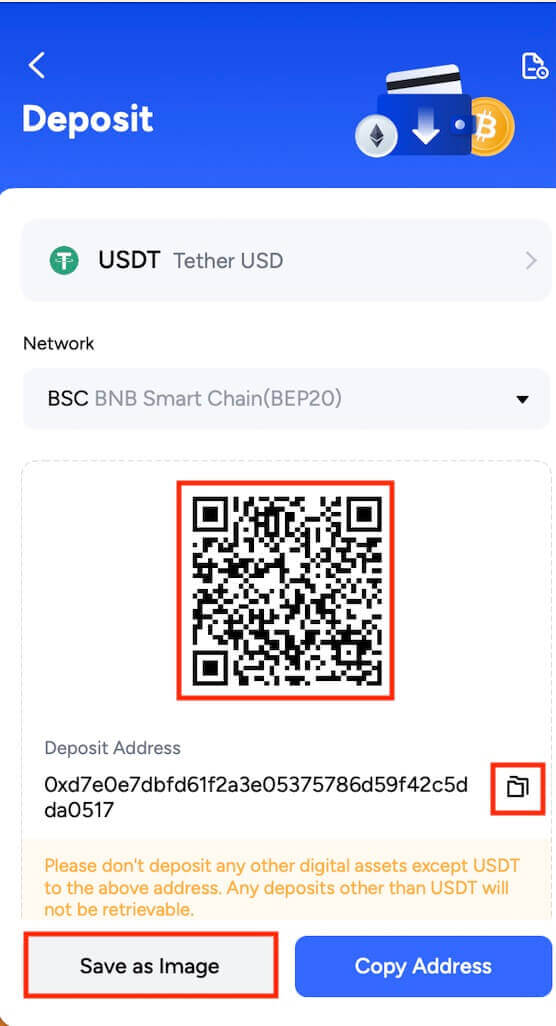
Hur man köper krypto via Tapbit P2P
Att köpa kryptovaluta genom Tapbit P2P är en enkel process som kan utföras med bara några få steg.
1. Logga in på ditt Tapbit-konto och navigera till [Köp krypto] - [P2P-handel] . 
Obs: Se till att du har slutfört identitetsverifiering innan du ägnar dig åt P2P-handel.
2. Välj den fiat-valuta du vill använda och den kryptovaluta du vill köpa. Välj till exempel [USDT] och använd USD för att förvärva USDT. 
3. Välj en handelsannons och klicka på Köp. Ange den kvantitet du vill köpa, och se till att den faller inom de angivna minimi- och maxgränserna. Välj sedan din föredragna betalningsmetod och klicka på [Bekräfta] . 
4. Du får då säljarens betalningsinformation. Överför pengarna till säljarens angivna betalningsmetod inom den givna tidsramen. Använd chattfunktionen till höger för att komma i kontakt med säljaren. När du har slutfört betalningen klickar du på [Transfer completed...] . 
När säljaren har verifierat din betalning kommer de att släppa kryptovalutan till dig, vilket markerar slutförandet av transaktionen. För att se dina tillgångar, gå till [Plånbok] - [Översikt] . 
Hur man sätter in Fiat-valuta på Tapbit
Sätt in Fiat-valuta på Tapbit (webb)
Sätt in Fiat-valuta till Tapbit via AdvCash
Du kan för närvarande initiera insättningar och uttag av fiat-valutor som EUR, RUB och UAH med Advcash. Se steg-för-steg-guiden nedan för instruktioner om hur du sätter in fiat via Advcash.Viktiga anteckningar:
- Insättningar och uttag mellan Tapbit och AdvCash plånbok är gratis.
- AdvCash kan ta ut ytterligare avgifter vid insättningar och uttag inom deras system.
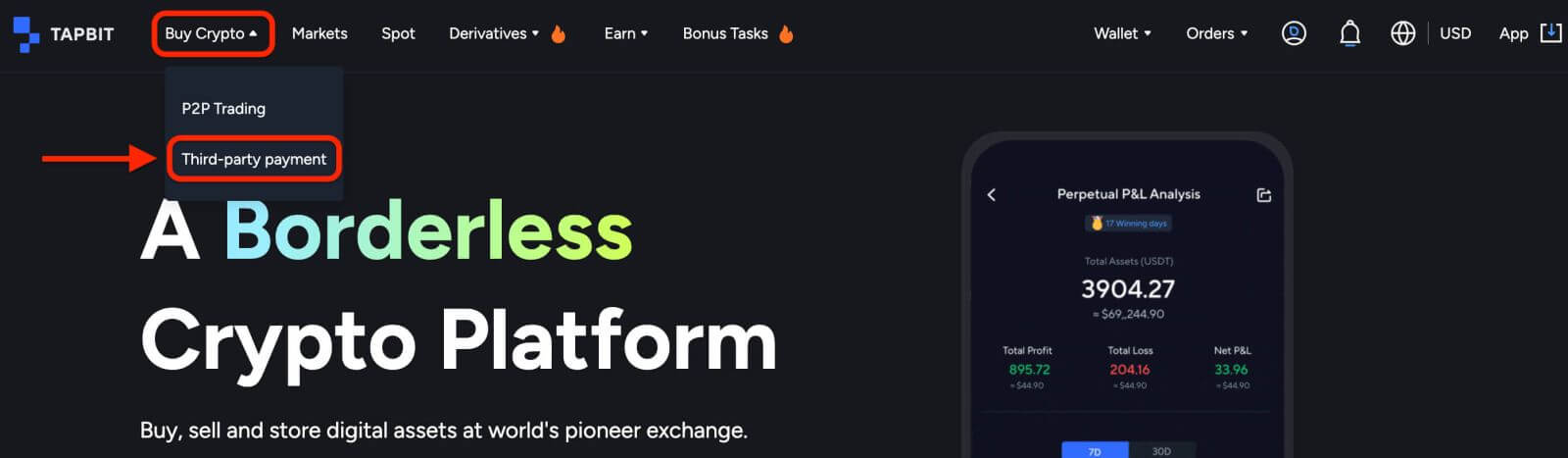
2. Ange insättningsbeloppet och välj fiat att sätta in [AdvCash] som önskad betalningsmetod. Läs och godkänn ansvarsfriskrivningen och klicka sedan på [Bekräfta] .
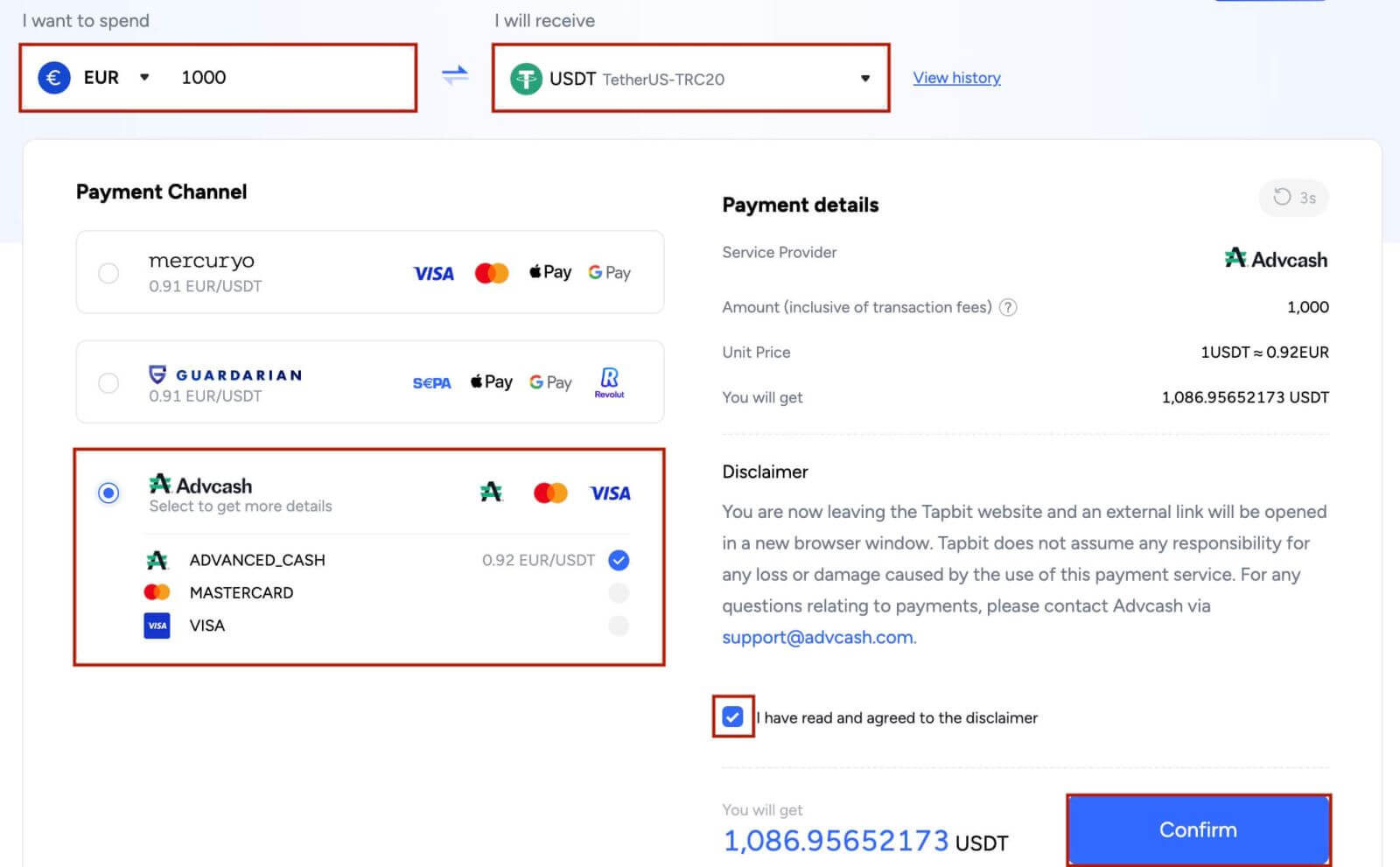
3. Du kommer att omdirigeras till AdvCash-webbplatsen. Ange dina inloggningsuppgifter eller registrera ett nytt konto.
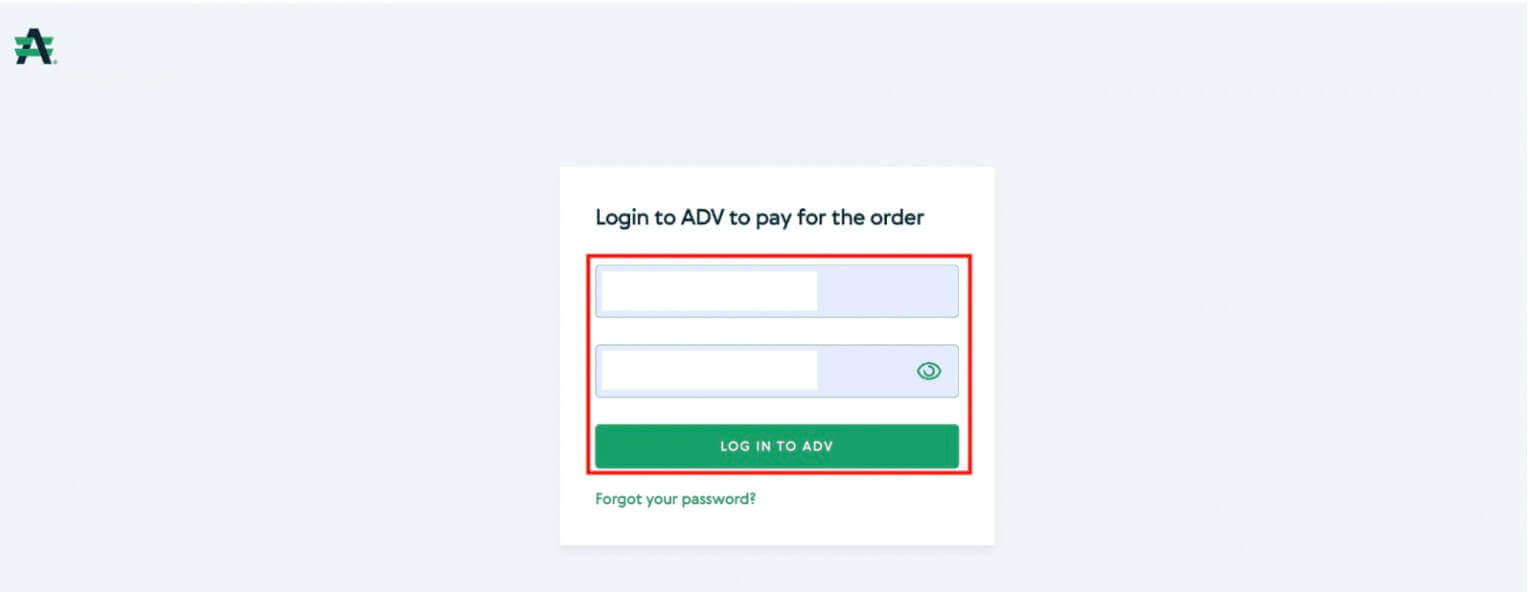
4. Du kommer att omdirigeras till betalning. Kontrollera betalningsinformationen och klicka på [Fortsätt] .
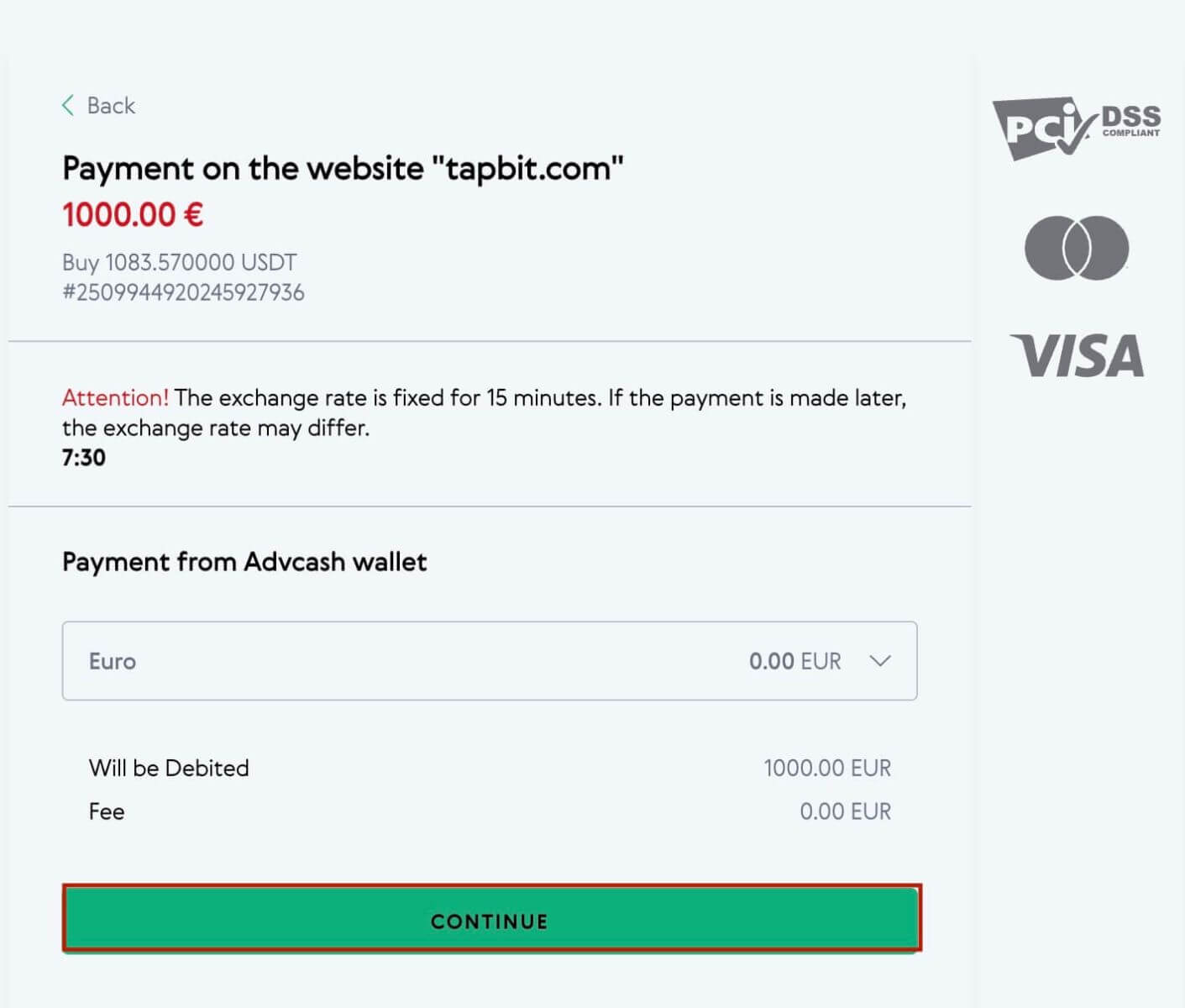
5. Du kommer att bli ombedd att kontrollera din e-post och bekräfta din betalningstransaktion på e-postmeddelandet.
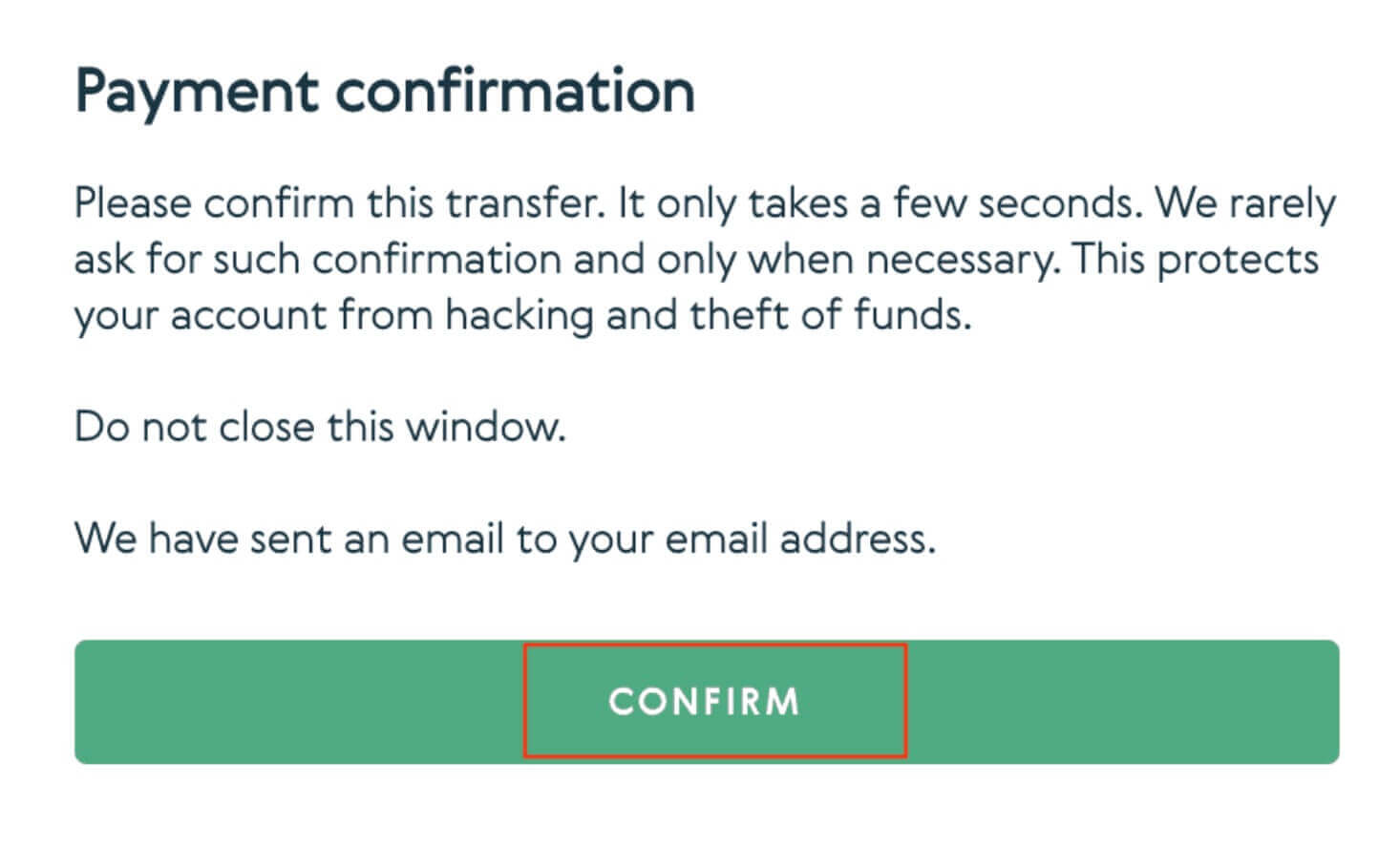
6. Efter att ha bekräftat betalningen på e-postmeddelandet kommer du att få meddelandet nedan.
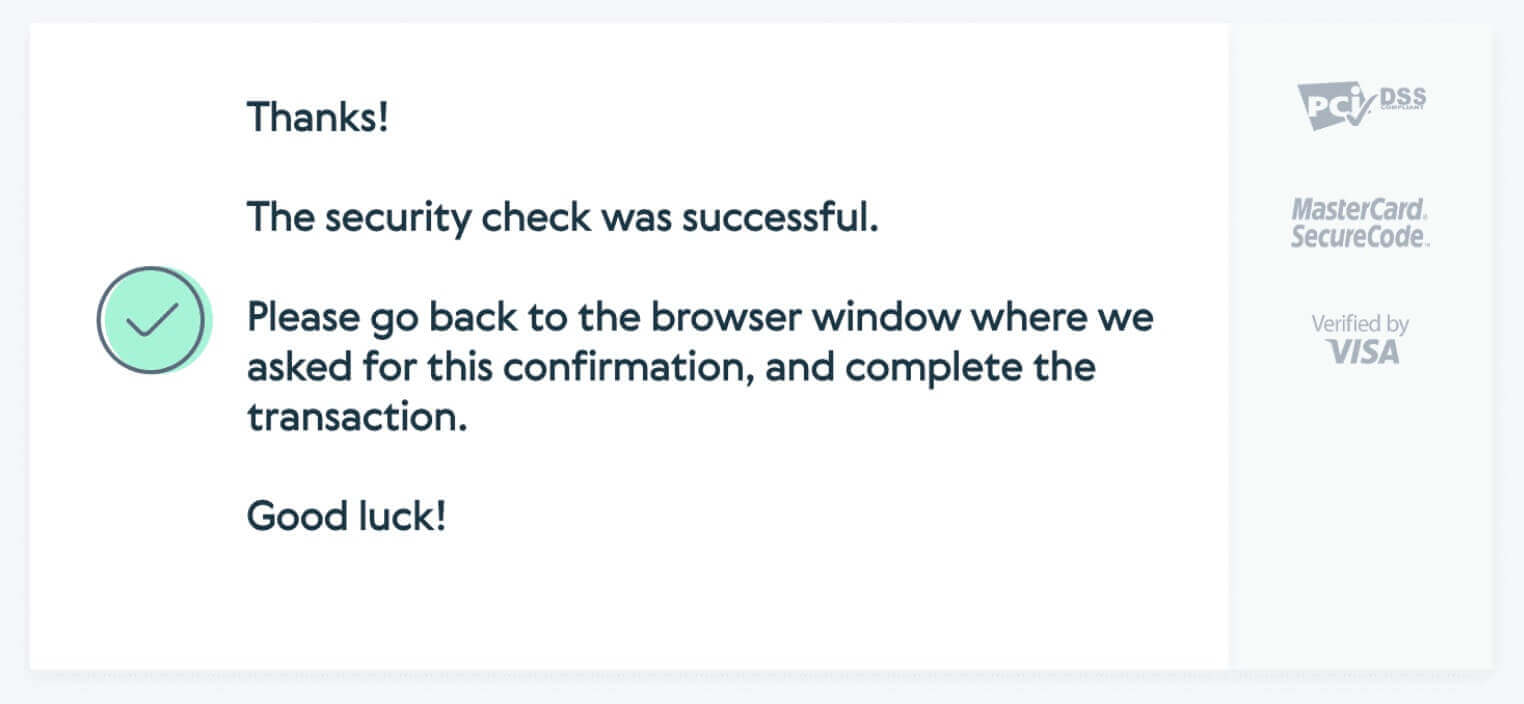
Sätt in Fiat-valuta till Tapbit via Mercuryo
1. Logga in på ditt Tapbit-konto och klicka på [Köp krypto] - [Tredjepartsbetalning] , så kommer du att omdirigeras till sidan [Sätt in Fiat] .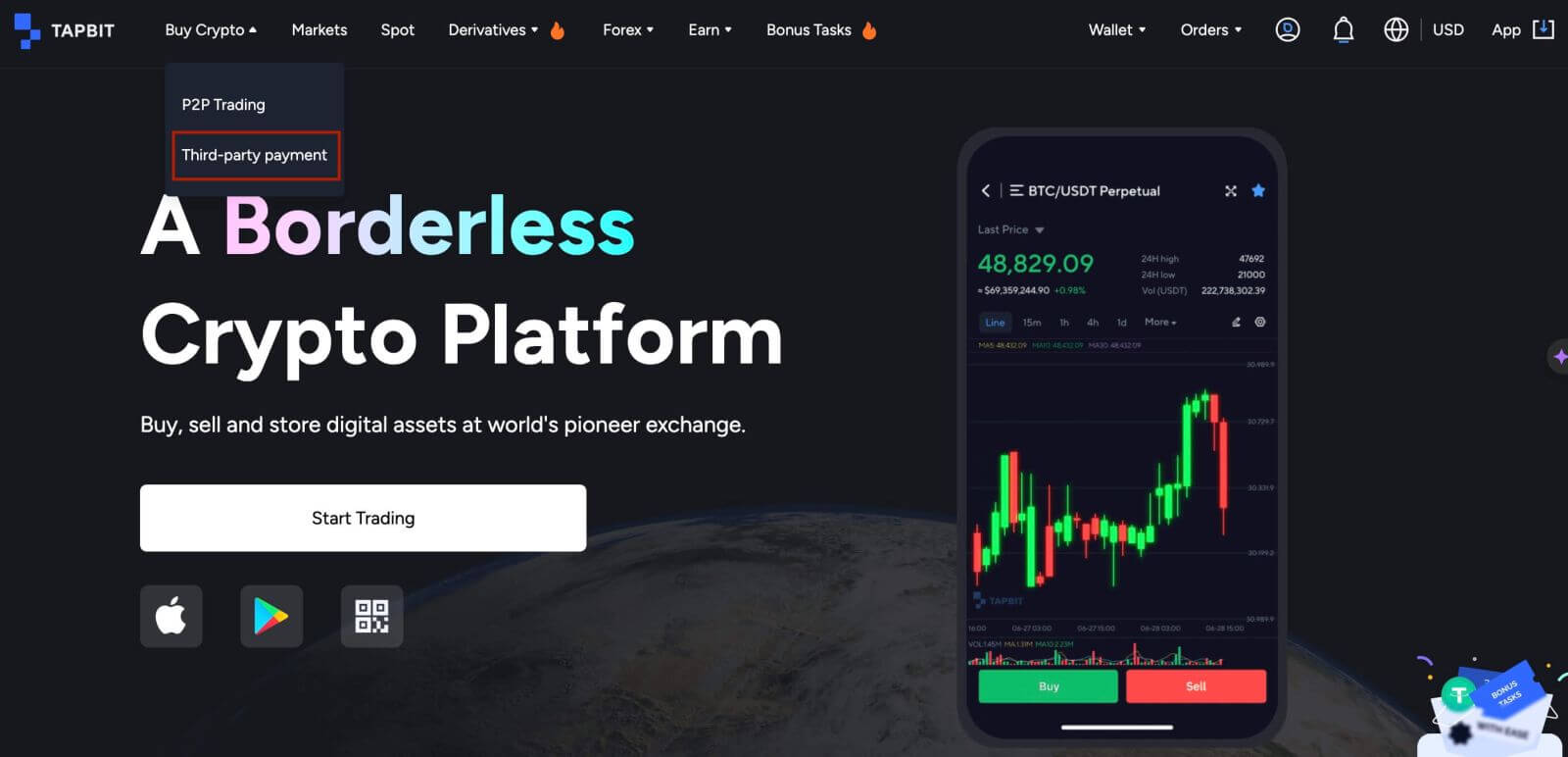
2. Ange insättningsbeloppet och välj fiat att sätta in [Mercuryo] som önskad betalningsmetod. Läs och godkänn ansvarsfriskrivningen och klicka sedan på [Bekräfta] .
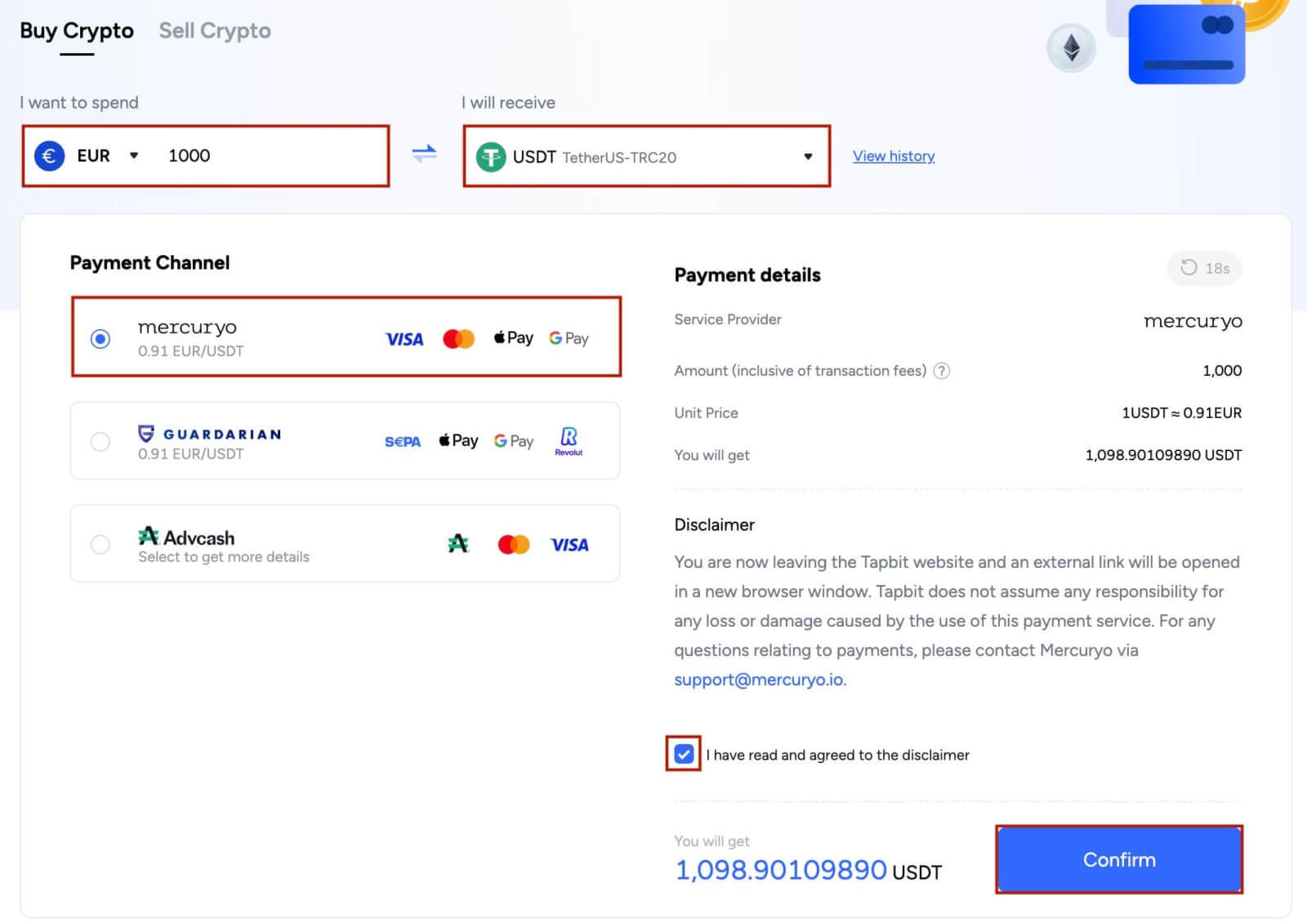
3. Du kommer att omdirigeras till Mercuryos webbplats och fyll sedan i betalningsinformation för att slutföra transaktionen.
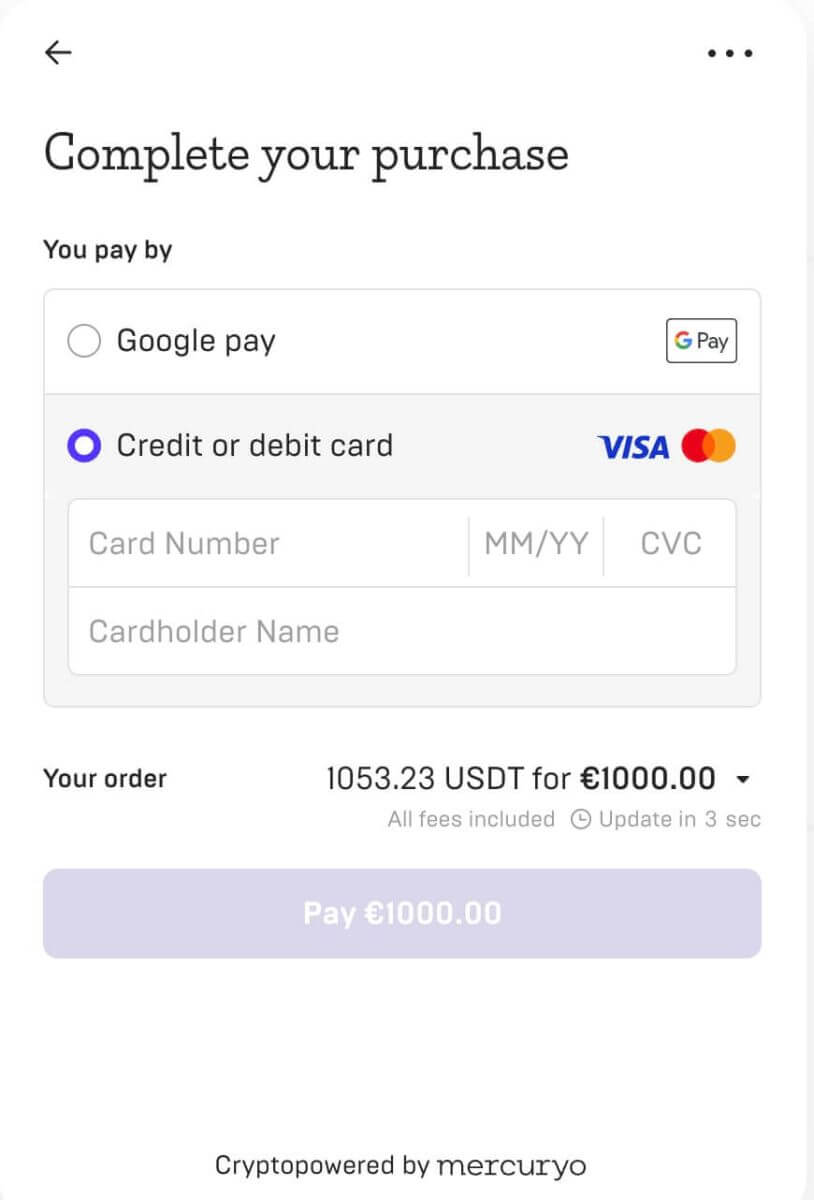
Sätt in Fiat-valuta till Tapbit via Guardarian
1. Logga in på ditt Tapbit-konto och klicka på [Köp krypto] - [Tredjepartsbetalning] , så kommer du att omdirigeras till sidan [Sätt in Fiat] .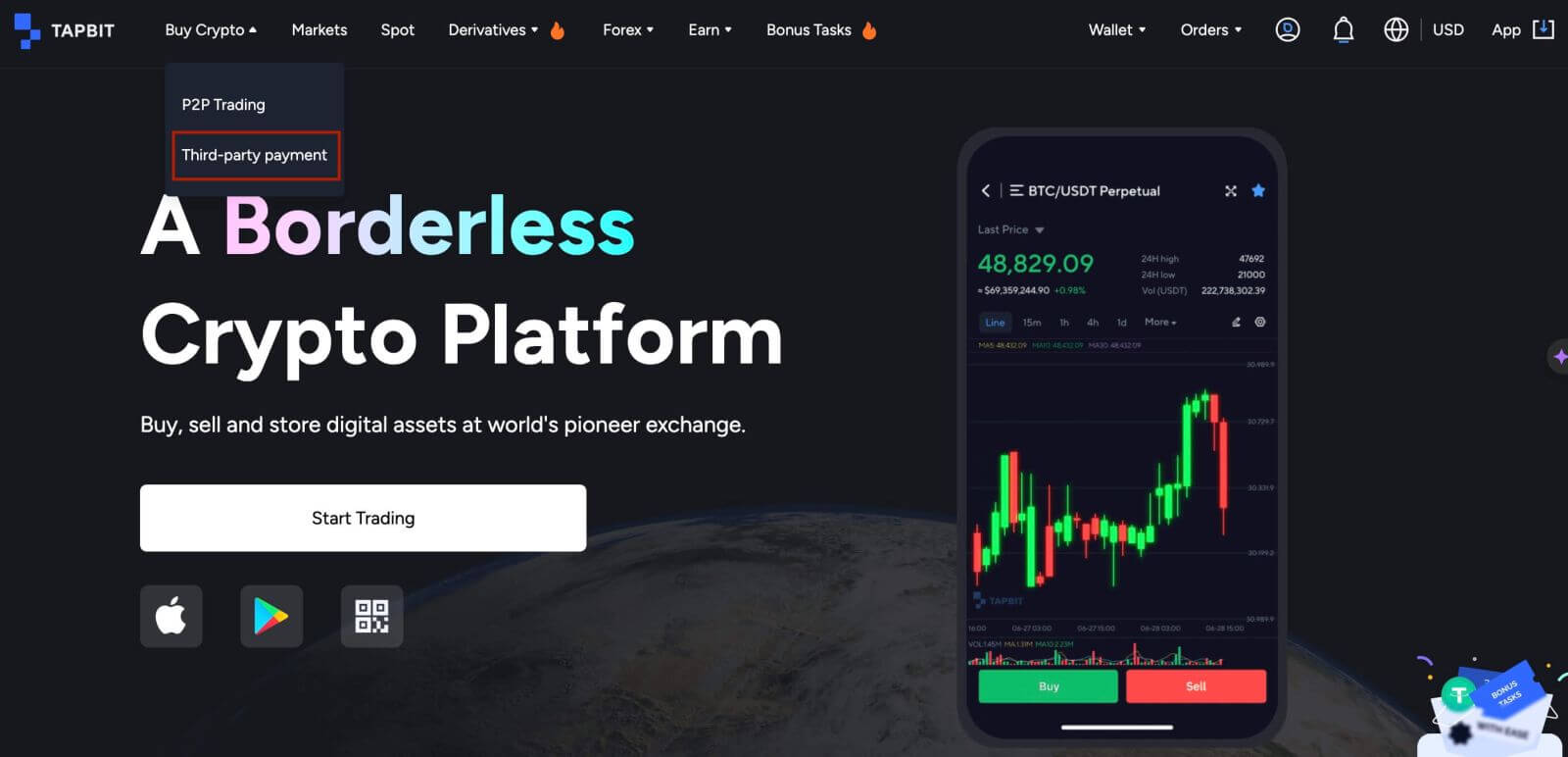
2. Ange insättningsbeloppet och välj fiat att sätta in [Guardarian] som önskad betalningsmetod. Läs och godkänn ansvarsfriskrivningen och klicka sedan på [Bekräfta] .
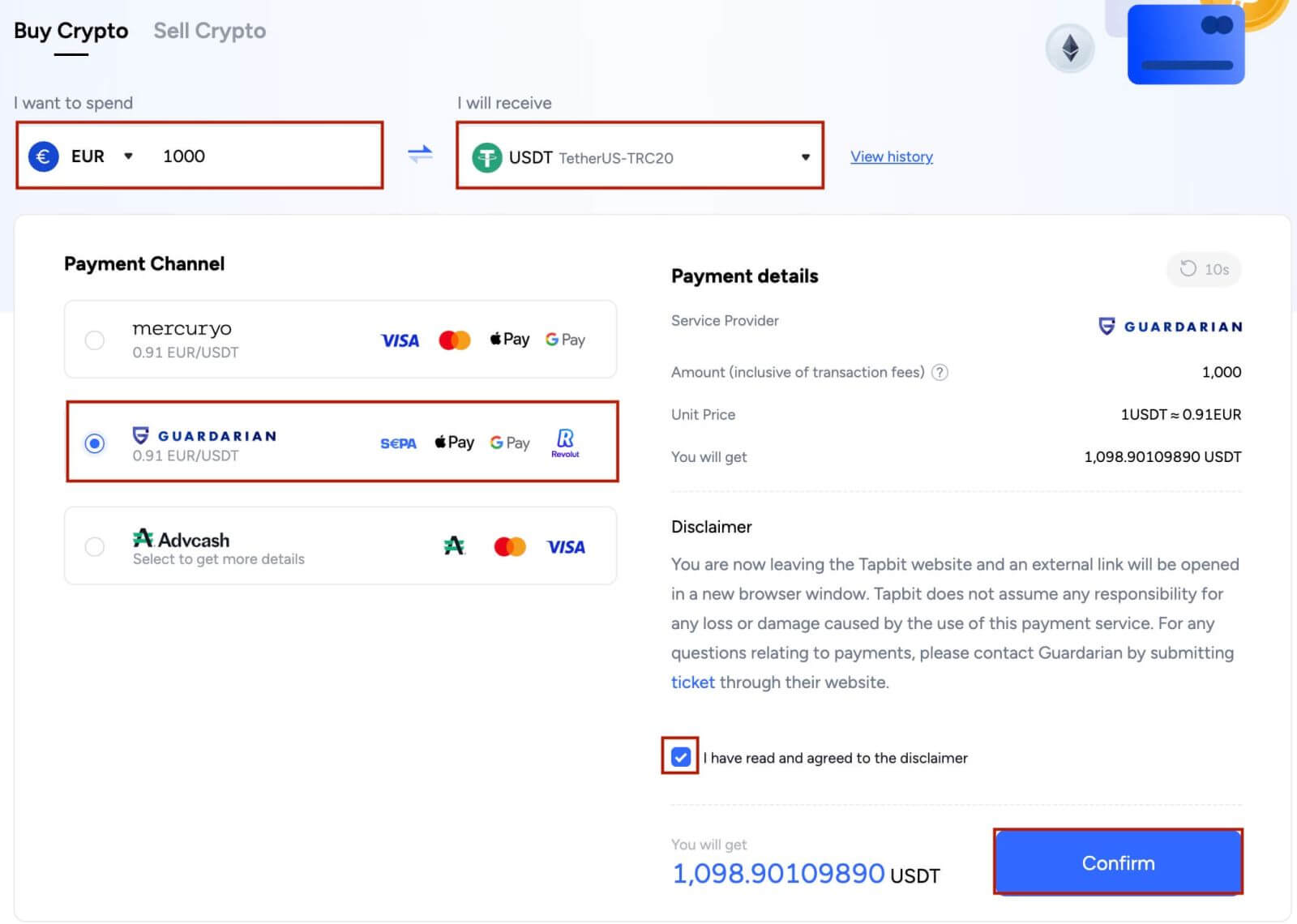
3. Du kommer att omdirigeras till Guardarians webbplats och följ sedan Guardarians instruktioner för att slutföra transaktionen.
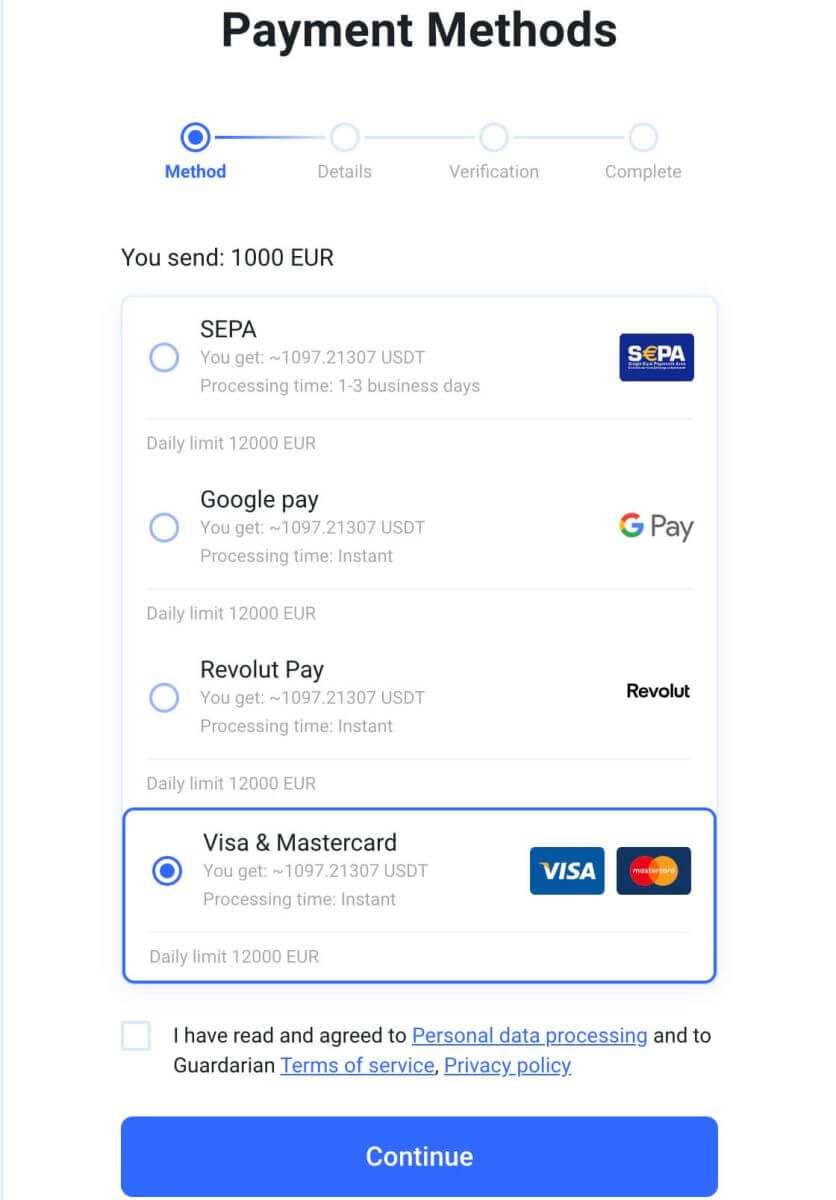
Sätt in Fiat-valuta på Tapbit (app)
Sätt in Fiat-valuta till Tapbit via AdvCash
1. Öppna Tapbit-appen och klicka på [Köp krypto]
2. Välj [Betalning från tredje part]

3. På fliken [Köp krypto] fyller du i det belopp du vill spendera och vilken kryptovaluta du vill ta emot
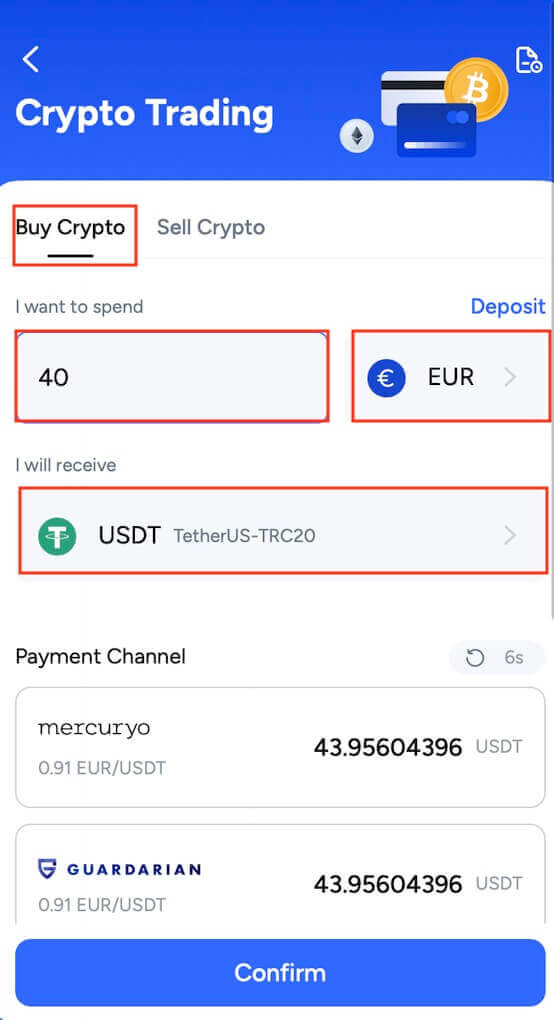
4. Välj [ Advcash] som betalningskanal och klicka sedan på [Bekräfta]
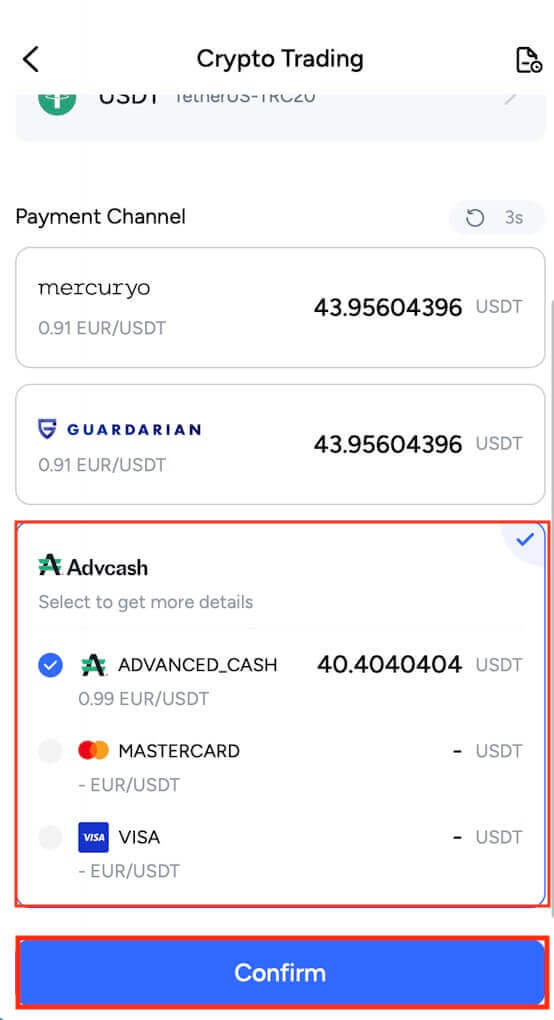
5. Godkände ansvarsfriskrivningen och klicka på [Bekräfta]
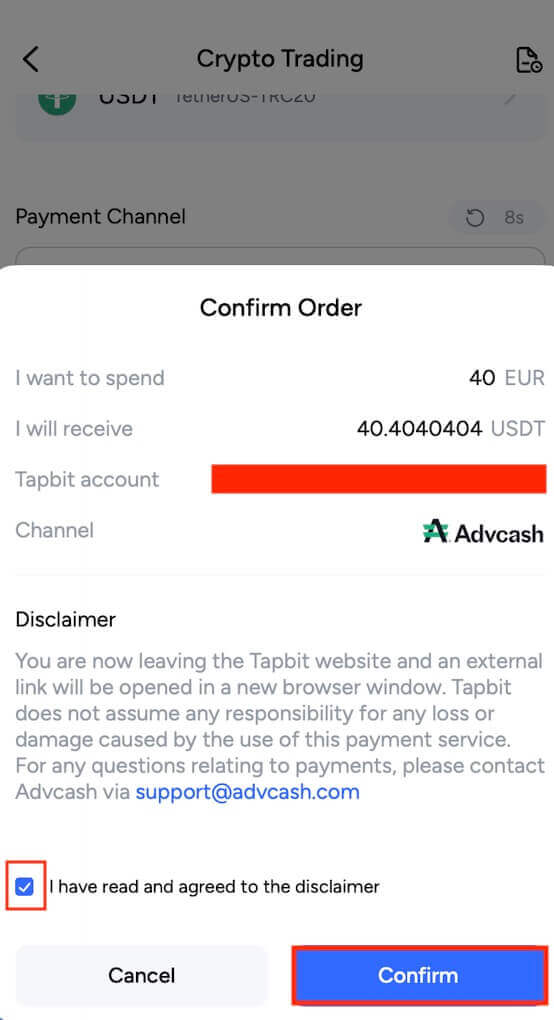
6. Du kommer att omdirigeras till AdvCash-webbplatsen och fyll sedan i betalningsinformation för att slutföra transaktionen.
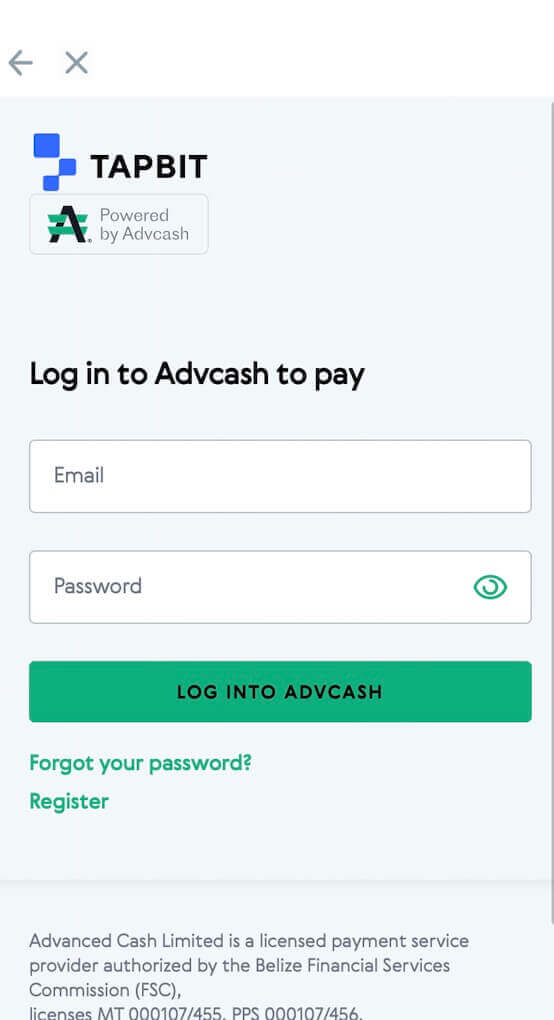
Sätt in Fiat-valuta till Tapbit via Mercuryo
1. Öppna Tapbit-appen och klicka på [Köp krypto]

2. Välj [Tredjepartsbetalning]

3. På fliken [Köp krypto] fyller du i det belopp du vill spendera och vilken kryptovaluta du vill använda. vill ta emot, välj [Mercuryo] som betalningskanal och klicka sedan på [Bekräfta]
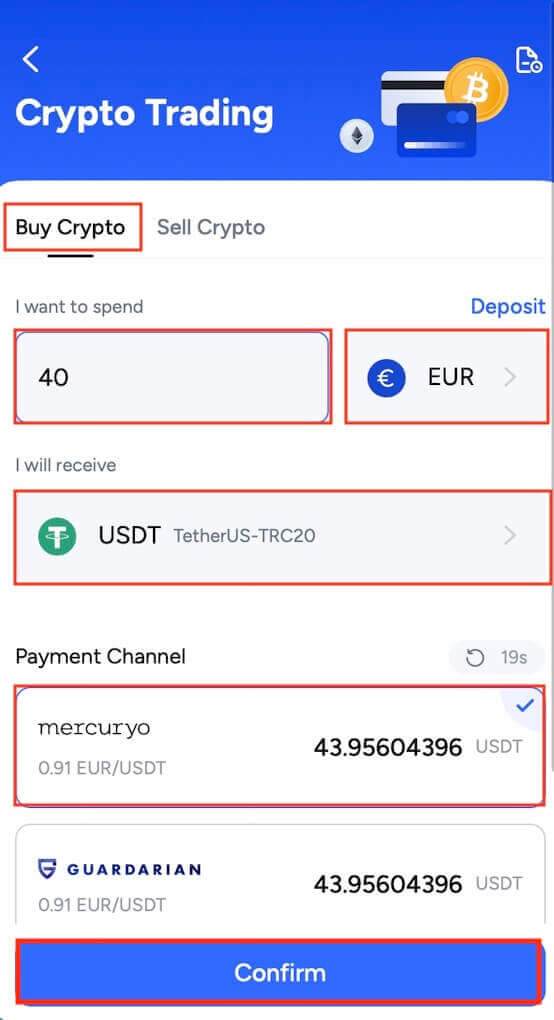
4. Godkände ansvarsfriskrivningen och klicka på [Bekräfta]
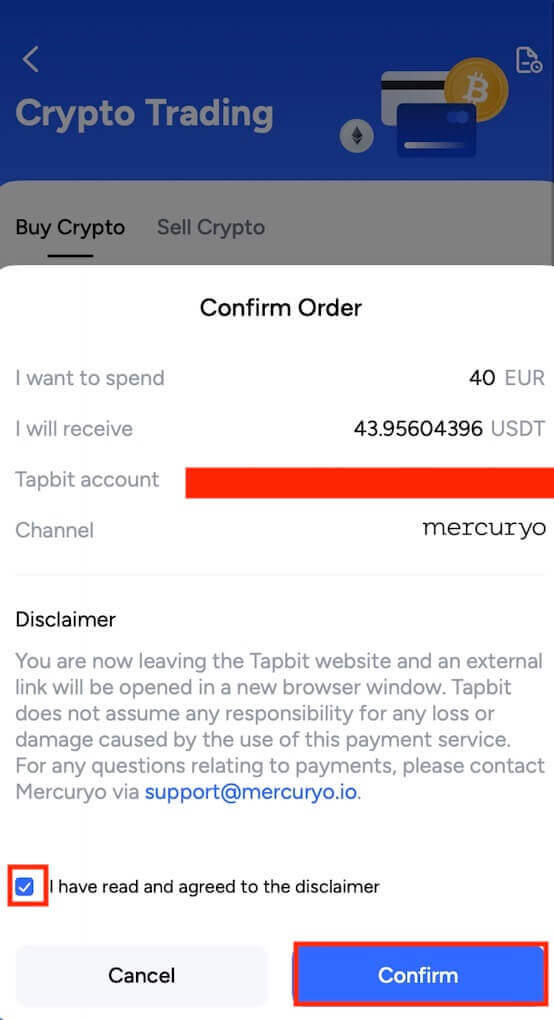
5. Du kommer att omdirigeras till Mercuryos webbplats och fyll sedan i betalningsinformation för att slutföra transaktionen.
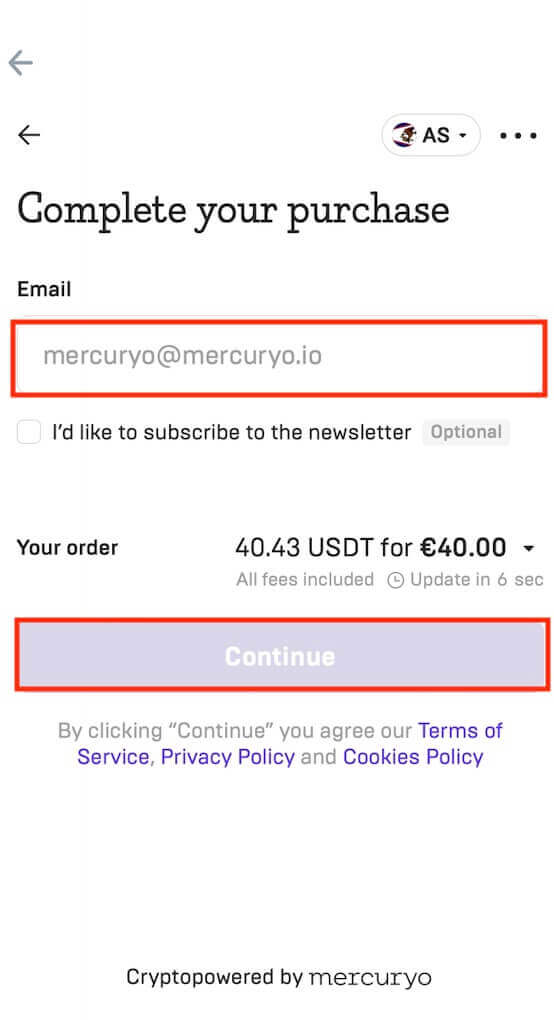
Sätt in Fiat-valuta till Tapbit via Guardarian
1. Öppna Tapbit-appen och klicka på [Köp krypto]

2. Välj [Tredjepartsbetalning]

3. På fliken [Köp krypto] fyller du i det belopp du vill spendera och vilken kryptovaluta du vill använda. vill ta emot välj sedan [Guardarian ] som betalningskanal och klicka sedan på [Confirm]
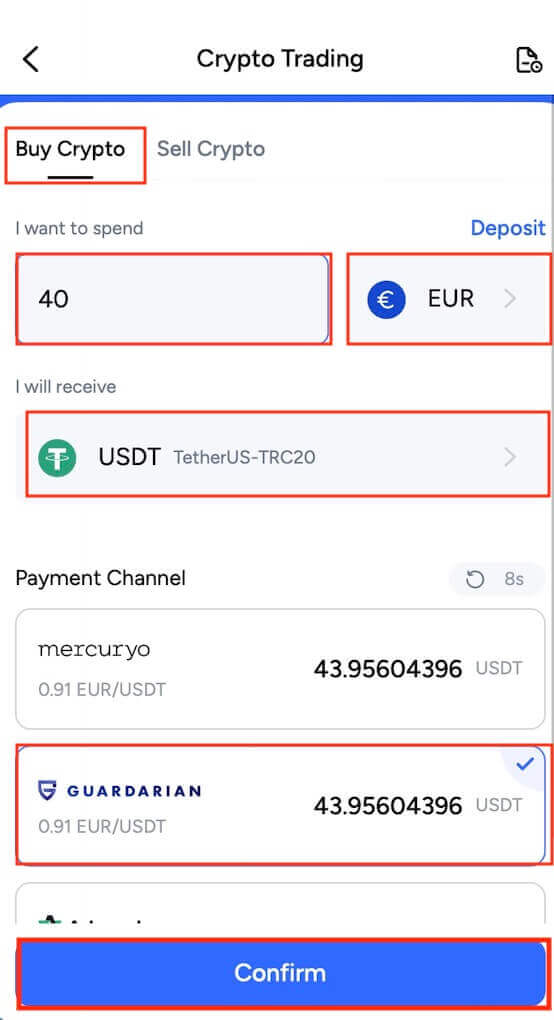
4. Godkände ansvarsfriskrivningen och klicka på [Confirm]
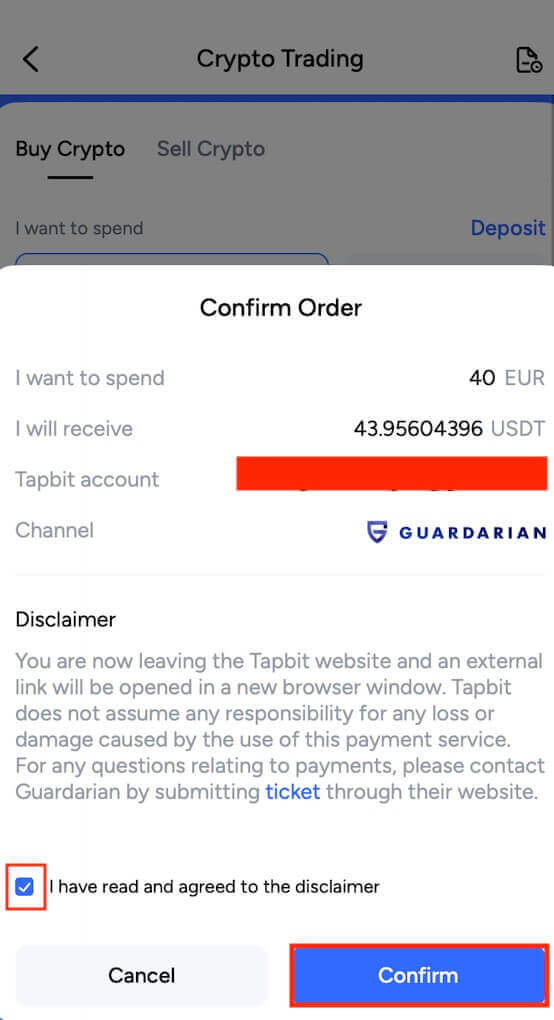
5. Du kommer att omdirigeras till Guardarians webbplats och följ sedan Guardarians instruktioner för att slutföra transaktionen.
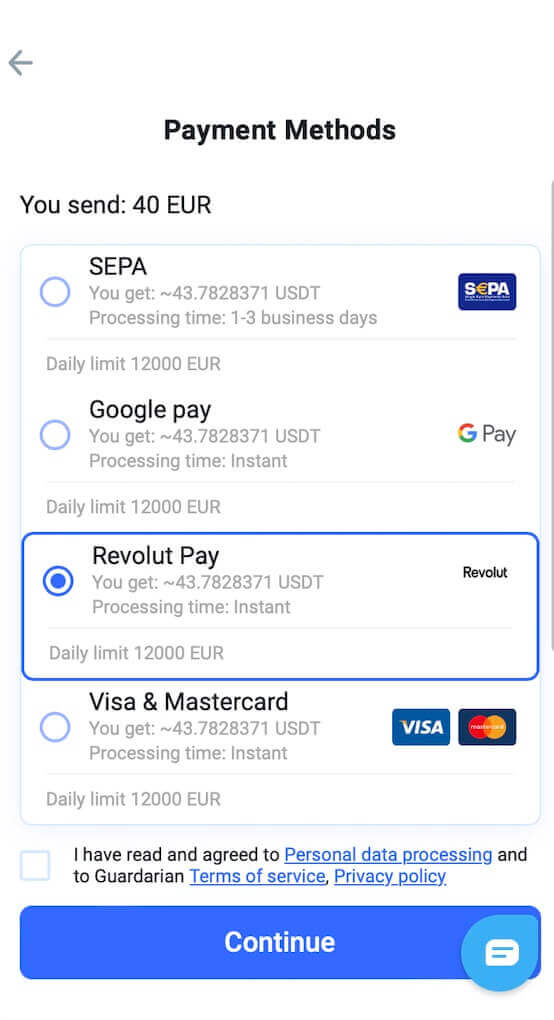
Vanliga frågor
Hur lång tid tar det för mina pengar att komma fram? Vad är transaktionsavgiften?
Efter att ha bekräftat din förfrågan på Tapbit tar det tid för transaktionen att bekräftas på blockkedjan. Bekräftelsetiden varierar beroende på blockkedjan och dess nuvarande nätverkstrafik.Till exempel, om du sätter in USDT, stöder Tapbit nätverken ERC20, BEP2 och TRC20. Du kan välja önskat nätverk från plattformen du tar ut från, ange beloppet för att ta ut så ser du de relevanta transaktionsavgifterna.
Pengarna kommer att krediteras till ditt Tapbit-konto kort efter att nätverket har bekräftat transaktionen.
Observera att om du angav fel insättningsadress eller valde ett nätverk som inte stöds, kommer dina pengar att gå förlorade. Kontrollera alltid noga innan du bekräftar transaktionen.
Hur kontrollerar jag min transaktionshistorik?
Du kan kontrollera statusen för din insättning eller uttag från [Wallet] - [Översikt] - [Insättningshistorik] .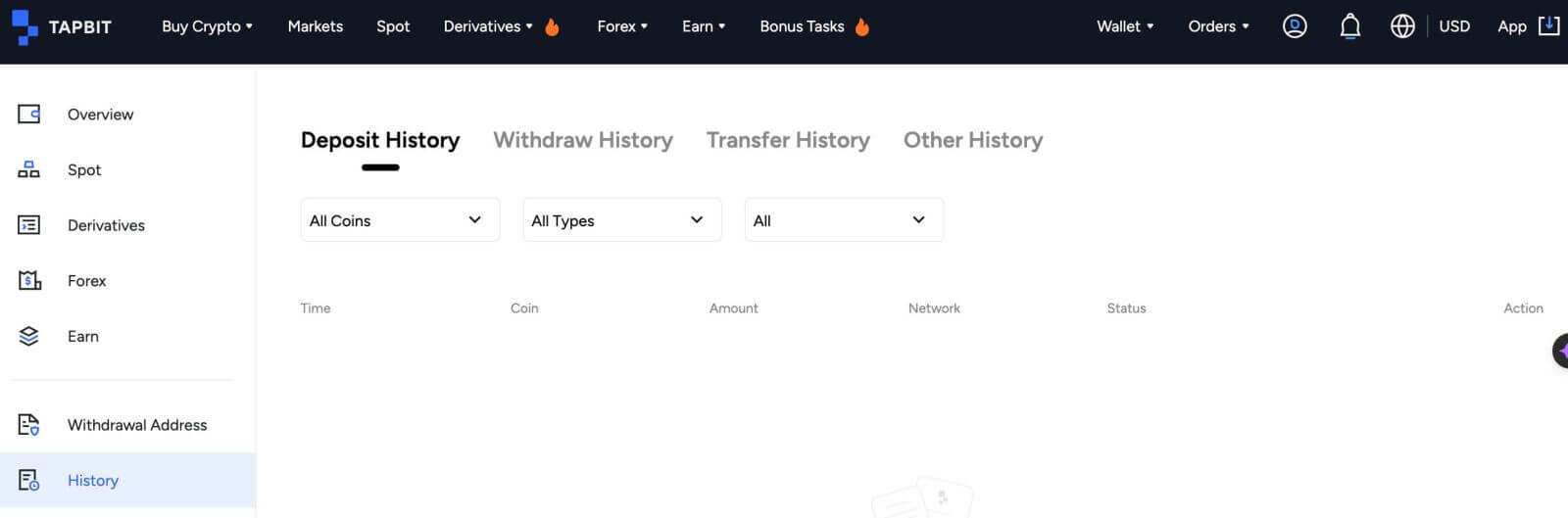
Vad ska jag göra om jag inte har fått betalning överförd från andra plattformar till Tapbit?
Vänta tålmodigt eftersom blockeringsbekräftelse krävs för insättning av kryptovaluta. Om spärrbekräftelsen är klar och pengarna fortfarande inte krediteras ditt konto under en längre tid, vänligen kontakta vår kundsupport.Hur kontrollerar man insättningsförloppet?
Följande länk är en blockeringslänk för vanliga pass, där du kan se antalet blockeringsbekräftelser du har överfört på webbplatsen.BTC Blockchain: http://blockchain.info/
ETH blockchain (Kan kontrollera insättningen av alla erc-20-tokens): https://etherscan.io/
BSC Blockchain:https://bscscan.com/
Vad ska jag göra om jag satte in fel valuta till din adress i Tapbit?
(1) Om användaren sätter in fel adress under processen kanske vi inte kan hjälpa dig att återställa tillgångarna. Vänligen kontrollera din insättningsadress noggrant.(2) Hämtningsoperationen kräver mycket arbetskostnader, tidskostnader och kostnader för riskkontroll. För att återvinna de allvarliga förluster som orsakats av kundens felaktiga handhavande hjälper Tapbit dig att återhämta dig inom det kontrollerbara kostnadsintervallet.
(3) Kontakta kundsupport för att förklara situationen och ange ditt kontonummer, token, adress, kvantitet, hash-/transaktionsnummer för fel token och en skärmdump med insättningsinformationen.
(4) Om det är möjligt att hämta fel valuta måste vi ingripa manuellt och kan kontakta den privata nyckeln direkt. Endast personal med extremt hög befogenhet kan utföra operationen och behöver genomgå en strikt riskkontrollrevision. Vissa operationer kan behöva utföras under plånbokens uppgradering och underhållsperiod, så det kan ta mer än en månad att slutföra operationen, eller det kan ta längre tid, så vänta tålmodigt.