Hvordan åpne konto og logge på Tapbit
Å starte din kryptovalutahandelsreise krever en sikker og brukervennlig plattform, og Tapbit er et ledende valg for tradere globalt. Denne omfattende guiden leder deg omhyggelig gjennom prosessen med å åpne en konto og logge på Tapbit, og sikrer en sømløs start på kryptohandelsopplevelsen.
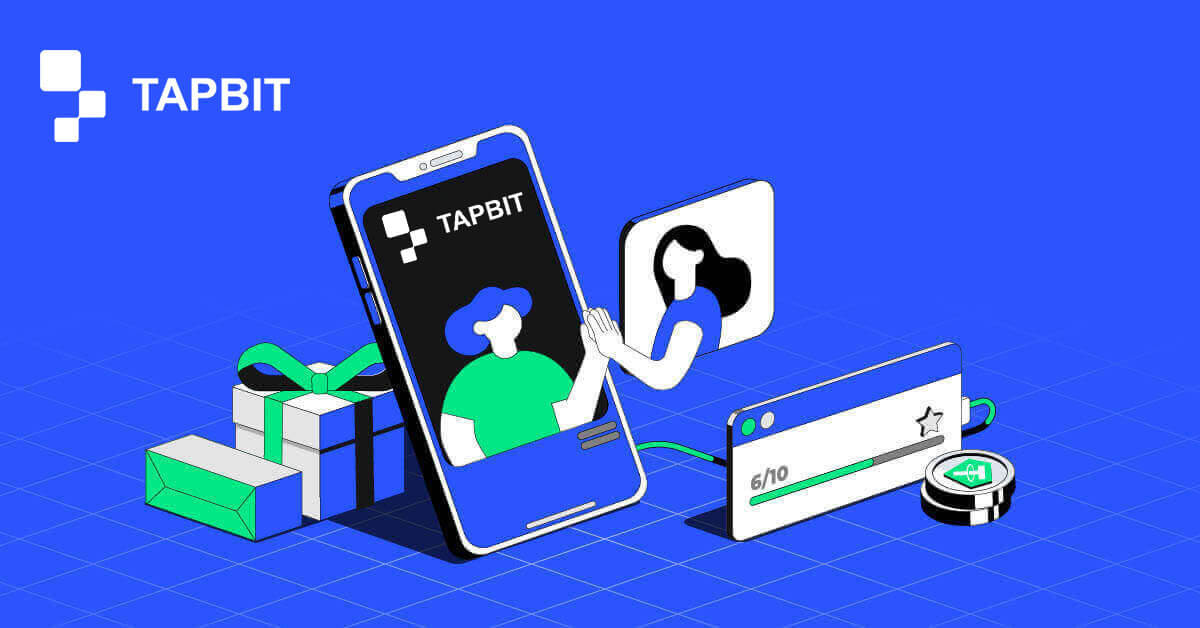
Hvordan åpne en konto på Tapbit
Hvordan åpne en konto på Tapbit via Web App
Hvordan åpne en konto på Tapbit med e-post
1. For å få tilgang til registreringsskjemaet, gå til Tapbit og velg [Register] fra siden i øvre høyre hjørne.
2. Velg [E-post] og skriv inn e-postadressen din. Deretter oppretter du et sikkert passord for kontoen din. Les og godta vilkårene for bruk.

3. Klikk på [Hent koden] så vil du motta en 6-sifret bekreftelseskode i e-posten din. Skriv inn koden innen 30 minutter og klikk på [Register] .

4. Gratulerer, du har registrert deg på Tapbit.

Hvordan åpne en konto på Tapbit med telefonnummer
1. For å få tilgang til registreringsskjemaet, gå til Tapbit og velg [Register] fra siden i øvre høyre hjørne.
2. Velg [Telefon] og skriv inn telefonnummeret ditt. Deretter oppretter du et sikkert passord for kontoen din. Les og godta vilkårene for bruk.

3. Klikk på [Hent koden] så vil du motta en 6-sifret bekreftelseskode i telefonen. Skriv inn koden innen 30 minutter og klikk på [Register] .

4. Gratulerer, du har registrert deg på Tapbit.

Hvordan åpne en konto på Tapbit via mobilapp
Hvordan åpne en konto på Tapbit med e-post
1. Installer Tapbit-appen for ios eller android , åpne appen og klikk på det personlige ikonet
2. Klikk på [Logg inn/registrer] .

3. Klikk på [Registrer] .

4. Velg [E-post] og skriv inn e-postadressen din. Deretter oppretter du et sikkert passord for kontoen din.

5. Du vil motta en 4-sifret bekreftelseskode i e-posten din. Skriv inn koden og trykk på [Registrer] .

Du kan se dette hjemmesidegrensesnittet etter vellykket registrering.

Hvordan åpne en konto på Tapbit med telefonnummer
1. Installer Tapbit-appen for ios eller android , åpne appen og klikk på det personlige ikonet
2. Klikk på [Logg inn/registrer] .

3. Klikk på [Registrer] .

4. Velg [Telefon] og skriv inn telefonnummeret ditt. Deretter oppretter du et sikkert passord for kontoen din.

5. Du vil motta en 4-sifret bekreftelseskode i telefonen. Skriv inn koden og trykk på [Registrer] .

Du kan se dette hjemmesidegrensesnittet etter vellykket registrering.

Ofte stilte spørsmål (FAQ)
Hvorfor kan jeg ikke motta e-poster fra Tapbit?
Hvis du ikke mottar e-post sendt fra Tapbit, vennligst følg instruksjonene nedenfor for å sjekke e-postinnstillingene:1. Er du logget på e-postadressen som er registrert på Tapbit-kontoen din? Noen ganger kan du være logget ut av e-posten din på enhetene dine og kan derfor ikke se Tapbits e-poster. Vennligst logg inn og oppdater.
2. Har du sjekket spam-mappen i e-posten din? Hvis du oppdager at e-postleverandøren din skyver Tapbit-e-poster inn i søppelpostmappen din, kan du merke dem som "trygge" ved å hvitliste Tapbits e-postadresser.
Adresser til hviteliste:
- don-not-reply@Tapbit .com
- [email protected] .com
- [email protected] .com
- [email protected] .com
- [email protected] .com
- [email protected] .com
- [email protected] .com
- [email protected] .com
- [email protected] .com
- [email protected] .com
- [email protected] .com
- [email protected] .com
- [email protected] .com
- [email protected] .com
- [email protected] .com
4. Er e-postinnboksen din full? Hvis du har nådd grensen, vil du ikke kunne sende eller motta e-post. Du kan slette noen av de gamle e-postene for å frigjøre plass til flere e-poster.
5. Hvis mulig, registrer deg fra vanlige e-postdomener, som Gmail, Outlook, etc.
Hvorfor kan jeg ikke motta SMS-bekreftelseskoder?
Tapbit forbedrer kontinuerlig vår SMS-autentiseringsdekning for å forbedre brukeropplevelsen. Det er imidlertid noen land og områder som for øyeblikket ikke støttes.Hvis du ikke kan aktivere SMS-autentisering, se vår globale SMS-dekningsliste for å sjekke om området ditt er dekket. Hvis området ditt ikke er dekket på listen, vennligst bruk Google-autentisering som din primære tofaktorautentisering i stedet.
Hvis du har aktivert SMS-autentisering eller for øyeblikket er aktiv i et land eller område som er i vår globale SMS-dekningsliste, men du fortsatt ikke kan motta SMS-koder, vennligst gjør følgende:
- Sørg for at mobiltelefonen din har et godt nettverkssignal.
- Deaktiver antivirus- og/eller brannmur- og/eller anropsblokkeringsapper på mobiltelefonen din som potensielt kan blokkere SMS-kodenummeret vårt.
- Start mobiltelefonen på nytt.
- Prøv stemmeverifisering i stedet.
- Tilbakestill SMS-autentisering.
Hvordan logge på konto til Tapbit?
Hvordan logge på Tapbit-kontoen din?
1. Gå til Tapbit-nettstedet og klikk på [Logg inn] .
2. Skriv inn e-post eller telefonnummer og passord.

3. Fullfør tofaktorverifiseringen og skyv verifiseringsoppgaven.


4. Du kan bruke Tapbit-kontoen din til å handle.

Hvordan logge på Tapbit-appen?
1. Åpne Tapbit-appen for Android eller ios og klikk på det personlige ikonet
2. Klikk på [Logg inn/registrer] -knappen for å gå inn på påloggingssiden.

3. Skriv inn telefonnummer/e-post og passord. Klikk deretter på [Fortsett] .

4. Fullfør puslespillet for å bekrefte.

5. Skriv inn autentiseringskoden.

Du kan se dette hjemmesidegrensesnittet etter vellykket pålogging.

Jeg har glemt passordet til Tapbit-kontoen
Du kan tilbakestille kontopassordet ditt fra Tapbit-nettstedet eller appen. Vær oppmerksom på at av sikkerhetsgrunner vil uttak fra kontoen din bli suspendert i 24 timer etter tilbakestilling av passord.1. Gå til Tapbit-nettstedet og klikk på [Logg inn] .

2. På påloggingssiden klikker du på [Glemt passord?] .

3. Hvis du bruker appen, klikk på [Glemt passord?].

4. Skriv inn kontoens telefonnummer eller e-post og klikk på [Fortsett] .


5. Fullfør sikkerhetsverifiseringsoppgaven.

6. Klikk på [Hent koden] og du må angi "din 4-sifrede autentiseringskode" for e-post og "din 6-sifrede autentiseringskode" for ditt telefonnummer for å bekrefte e-postadressen eller telefonnummeret, og trykk deretter på [Fortsett] .

7. Skriv inn ditt nye passord og klikk på [Bekreft] .

MERK : Les og kryss av i boksen nedenfor og skriv inn informasjonen:
Det nye passordet må være på 8-20 tegn.
- Må inneholde minst én stor bokstav.
- Må inneholde minst én liten bokstav.
- Må inneholde minst ett tall.
- Må inneholde minst ett symbol.

Ofte stilte spørsmål (FAQ)
Hvordan stille inn PIN-kode?
Angi en PIN-kode:Naviger til [Sikkerhetssenter] - [PIN-kode] , klikk på [Sett] , og skriv inn en PIN-kode, etterfulgt av bekreftelse for å fullføre verifiseringen. Når du er ferdig, vil PIN-koden din bli satt opp. Sørg for å lagre denne informasjonen på en sikker måte for dine arkiver.
Nettversjon

APP-versjon

Viktig merknad: PIN-koder aksepteres kun som et 6-8-sifret tall, vennligst ikke skriv inn noen bokstaver eller tegn.
Endre PIN-koden:
Hvis du ønsker å oppdatere PIN-koden din, finn [Endre] -knappen i delen [PIN-kode] under [Sikkerhetssenter] . Skriv inn din nåværende og nøyaktige PIN-kode, og fortsett deretter med å angi en ny.
Nettversjon

APP-versjon

Viktig merknad: Sikkerhet, uttak er ikke tillatt i 24 timer etter endring av sikkerhetsmetoder.
Hvordan sette opp tofaktorautentisering?
1. Bind e-post1.1 Velg [Personlig senter] øverst til venstre på hjemmesiden for å få tilgang til siden med kontoinnstillinger, og klikk deretter på [Sikkerhetssenter] .

1.2 Klikk på [E-post] for å binde den sikre e-posten trinn for trinn.

2. Google Authentication (2FA)
2.1 Hva er Google Authentication (2FA)?
Google Authentication (2FA) fungerer som et dynamisk passordverktøy, i likhet med dynamisk SMS-verifisering. Når den er koblet til, genererer den automatisk en ny dynamisk bekreftelseskode hvert 30. sekund. Denne koden brukes til å sikre ulike prosesser, inkludert pålogging, uttak og justering av sikkerhetsinnstillinger. For å øke sikkerheten til både kontoen din og eiendeler, oppfordrer Tapbit på det sterkeste alle brukere til å raskt opprette en Google-verifiseringskode.
2.2 Slik aktiverer du Google-autentisering (2FA)
Naviger til [Personlig senter] - [Sikkerhetsinnstillinger] for å starte oppsettet av Google-autentisering. Når du klikker på "bind"-alternativet, vil du motta en e-post for Google-autentiseringsbinding. Gå til e-posten og klikk på "Bind Google-autentisering" for å gå inn på innstillingssiden. Fortsett for å fullføre bindingsprosessen i samsvar med instruksjonene eller instruksjonene som vises på siden.
Oppsettstrinn:


2.2.1 Last ned og installer Google Authenticator på mobiltelefoner.
iOS-bruker: Søk etter «Google Authenticator» i App Store.
Android-bruker: Søk etter «Google Authenticator» i Google Play Store.
2.2.2 Åpne Google Authenticator, klikk på "+" for å legge til en konto.

2.2.3 Skriv inn oppsettnøkkelen til Google-autentiseringen i inndataboksen.

Hva om du mister mobiltelefonen og Google-verifiseringskoden?
I tilfelle du unnlater å sikkerhetskopiere din private nøkkel eller QR-kode, vennligst bruk din registrerte e-postadresse for å sende nødvendig informasjon og materiell til vår offisielle e-post på [email protected].- Foran på bilde-ID-kortet ditt
- Baksiden av ID-kortet med bilde
- Et bilde av deg med ID-kortet ditt og et hvitt papir i A4-størrelse skrevet med Tapbit-kontoen din, «Tilbakestill Google Authentication» og tilbakestill dato.
- Kontonummer, registreringstidspunkt og sted for registrering.
- Nylige påloggingssteder.
- Kontomidler (Topp 3 eiendeler med størst mengde på den aktuelle kontoen og omtrentlig mengde).


