Cómo abrir una cuenta e iniciar sesión en Tapbit
Comenzar su viaje en el comercio de criptomonedas requiere una plataforma segura y fácil de usar, y Tapbit es una opción líder para los operadores a nivel mundial. Esta guía completa lo guía meticulosamente a través del proceso de abrir una cuenta e iniciar sesión en Tapbit, lo que garantiza un comienzo perfecto en su experiencia de comercio de criptomonedas.
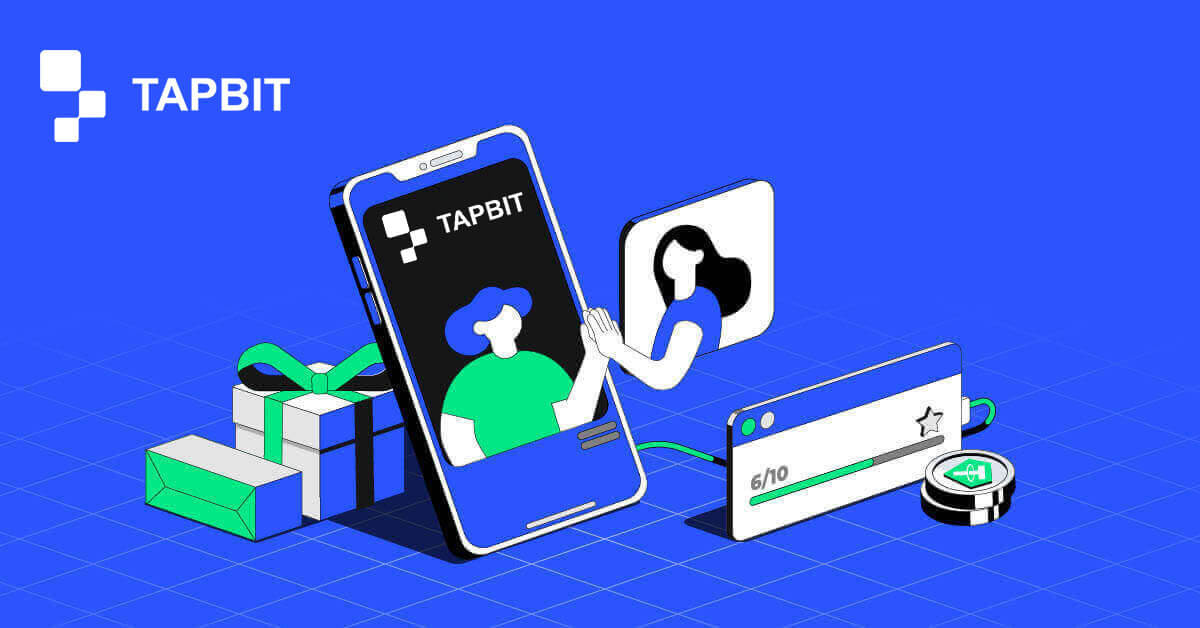
Cómo abrir una cuenta en Tapbit
Cómo abrir una cuenta en Tapbit a través de la aplicación web
Cómo abrir una cuenta en Tapbit con correo electrónico
1. Para acceder al formulario de registro, vaya a Tapbit y seleccione [Registrarse] en la página en la esquina superior derecha.
2. Seleccione [Correo electrónico] e ingrese su dirección de correo electrónico. Luego, cree una contraseña segura para su cuenta. Lea y acepte los Términos de uso.

3. Haga clic en [Obtener el código] y recibirá un código de verificación de 6 dígitos en su correo electrónico. Ingrese el código dentro de los 30 minutos y haga clic en [Registrarse] .

4. Felicitaciones, te has registrado exitosamente en Tapbit.

Cómo abrir una cuenta en Tapbit con un número de teléfono
1. Para acceder al formulario de registro, vaya a Tapbit y seleccione [Registrarse] en la página en la esquina superior derecha.
2. Seleccione [Teléfono] e ingrese su número de teléfono. Luego, cree una contraseña segura para su cuenta. Lea y acepte los Términos de uso.

3. Haga clic en [Obtener el código] y recibirá un código de verificación de 6 dígitos en su teléfono. Ingrese el código dentro de los 30 minutos y haga clic en [Registrarse] .

4. Felicitaciones, te has registrado exitosamente en Tapbit.

Cómo abrir una cuenta en Tapbit a través de la aplicación móvil
Cómo abrir una cuenta en Tapbit con correo electrónico
1. Instale la aplicación Tapbit para iOS o Android , abra la aplicación y haga clic en el ícono personal.
2. Haga clic en [Iniciar sesión/Registrarse] .

3. Haga clic en [Registrarse] .

4. Seleccione [Correo electrónico] e ingrese su dirección de correo electrónico. Luego, cree una contraseña segura para su cuenta.

5. Recibirás un código de verificación de 4 dígitos en tu correo electrónico. Ingrese el código y toque [Registrarse] .

Es posible que vea esta interfaz de página de inicio después de registrarse exitosamente.

Cómo abrir una cuenta en Tapbit con un número de teléfono
1. Instale la aplicación Tapbit para iOS o Android , abra la aplicación y haga clic en el ícono personal.
2. Haga clic en [Iniciar sesión/Registrarse] .

3. Haga clic en [Registrarse] .

4. Seleccione [Teléfono] e ingrese su número de teléfono. Luego, cree una contraseña segura para su cuenta.

5. Recibirás un código de verificación de 4 dígitos en tu teléfono. Ingrese el código y toque [Registrarse] .

Es posible que vea esta interfaz de página de inicio después de registrarse exitosamente.

Preguntas frecuentes (FAQ)
¿Por qué no puedo recibir correos electrónicos de Tapbit?
Si no recibe correo electrónico enviado desde Tapbit, siga las instrucciones a continuación para verificar la configuración de su correo electrónico:1. ¿Ha iniciado sesión en la dirección de correo electrónico registrada en su cuenta Tapbit? A veces, es posible que no hayas iniciado sesión en tu correo electrónico en tus dispositivos y, por lo tanto, no puedas ver los correos electrónicos de Tapbit. Por favor inicie sesión y actualice.
2. ¿Has revisado la carpeta de spam de tu correo electrónico? Si descubre que su proveedor de servicios de correo electrónico está enviando correos electrónicos de Tapbit a su carpeta de correo no deseado, puede marcarlos como "seguros" incluyendo las direcciones de correo electrónico de Tapbit en la lista blanca.
Direcciones para incluir en la lista blanca:
- no-responder@Tapbit .com
- [email protected] .com
- [email protected] .com
- [email protected] .com
- [email protected] .com
- [email protected] .com
- [email protected] .com
- [email protected] .com
- [email protected] .com
- [email protected] .com
- [email protected] .com
- [email protected] .com
- [email protected] .com
- [email protected] .com
- [email protected] .com
4. ¿Está llena tu bandeja de entrada de correo electrónico? Si ha alcanzado el límite, no podrá enviar ni recibir correos electrónicos. Puede eliminar algunos de los correos electrónicos antiguos para liberar espacio para más correos electrónicos.
5. Si es posible, regístrese desde dominios de correo electrónico comunes, como Gmail, Outlook, etc.
¿Por qué no puedo recibir códigos de verificación por SMS?
Tapbit mejora continuamente nuestra cobertura de autenticación de SMS para mejorar la experiencia del usuario. Sin embargo, hay algunos países y áreas que actualmente no son compatibles.Si no puede habilitar la autenticación por SMS, consulte nuestra lista global de cobertura de SMS para verificar si su área está cubierta. Si su área no está incluida en la lista, utilice la autenticación de Google como su autenticación principal de dos factores.
Si ha habilitado la autenticación por SMS o está actualmente activo en un país o área que está en nuestra lista de cobertura global de SMS pero aún no puede recibir códigos SMS, siga los siguientes pasos:
- Asegúrese de que su teléfono móvil tenga una buena señal de red.
- Desactive sus aplicaciones antivirus y/o firewall y/o bloqueador de llamadas en su teléfono móvil que potencialmente podrían bloquear nuestro número de código SMS.
- Reinicia tu teléfono móvil.
- Pruebe la verificación de voz en su lugar.
- Restablecer la autenticación por SMS.
¿Cómo iniciar sesión en Tapbit?
¿Cómo iniciar sesión en su cuenta Tapbit?
1. Vaya al sitio web de Tapbit y haga clic en [Iniciar sesión] .
2. Ingrese su correo electrónico o número de teléfono y contraseña.

3. Complete la Verificación de dos factores y deslice el rompecabezas de verificación.


4. Puede utilizar con éxito su cuenta Tapbit para operar.

¿Cómo iniciar sesión en la aplicación Tapbit?
1. Abra la aplicación Tapbit para Android o ios y haga clic en el ícono personal.
2. Haga clic en el botón [Iniciar sesión/Registrarse] para ingresar a la página de inicio de sesión.

3. Ingrese su número de teléfono/correo electrónico y su contraseña. Luego, haga clic en [Continuar] .

4. Completa el rompecabezas para verificar.

5. Ingrese el código de autenticación.

Es posible que vea esta interfaz de página de inicio después de iniciar sesión correctamente.

Olvidé la contraseña de la cuenta Tapbit
Puede restablecer la contraseña de su cuenta desde el sitio web o la aplicación de Tapbit. Tenga en cuenta que, por razones de seguridad, los retiros de su cuenta se suspenderán durante 24 horas después de restablecer la contraseña.1. Vaya al sitio web de Tapbit y haga clic en [Iniciar sesión] .

2. En la página de inicio de sesión, haga clic en [¿Olvidó su contraseña?] .

3. Si está utilizando la aplicación, haga clic en [¿Olvidó su contraseña?].

4. Ingrese el número de teléfono o correo electrónico de su cuenta y haga clic en [Continuar] .


5. Completa el rompecabezas de verificación de seguridad.

6. Haga clic en [Obtener el código] y debe ingresar "su código de autenticación de 4 dígitos" para el correo electrónico y "su código de autenticación de 6 dígitos" para su número de teléfono para verificar su dirección de correo electrónico o número de teléfono y luego presione [Continuar] .

7. Ingrese su nueva contraseña y haga clic en [Confirmar] .

NOTA : Lea y marque la casilla a continuación e ingrese la información:
La nueva contraseña debe tener entre 8 y 20 caracteres de longitud.
- Debe contener al menos una letra mayúscula.
- Debe contener al menos una letra minúscula.
- Debe contener al menos un número.
- Debe contener al menos un símbolo.

Preguntas frecuentes (FAQ)
¿Cómo configurar el código PIN?
Establezca un código PIN:navegue hasta [Centro de seguridad] - [Código PIN] , haga clic en [Establecer] e ingrese un código PIN, seguido de la confirmación para finalizar la verificación. Al finalizar, su código PIN se configurará correctamente. Asegúrese de almacenar de forma segura esta información para sus registros.
Versión web Versión

de la aplicación

Nota importante: Los códigos PIN se aceptan únicamente como números de 6 a 8 dígitos; no ingrese ninguna letra ni carácter.
Cambie el código PIN:
si desea actualizar su código PIN, ubique el botón [Cambiar] dentro de la sección [Código PIN] en [Centro de seguridad] . Ingrese su código PIN actual y preciso, luego proceda a configurar uno nuevo.
Versión web Versión

de la aplicación

Nota importante: Seguridad, no se permiten retiros durante las 24 horas posteriores a la modificación de los métodos de seguridad.
¿Cómo configurar la autenticación de dos factores?
1. Vincular correo electrónico1.1 Seleccione [Centro personal] ubicado en la esquina superior izquierda de la página de inicio para acceder a la página de configuración de la cuenta, luego haga clic en [Centro de seguridad] .

1.2 Haga clic en [Correo electrónico] para vincular el correo electrónico seguro paso a paso.

2. Autenticación de Google (2FA)
2.1 ¿Qué es la Autenticación de Google (2FA)?
La autenticación de Google (2FA) sirve como una herramienta de contraseña dinámica, similar a la verificación dinámica por SMS. Una vez vinculado, genera automáticamente un nuevo código de verificación dinámico cada 30 segundos. Este código se utiliza para proteger varios procesos, incluido el inicio de sesión, el retiro y el ajuste de la configuración de seguridad. Para mejorar la seguridad tanto de su cuenta como de sus activos, Tapbit recomienda encarecidamente a todos los usuarios que establezcan de inmediato un código de verificación de Google.
2.2 Cómo habilitar la Autenticación de Google (2FA)
Navegue a [Centro personal] - [Configuración de seguridad] para iniciar la configuración de la Autenticación de Google. Al hacer clic en la opción "vincular", recibirá un correo electrónico para vincular la autenticación de Google. Acceda al correo electrónico y haga clic en "Vincular autenticación de Google" para ingresar a la página de configuración. Proceda a completar el proceso de vinculación de acuerdo con las instrucciones o indicaciones que se muestran en la página.
Pasos de configuración:


2.2.1 Descargue e instale Google Authenticator en teléfonos móviles.
Usuario de iOS: busque "Google Authenticator" en la App Store.
Usuario de Android: busque "Google Authenticator" en Google Play Store.
2.2.2 Abra Google Authenticator, haga clic en "+" para agregar una cuenta.

2.2.3 Ingrese la clave de configuración del autenticador de Google en el cuadro de entrada.

¿Qué pasa si pierdes tu teléfono móvil y el código de verificación de Google?
En caso de que no haga una copia de seguridad de su clave privada o código QR, utilice su dirección de correo electrónico registrada para enviar la información y los materiales necesarios a nuestro correo electrónico oficial en [email protected].- Frente de su tarjeta de identificación con fotografía
- Parte posterior de su tarjeta de identificación con fotografía
- Una foto tuya sosteniendo tu tarjeta de identificación y un papel blanco de tamaño A4 escrito con tu cuenta Tapbit, "Restablecer autenticación de Google" y restablecer la fecha.
- Número de cuenta, hora de registro y lugar de su registro.
- Ubicaciones de inicio de sesión recientes.
- Activos de la cuenta (3 activos principales con mayor cantidad en la cuenta en cuestión y cantidad aproximada).


