Com obrir un compte i iniciar sessió a Tapbit
Iniciar el vostre viatge de comerç de criptomoneda requereix una plataforma segura i fàcil d'utilitzar, i Tapbit és una opció líder per als comerciants a nivell mundial. Aquesta guia completa us guia minuciosament a través del procés d'obertura d'un compte i d'inici de sessió a Tapbit, assegurant un començament perfecte per a la vostra experiència de comerç de cripto.
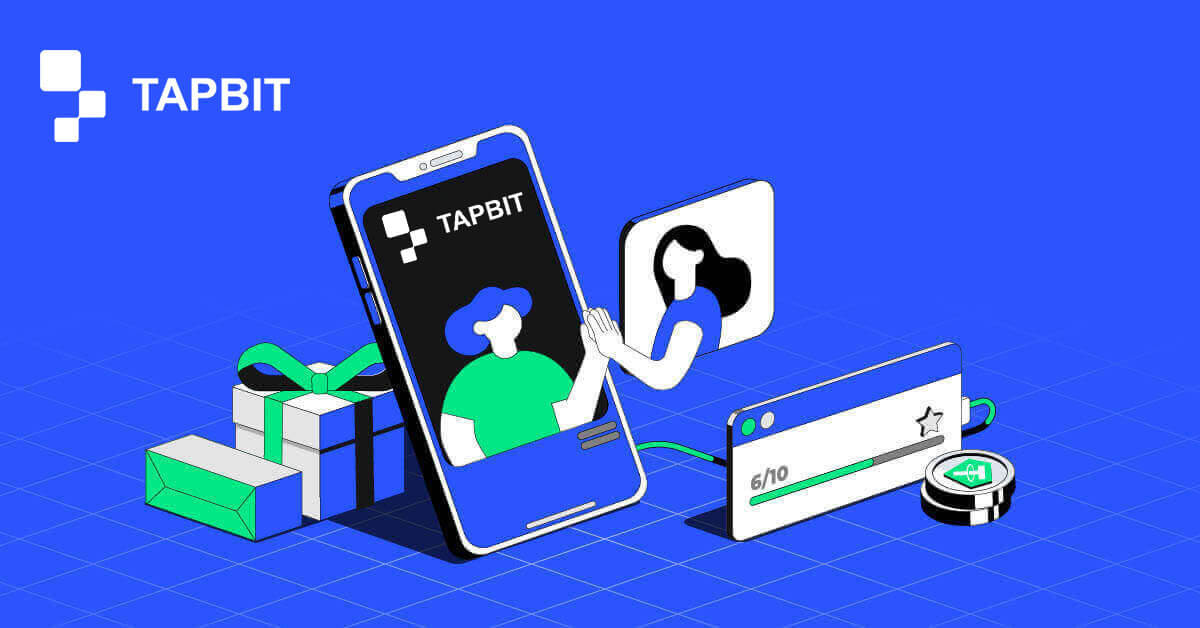
Com obrir un compte a Tapbit
Com obrir un compte a Tapbit mitjançant l'aplicació web
Com obrir un compte a Tapbit amb correu electrònic
1. Per accedir al formulari d'inscripció, aneu a Tapbit i seleccioneu [Registrar] a la pàgina de l'extrem superior dret.
2. Seleccioneu [Correu electrònic] i introduïu la vostra adreça de correu electrònic. A continuació, creeu una contrasenya segura per al vostre compte. Llegiu i accepteu les Condicions d'ús.

3. Feu clic a [Obtén el codi] i rebreu un codi de verificació de 6 dígits al vostre correu electrònic. Introduïu el codi en 30 minuts i feu clic a [Registrar] .

4. Enhorabona, us heu registrat correctament a Tapbit.

Com obrir un compte a Tapbit amb un número de telèfon
1. Per accedir al formulari d'inscripció, aneu a Tapbit i seleccioneu [Registrar] a la pàgina de l'extrem superior dret.
2. Seleccioneu [Telèfon] i introduïu el vostre número de telèfon. A continuació, creeu una contrasenya segura per al vostre compte. Llegiu i accepteu les Condicions d'ús.

3. Feu clic a [Obtén el codi] i rebràs un codi de verificació de 6 dígits al teu telèfon. Introduïu el codi en 30 minuts i feu clic a [Registrar] .

4. Enhorabona, us heu registrat correctament a Tapbit.

Com obrir un compte a Tapbit mitjançant l'aplicació mòbil
Com obrir un compte a Tapbit amb correu electrònic
1. Instal·leu l'aplicació Tapbit per a iOS o Android , obriu l'aplicació i feu clic a la icona personal
2. Feu clic a [Iniciar sessió/Registrar] .

3. Feu clic a [Registrar] .

4. Seleccioneu [Correu electrònic] i introduïu la vostra adreça de correu electrònic. A continuació, creeu una contrasenya segura per al vostre compte.

5. Rebràs un codi de verificació de 4 dígits al teu correu electrònic. Introduïu el codi i toqueu [Registrar] .

És possible que vegeu aquesta interfície de la pàgina d'inici després d'haver registrat correctament.

Com obrir un compte a Tapbit amb un número de telèfon
1. Instal·leu l'aplicació Tapbit per a iOS o Android , obriu l'aplicació i feu clic a la icona personal
2. Feu clic a [Iniciar sessió/Registrar] .

3. Feu clic a [Registrar] .

4. Seleccioneu [Telèfon] i introduïu el vostre número de telèfon. A continuació, creeu una contrasenya segura per al vostre compte.

5. Rebràs un codi de verificació de 4 dígits al teu telèfon. Introduïu el codi i toqueu [Registrar] .

És possible que vegeu aquesta interfície de la pàgina d'inici després d'haver registrat correctament.

Preguntes freqüents (FAQ)
Per què no puc rebre correus electrònics de Tapbit?
Si no rebeu correu electrònic enviat des de Tapbit, seguiu les instruccions següents per comprovar la configuració del vostre correu electrònic:1. Heu iniciat sessió a l'adreça electrònica registrada al vostre compte de Tapbit? De vegades, és possible que hàgiu tancat la sessió del vostre correu electrònic als vostres dispositius i, per tant, no podeu veure els correus electrònics de Tapbit. Inicieu sessió i actualitzeu.
2. Has comprovat la carpeta de correu brossa del teu correu electrònic? Si trobeu que el vostre proveïdor de serveis de correu electrònic està enviant els correus electrònics de Tapbit a la vostra carpeta de correu brossa, podeu marcar-los com a "segurs" posant a la llista blanca les adreces de correu electrònic de Tapbit.
Adreces a la llista blanca:
- no-respongui@Tapbit .com
- [email protected] .com
- [email protected] .com
- [email protected] .com
- [email protected] .com
- [email protected] .com
- [email protected] .com
- [email protected] .com
- [email protected] .com
- [email protected] .com
- [email protected] .com
- [email protected] .com
- [email protected] .com
- [email protected] .com
- [email protected] .com
4. La vostra safata d'entrada de correu electrònic està plena? Si heu arribat al límit, no podreu enviar ni rebre correus electrònics. Podeu suprimir alguns dels correus electrònics antics per alliberar espai per a més correus electrònics.
5. Si és possible, registreu-vos des de dominis de correu electrònic habituals, com ara Gmail, Outlook, etc.
Per què no puc rebre codis de verificació per SMS?
Tapbit millora contínuament la nostra cobertura d'autenticació d'SMS per millorar l'experiència de l'usuari. Tanmateix, hi ha alguns països i zones que actualment no són compatibles.Si no podeu activar l'autenticació d'SMS, consulteu la nostra llista global de cobertura d'SMS per comprovar si la vostra àrea està coberta. Si la vostra àrea no apareix a la llista, utilitzeu Google Authentication com a autenticació principal de dos factors.
Si heu activat l'autenticació d'SMS o esteu actius en un país o àrea que es troba a la nostra llista global de cobertura d'SMS, però encara no podeu rebre codis d'SMS, seguiu els passos següents:
- Assegureu-vos que el vostre telèfon mòbil tingui un bon senyal de xarxa.
- Desactiveu les vostres aplicacions antivirus i/o tallafocs i/o bloquejadors de trucades al vostre telèfon mòbil que poden bloquejar el nostre número de codi SMS.
- Reinicieu el vostre telèfon mòbil.
- Proveu la verificació per veu.
- Restableix l'autenticació per SMS.
Com iniciar la sessió al compte de Tapbit?
Com iniciar la sessió al vostre compte Tapbit?
1. Aneu al lloc web de Tapbit i feu clic a [Iniciar sessió] .
2. Introduïu el vostre correu electrònic o número de telèfon i contrasenya.

3. Completa la verificació de dos factors i fes lliscar el trencaclosques de verificació.


4. Podeu utilitzar correctament el vostre compte Tapbit per operar.

Com iniciar la sessió a l'aplicació Tapbit?
1. Obriu l'aplicació Tapbit per a Android o ios i feu clic a la icona personal.
2. Feu clic al botó [Iniciar sessió/Registrar] per entrar a la pàgina d'inici de sessió.

3. Introduïu el vostre número de telèfon/correu electrònic i la vostra contrasenya. A continuació, feu clic a [Continua] .

4. Completa el trencaclosques per comprovar-ho.

5. Introduïu el codi de l'autenticador.

És possible que vegeu aquesta interfície de pàgina d'inici després d'iniciar sessió correctament.

He oblidat la contrasenya del compte Tapbit
Podeu restablir la contrasenya del vostre compte des del lloc web o de l'aplicació de Tapbit. Tingueu en compte que, per motius de seguretat, les retirades del vostre compte se suspendran durant 24 hores després de restablir la contrasenya.1. Aneu al lloc web de Tapbit i feu clic a [Iniciar sessió] .

2. A la pàgina d'inici de sessió, feu clic a [Heu oblidat la contrasenya?] .

3. Si utilitzeu l'aplicació, feu clic a [Heu oblidat la contrasenya?].

4. Introduïu el número de telèfon o el correu electrònic del vostre compte i feu clic a [Continua] .


5. Completa el trencaclosques de verificació de seguretat.

6. Feu clic a [Obtén el codi] i heu d'introduir "el vostre codi d'autenticació de 4 dígits" per al correu electrònic i "el vostre codi d'autenticació de 6 dígits" per al vostre número de telèfon per verificar la vostra adreça de correu electrònic o número de telèfon i, a continuació, premeu [Continua] .

7. Introduïu la vostra nova contrasenya i feu clic a [Confirmar] .

NOTA : Llegiu i marqueu la casella següent i introduïu la informació:
La nova contrasenya ha de tenir entre 8 i 20 caràcters.
- Ha de contenir almenys una lletra majúscula.
- Ha de contenir almenys una lletra minúscula.
- Ha de contenir almenys un número.
- Ha de contenir almenys un símbol.

Preguntes freqüents (FAQ)
Com configurar el codi PIN?
Establiu un codi PIN:aneu a [Centre de seguretat] - [Codi PIN] , feu clic a [Estableix] i introduïu un codi PIN, seguit de la confirmació per finalitzar la verificació. Un cop finalitzat, el vostre codi PIN es configurarà correctament. Assegureu-vos d'emmagatzemar aquesta informació de manera segura per als vostres registres.
Versió web

Versió de l'aplicació

Nota important: els codis PIN només s'accepten com a nombre de 6 a 8 dígits, si us plau, no introduïu cap lletra ni caràcter.
Canviar el codi PIN:
si voleu actualitzar el codi PIN, cerqueu el botó [Canviar] a la secció [Codi PIN] a [Centre de seguretat] . Introduïu el vostre codi PIN actual i precís i, a continuació, procediu a establir-ne un de nou.
Versió web

Versió de l'aplicació

Nota important: Seguretat, no es permeten les retirades durant 24 hores després de la modificació dels mètodes de seguretat.
Com configurar l'autenticació de dos factors?
1. Enllaçar correu electrònic1.1 Seleccioneu [Centre personal] situat a l'extrem superior esquerre de la pàgina d'inici per accedir a la pàgina de configuració del compte i, a continuació, feu clic a [Centre de seguretat] .

1.2 Feu clic a [Correu electrònic] per vincular el correu electrònic segur pas a pas.

2. Autenticació de Google (2FA)
2.1 Què és l'autenticació de Google (2FA)?
L'autenticació de Google (2FA) serveix com a eina de contrasenya dinàmica, semblant a la verificació dinàmica d'SMS. Un cop enllaçat, genera automàticament un codi de verificació dinàmic nou cada 30 segons. Aquest codi s'utilitza per assegurar diversos processos, com ara l'inici de sessió, la retirada i l'ajust de la configuració de seguretat. Per millorar la seguretat tant del vostre compte com dels actius, Tapbit anima tots els usuaris a establir ràpidament un codi de verificació de Google.
2.2 Com activar l'autenticació de Google (2FA)
Navegueu a [Centre personal] - [Configuració de seguretat] per iniciar la configuració de l'autenticació de Google. En fer clic a l'opció "enllaçar", rebràs un correu electrònic per a l'enllaç d'autenticació de Google. Accediu al correu electrònic i feu clic a "Lliga l'autenticació de Google" per entrar a la pàgina de configuració. Procediu a completar el procés d'enquadernació d'acord amb les instruccions o indicacions que es mostren a la pàgina.
Passos de configuració:


2.2.1 Baixeu i instal·leu Google Authenticator als telèfons mòbils.
Usuari d'iOS: cerqueu "Google Authenticator" a l'App Store.
Usuari d'Android: cerqueu "Google Authenticator" a Google Play Store.
2.2.2 Obriu Google Authenticator, feu clic a "+" per afegir un compte.

2.2.3 Introduïu la clau de configuració de l'autenticador de Google al quadre d'entrada.

Què passa si perds el teu telèfon mòbil i el codi de verificació de Google?
En cas que no feu una còpia de seguretat de la vostra clau privada o codi QR, feu servir la vostra adreça de correu electrònic registrada per enviar la informació i els materials necessaris al nostre correu electrònic oficial a [email protected].- Davant de la targeta d'identificació amb foto
- Darrera de la targeta d'identificació amb foto
- Una foto teva amb la teva targeta d'identificació i un paper blanc de mida A4 escrit amb el teu compte de Tapbit, "Restablir l'autenticació de Google" i restablir la data.
- Número de compte, hora de registre i lloc del vostre registre.
- Ubicacions d'inici de sessió recents.
- Actius del compte (3 actius principals amb la quantitat més gran del compte en qüestió i quantitat aproximada).


