How to Trade at Tapbit for Beginners
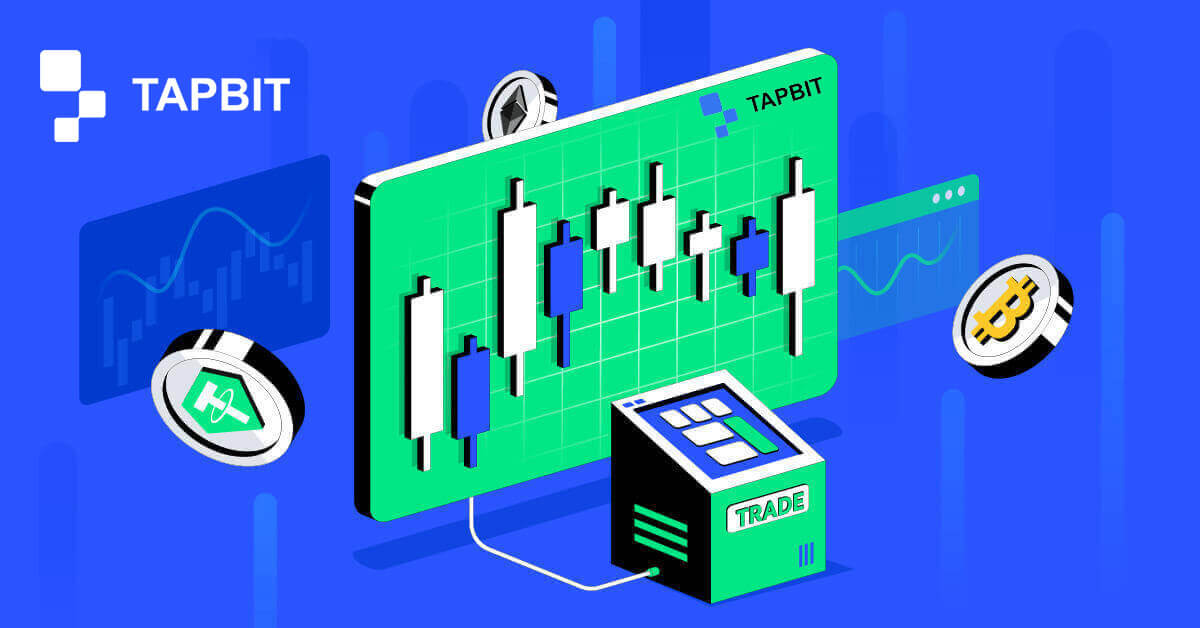
How to Register on Tapbit
How to Register an Account on Tapbit via Web App
How to Register on Tapbit with Email
1. To access the sign-up form, go to Tapbit and select [Register] from the page in the upper right corner.
2. Select [Email] and enter your email address. Then, create a secure password for your account. Read and agree to the Terms of Use.

3. Click [Get the code] then you will receive a 6-digit verification code in your email. Enter the code within 30 minutes and click [Register].

4. Congratulations, you have successfully registered on Tapbit.

How to Register on Tapbit with Phone Number
1. To access the sign-up form, go to Tapbit and select [Register] from the page in the upper right corner.
2. Select [Phone] and enter your phone number. Then, create a secure password for your account. Read and agree to the Terms of Use.

3. Click [Get the code] then you will receive a 6-digit verification code in your phone. Enter the code within 30 minutes and click [Register].

4. Congratulations, you have successfully registered on Tapbit.

How to Register an Account on Tapbit via Mobile App
How to Register on Tapbit with Email
1. Install the Tapbit app for ios or android, open the app and click the personal icon
2. Click [Log In/Register].

3. Click [Register].

4. Select [Email] and enter your email address. Then, create a secure password for your account.

5. You will receive a 4-digit verification code in your email. Enter the code and tap [Register].

You may see this homepage interface after successfully registering.

How to Register on Tapbit with Phone Number
1. Install the Tapbit app for ios or android, open the app and click the personal icon
2. Click [Log In/Register].

3. Click [Register].

4. Select [Phone] and enter your phone number. Then, create a secure password for your account.

5. You will receive a 4-digit verification code in your phone. Enter the code and tap [Register].

You may see this homepage interface after successfully registering.

How to Verify Account on Tapbit
How to Complete Identity Verification on Tapbit
On this page, you can review your existing verification level, kindly fulfill the requirements for the corresponding Identity Verification level.1. Log in to your Tapbit account and click [User Icon] - [ID Verification].
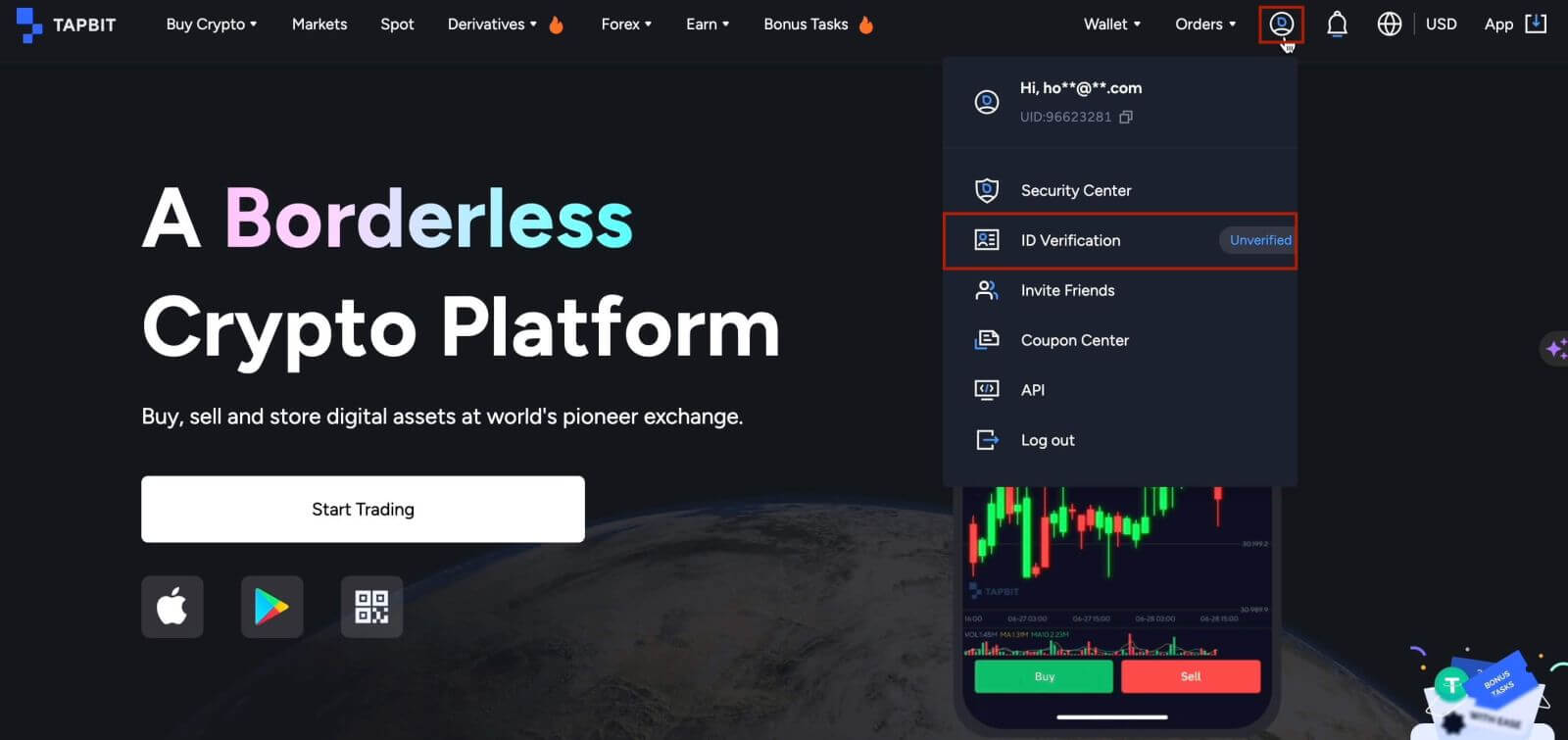
2. Select your country of residence and enter your personal information. Please ensure that your country of residence is consistent with your ID documents.
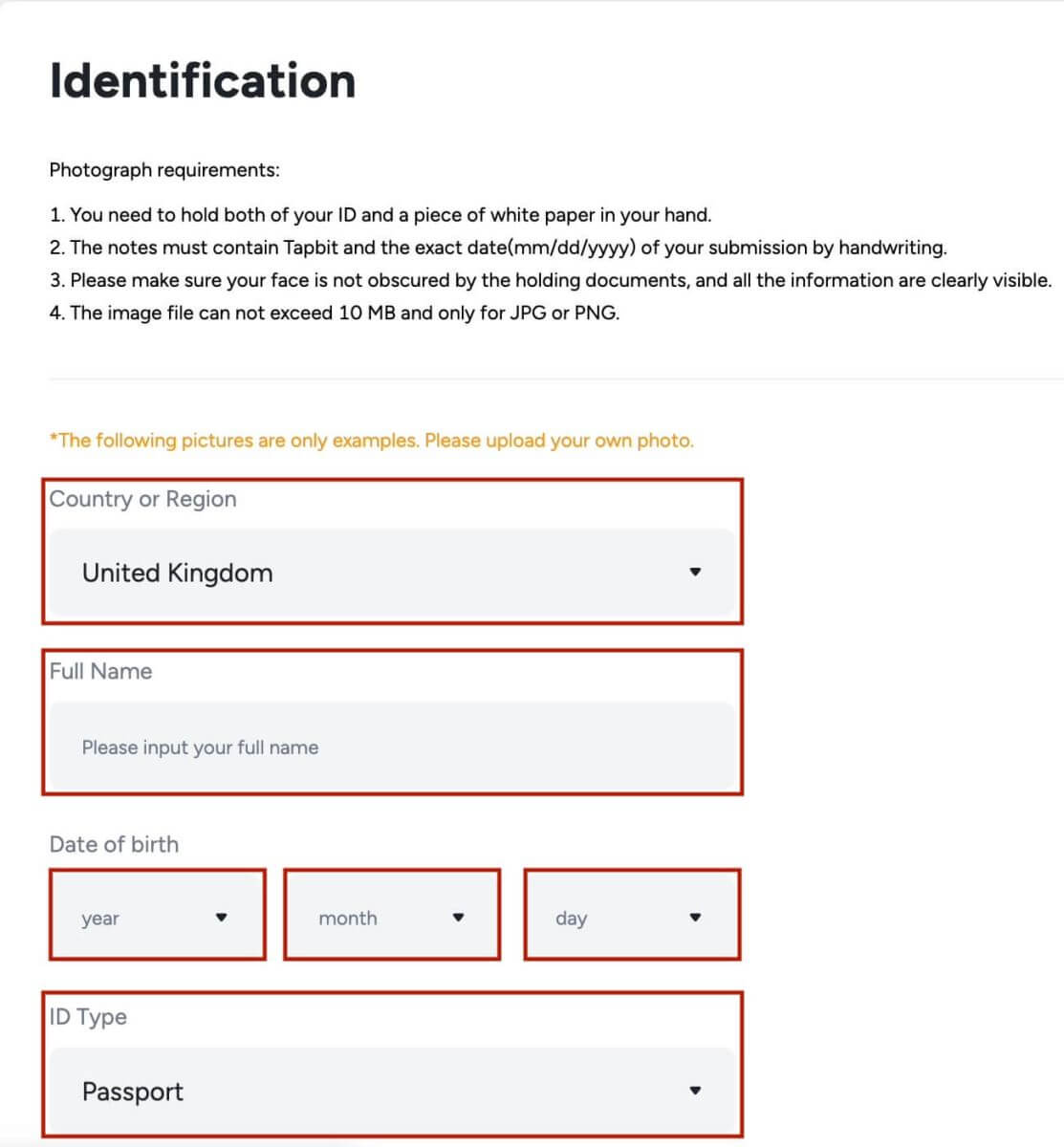
Please choose the type of ID and the country your documents were issued. Most users can choose to verify with a passport, ID card, or driver’s license. Please refer to the respective options offered for your country.
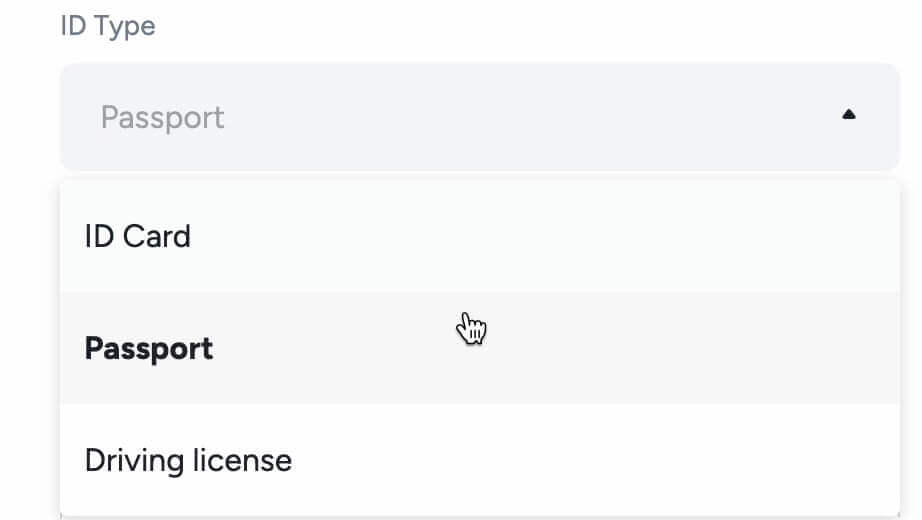
3. You will need to upload pictures of your ID documents.
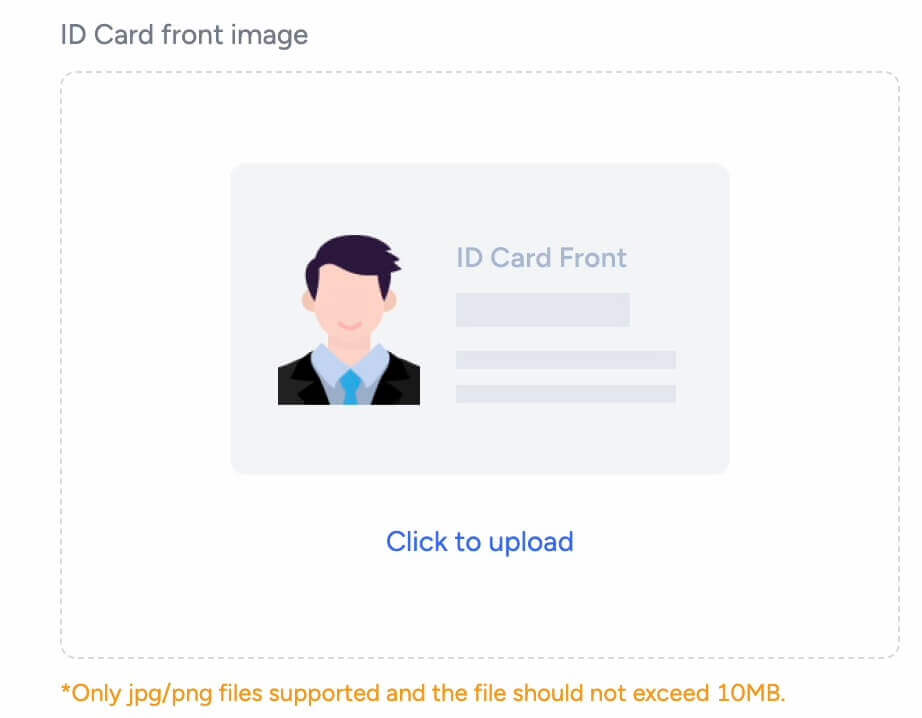
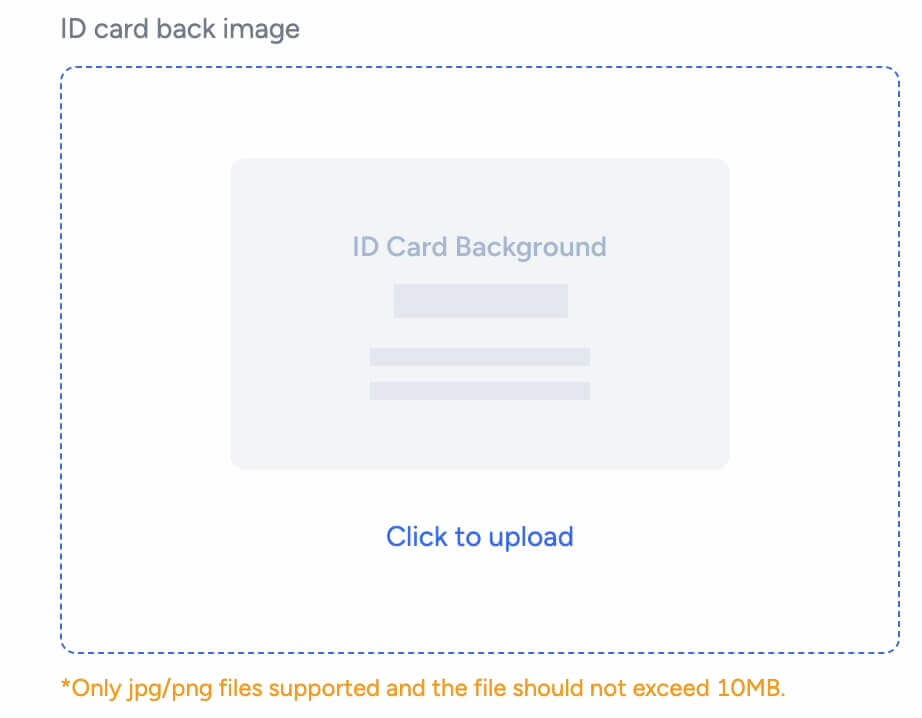
4. You need to hold both your ID and a piece of paper with the notes in your hand, take a picture and upload. The notes must contain Tapbit and the exact date (mm/dd/yyyy) of your submission by handwriting.
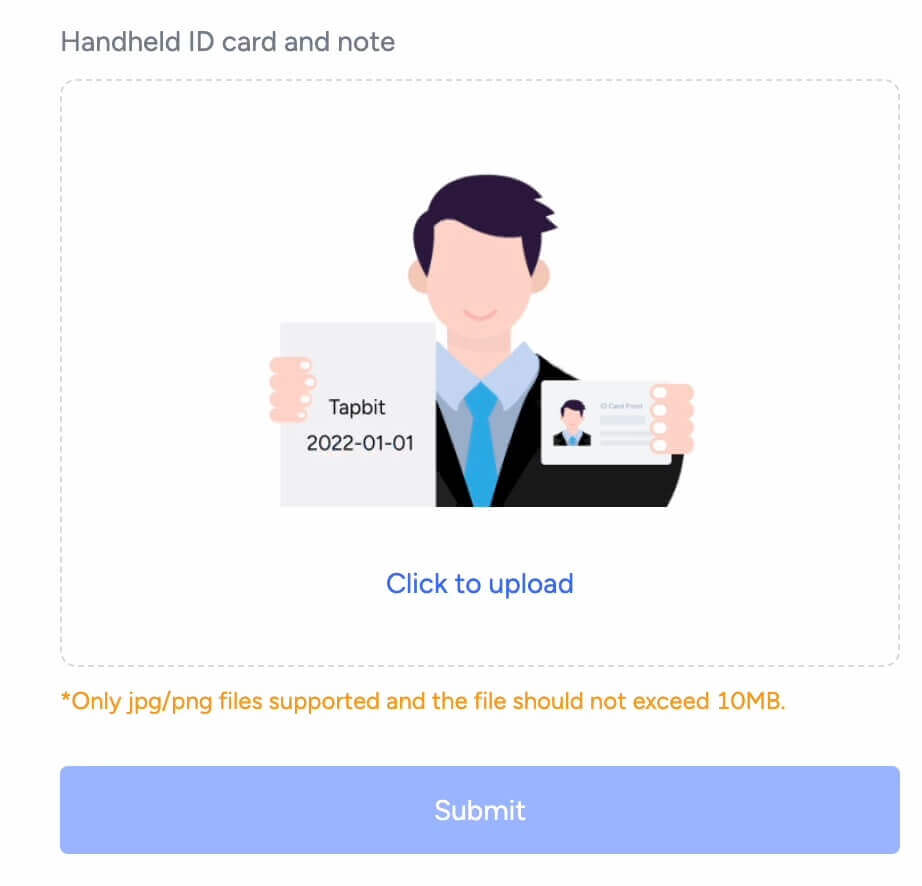
Please make sure your face is not obscured by the holding documents, and all the information is clearly visible.
5. After completing the process, please wait patiently. Tapbit will review your data in a timely manner. Once your application has been verified, they will send you an email notification.
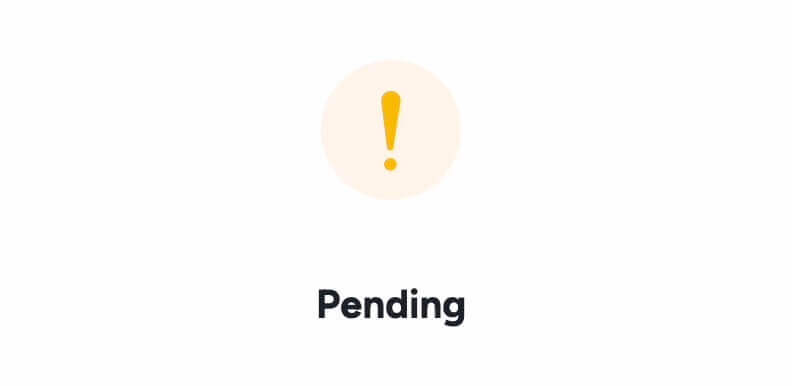
How to secure your cryptocurrency exchange account on Tapbit
Step 1. Access the Security Settings Page:Sign in to your account and hover over the profile icon in the top right.
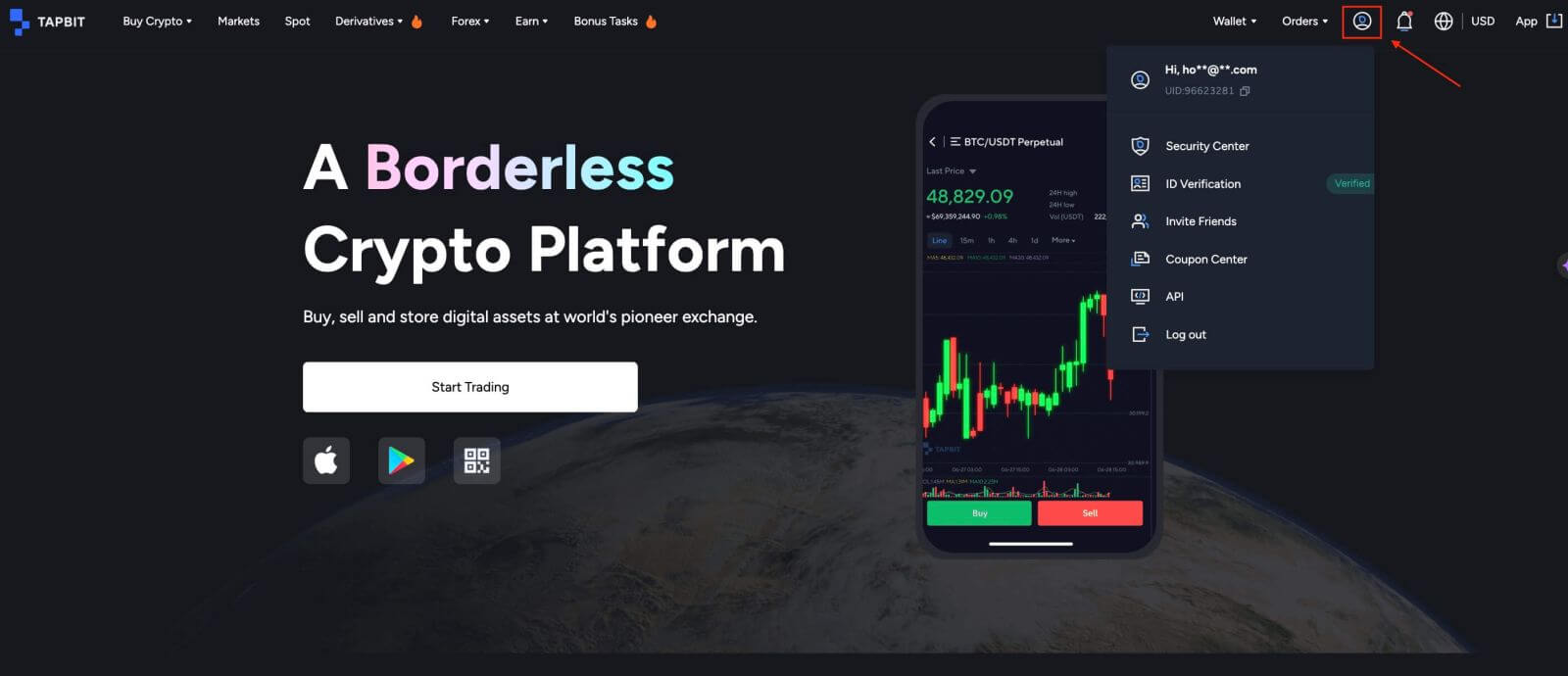
From the dropdown menu, select [Security Center] to access Tapbit’s security measures.
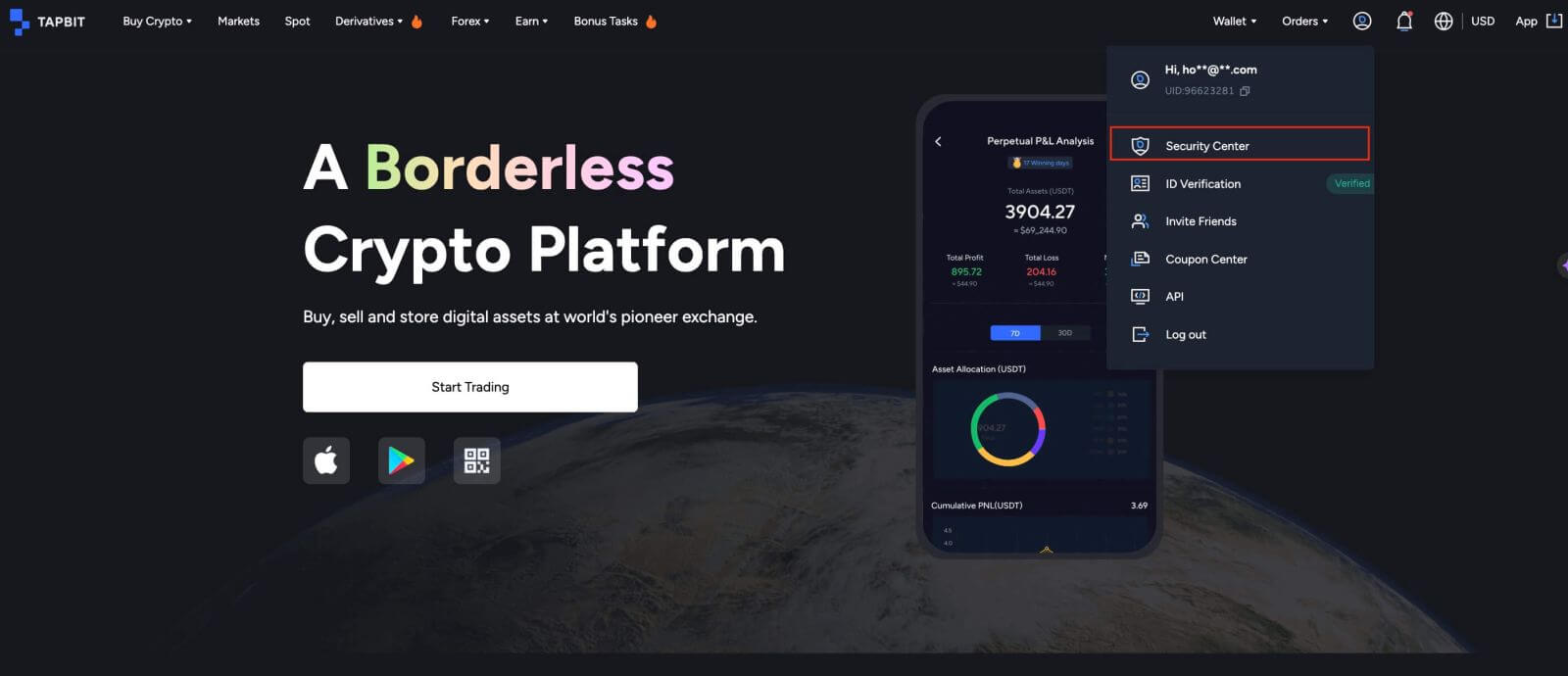
Review completed and pending security items under the [Security Center] tab.
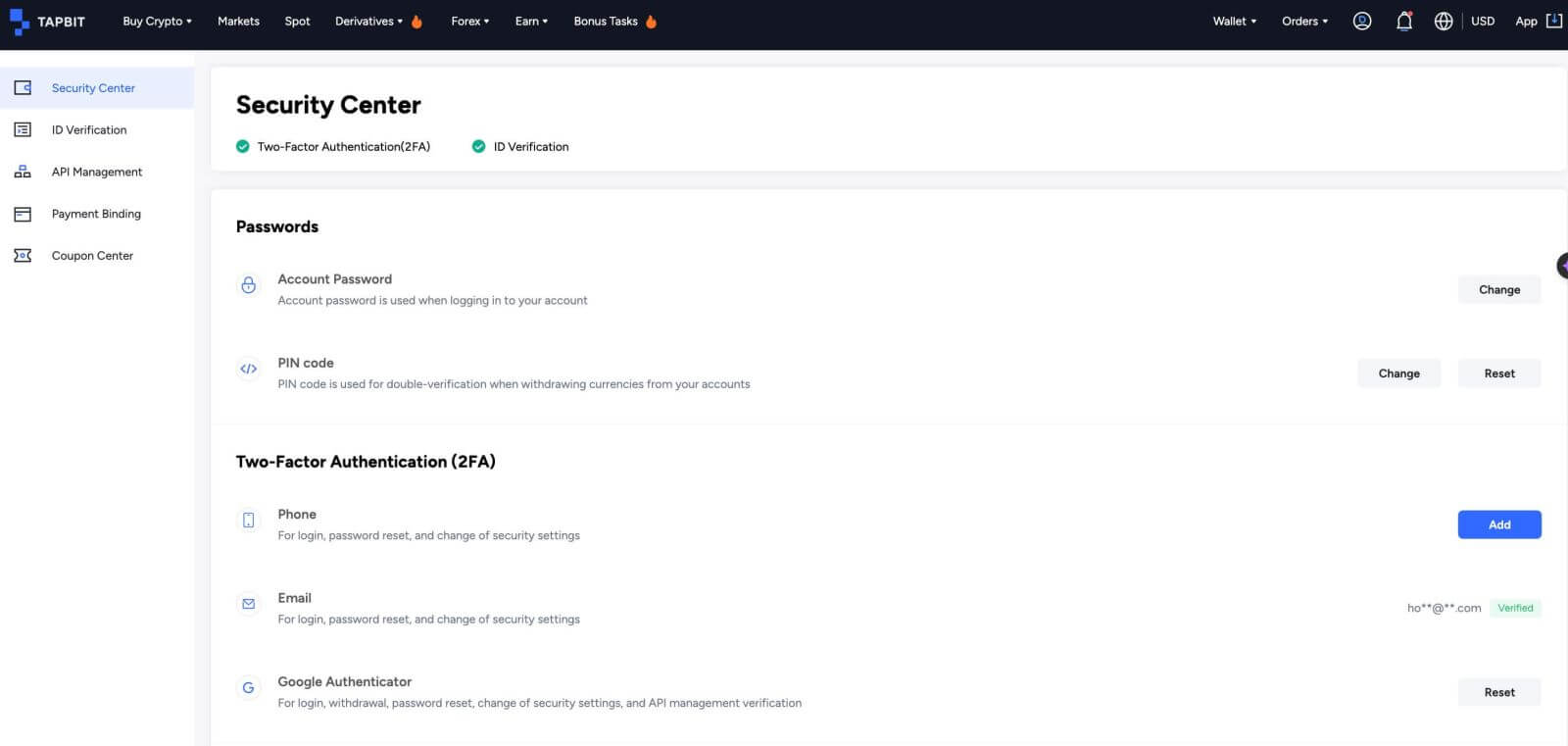
Step 2. Activate Security Features:
Tapbit users have the option to enhance the security of their funds by enabling different account security measures featured on the "Security Center" tab. Presently, there are five security features at users’ disposal. The initial two involve setting up an account password and completing the account verification email process mentioned earlier. The remaining three security features are detailed below.
PIN Code:
The PIN code serves as an additional layer of verification when initiating currency withdrawals from your accounts.
1. To activate this security feature, open the [Security Center] tab and choose [PIN code].
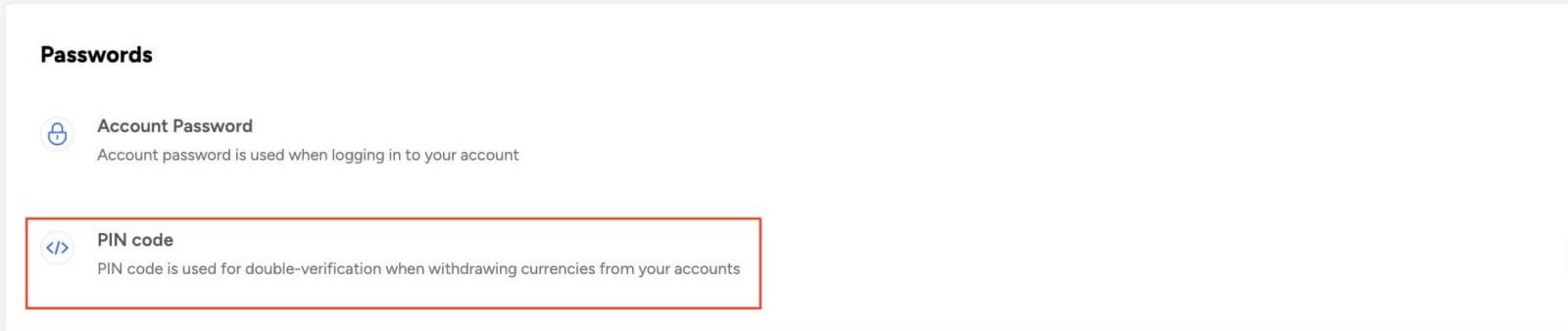
2. Click [Send Code] and check your email for the verification code, enter it in the required field then click [Confirm]
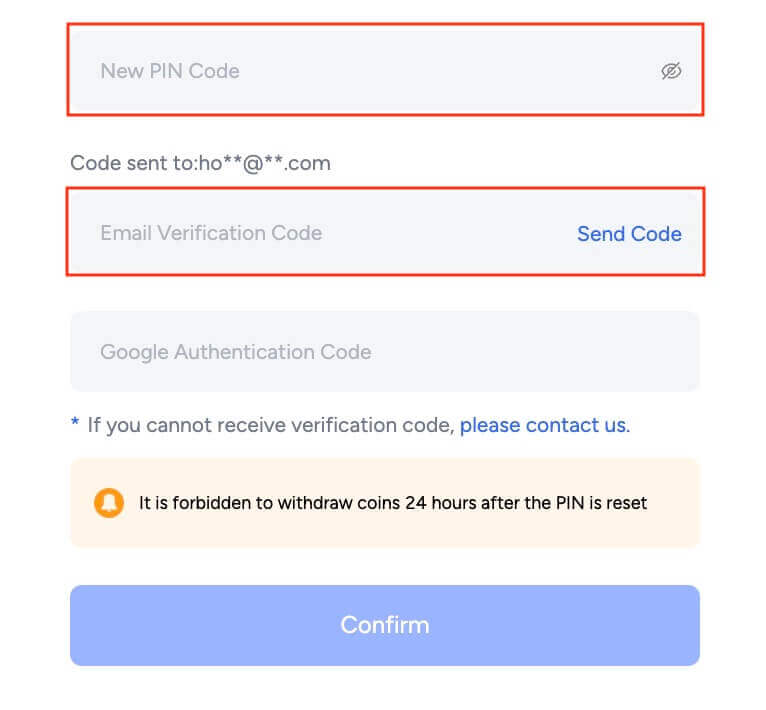
Phone Verification:
The Phone verification feature enables users to receive codes on their mobile devices, facilitating confirmation for fund withdrawals, password modifications,, and adjustments to other settings.
1. In the [Security Center] tab, click on [Add] next to [Phone].

2. Select your country, enter your mobile number, and click [Get the code] to receive SMS codes.
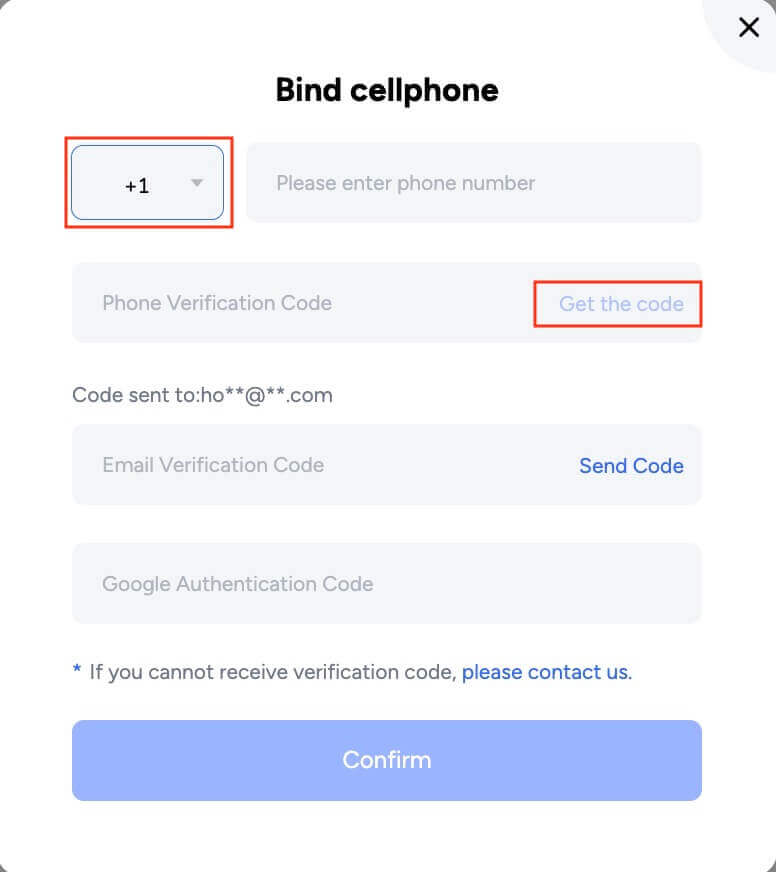
3. Enter the codes in the relevant fields and click [Confirm] to proceed.
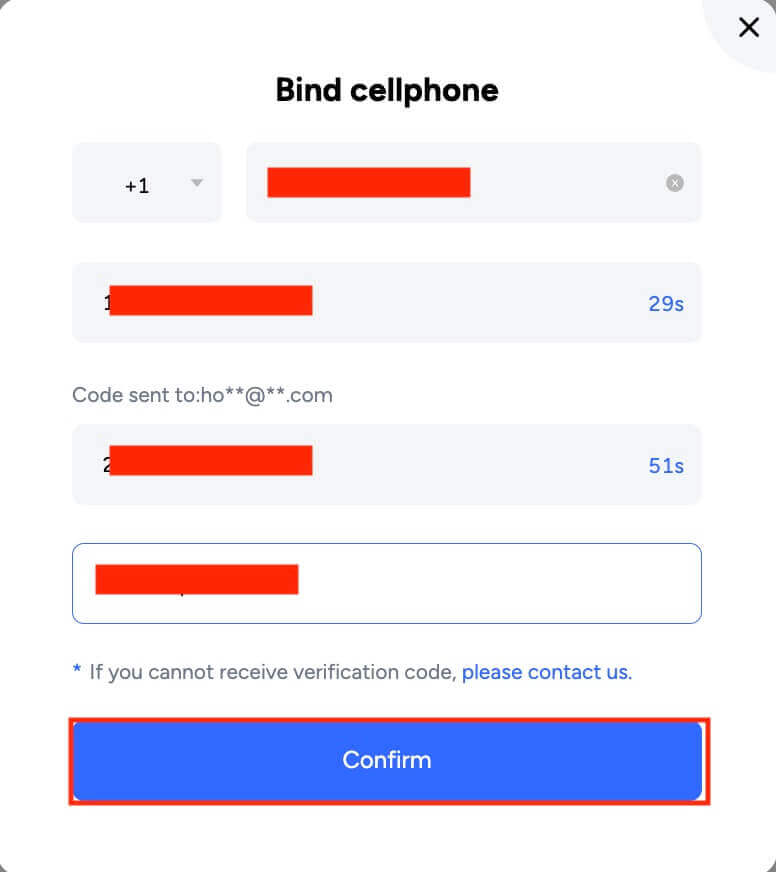
Google Authenticator:
Authenticator apps are complimentary software tools that enhance the security of online accounts. A prominent example is Google Authenticator, widely utilized for generating time-based, one-time codes. Tapbit users who enable Google Authenticator must furnish confirmation codes when withdrawing funds or modifying the security settings of their accounts.
1. In the [Security Center] tab, choose [Google Authenticator]. Users will then be directed to the webpage detailing the steps required to set up their Google Authenticator.
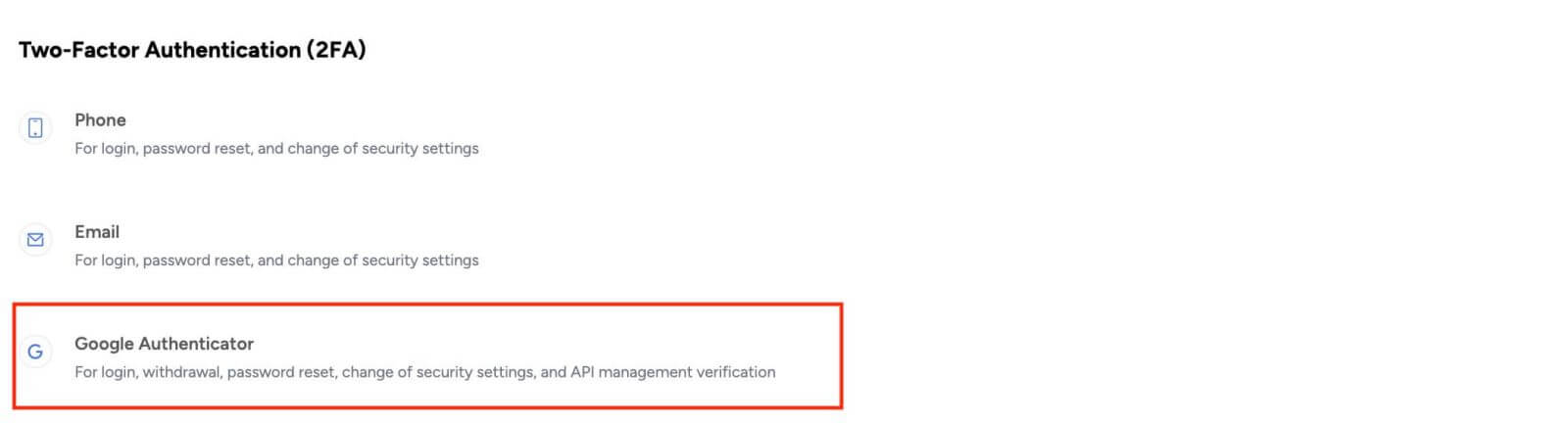
2. If you don’t have the Google Authenticator app installed, you can click the button on the webpage and download it from the Apple App Store or Google Play.
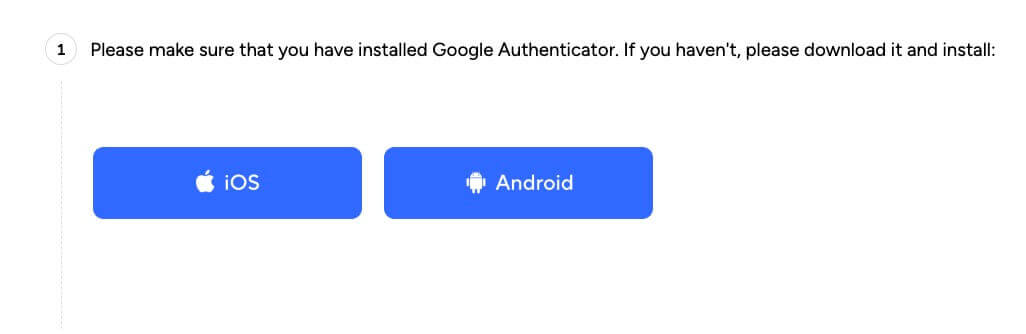
3. After installation, open Google Authenticator and scan the provided QR code or enter the provided key to retrieve a six-digit code.
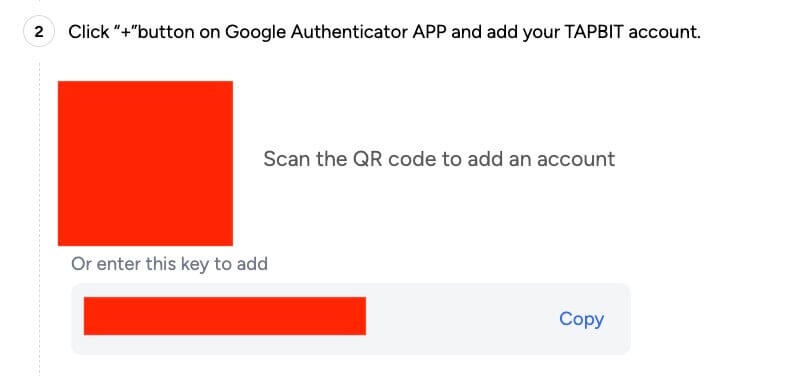
4. To complete the binding process, click [Send code] to receive a code on your email address. Enter it into the relevant field along with the six-digit Google authentication code and click [Submit] to proceed.
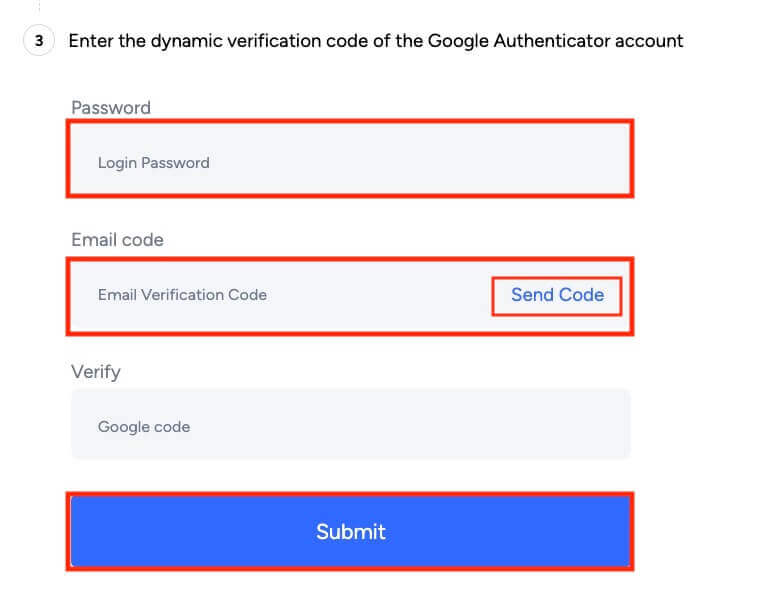
Step 3. Review Your Security Settings:
After configuring any security measures, locate them listed in the [Security] tab. Review and modify settings as necessary.
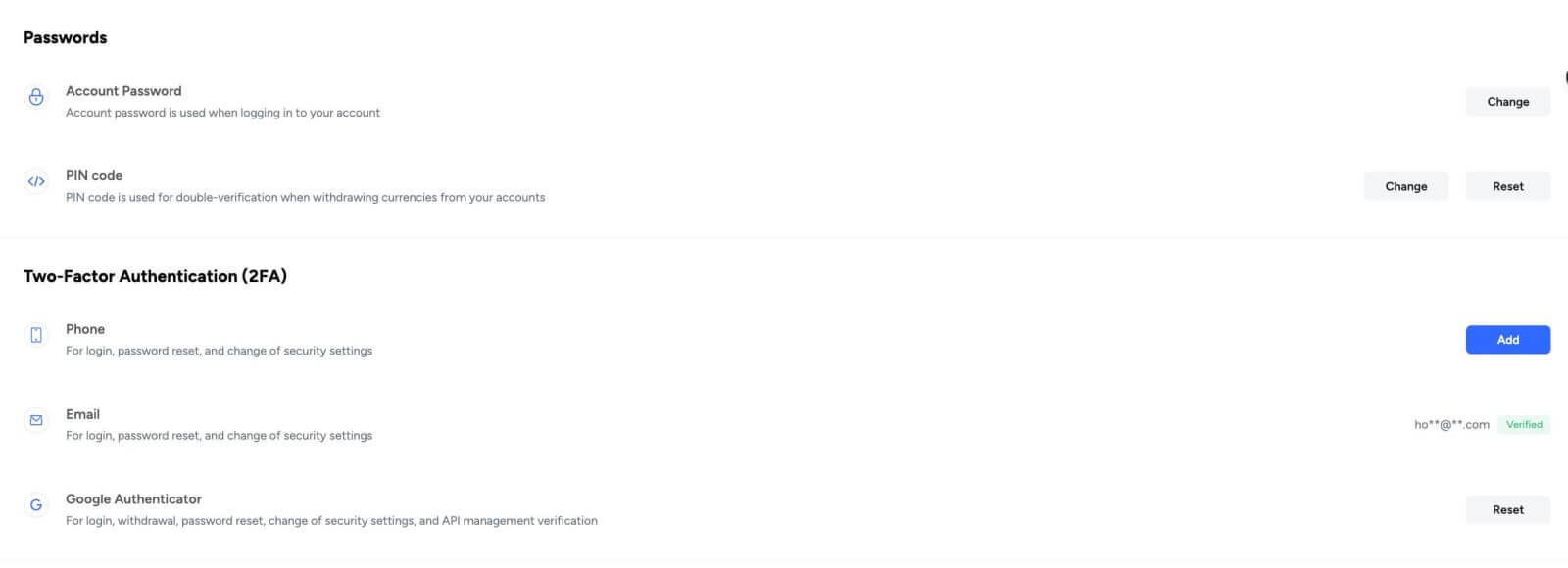
Note: Safeguard your digital assets by employing these security features and ensuring that your devices are devoid of malware and viruses. Such precautions are imperative given the susceptibility of digital assets to hacking and theft in the absence of a central issuing authority.
How to Deposit to Tapbit
How to Deposit Crypto to Tapbit
Deposit Crypto on Tapbit (Web)
If you possess cryptocurrency on a different platform or wallet, you have the option to transfer it to your Tapbit Wallet for trading purposes or to leverage our range of services on Tapbit Earn, enabling you to generate passive income.How to find my Tapbit deposit address?
Cryptocurrencies are deposited using a "deposit address." To access the deposit address for your Tapbit Wallet, navigate to [Wallet] - [Deposit]. Click on [Deposit], choose the desired coin and network for deposit, and the deposit address will be displayed. Copy and paste this address into the platform or wallet from which you are withdrawing to transfer the funds to your Tapbit Wallet.Step-by-step tutorial
1. Log into your Tapbit account and click [Wallet] - [Deposit].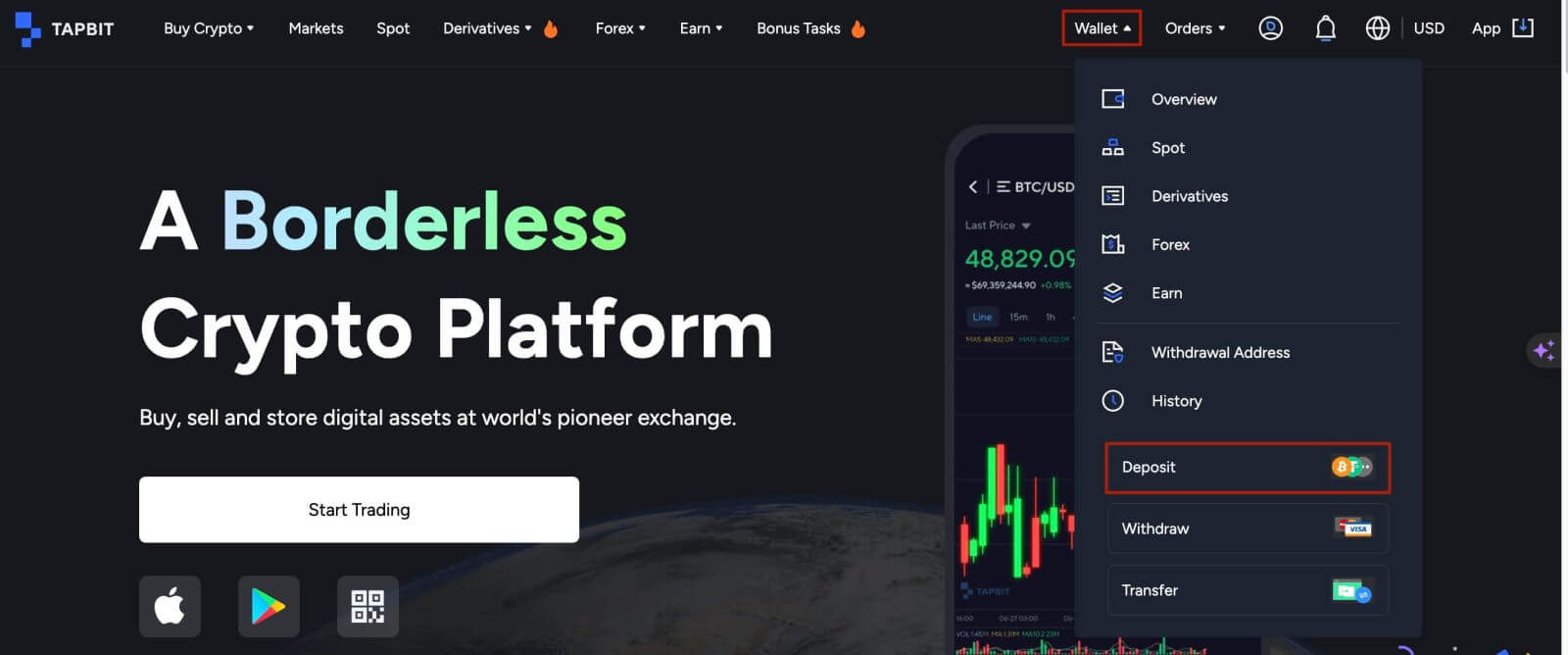
2. Select the cryptocurrency you want to deposit, such as USDT.
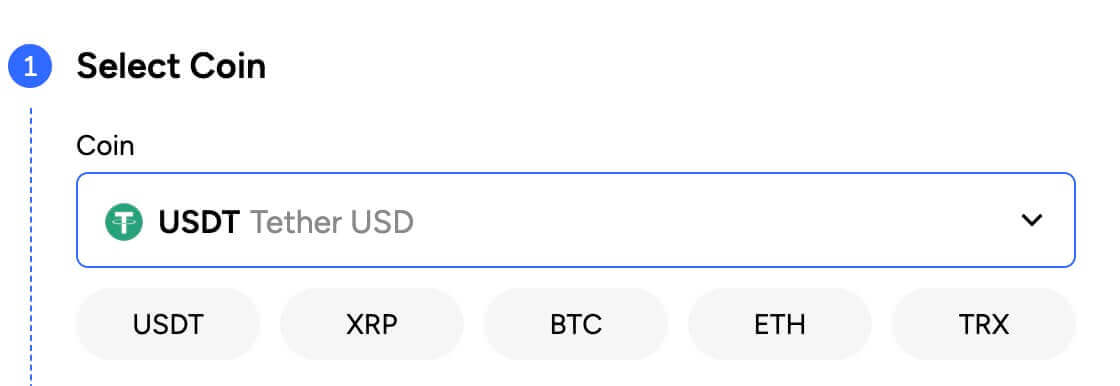
Next, choose the deposit network. Please make sure that the selected network is the same as the network of the platform you are withdrawing funds from. If you choose the wrong network, you will lose your funds.
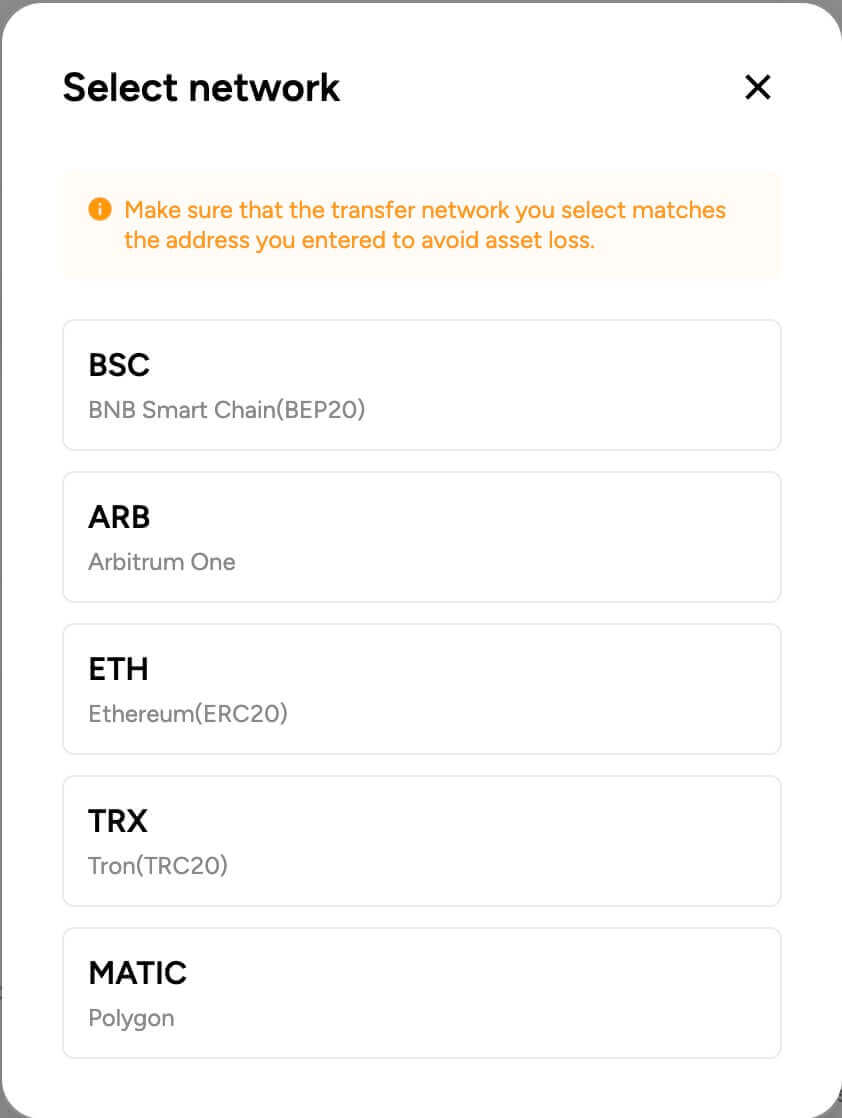
Summary of network selection:
- BSC refers to the BNB Smart Chain.
- ARB refers to the Arbitrum One.
- ETH refers to the Ethereum network.
- TRC refers to the TRON network.
- MATIC refers to the Polygon network.
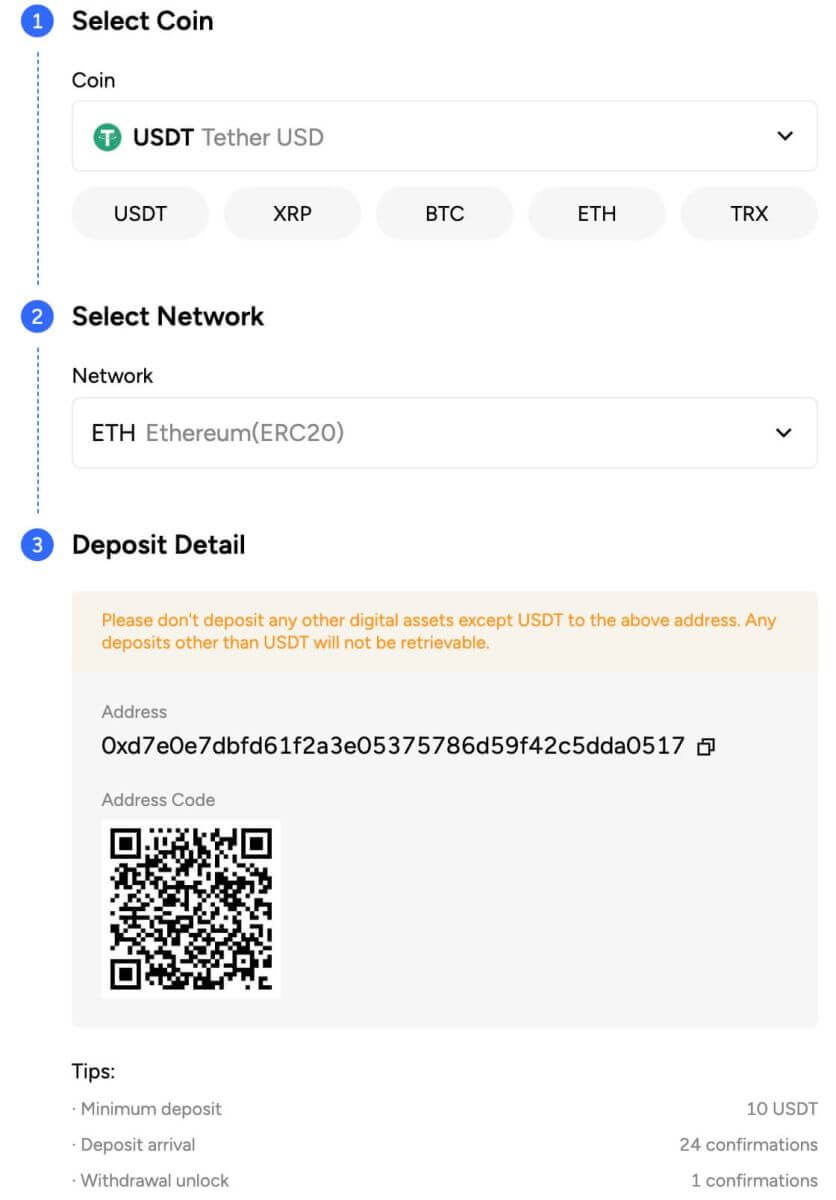
The network selection depends on the options provided by the external wallet/exchange that you are making the withdrawal from. If the external platform only supports ETH, you must choose the ETH deposit network.
4. Click to copy your Tapbit Wallet’s deposit address and paste it to the address field on the platform you intend to withdraw crypto from.
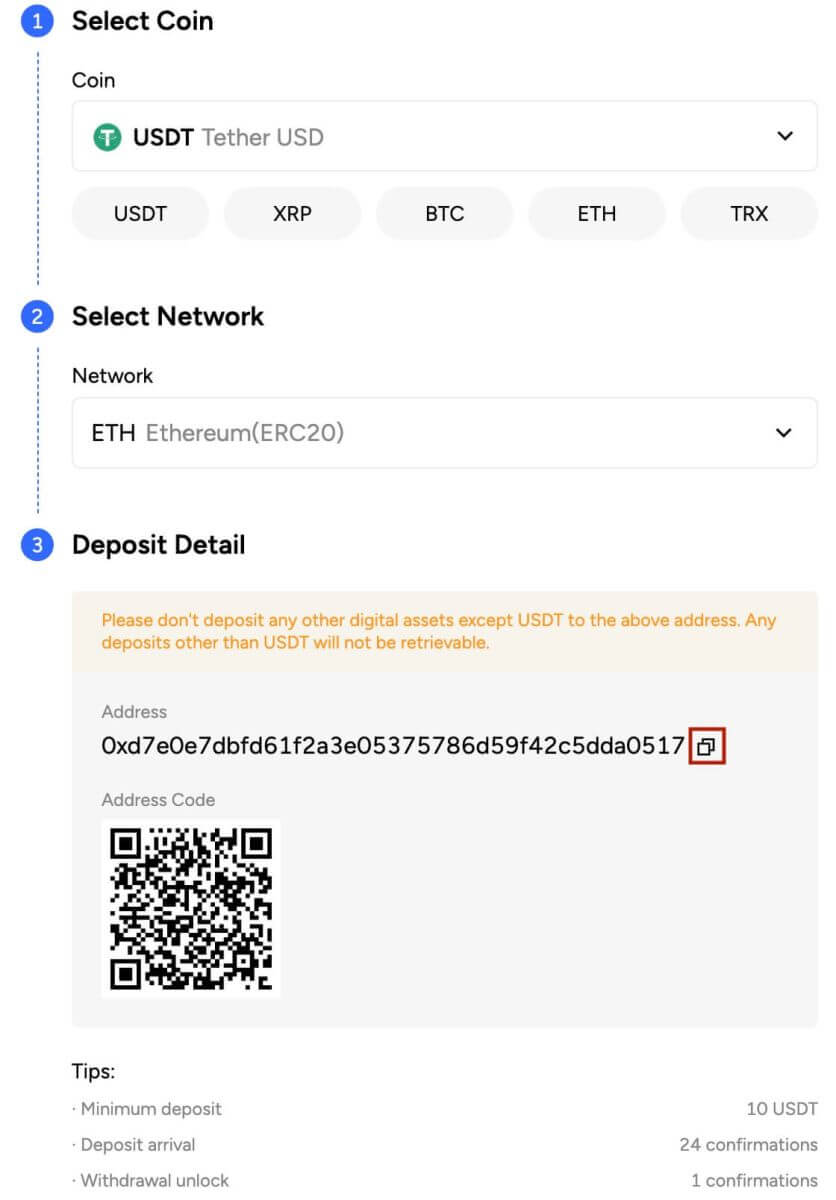
Alternatively, you can click the QR code icon to get a QR code of the address and import it to the platform you’re withdrawing.
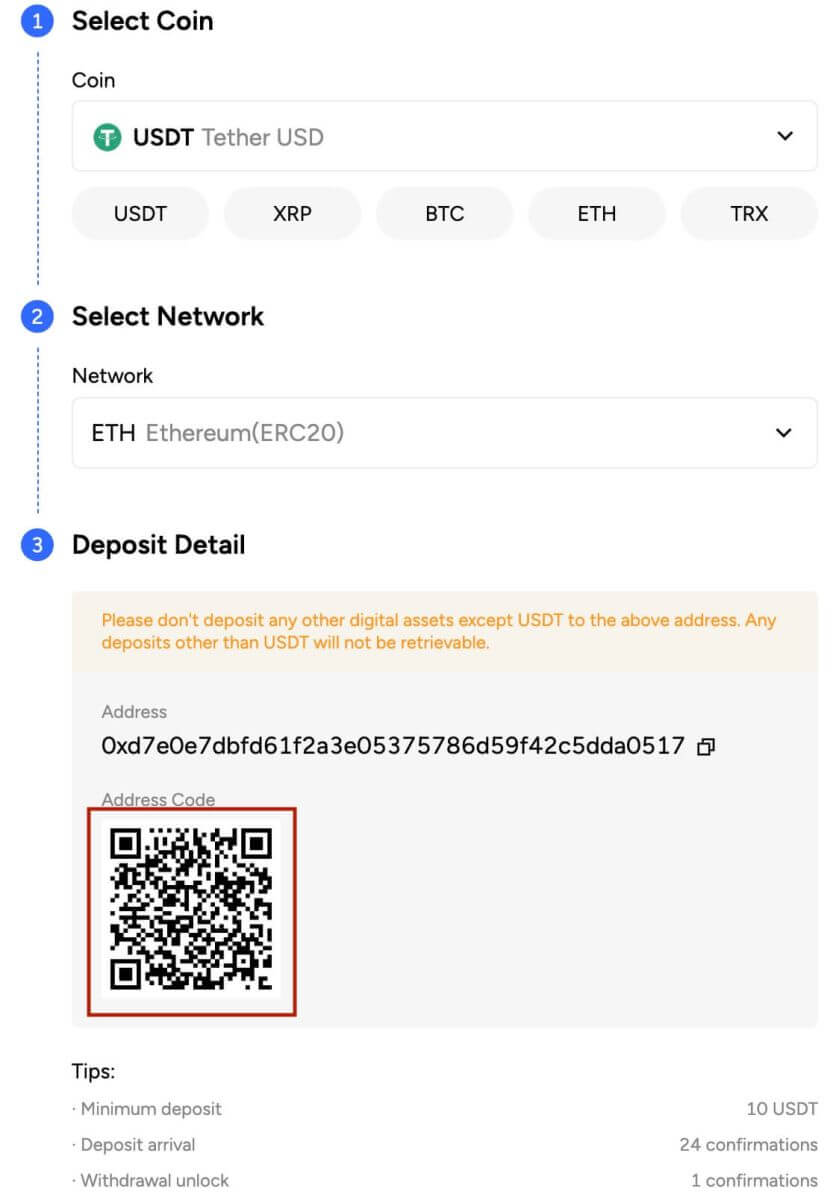
5. Upon verifying the withdrawal request, the transaction undergoes confirmation, and the time required for confirmation varies based on the blockchain and its existing network traffic. Subsequently, once the transfer is completed, the funds will be promptly credited to your Tapbit account.
6. You can check the status of your deposit from [Deposit Record], as well as more information on your recent transactions.
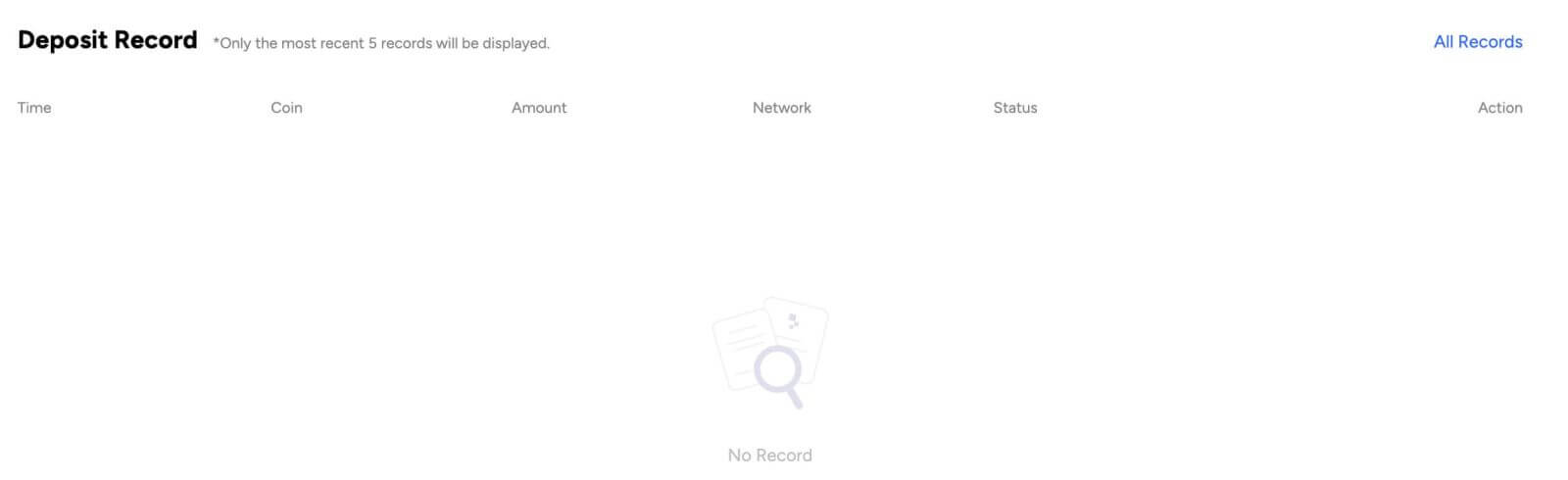
Deposit Crypto on Tapbit (App)
1. Open your Tapbit App and tap [Deposit].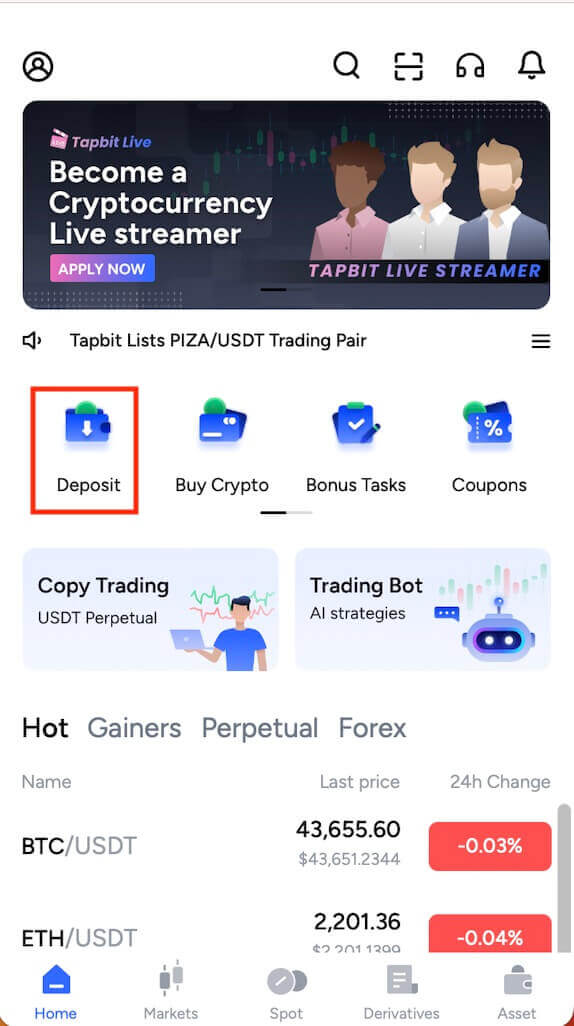
2. You will see the available network for depositing. Please choose the deposit network carefully and make sure that the selected network is the same as the network of the platform you are withdrawing funds from. If you choose the wrong network, you will lose your funds.
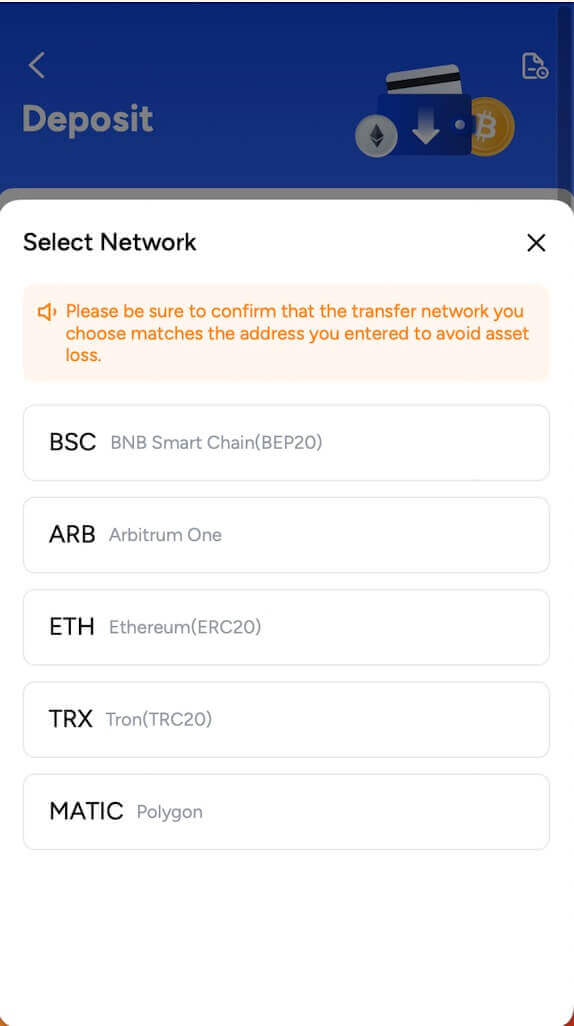
3. Choose the cryptocurrency you want to deposit, for example USDT.
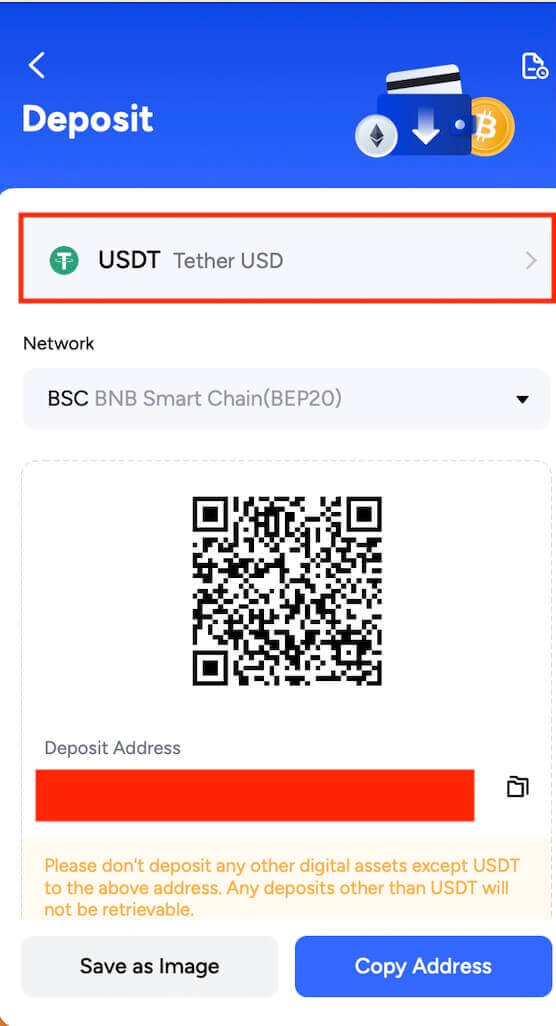
4. You will see a QR code and the deposit address. Click to copy your Tapbit Wallet’s deposit address and paste it to the address field on the platform you intend to withdraw crypto from. You may also click [Save as Image] and import the QR code on the withdrawing platform directly.
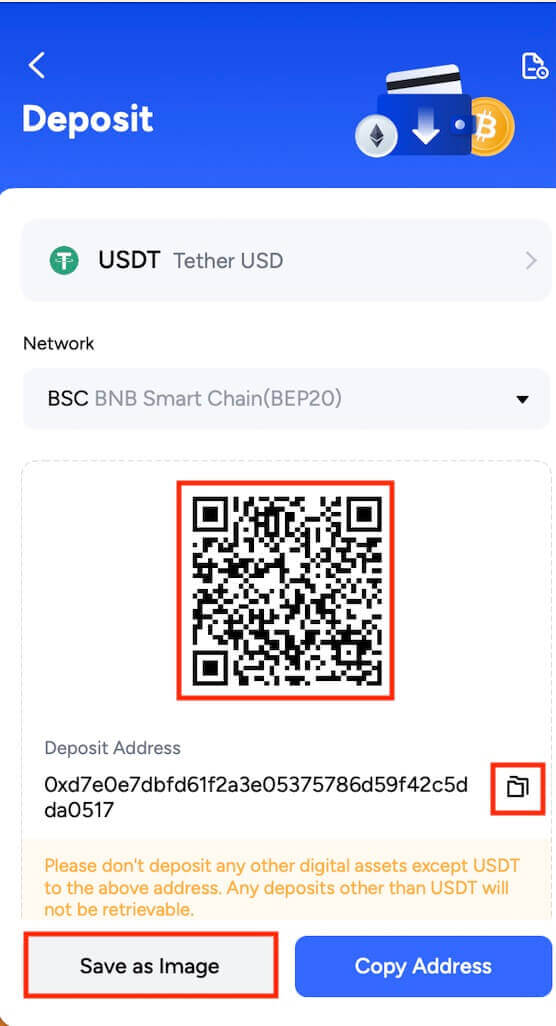
How to Buy Crypto through Tapbit P2P
Purchasing cryptocurrency through Tapbit P2P is a simple process that can be accomplished with only a few steps.
1. Log in to your Tapbit account and navigate to [Buy Crypto] - [P2P Trading].

Note: Ensure you have completed identity verification before engaging in P2P trading.
2. Choose the fiat currency you want to use and the cryptocurrency you want to purchase. For instance, select [USDT] and utilize USD to acquire USDT.

3. Select a Trade AD and click on Buy. Indicate the quantity you want to purchase, ensuring it falls within the specified minimum and maximum limits. Next, choose your preferred payment method and click [Confirm].

4. You will then receive the seller’s payment details. Transfer the funds to the seller’s specified payment method within the given time frame. Utilize the Chat function on the right to engage with the seller. After completing the payment, click [Transfer completed...].

Once the seller verifies your payment, they will release the cryptocurrency to you, marking the completion of the transaction. To view your assets, go to [Wallet] - [Overview].

How to Deposit Fiat Currency on Tapbit
Deposit Fiat Currency on Tapbit (Web)
Deposit Fiat Currency to Tapbit via AdvCash
You can currently initiate deposits and withdrawals of fiat currencies like EUR, RUB, and UAH using Advcash. Refer to the step-by-step guide below for instructions on depositing fiat via Advcash.Important Notes:
- Deposits and withdrawals between Tapbit and AdvCash wallet are free.
- AdvCash may apply additional fees on depositing and withdrawing within their system.
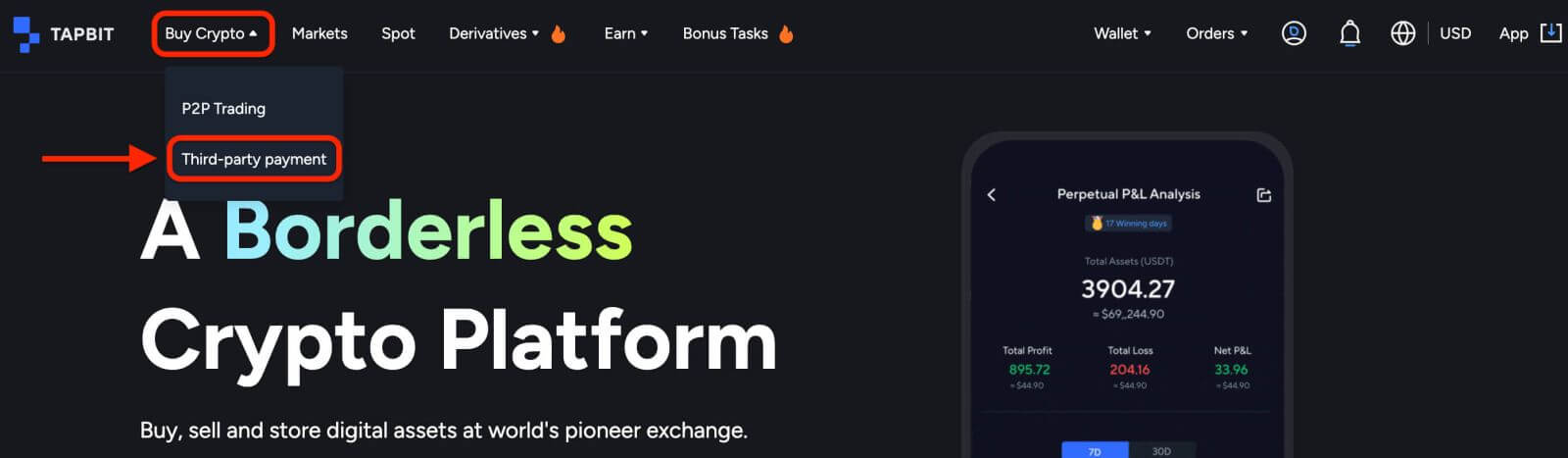
2. Enter the deposit amount and select the fiat to deposit [AdvCash] as your desired payment method. Read and agree to the disclaimer then click [Confirm].
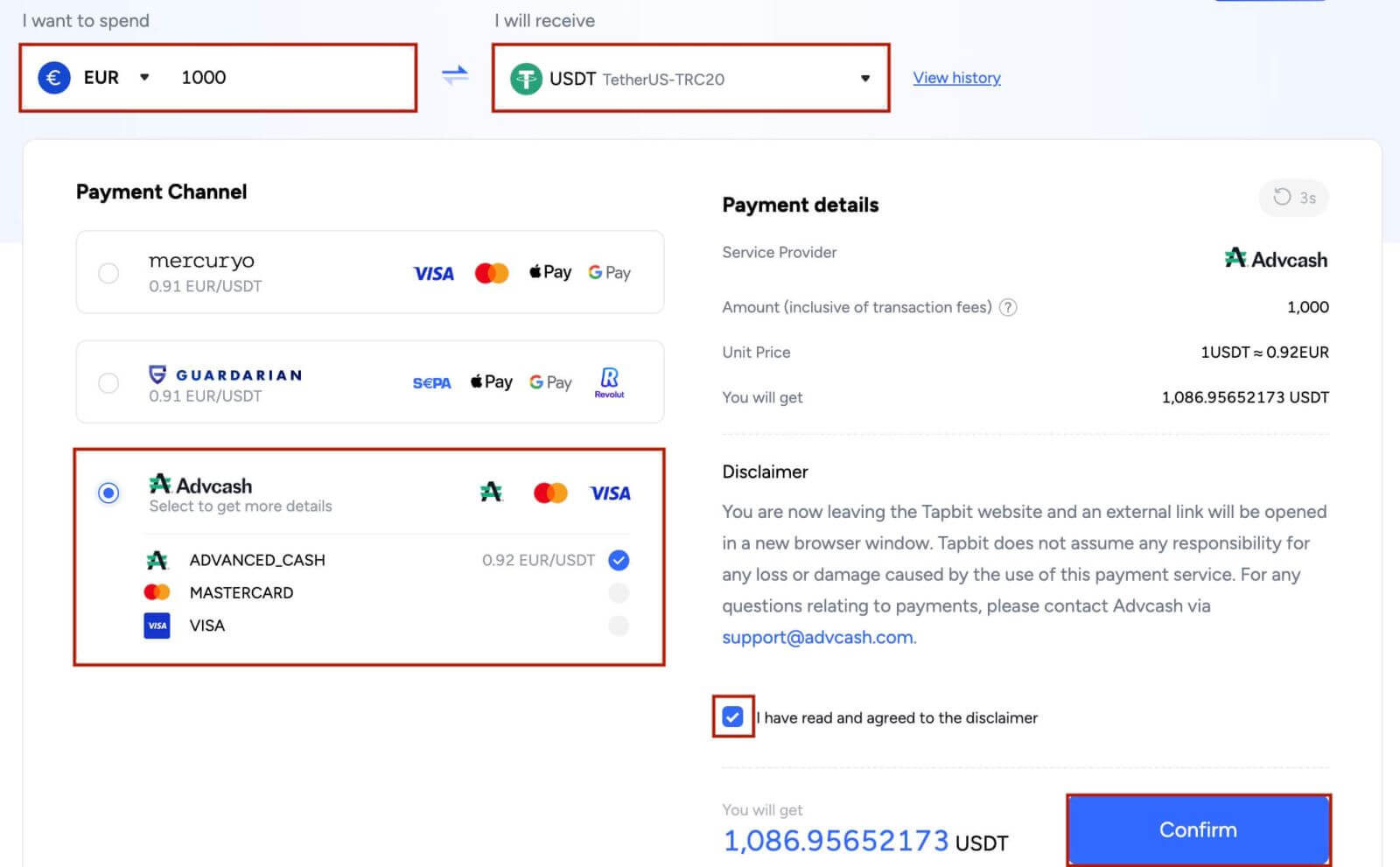
3. You will be redirected to the AdvCash website. Enter your login credentials or register a new account.
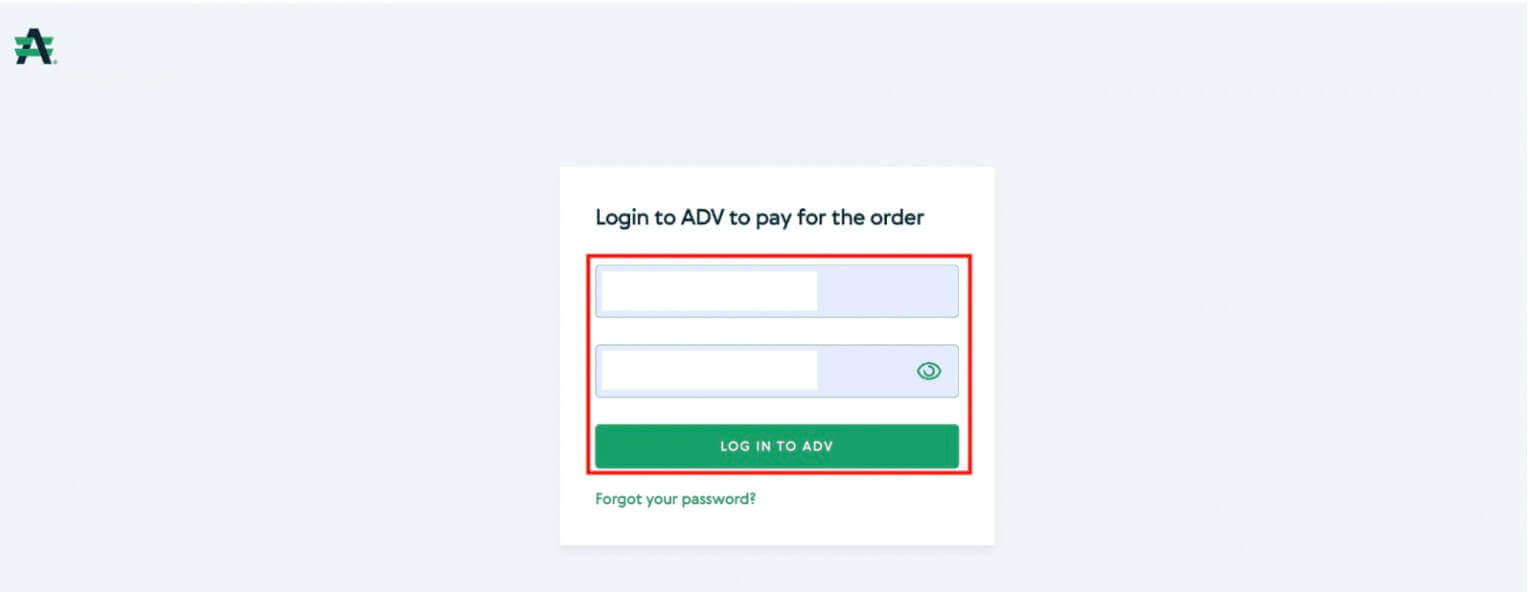
4. You will be redirected to payment. Check the payment details and click [Continue].
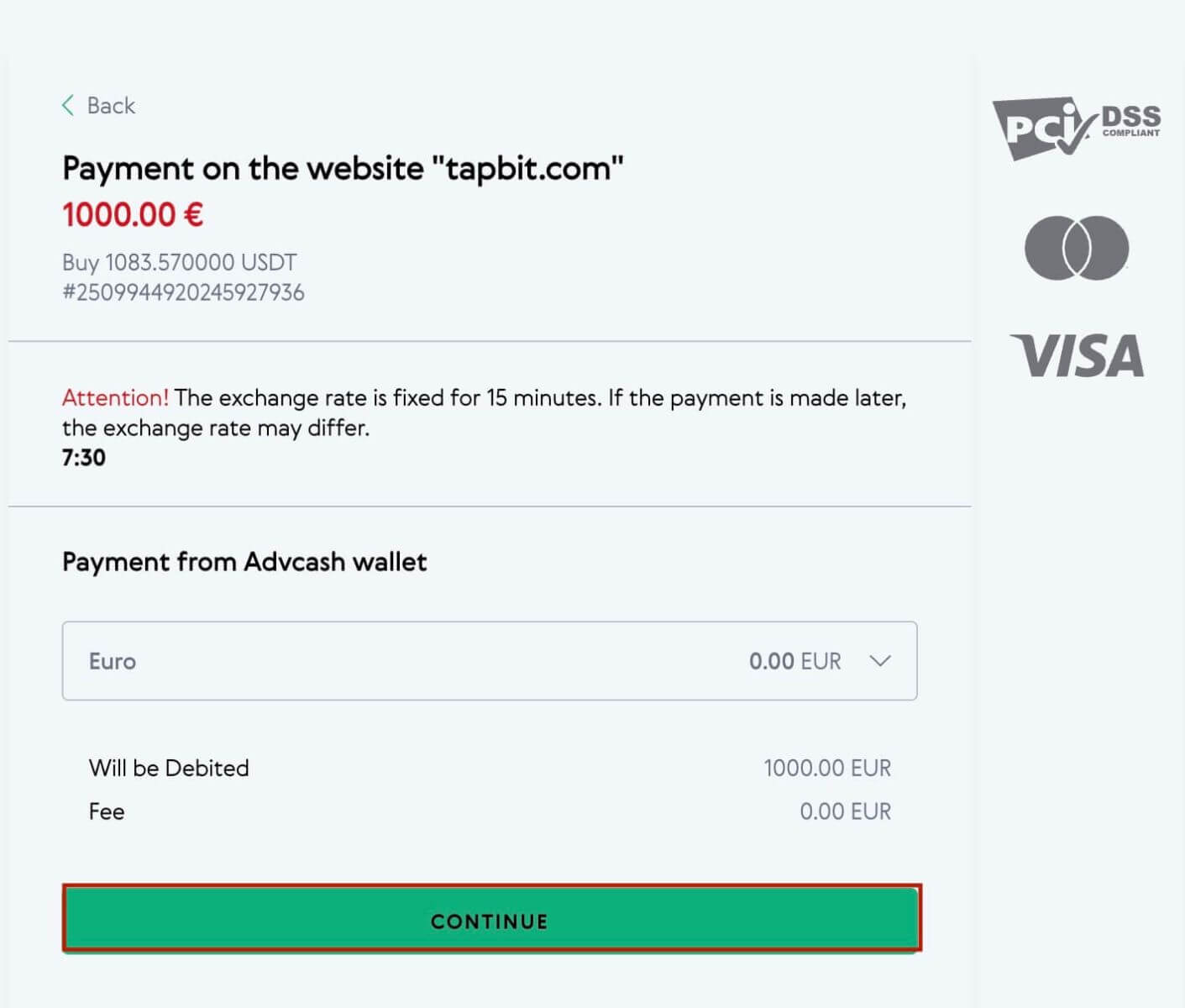
5. You will be asked to check your email and confirm your payment transaction on the email.
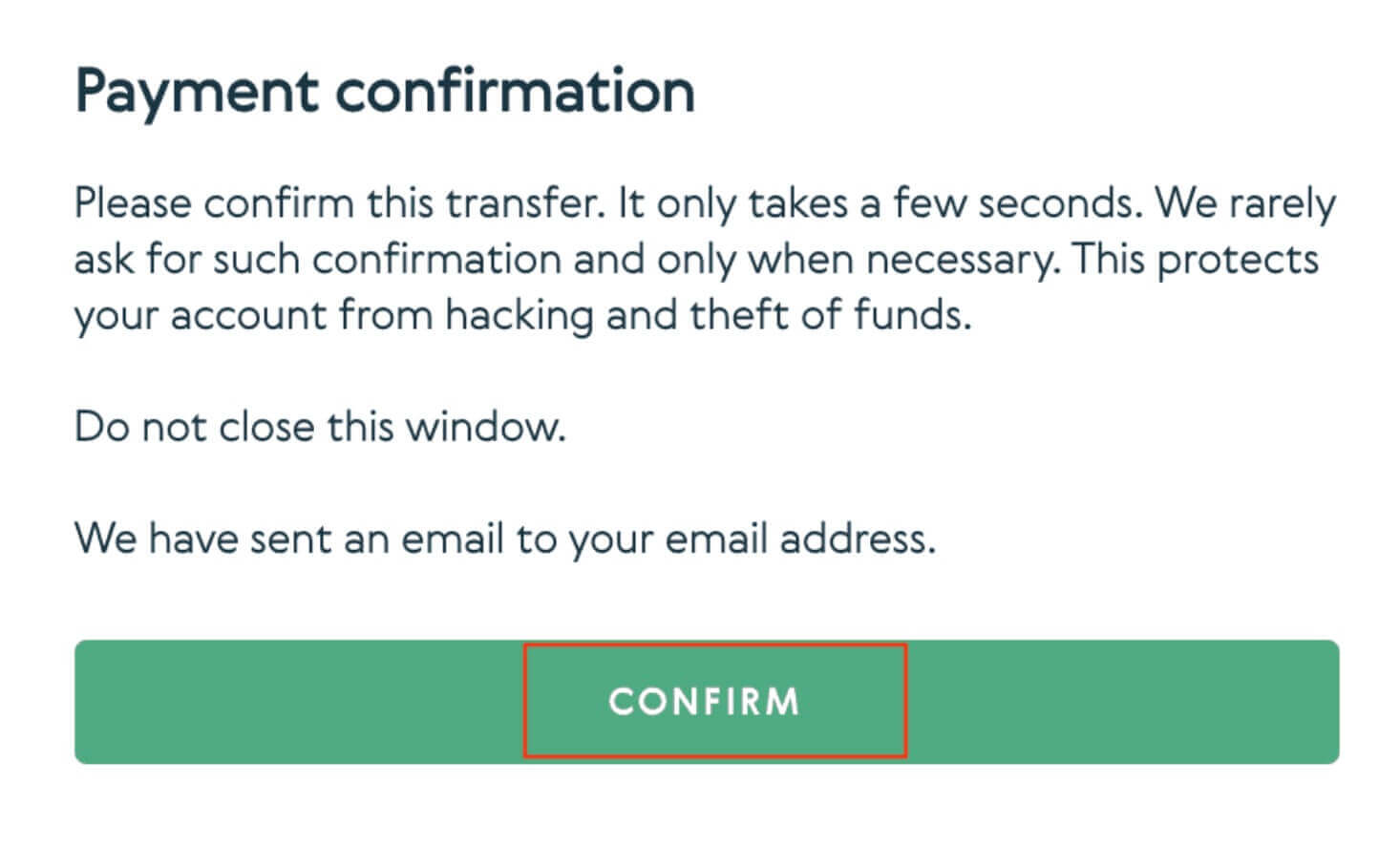
6. After confirming payment on the email, you will receive the below message.
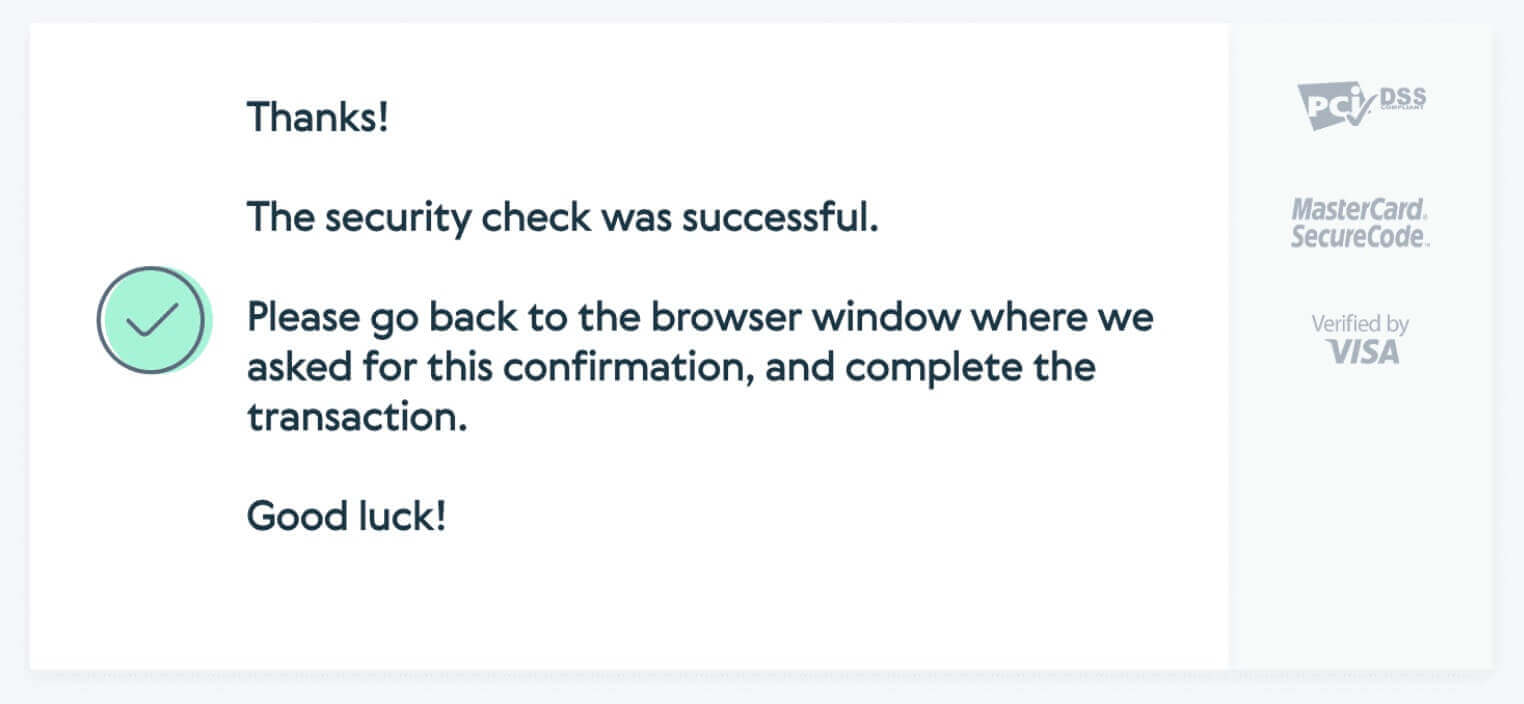
Deposit Fiat Currency to Tapbit via Mercuryo
1. Log in to your Tapbit account and click [Buy Crypto] - [Third-party payment], and you will be redirected to the [Deposit Fiat] page.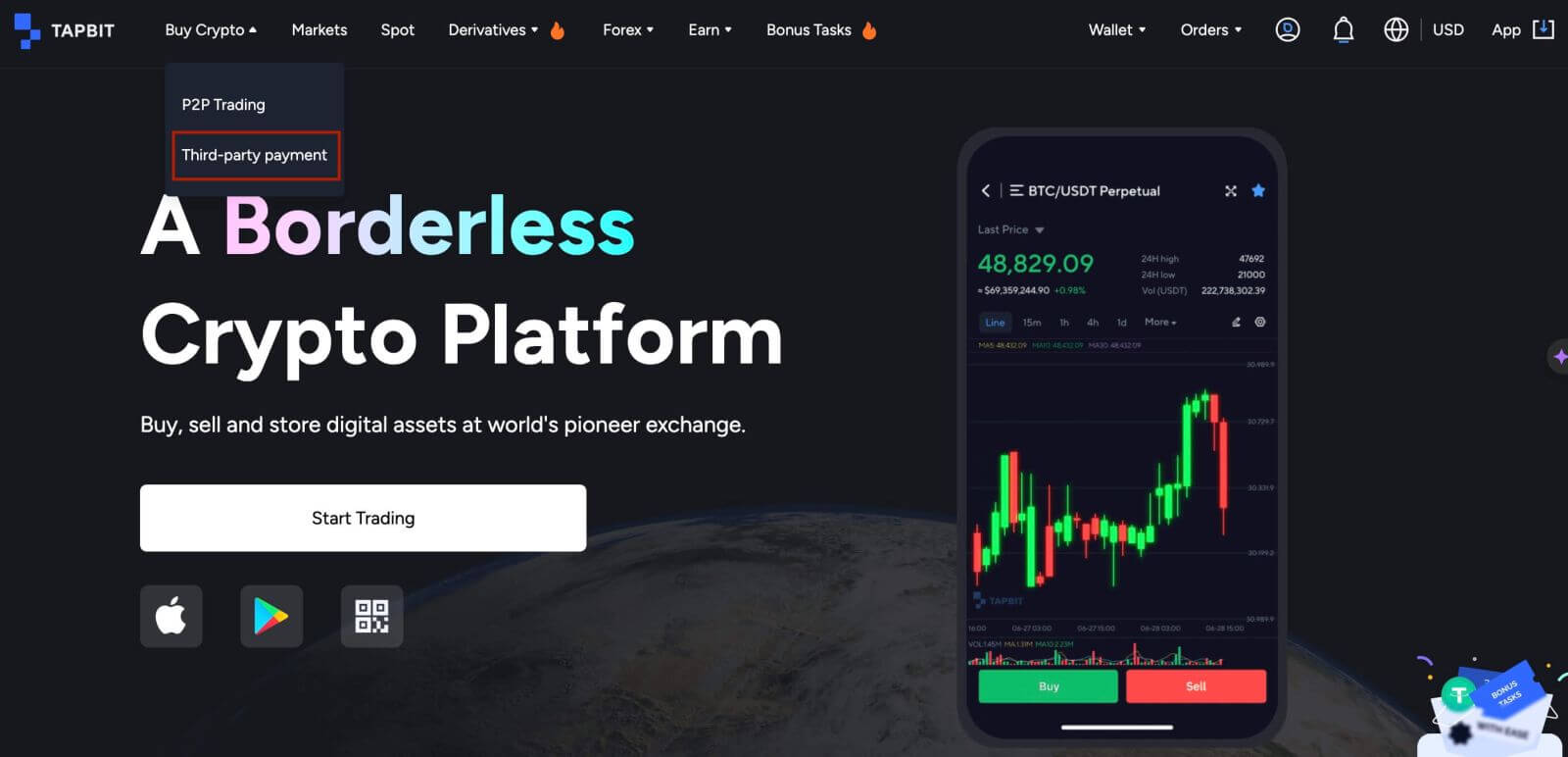
2. Enter the deposit amount and select the fiat to deposit [Mercuryo] as your desired payment method. Read and agree to the disclaimer then click [Confirm].
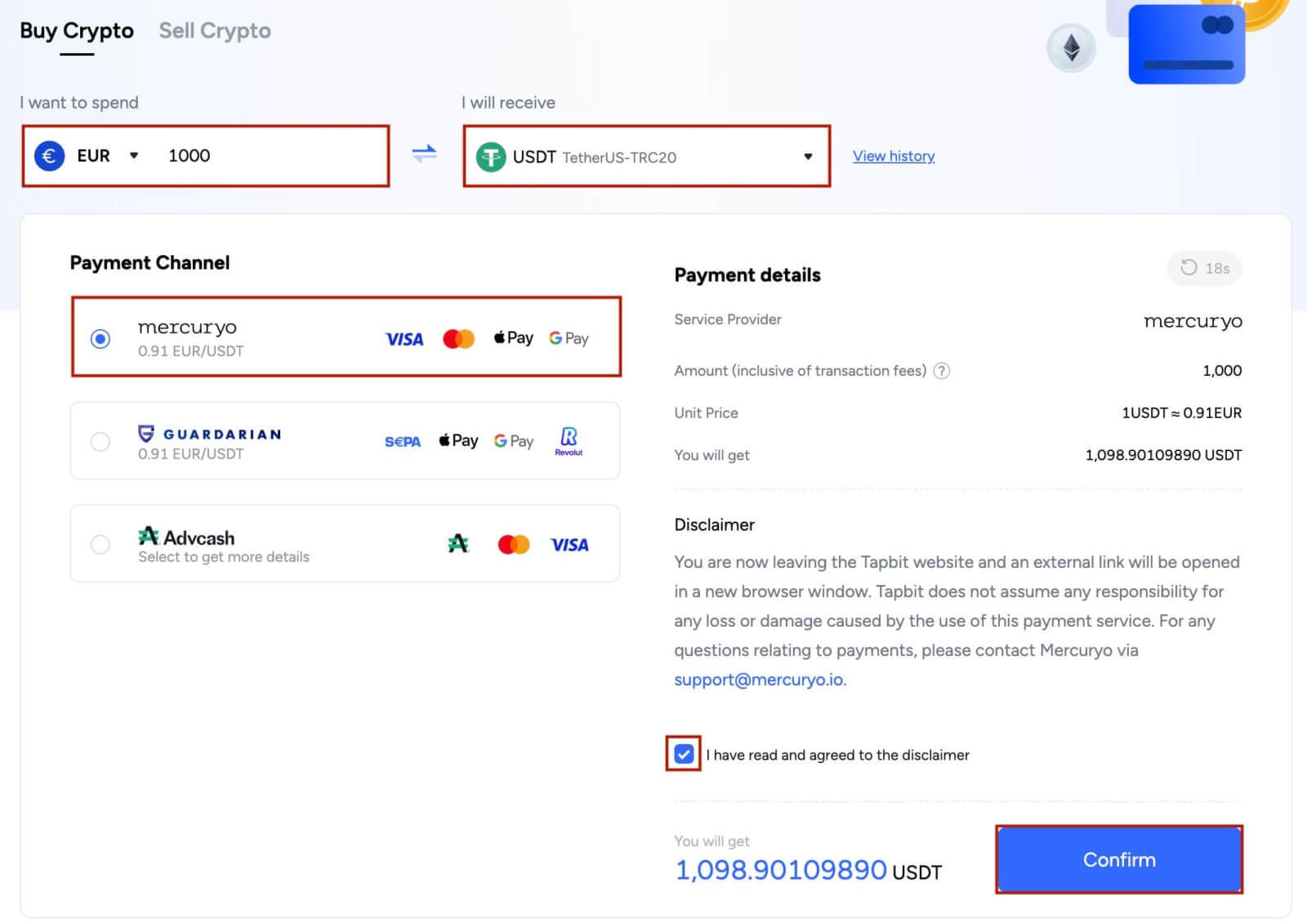
3. You will be redirected to the Mercuryo website then fill payment information to complete the transaction.
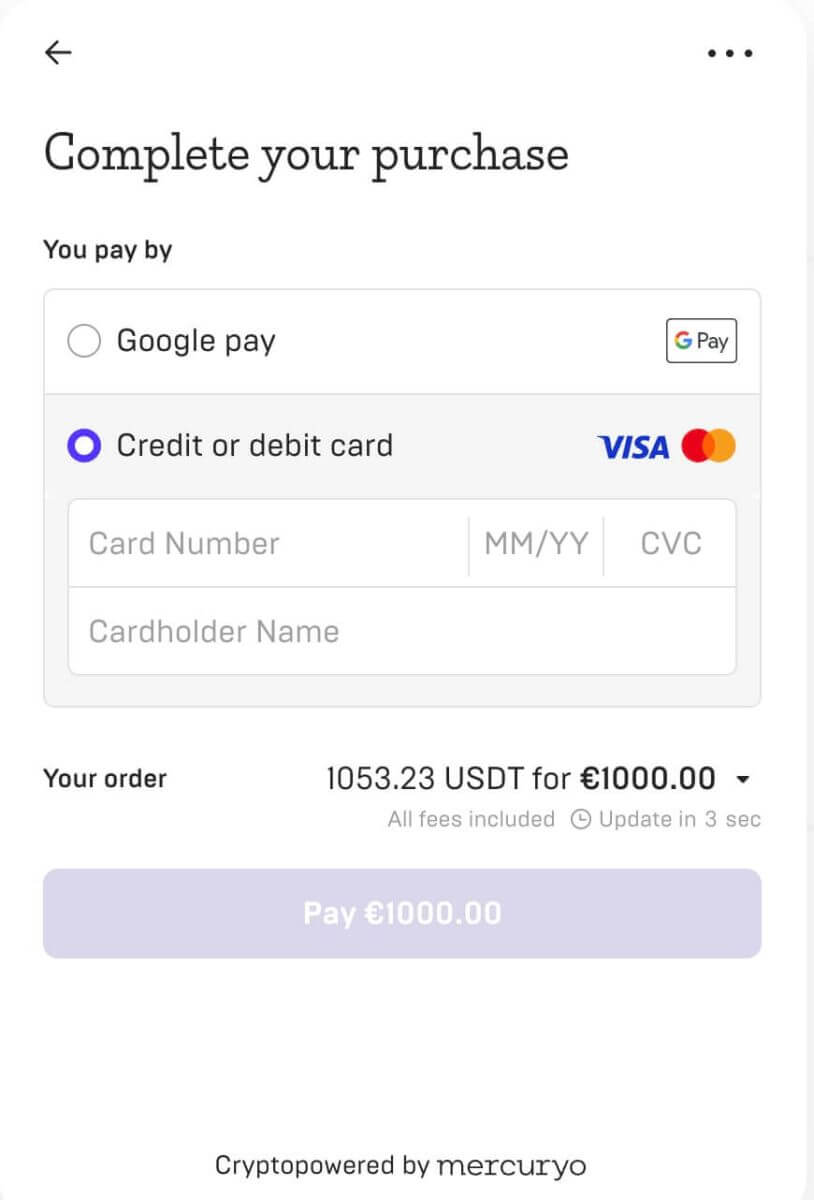
Deposit Fiat Currency to Tapbit via Guardarian
1. Log in to your Tapbit account and click [Buy Crypto] - [Third-party payment], and you will be redirected to the [Deposit Fiat] page.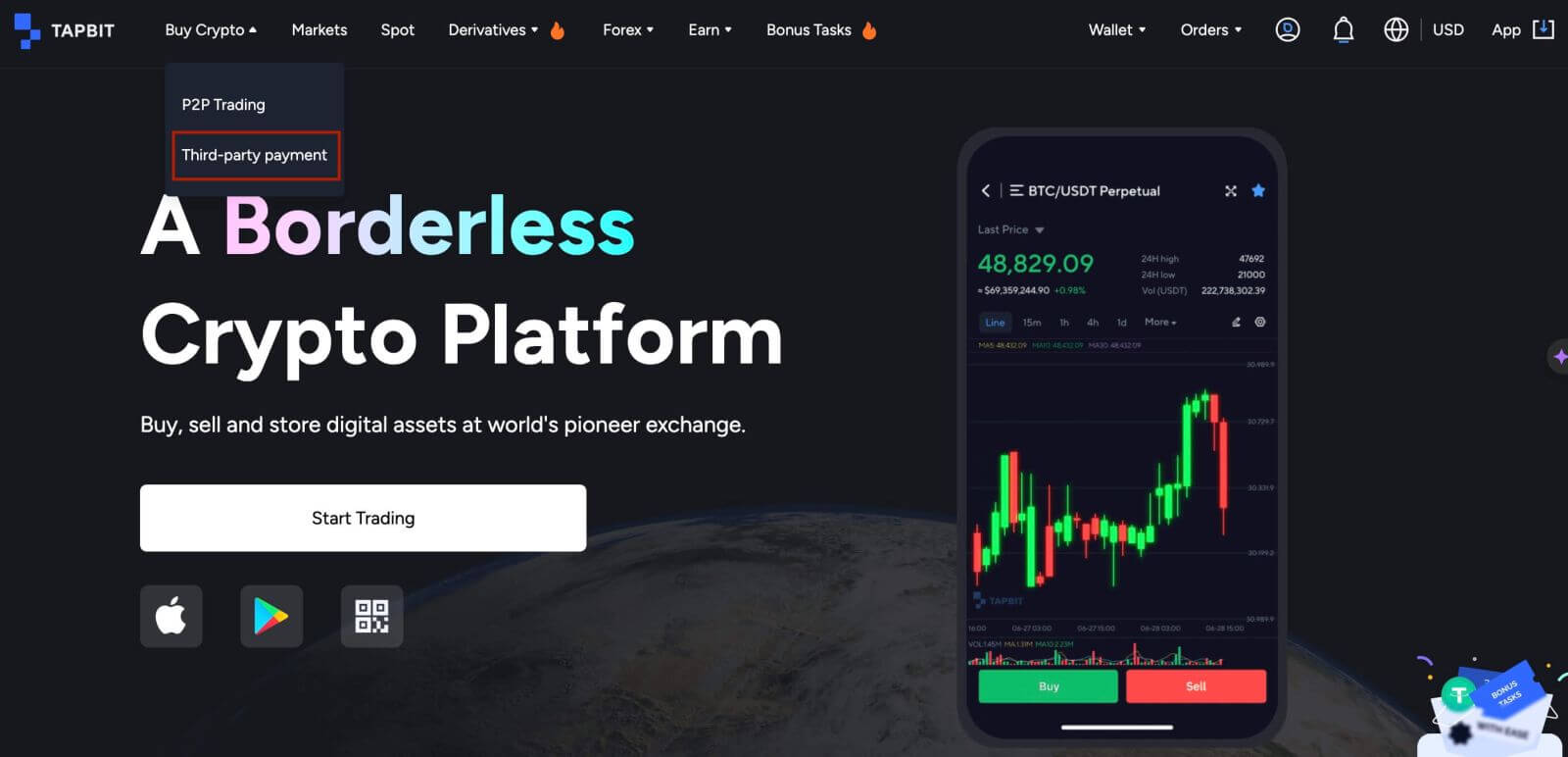
2. Enter the deposit amount and select the fiat to deposit [Guardarian] as your desired payment method. Read and agree to the disclaimer then click [Confirm].
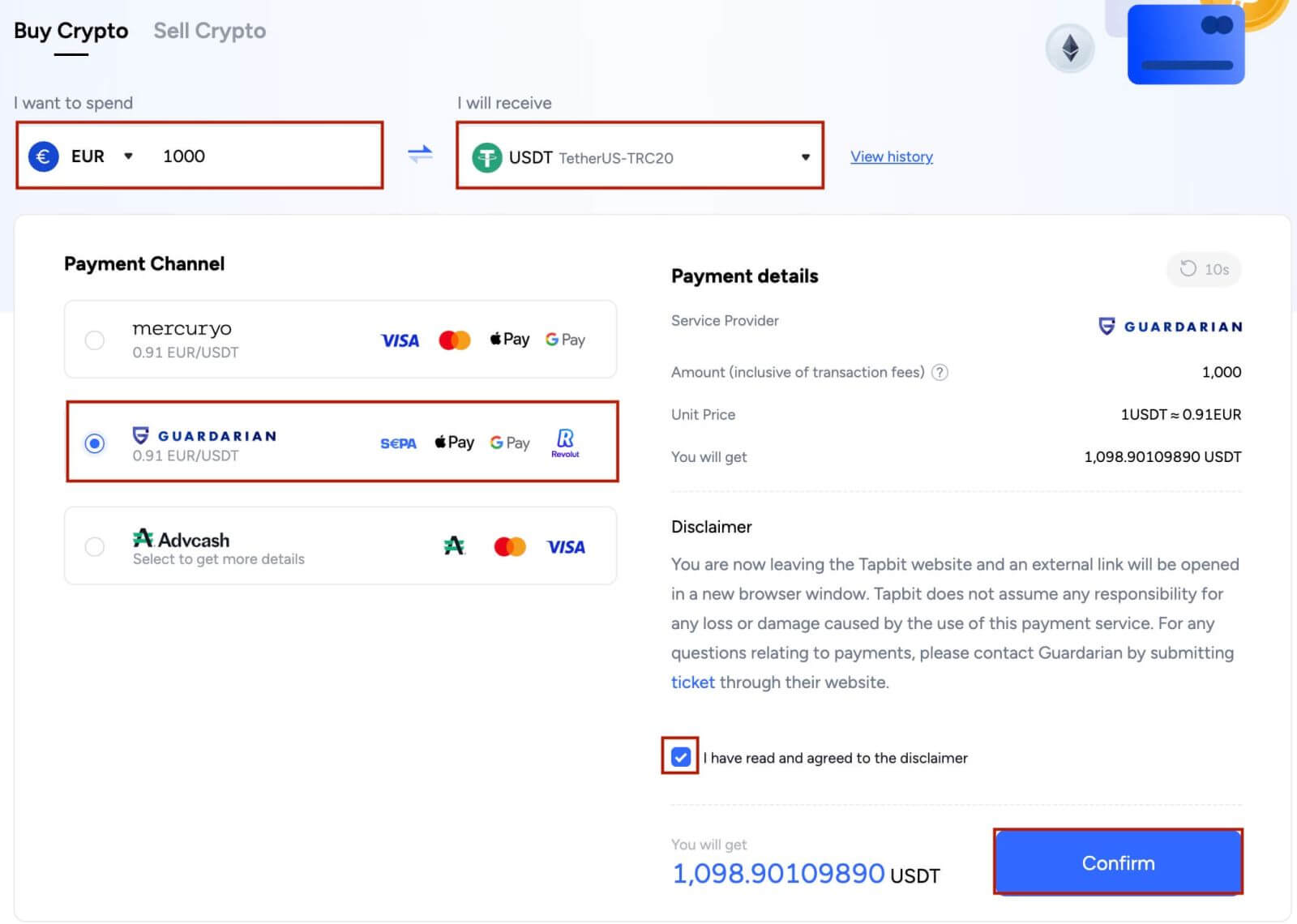
3. You will be redirected to the Guardarian website then follow the Guardarian’s instructions to complete the transaction.
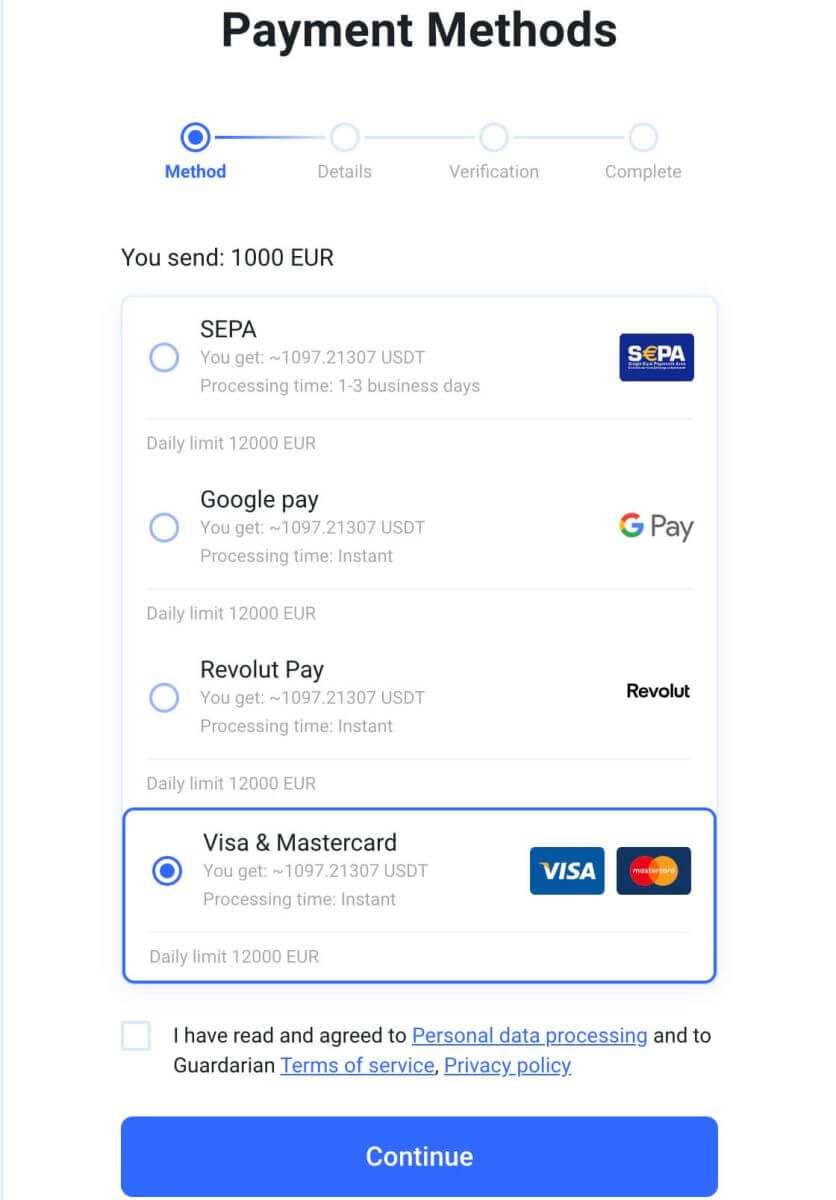
Deposit Fiat Currency on Tapbit (App)
Deposit Fiat Currency to Tapbit via AdvCash
1. Open the Tapbit App and click [Buy Crypto]
2. Select [Third-party Payment]

3. At the [Buy Crypto] Tab, fill in the amount you want to spend and the cryptocurrency you want to receive
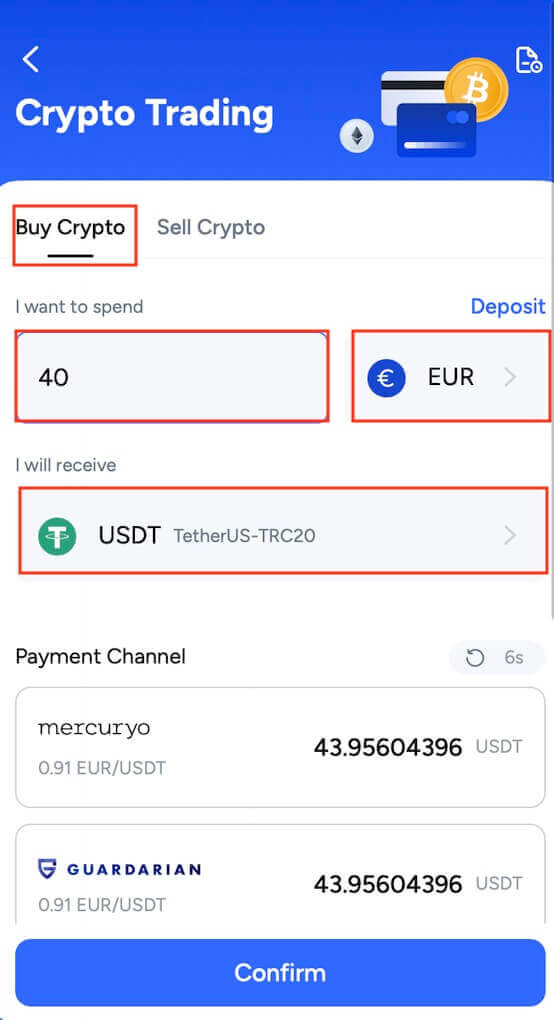
4. Choose [Advcash] as the Payment Channel then click [Confirm]
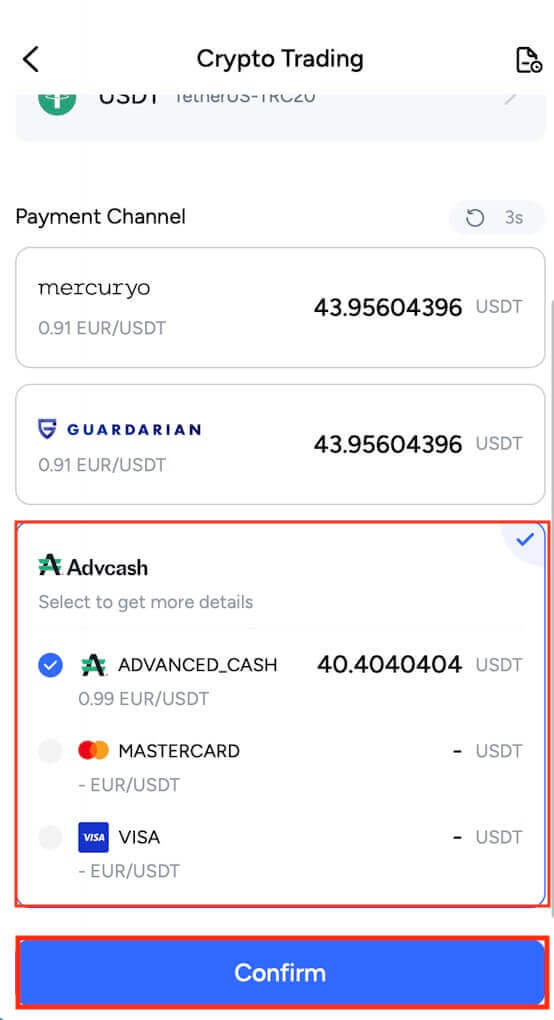
5. Agreed to the disclaimer and click [Confirm]
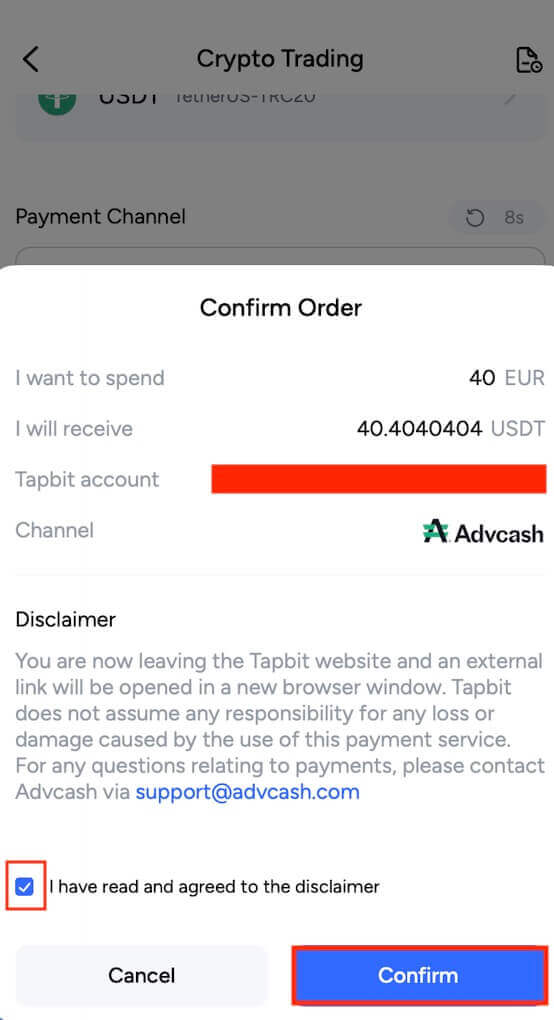
6. You will be redirected to the AdvCash website then fill in payment information to complete the transaction.
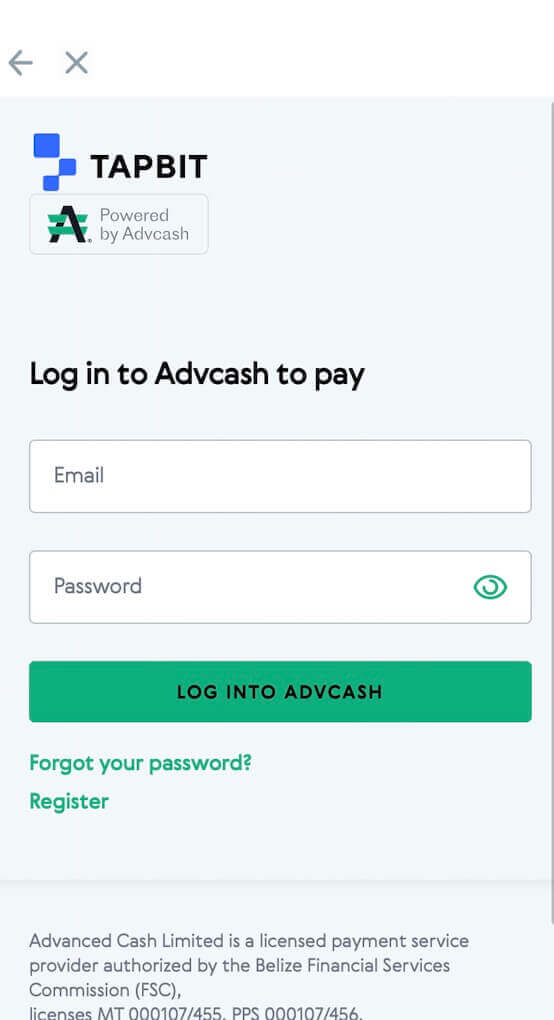
Deposit Fiat Currency to Tapbit via Mercuryo
1. Open the Tapbit App and click [Buy Crypto]

2. Select [Third-party Payment]

3. At the [Buy Crypto] Tab, fill in the amount you want to spend and the cryptocurrency you want to receive, choose [Mercuryo] as the Payment Channel then click [Confirm]
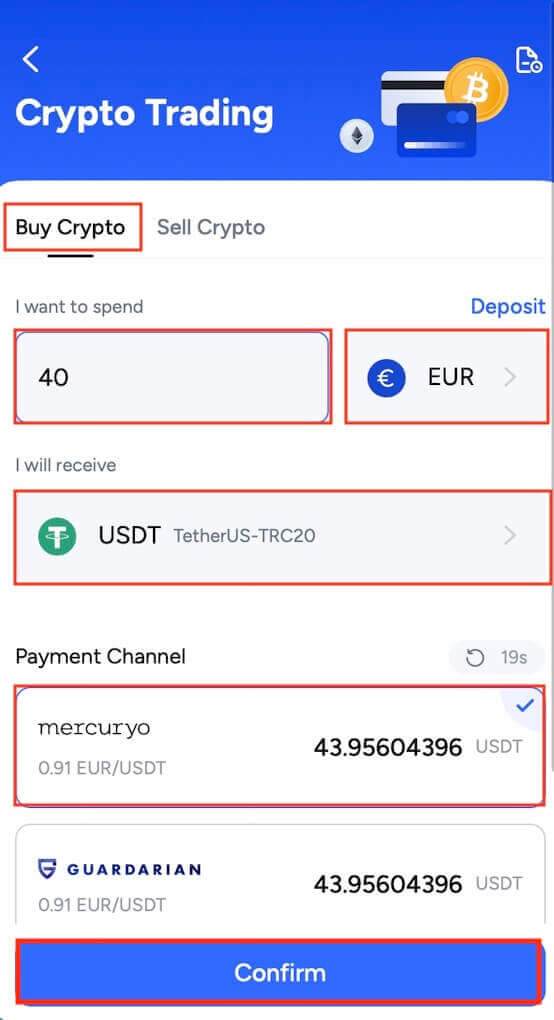
4. Agreed to the disclaimer and click [Confirm]
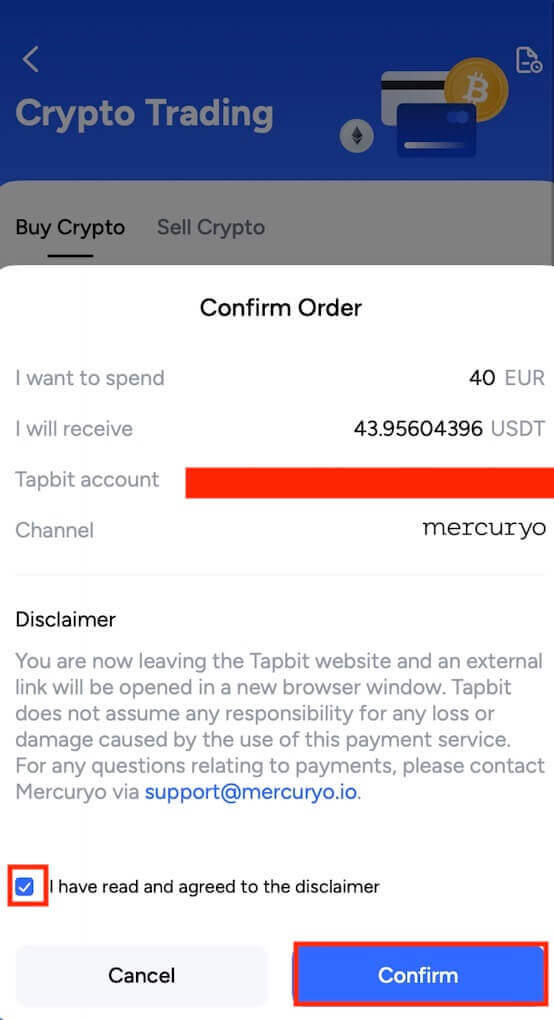
5. You will be redirected to the Mercuryo website then fill in payment information to complete the transaction.
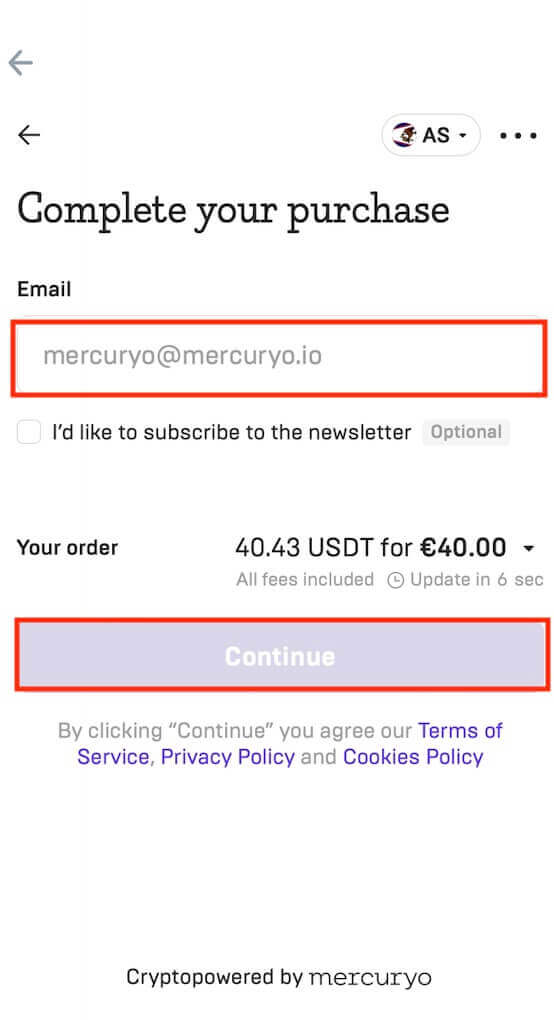
Deposit Fiat Currency to Tapbit via Guardarian
1. Open the Tapbit App and click [Buy Crypto]

2. Select [Third-party Payment]

3. At the [Buy Crypto] Tab, fill in the amount you want to spend and the cryptocurrency you want to receive then choose [Guardarian] as the Payment Channel then click [Confirm]
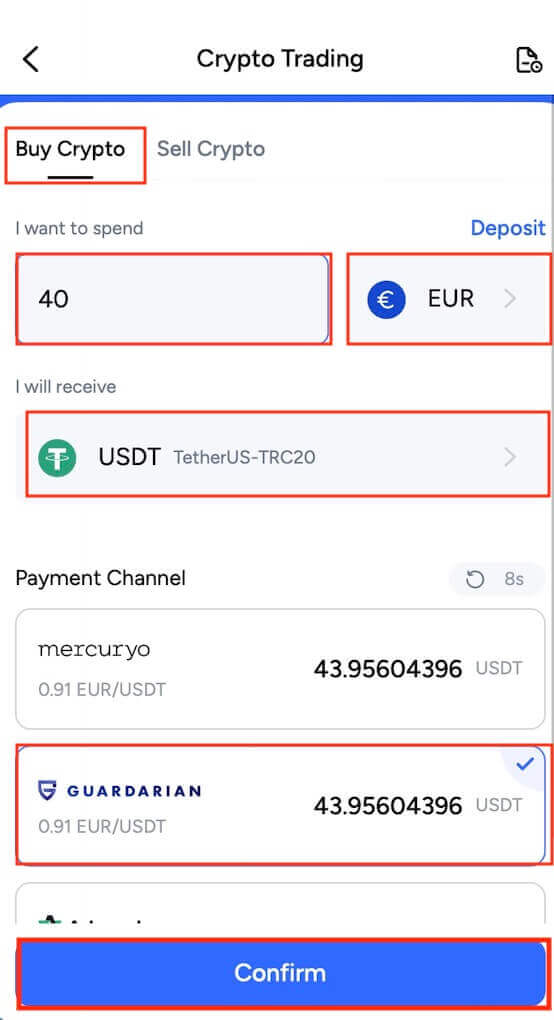
4. Agreed to the disclaimer and click [Confirm]
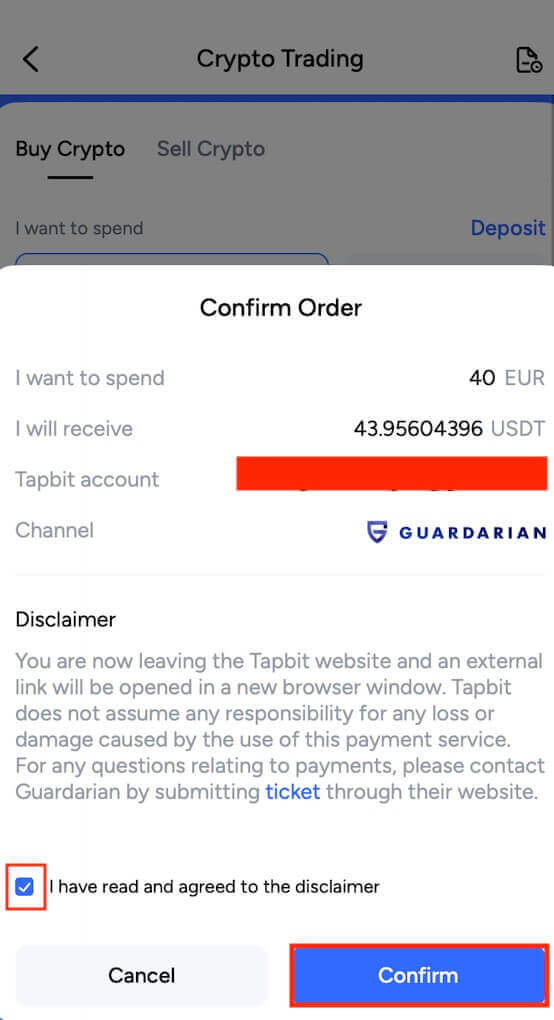
5. You will be redirected to the Guardarian website then follow the Guardarian’s instructions to complete the transaction.
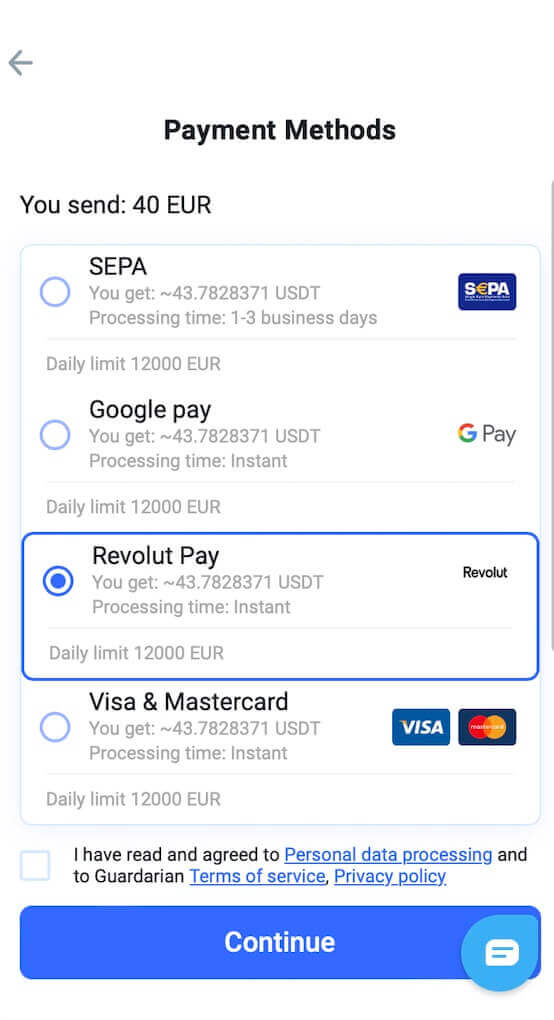
How to Buy/Sell Cryptocurrency on Tapbit
How to Trade Spot on Tapbit (Web)
Spot trading is a straightforward process where buyers and sellers engage in transactions at the current market rate, known as the spot price. This trade occurs immediately upon order fulfillment.In spot trading, users can set up trades in advance, activating them when a specific, more favorable spot price is reached. This is called a limit order. Tapbit offers a user-friendly trading page interface for spot trading.
Here’s how you can start trading on Tapbit’s website:
1. Navigate to the Tapbit website and log into your account.
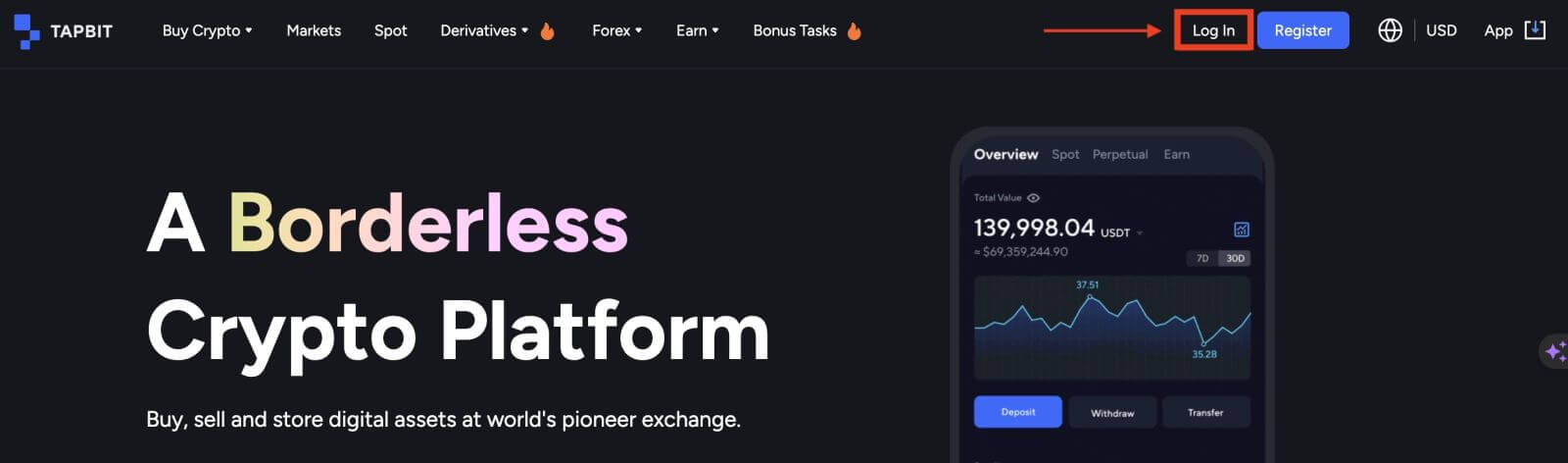
2. Select a cryptocurrency from the [Markets] section on the home page to access its spot trading page.
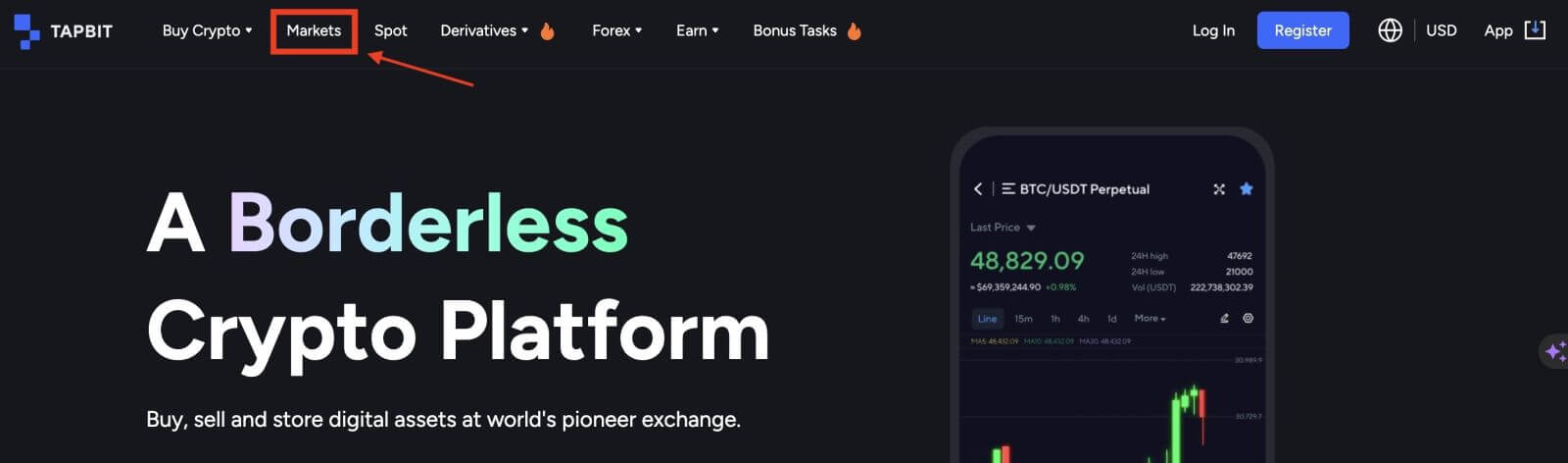
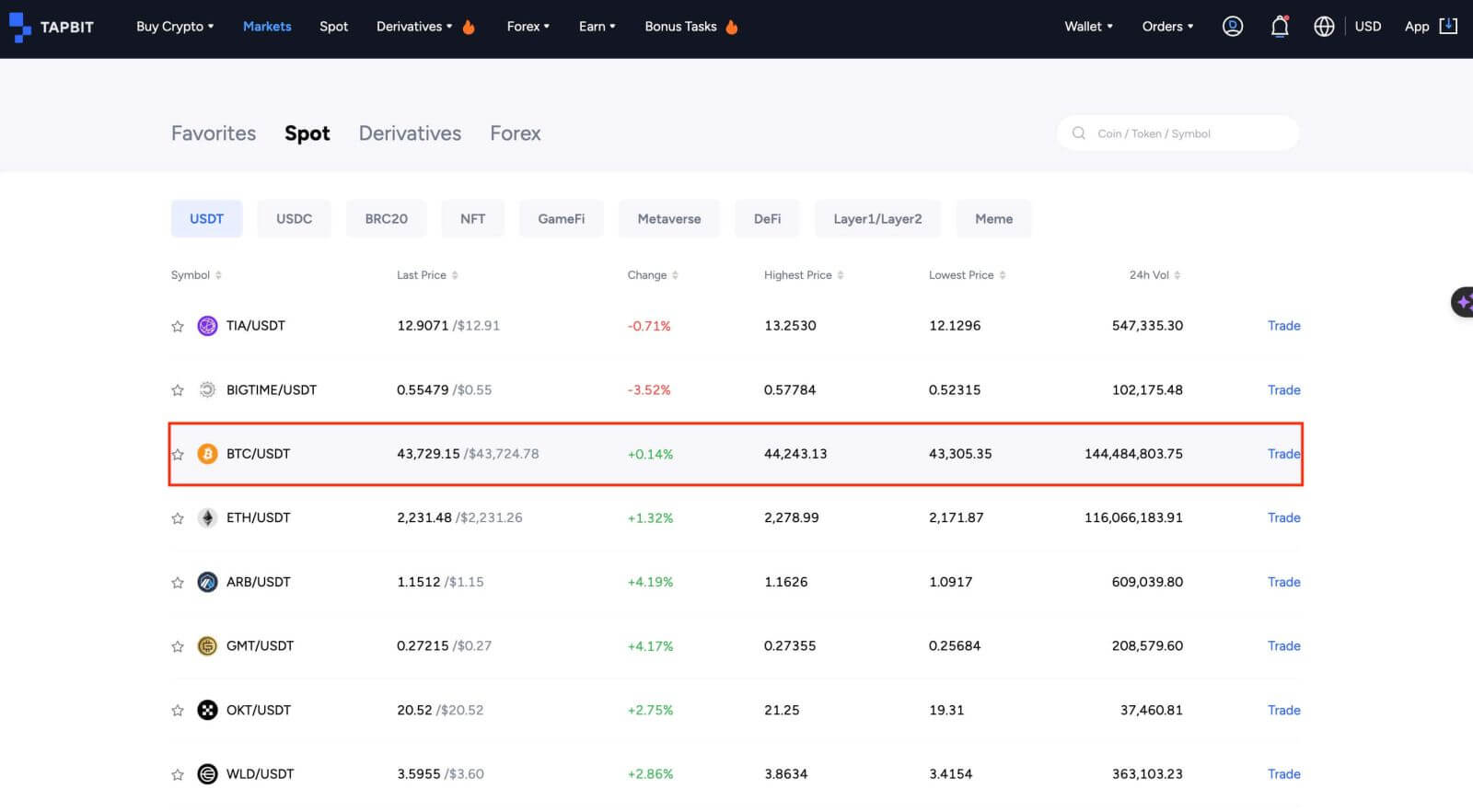
3. On the trading page, you will find various tools:
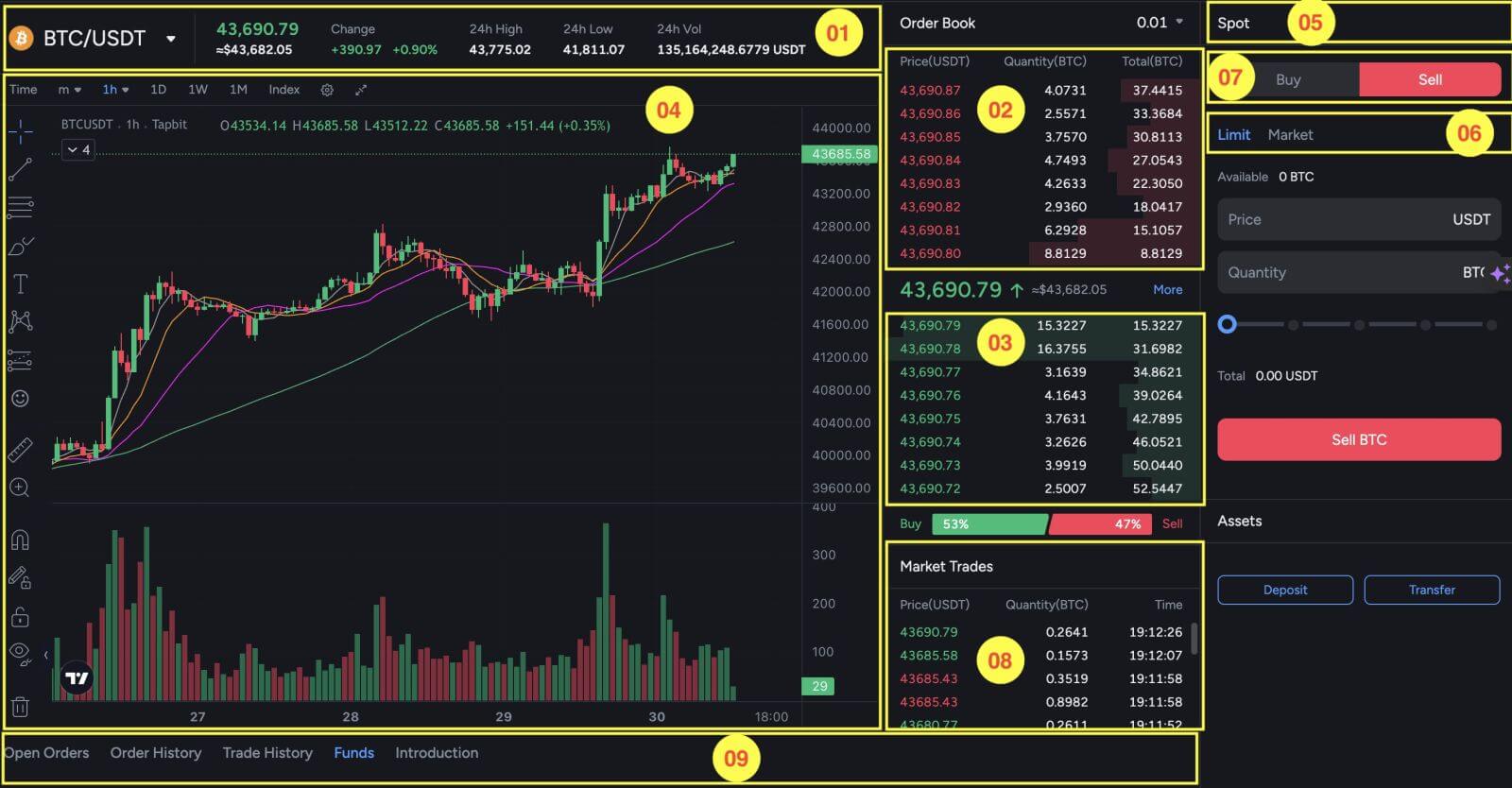
- Trading volume of trading pair in 24 hours;
- Sell order books;
- Buy order book;
- Candlestick chart and Market Depth;
- Trading Type: Spot;
- Type of order: Limit/Market;
- Buy Sell Cryptocurrency;
- Market’s latest completed transaction;
- Open orders/Order History/Trade History/Funds/Introduction.
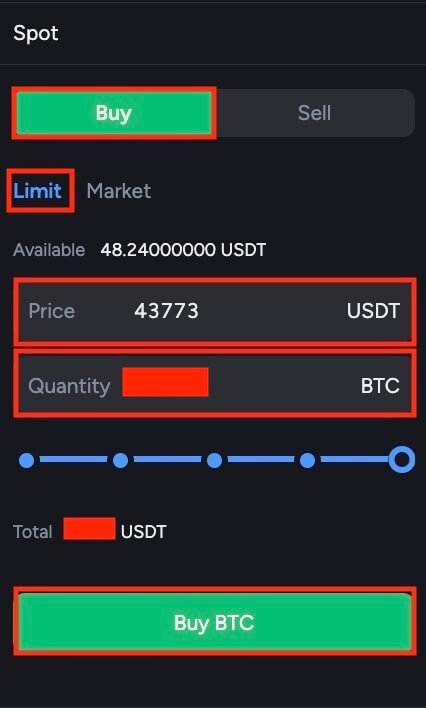
The process for selling BTC or any other cryptocurrency is similar.
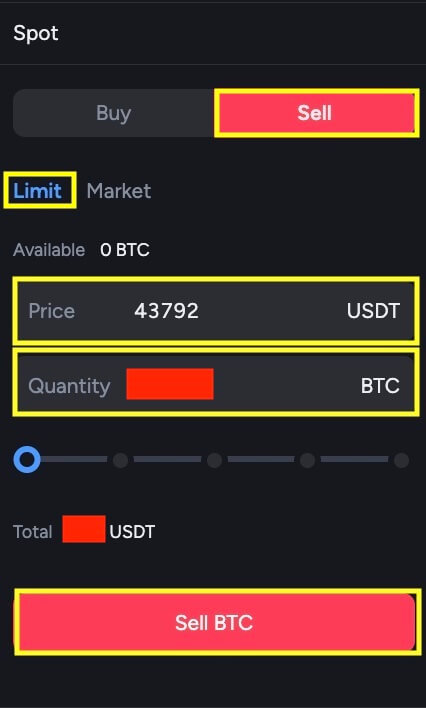
NOTE:
- The default order type is a limit order. Traders have the option to switch to a Market Order when they want to execute an order promptly. Opting for a market order allows users to execute their trades instantly at the dominant market price.
- For instance, if the market price of BTC/USDT is currently at 44,200, but you have a specific buying price in mind, such as 44,000, you can place a Limit Order. When the market price eventually reaches your designated price point, your order will then be executed.
- Below the BTC Size field, you will find percentages that pertain to the portion of your USDT holdings you intend to use for the BTC trade. To adjust the desired amount, simply slide the slider to the desired percentage.
How to Trade Spot on Tapbit (App)
1. Log in to the Tapbit App, and click on [Spot] to go to the spot trading page.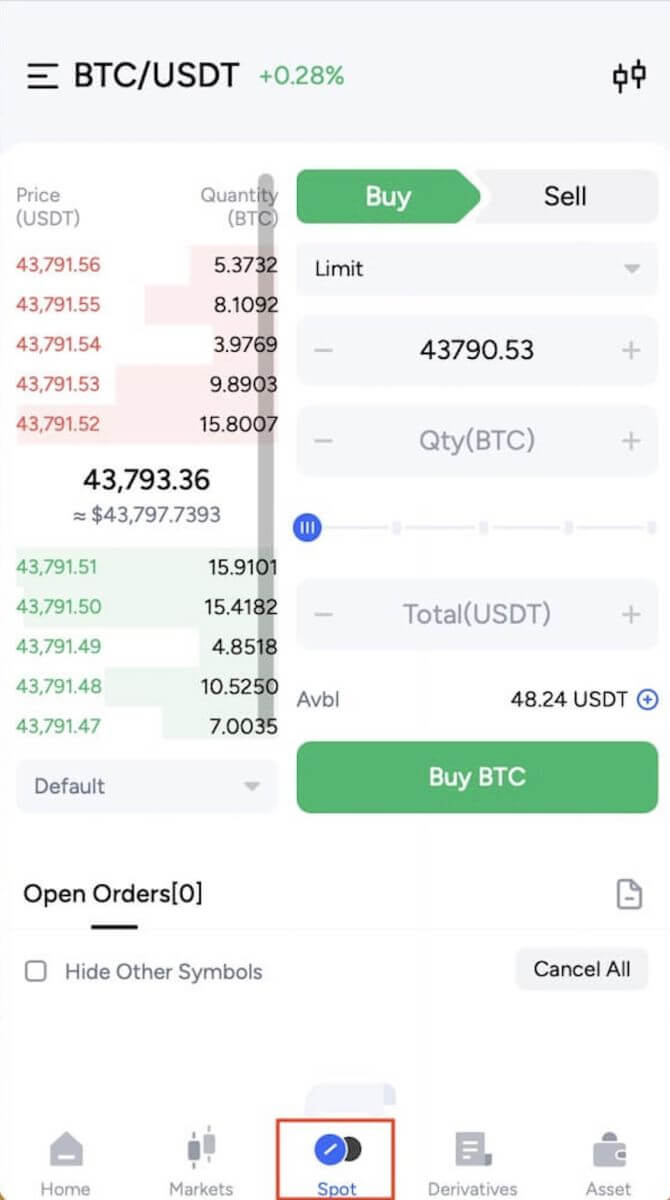
2. Here is the trading page interface.
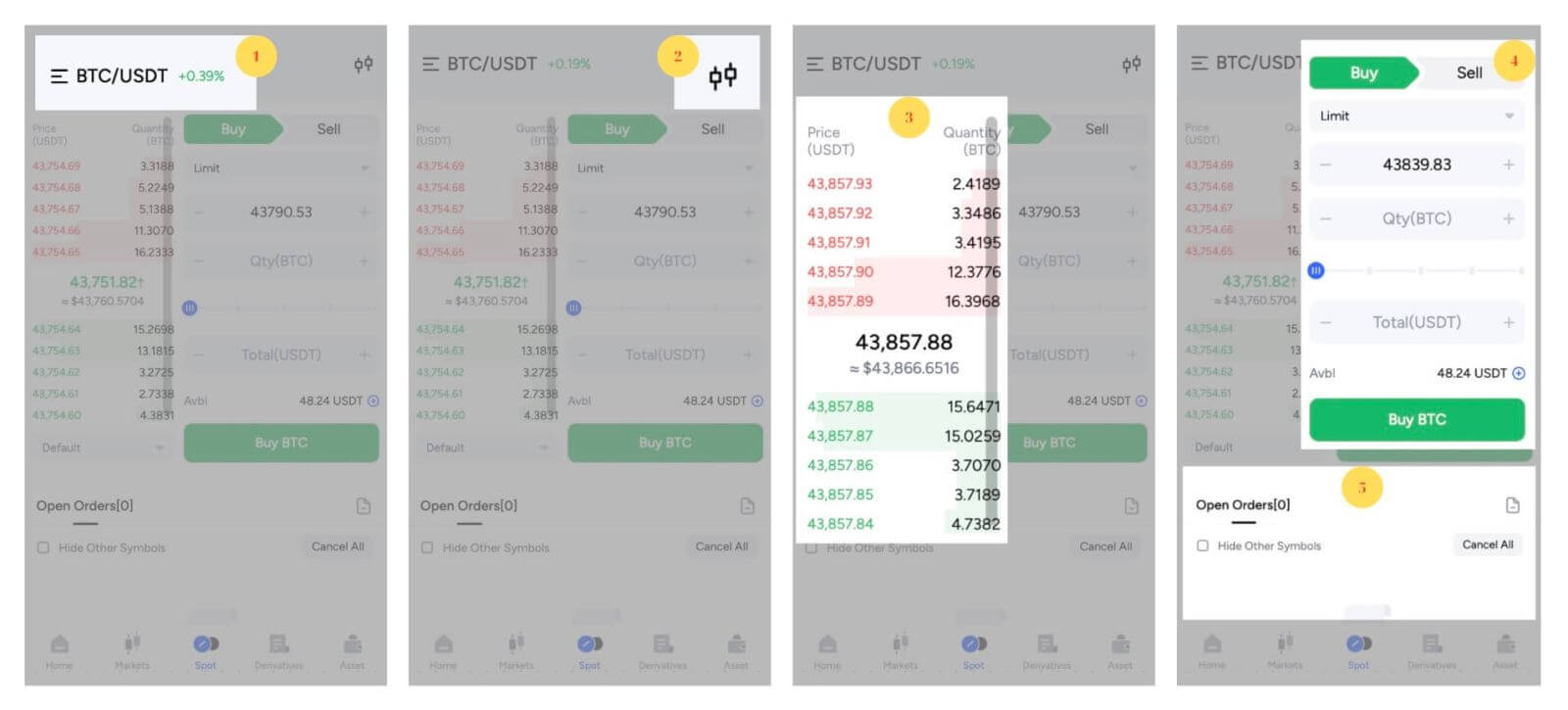
- Market and Trading pairs;
- Real-time market candlestick chart;
- Sell/Buy order book;
- Buy/Sell Cryptocurrency;
- Open orders.
First, you need to specify the price at which you want to buy BTC. This price is what will activate your order, and we’ve set it at 43,839.83 USDT per BTC.
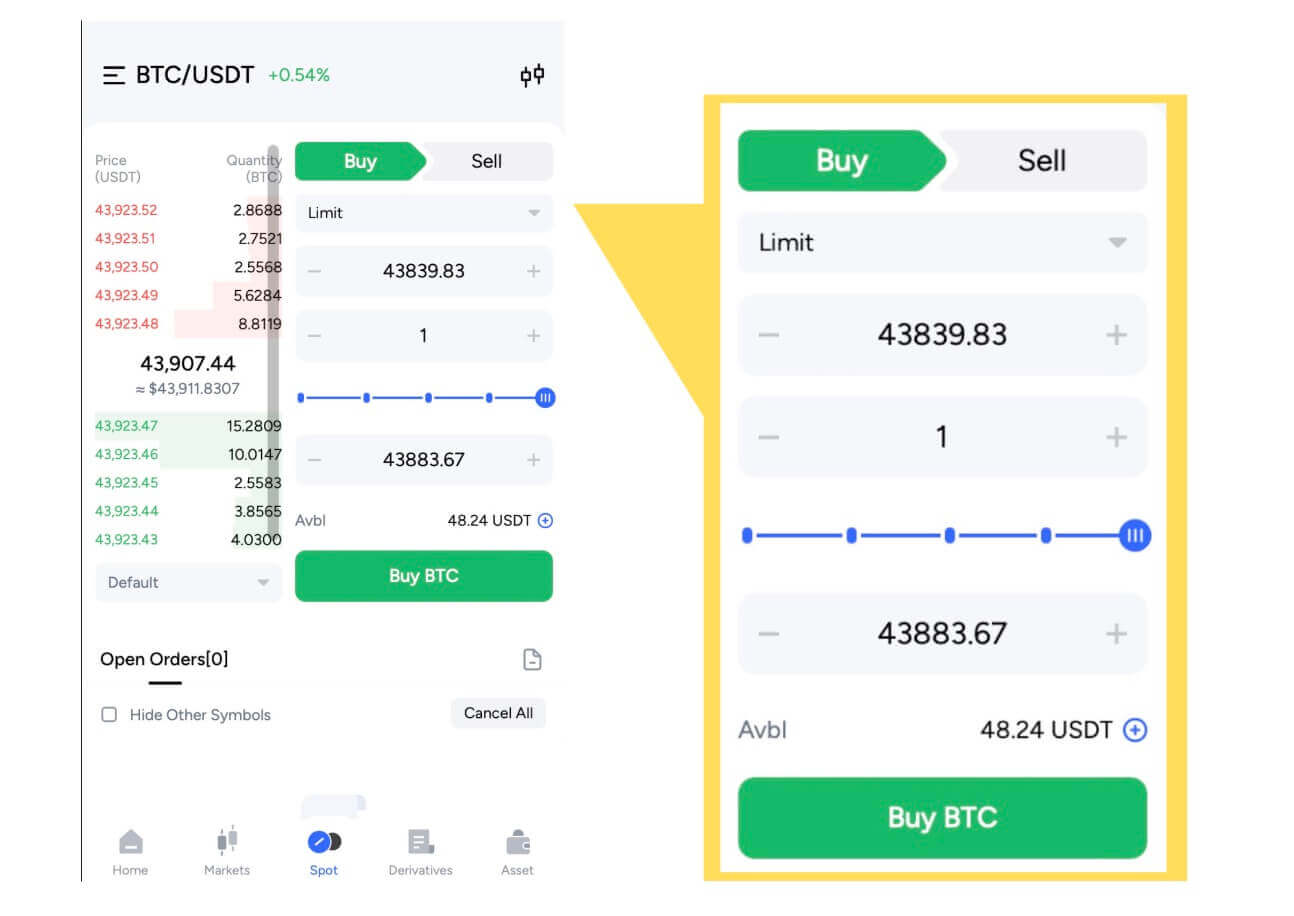
Next, in the "Amount" field, enter the quantity of BTC you want to purchase. Alternatively, you can use the percentage options below to decide how much of your available USDT you want to use for buying BTC. When the market price of BTC reaches 43,839.83 USDT, your limit order will automatically kick in, and you’ll receive 1 BTC in your spot wallet.
You can follow the same steps to sell BTC or any other chosen cryptocurrency by selecting the [Sell] tab:
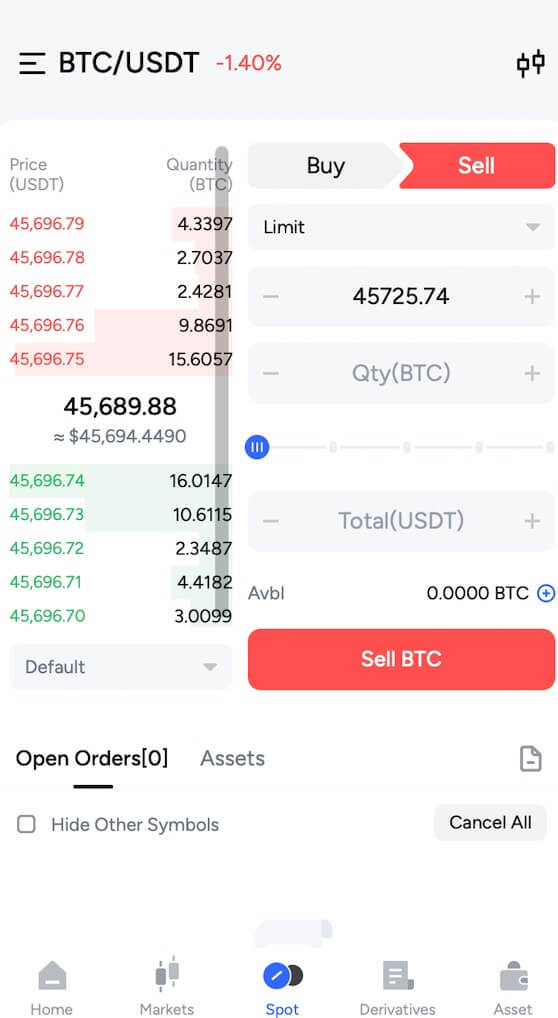
NOTE:
- The default order type is set to a limit order. Traders seeking to expedite their order execution may opt for a [Market] Order. By selecting a market order, users can engage in instant trading at the dominant market price.
- However, if the market price for BTC/USDT stands at 43,000, but you have a specific buying price in mind, such as 42,000, you have the option to place a [Limit] order. Your placed order will only be executed when the market price aligns with your specified price point.
- Furthermore, the percentages displayed beneath the BTC [Amount] field denote the proportion of your USDT holdings that you intend to allocate for the BTC trade. To adjust this allocation, simply move the slider to your desired percentage.
How to Withdraw from Tapbit
How to Withdraw Crypto from Tapbit
Withdraw Crypto on Tapbit (Web)
1. Log into your Tapbit account and click [Wallet] - [Withdraw].
2. Select the cryptocurrency you want to withdraw, such as USDT.
3. Next, add your deposit address and choose the withdrawal network. Please make sure the selected network is the same as the network of the platform you are depositing. If you choose the wrong network, you will lose your funds.
Summary of network selection:
-
BSC refers to the BNB Smart Chain.
-
ARB refers to the Arbitrum One.
-
ETH refers to the Ethereum network.
-
TRC refers to the TRON network.
-
MATIC refers to the Polygon network.
3. In this example, we will withdraw USDT from Tapbit and deposit it into another platform. Since we are withdrawing from an ETH address (Ethereum blockchain), we will choose the ETH withdraw network.
The network selection depends on the options provided by the external wallet/exchange that you are making the deposit. If the external platform only supports ETH, you must select the ETH withdraw network.
4. Fill in the amount of USDT you want to withdraw and click [Confirm].
5. After confirming the withdrawal request, it takes time for the transaction to be confirmed. The confirmation time varies depending on the blockchain and its current network traffic.
6. You can check the status of your withdraw from [Withdraw Record], as well as more information on your recent transactions.
Withdraw Crypto on Tapbit (App)
1. Open your Tapbit App and tap [Asset]-[Withdraw].
2. Choose the cryptocurrency you want to withdraw, for example USDT.
3. Chose [On-chain].
4. Enter amount and address or use QR button to scan your deposit address then choose the withdraw network carefully and make sure that the selected network is the same as the network of the platform you are depositing funds to. If you choose the wrong network, you will lose your funds.
How to Withdraw Fiat Currency on Tapbit
Withdraw Fiat Currency on Tapbit (Web)
Withdraw Fiat Currency to Tapbit via Mercuryo
1. Log in to your Tapbit account and click [Buy Crypto] - [Third-party payment], and you will be redirected to the Withdraw Fiat page.
2. Choose [Sell crypto] and enter the withdraw amount and select the fiat to withdraw [Mercuryo] as your desired payment method. Read and agree to the disclaimer then click [Confirm].
3. You will be redirected to the Mercuryo website then fill in payment information to complete the transaction.
Withdraw Fiat Currency on Tapbit (App)
Withdraw Fiat Currency to Tapbit via Mercuryo
1. Open the Tapbit App and click [Buy Crypto].

2. Select [Third-party Payment].

3. At the [Sell Crypto] Tab, fill in the amount you want to withdraw and the currency you want to receive, choose [Mercuryo] as the Payment Channel then click [Confirm]

4. You will be redirected to the Mercuryo website then fill in the payment information to complete the transaction.

Frequently Asked Questions
Account
Why can’t I receive emails from Tapbit?
If you are not receiving email sent from Tapbit, please follow the instructions below to check your email’s settings:1. Are you logged in to the email address registered to your Tapbit account? Sometimes you might be logged out of your email on your devices and therefore can’t see Tapbit’s emails. Please log in and refresh.
2. Have you checked the spam folder of your email? If you find that your email service provider is pushing Tapbit emails into your spam folder, you can mark them as “safe” by whitelisting Tapbit’s email addresses.
Addresses to whitelist:
- do-not-reply@Tapbit .com
- [email protected] .com
- [email protected] .com
- [email protected] .com
- [email protected] .com
- [email protected] .com
- [email protected] .com
- [email protected] .com
- [email protected] .com
- [email protected] .com
- [email protected] .com
- [email protected] .com
- [email protected] .com
- [email protected] .com
- [email protected] .com
4. Is your email inbox full? If you have reached the limit, you won’t be able to send or receive emails. You can delete some of the old emails to free up some space for more emails.
5. If possible, register from common email domains, such as Gmail, Outlook, etc.
Why can’t I receive SMS verification codes?
Tapbit continuously improves our SMS authentication coverage to enhance the user experience. However, there are some countries and areas that are currently not supported.If you cannot enable SMS authentication, please refer to our global SMS coverage list to check if your area is covered. If your area is not covered on the list, please use Google Authentication as your primary two-factor authentication instead.
If you have enabled SMS authentication or are currently active in a country or area that’s in our global SMS coverage list but you still cannot receive SMS codes, please take the following steps:
- Ensure that your mobile phone has a good network signal.
- Disable your anti-virus and/or firewall and/or call blocker apps on your mobile phone that might potentially block our SMS code number.
- Restart your mobile phone.
- Try voice verification instead.
- Reset SMS authentication.
How to Set PIN Code?
Set a PIN Code:Kindly navigate to [Security Center] - [PIN Code], click [Set], and enter a PIN Code, followed by confirmation to finalize the verification. Upon completion, your PIN Code will be successfully set up. Ensure to securely store this information for your records.
Web Version

APP Version

Important Note: PIN Codes are accepted as a 6-8 digit number only, please do not input any letter or characters.
Change the PIN Code:
Should you wish to update your PIN Code, locate the [Change] button within the [PIN Code] section under [Security Center]. Input your current and accurate PIN Code, then proceed to set a new one.
Web Version

APP Version

Important Note: Security, withdrawals are not permitted for 24 hours after modification of security methods.
How to Set Up Two-Factor Authentication?
1. Bind Email1.1 Select [Personal Center] located in the top left corner of the homepage to access the account settings page, then click on [Security Center].

1.2 Click [Email] to bind the secure email step by step.

2. Google Authentication (2FA)
2.1 What is Google Authentication (2FA)?
Google Authentication (2FA) serves as a dynamic password tool, akin to SMS dynamic verification. Once linked, it automatically generates a new dynamic verification code every 30 seconds. This code is utilized for securing various processes, including login, withdrawal, and adjustment of security settings. To enhance the security of both your account and assets, Tapbit strongly encourages all users to promptly establish a Google verification code.
2.2 How to enable Google Authentication (2FA)
Navigate to [Personal Center] - [Security Settings] to initiate the setup of Google Authentication. Upon clicking the "bind" option, you will receive an email for Google authentication binding. Access the email and click on "Bind Google authentication" to enter the settings page. Proceed to complete the binding process in accordance with the instructions or prompts displayed on the page.
Setup steps:


2.2.1 Download and install Google Authenticator on mobile phones.
iOS User: Search “Google Authenticator” in the App Store.
Android User: Search "Google Authenticator" in the Google Play Store.
2.2.2 Open Google Authenticator, click "+" to add an account.

2.2.3 Enter the setup key of the Google authenticator in the input box.

What if you lose your mobile phone and Google verification code?
In case you neglect to backup your private key or QR code, kindly utilize your registered email address to send the necessary information and materials to our official email at [email protected].- Front of your photo ID card
- Back of your photo ID card
- A photo of you holding your ID card and an a4-sized white paper written with your Tapbit account, "Reset Google Authentication" and reset date.
- Account number, registration time, and the place of your registration.
- Recent login locations.
- Account assets (Top 3 assets with the largest quantity in the account in question and approximate quantity).
Once you have submitted the required information, our customer service team will handle the processing within 24 hours. Subsequently, you will receive an email for Google reset. Following this, you can use your mobile phone to rebind the new Google verification code. It is highly advisable to securely save your private key or QR code during the initial Google verification code binding. This precaution allows for easy re-binding on a new mobile phone in the event of the loss of your current device.
Verification
How to prevent phishing attacks?
1. Always stay vigilant when you receive:- Be cautious of deceptive emails that pose as communications from Tapbit.
- Exercise caution with deceptive URLs attempting to replicate the official Tapbit website.
- Be wary of false information in text messages containing suspicious links, urging actions like fund withdrawals, order verifications, or video verifications to safeguard against fabricated risks.
- Stay alert for false links being disseminated on social media platforms.
- Avoid opening suspicious links or articles shared by unknown individuals. If you accidentally clicked on malicious links and suspect potential account information leakage, promptly visit the official Tapbit website and update both your login and fund passwords.
2. When you receive suspicious emails or messages, you should check if the email or the message is legit as soon as possible. There are 2 ways to verify:
① If you encounter any dubious text messages or emails, kindly verify them by consulting our online customer service agents. You have the option to initiate a live chat or submit a ticket, providing specific details about the issue for further assistance.
② Utilize the Tapbit Verification Search functionality for confirmation: Log in to the Tapbit website, navigate to the bottom, and select "Tapbit Verify." Input the details you wish to verify in the designated box on the "Tapbit Verify" page.
Common Scams in Cryptocurrency
1. Smishing (Spam Text Messaging)Smishing has become a prevalent form of fraud, where scammers impersonate individuals, official Tapbit representatives, or government authorities. They send unsolicited text messages, commonly containing links, to trick you into divulging personal information. The message might include statements like "Follow the link to complete compliance procedures and prevent your account from being frozen. (non-Tapbit domain).com." If you provide information on the fake official website, scammers can record it and gain unauthorized access to your account, potentially leading to asset withdrawals.
In case of uncertainty regarding your account, please contact us directly or verify the link through the official Tapbit verification channel.
2. Malicious software
When installing software, it’s crucial to verify the authenticity of the applications. Malicious apps can closely mimic official ones, making them appear legitimate while intending to compromise your account and assets.
To mitigate this risk, it is advised to consistently download applications from the official website. Additionally, when downloading from platforms like Apple Store or Google Play Store, verify the provider’s information to ensure the app’s legitimacy.
3. Fake promotional activities on social media
This form of fraud typically initiates with users encountering announcements on various social media platforms (such as Telegram, Twitter, etc.) promoting a sale. The promotional content often urges users to transfer ETH to a specified wallet, promising substantial returns in interest. However, once users transfer the ETH to the scammers’ wallets, they end up losing all their assets without receiving any returns. Users must remain vigilant, understanding that transactions become irreversible after withdrawals are executed.
Do you need ID Verification when withdrawing?
A withdrawal involves transferring your digital assets to other addresses, such as wallets or exchanges. In the absence of completed ID verification, the withdrawal limit is restricted to 2 BTC, particularly within a 24-hour period. To sell USDT for any legal fiat currency, completing ID verification is necessary for withdrawals. It is strongly advised, for the security of your account and assets, to promptly undergo ID verification at your earliest convenience.
Deposit
How long does it take for my funds to arrive? What is the transaction fee?
After confirming your request on Tapbit, it takes time for the transaction to be confirmed on the blockchain. The confirmation time varies depending on the blockchain and its current network traffic.For example, if you’re depositing USDT, Tapbit supports the ERC20, BEP2, and TRC20 networks. You can select the desired network from the platform you’re withdrawing from, enter the amount to withdraw, and you will see the relevant transaction fees.
The funds will be credited to your Tapbit account shortly after the network confirms the transaction.
Please note if you entered the wrong deposit address or selected an unsupported network, your funds will be lost. Always check carefully before you confirm the transaction.
How to check my transaction history?
You can check the status of your deposit or withdrawal from [Wallet] - [Overview] - [Deposit History].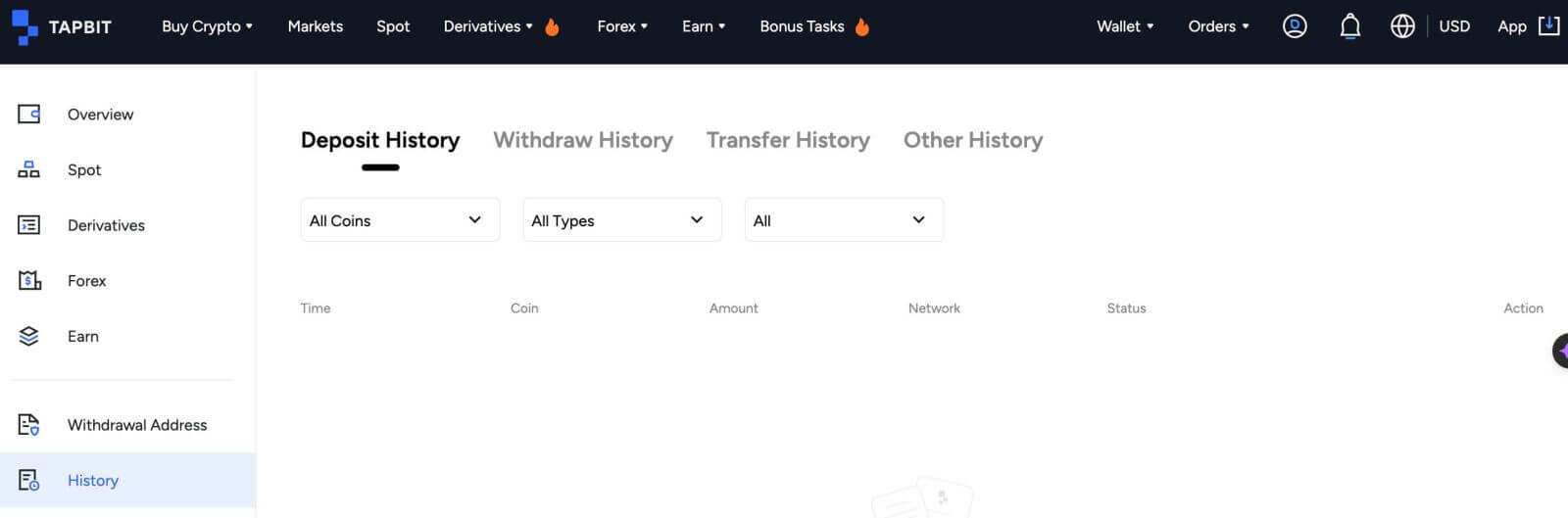
What should I do if I haven’t received payment transferred from other platforms to Tapbit?
Please wait patiently as block confirmation is required for cryptocurrency deposit. If the block confirmation is completed and the funds are still not credited to your account for a long time, please contact our customer support.How to check deposit progress?
The following link is a block query link for common passes, where you can view the number of block confirmations you have transferred in the website.BTC Blockchain: http://blockchain.info/
ETH blockchain (Able to check the deposit of all erc-20 tokens): https://etherscan.io/
BSC Blockchain:https://bscscan.com/
What should I do if I deposited the wrong currency to your address in Tapbit?
(1) If the user deposits the wrong address during the process, we may not be able to help you recover the assets. Please check your deposit address carefully.(2) The retrieval operation requires a lot of labor cost, time cost, and risk control costs. In order to recover the serious losses caused by the customer’s misoperation, Tapbit will help you recover within the controllable cost range.
(3) Please contact customer support to explain the situation, and provide your account number, token, address, quantity, hash/transaction number of the wrong token, and a screenshot with the deposit information.
(4) If it is possible to retrieve the wrong currency, we need to intervene manually and may directly contact the private key. Only personnel with extremely high authority can carry out the operation and need to go through a strict risk control audit. Some operations may need to be carried out during the wallet upgrade and maintenance period, so it may take more than one month to complete the operation, or it may take longer so please wait patiently.
What should I do if I have not been credited because the deposit amount to Tapbit is less than the minimum deposit amount?
You can continue to deposit to your address, and when the accumulated amount is greater than the minimum credited amount, the assets will be credited uniformly.Trade
What is a Limit Order?
A limit order is like setting a specific price tag on your trade. It won’t happen right away, unlike a market order. Instead, a limit order will only work if the market price reaches or surpasses the price you’ve set. This means you can use limit orders to buy at a lower price or sell at a higher price compared to the current market rate.Here’s an example to make it clearer: Let’s say you want to buy 1 BTC, and the current BTC price is $50,000. You place a buy limit order at $60,000. Your order will be completed immediately at $50,000 because it’s a better price than your limit of $60,000.
Similarly, if you want to sell 1 BTC, and the current BTC price is $50,000, and you place a sell limit order at $40,000, your order will also be executed instantly at $50,000 because it’s a better price than your set limit of $40,000.
| Market Order | Limit Order |
| Purchases an asset at the market price | Purchases an asset at a set price or better |
| Fills immediately | Fills only at the limit order’s price or better |
| Manual | Can be set in advance |
What is Market Order?
A market order is promptly executed at the prevailing market price upon order placement, facilitating both purchase and sale transactions.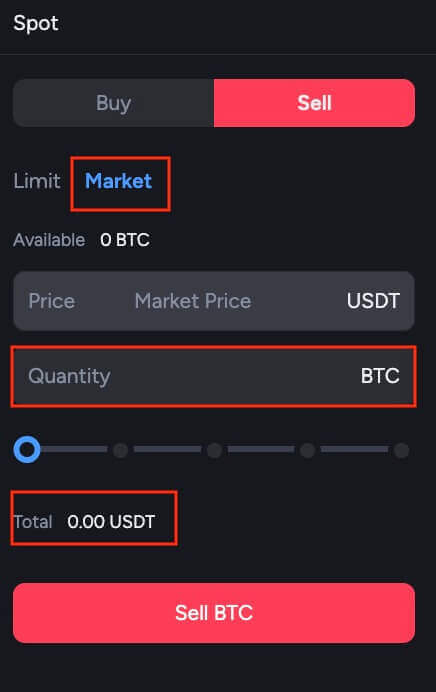
Within the context of a market order, users are provided with the choice of utilizing either the [Amount] or [Total] options for initiating buy or sell orders. To illustrate, if one desires to procure a specific quantity of BTC, they may directly input the desired quantity using the [Amount] option. Alternatively, if the objective is to acquire BTC with a predetermined sum of funds, such as 10,000 USDT, the [Total] option can be employed to execute the purchase order accordingly.
How to View my Spot Trading Activity?
You can easily check your spot trading activities using the Orders and Positions panel at the bottom of the trading interface. Just switch between the tabs there to see your current orders and the ones you’ve already completed.1. Open Orders
Under the [Open Orders] tab, you can view details of your open orders, including:

- Time
- Type
- Symbol
- Size
- Price
- Order Qty
- Filled Qty
- Total
- Filled%
- Operation
Order history displays a record of your filled and unfilled orders over a certain period. You can view order details, including:

- Time
- Type
- Symbol
- Size
- Price
- Order Qty
- Filled Qty
- Average Price
- Filled Value
- Status

3. Trade History
Trade history shows a record of your filled orders over a given period. You can also check thetransaction fees, including:

- Time
- Order ID
- Symbol
- Size
- Type
- Average
- Price
- Filled Value
- Order Value
- Filled Qty
- Order Qty
- Fee
4. Funds
You can view details of the available assets in your Spot Wallet, including the coin, total balance, available balance, frozen balance and BTC Valuation.
Withdrawal
How do I check the transaction status on the blockchain?
Log in to your Tapbit account and click [Wallet] - [Overview] - [History] - [Withdraw History] to view your cryptocurrency withdrawal record.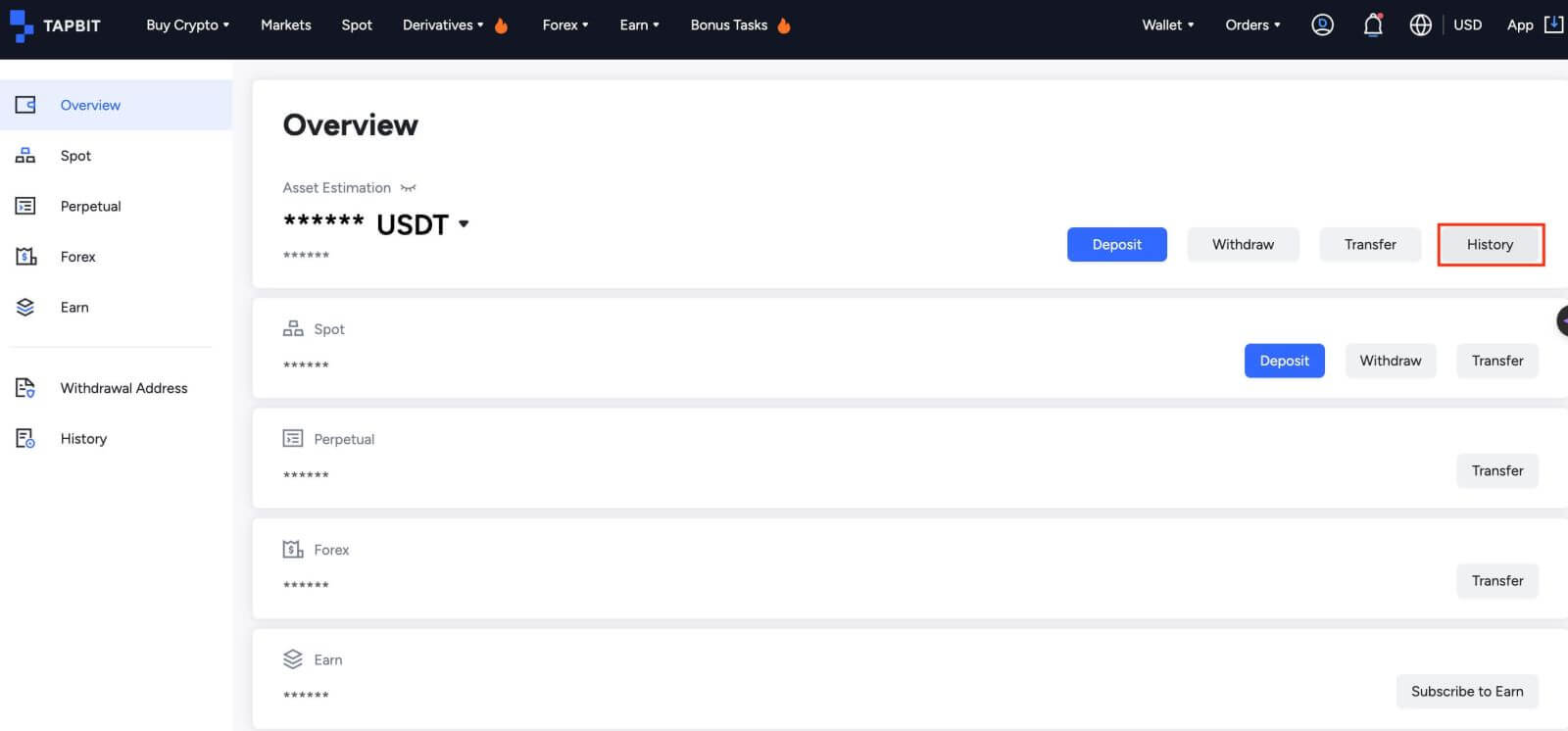
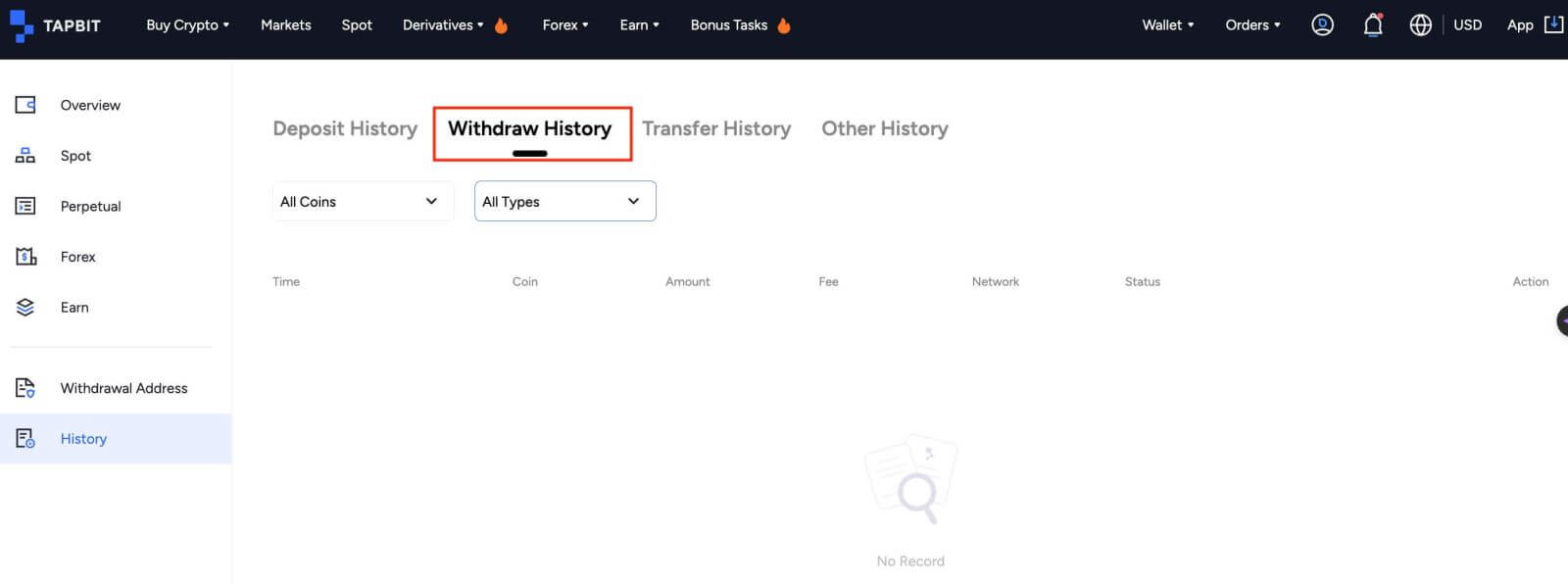
- If the [Status] shows that the transaction is “Processing”, please wait for the confirmation process to be completed.
- If the [Status] shows that the transaction is “Completed”, you can click on the [TxID] to check the transaction details.
What should I do if I withdraw to another platform and the system does not process it for a long time?
If you initiate a withdrawal, a large delay may result due to block congestion. If the status in your account’s withdrawal record is still processing after 6 hours, please contact customer support.
What should I do if my token withdrawal has not been credited?
Blockchain asset transfer is divided into three parts: Tapbit outbound - Block confirmation - Credit account on the other party:
Step 1: We will generate the Txid within 10 minutes, which means that the transfer processing of our platform has been completed and the token has been transferred to the blockchain.
Step 2: Open the browser of the corresponding blockchain of the withdrawn token to check the confirmation number of that withdrawal.
Step 3: If the blockchain shows that the withdrawal is being confirmed or not confirmed, please wait patiently until the blockchain is confirmed. If the blockchain shows that the confirmation is completed and you haven’t received the token yet, but Tapbit has finished transferring coins, please contact the token of the receiving platform to credit the account for you.
Can I withdraw without ID verification?
If you have not completed ID verification, the withdrawal limit is 2BTC within 24 hours, if you have completed ID verification, the withdrawal limit is 60 BTC within 24 hours, if you wish to increase the withdrawal limit, you need to contact our customer support.
















