Hur man handlar på Tapbit för nybörjare
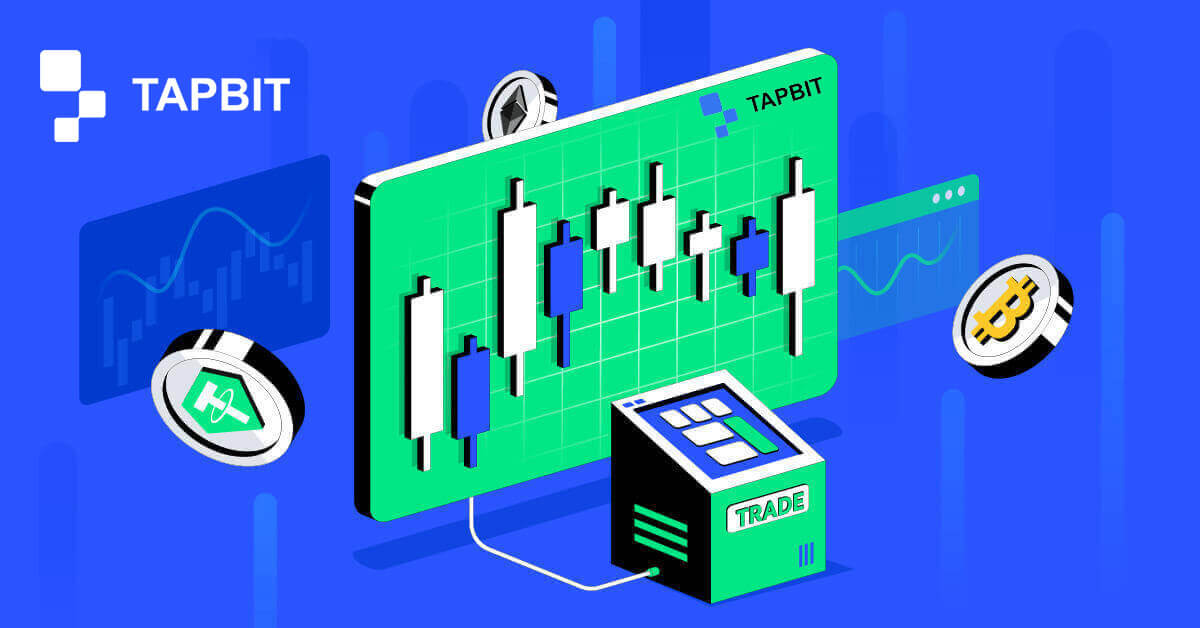
Hur man registrerar sig på Tapbit
Hur man registrerar ett konto på Tapbit via webbappen
Hur man registrerar sig på Tapbit med e-post
1. För att komma åt registreringsformuläret, gå till Tapbit och välj [Register] från sidan i det övre högra hörnet.
2. Välj [E-post] och ange din e-postadress. Skapa sedan ett säkert lösenord för ditt konto. Läs och godkänn användarvillkoren.

3. Klicka på [Hämta koden] så får du en 6-siffrig verifieringskod i ditt e-postmeddelande. Ange koden inom 30 minuter och klicka på [Register] .

4. Grattis, du har framgångsrikt registrerat dig på Tapbit.

Hur man registrerar sig på Tapbit med telefonnummer
1. För att komma åt registreringsformuläret, gå till Tapbit och välj [Register] från sidan i det övre högra hörnet.
2. Välj [Telefon] och ange ditt telefonnummer. Skapa sedan ett säkert lösenord för ditt konto. Läs och godkänn användarvillkoren.

3. Klicka på [Hämta koden] så får du en 6-siffrig verifieringskod i din telefon. Ange koden inom 30 minuter och klicka på [Register] .

4. Grattis, du har framgångsrikt registrerat dig på Tapbit.

Hur man registrerar ett konto på Tapbit via mobilappen
Hur man registrerar sig på Tapbit med e-post
1. Installera Tapbit-appen för ios eller android , öppna appen och klicka på den personliga ikonen
2. Klicka på [Logga in/registrera] .

3. Klicka på [Register] .

4. Välj [E-post] och ange din e-postadress. Skapa sedan ett säkert lösenord för ditt konto.

5. Du kommer att få en 4-siffrig verifieringskod i ditt e-postmeddelande. Ange koden och tryck på [Registrera] .

Du kan se detta hemsidas gränssnitt efter att du har lyckats registrera dig.

Hur man registrerar sig på Tapbit med telefonnummer
1. Installera Tapbit-appen för ios eller android , öppna appen och klicka på den personliga ikonen
2. Klicka på [Logga in/registrera] .

3. Klicka på [Register] .

4. Välj [Telefon] och ange ditt telefonnummer. Skapa sedan ett säkert lösenord för ditt konto.

5. Du kommer att få en 4-siffrig verifieringskod i din telefon. Ange koden och tryck på [Registrera] .

Du kan se detta hemsidas gränssnitt efter att du har lyckats registrera dig.

Hur man verifierar konto på Tapbit
Hur man slutför identitetsverifiering på Tapbit
På den här sidan kan du granska din befintliga verifieringsnivå, vänligen uppfyll kraven för motsvarande identitetsverifieringsnivå.1. Logga in på ditt Tapbit-konto och klicka på [Användarikon] - [ID-verifiering] .
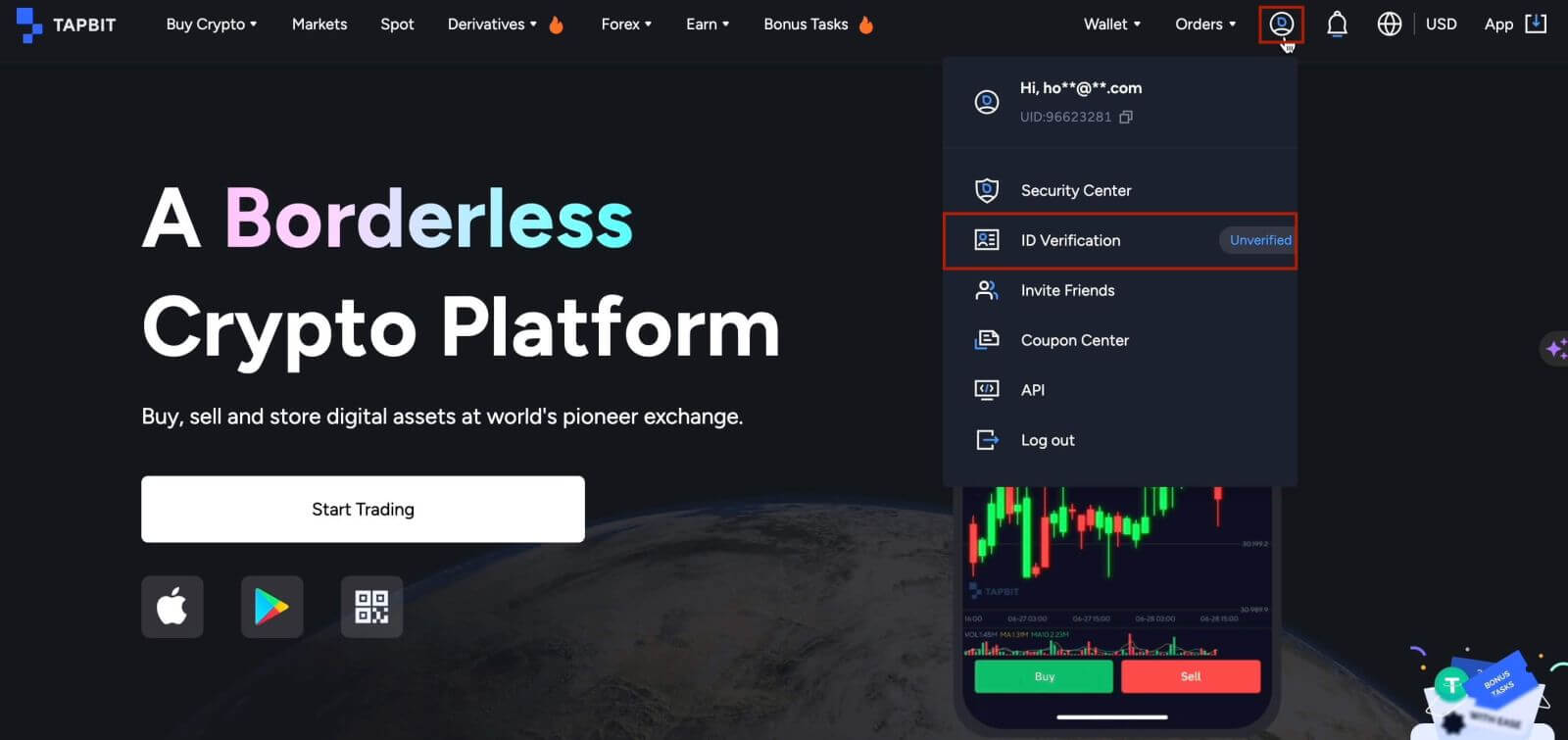
2. Välj ditt hemland och ange din personliga information. Se till att ditt hemland överensstämmer med dina ID-handlingar.
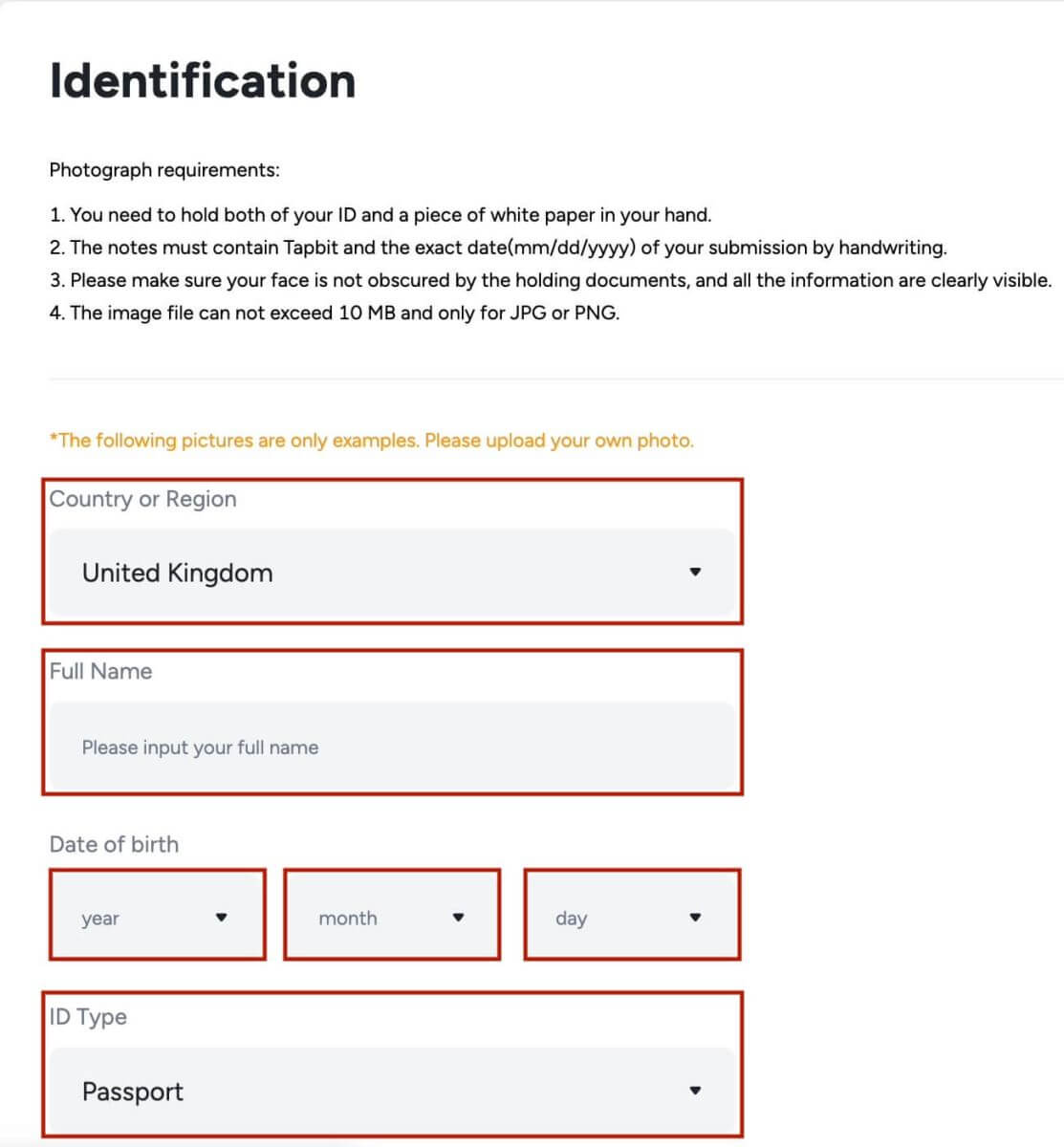
Vänligen välj typ av ID och vilket land dina dokument utfärdades. De flesta användare kan välja att verifiera med pass, ID-kort eller körkort. Se respektive alternativ som erbjuds för ditt land.
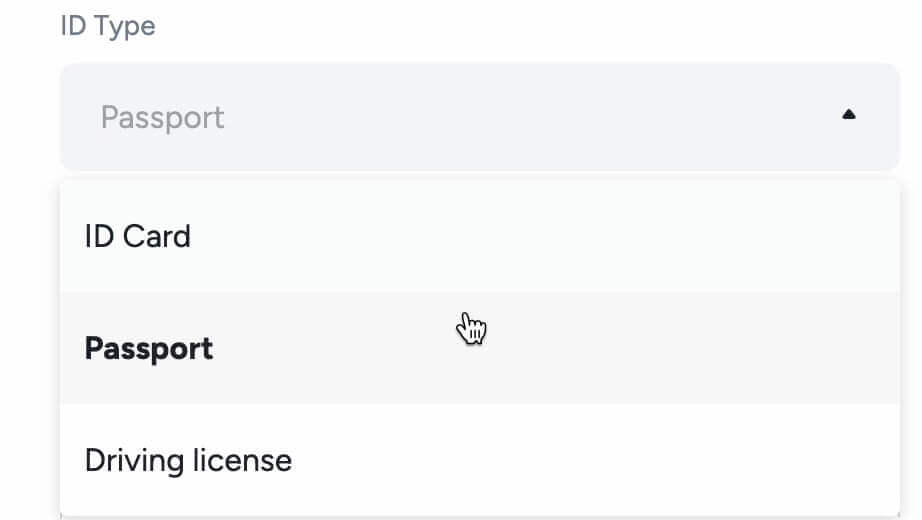
3. Du måste ladda upp bilder på dina ID-handlingar.
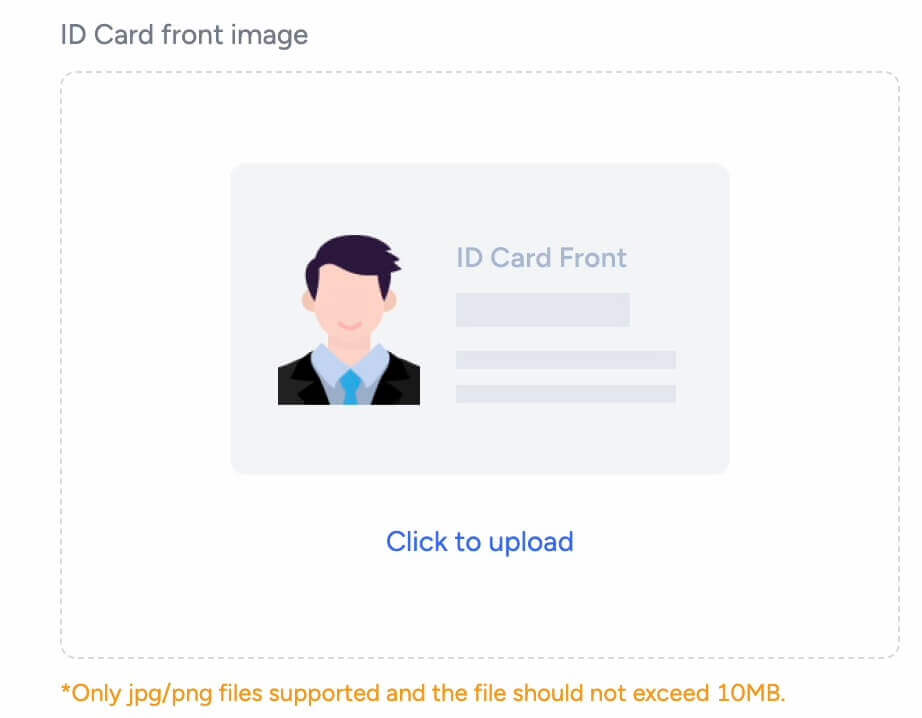
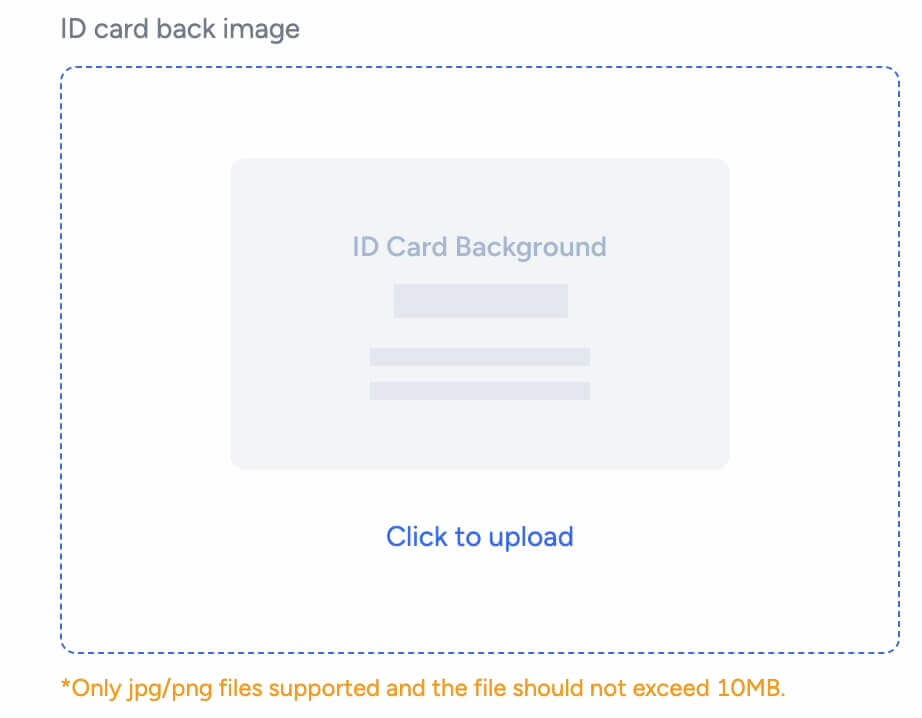
4. Du behöver hålla både din legitimation och ett papper med lapparna i handen, ta en bild och ladda upp. Anteckningarna måste innehålla Tapbit och det exakta datumet (mm/dd/åååå) för din inlämning med handskrift.
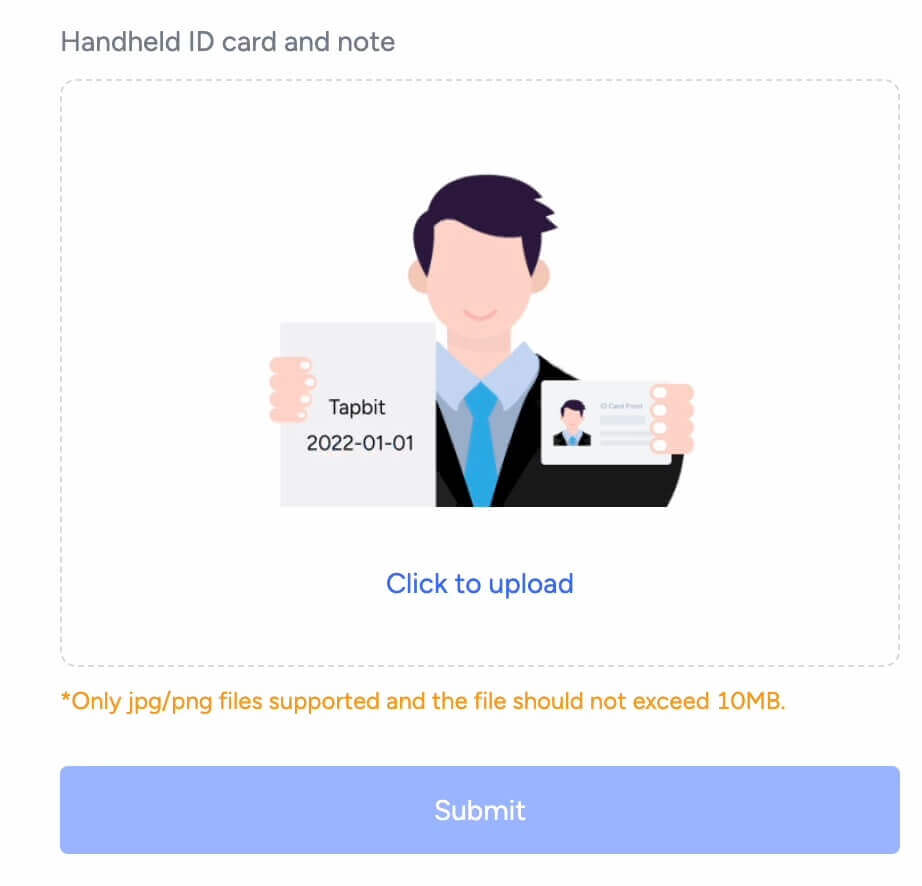
Se till att ditt ansikte inte döljs av förvaringshandlingarna och att all information är väl synlig.
5. Vänta tålmodigt efter att du har slutfört processen. Tapbit kommer att granska din data i tid. När din ansökan har verifierats kommer de att skicka ett e-postmeddelande till dig.
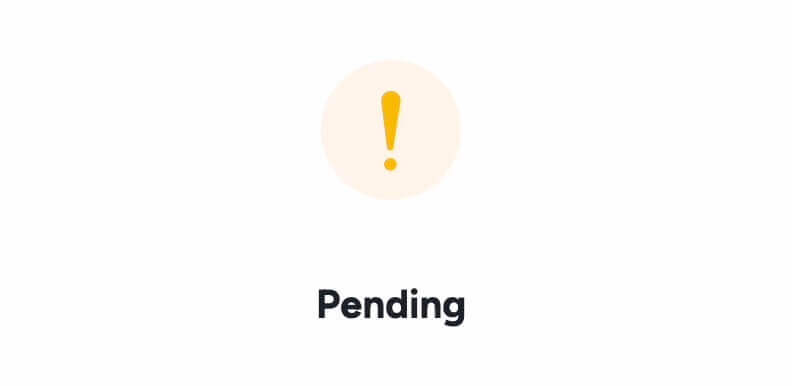
Hur du säkrar ditt kryptovalutaväxlingskonto på Tapbit
Steg 1. Öppna sidan med säkerhetsinställningar:Logga in på ditt konto och håll muspekaren över profilikonen uppe till höger.
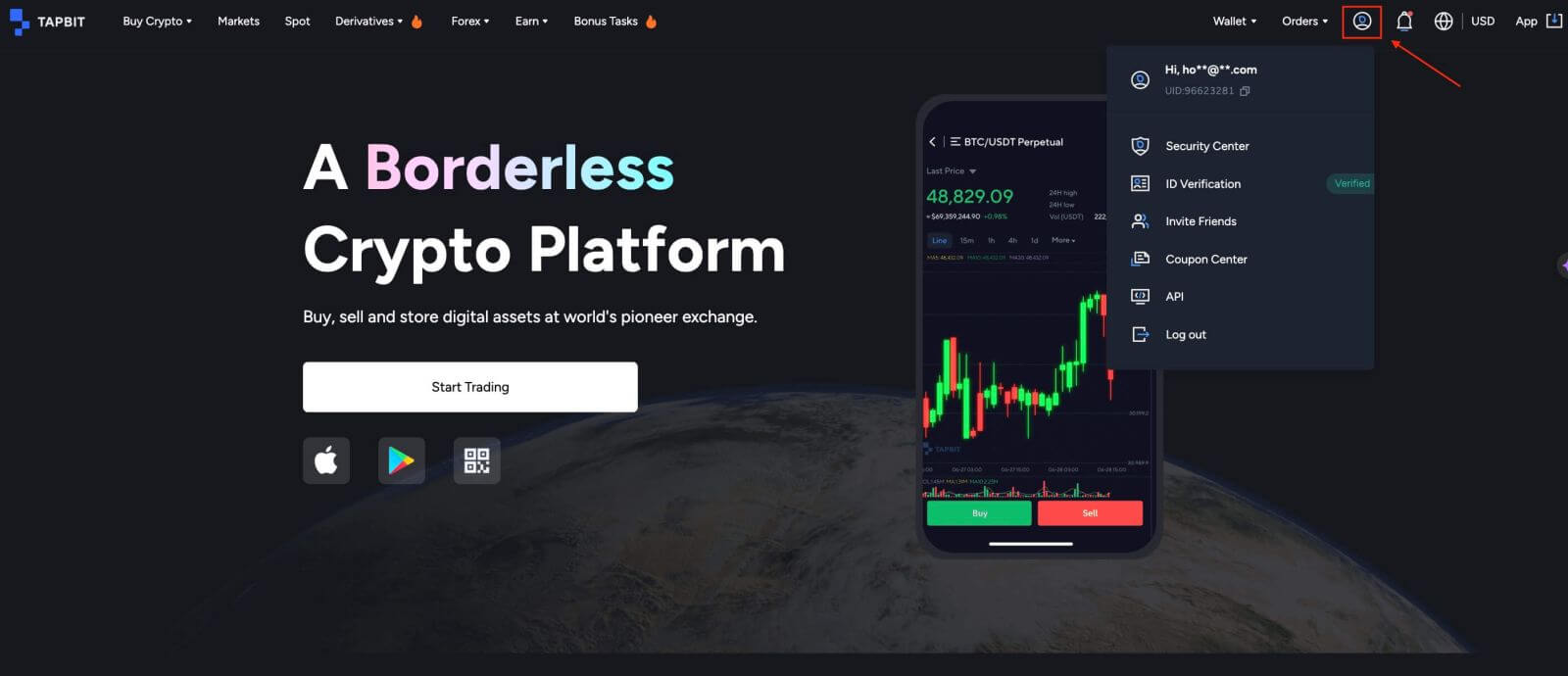
Från rullgardinsmenyn väljer du [Säkerhetscenter] för att komma åt Tapbits säkerhetsåtgärder.
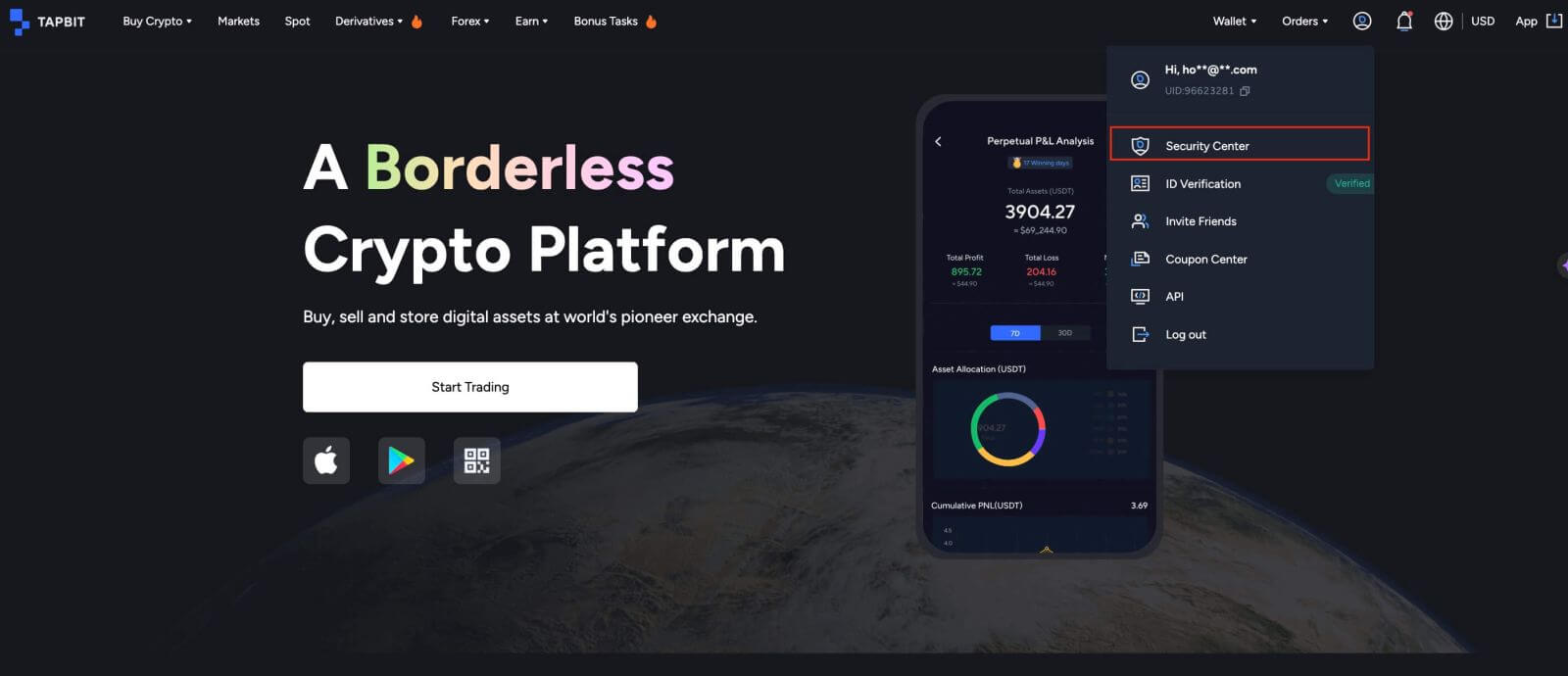
Granska slutförda och väntande säkerhetsobjekt under fliken [Säkerhetscenter] .
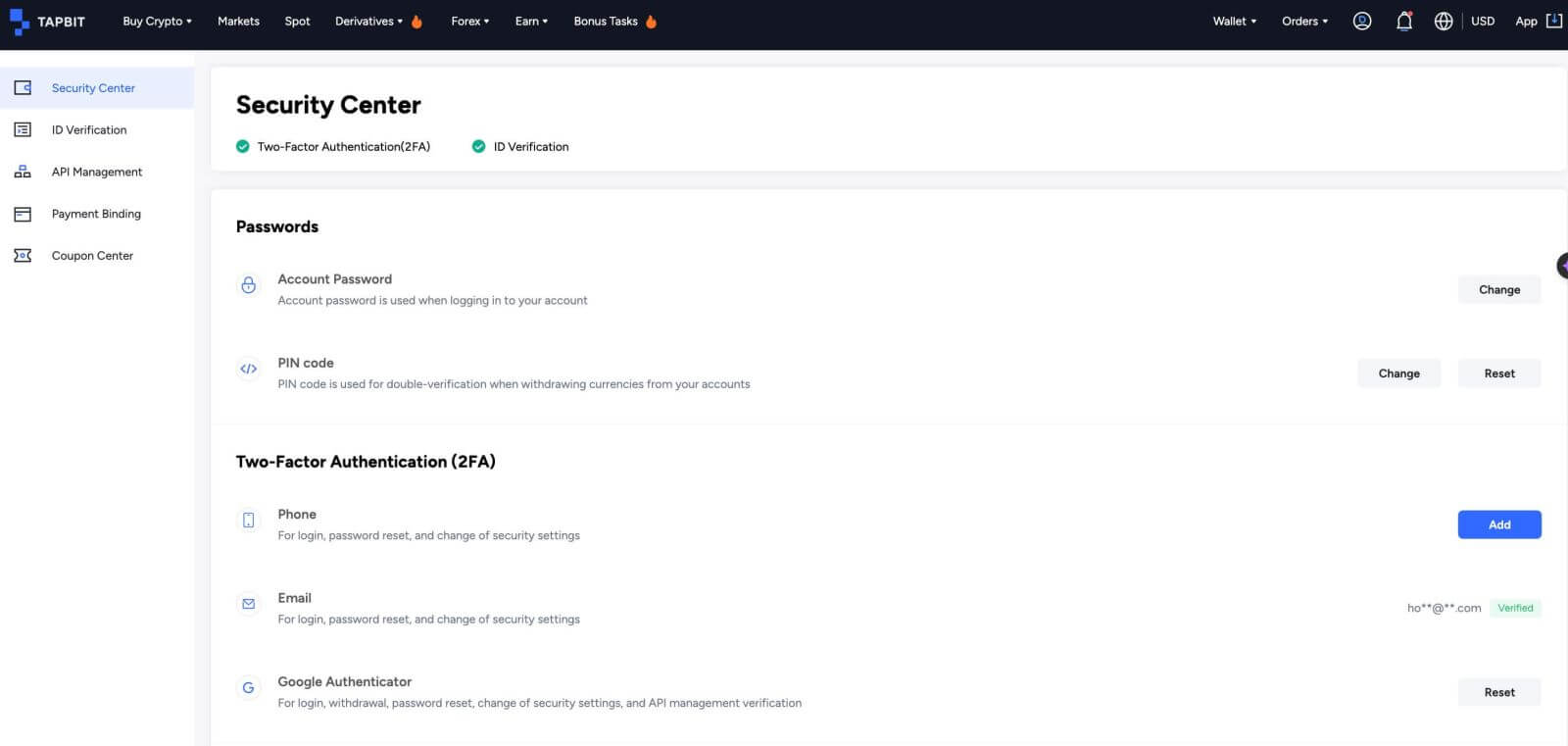
Steg 2. Aktivera säkerhetsfunktioner:
Tapbit-användare har möjlighet att förbättra säkerheten för sina pengar genom att aktivera olika kontosäkerhetsåtgärder som visas på fliken "Säkerhetscenter". För närvarande finns det fem säkerhetsfunktioner till användarnas förfogande. De första två innebär att ställa in ett kontolösenord och slutföra e-postprocessen för kontoverifiering som nämndes tidigare. De återstående tre säkerhetsfunktionerna beskrivs nedan.
PIN-kod:
PIN-koden fungerar som ett extra lager av verifiering när du initierar valutauttag från dina konton.
1. För att aktivera denna säkerhetsfunktion, öppna fliken [Säkerhetscenter] och välj [PIN-kod] .
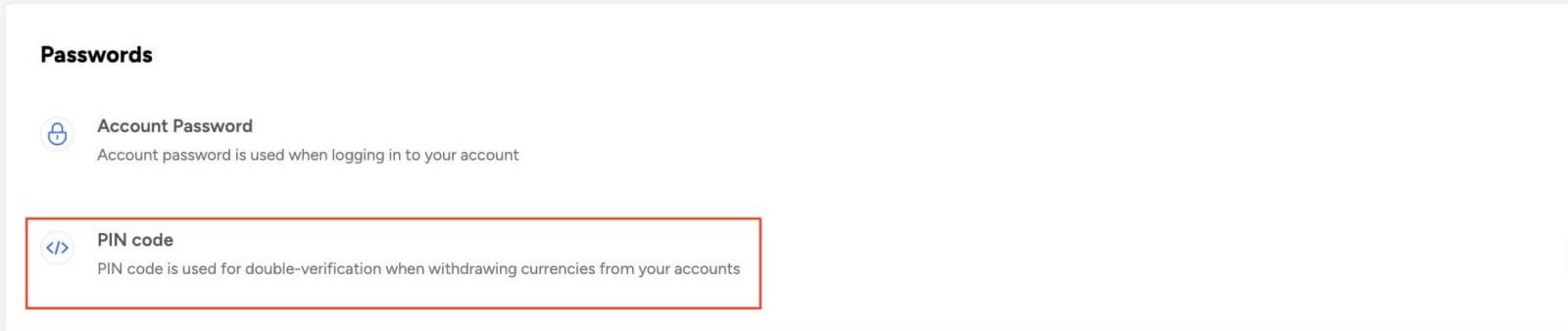
2. Klicka på [Skicka kod] och kontrollera din e-post för verifieringskoden, ange den i det obligatoriska fältet och klicka sedan på [ Bekräfta]
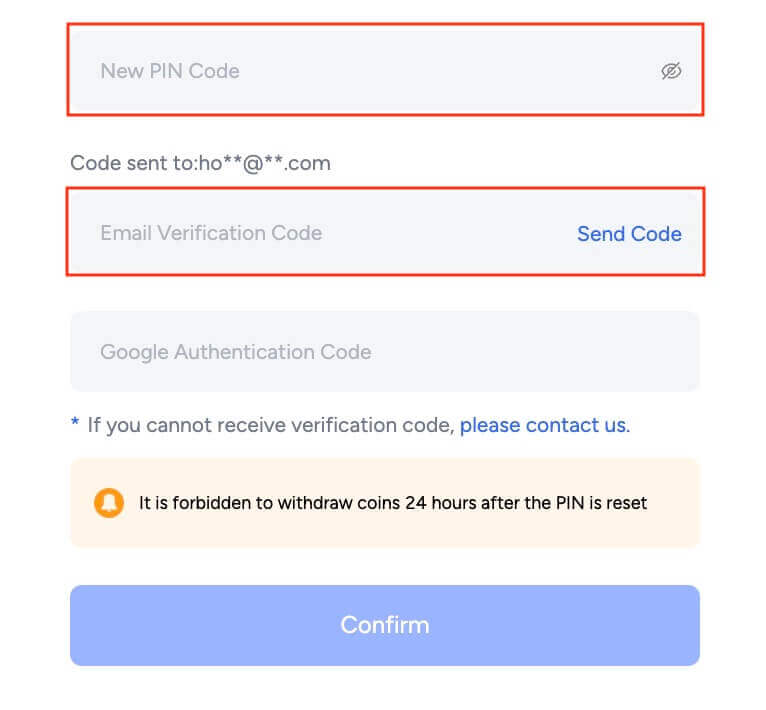
Telefonverifiering:
Telefonverifieringsfunktionen gör det möjligt för användare att ta emot koder på sina mobila enheter, vilket underlättar bekräftelse av fonduttag, lösenordsändringar, och justeringar av andra inställningar.
1. På fliken [Säkerhetscenter] klickar du på [Lägg till] bredvid [Telefon] .

2. Välj ditt land, ange ditt mobilnummer och klicka på [ Hämta koden] för att få SMS-koder.
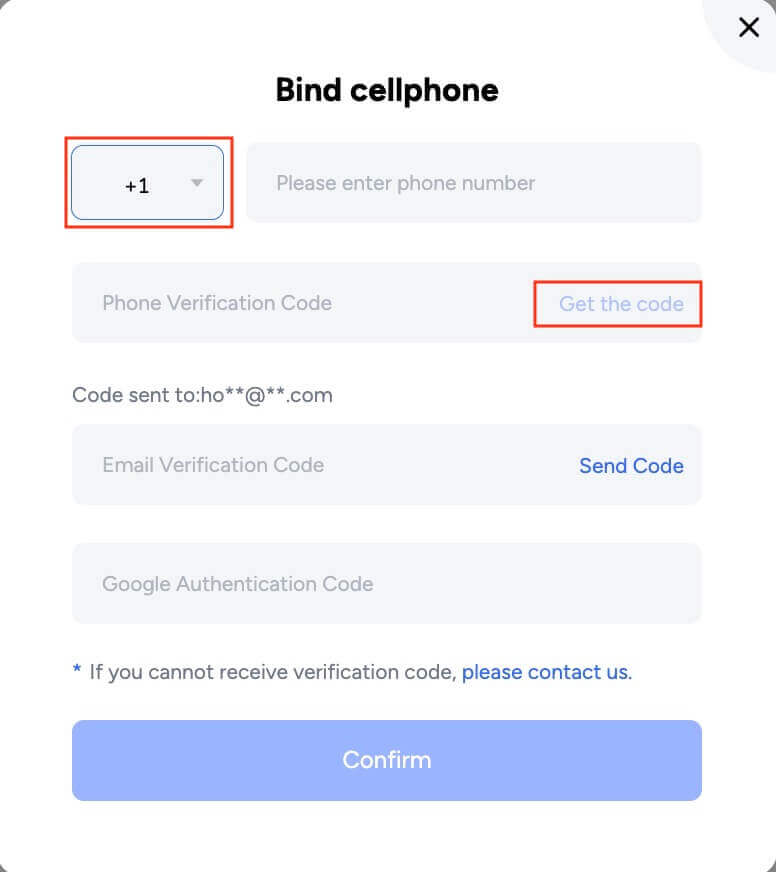
3. Ange koderna i de relevanta fälten och klicka på [Bekräfta] för att fortsätta.
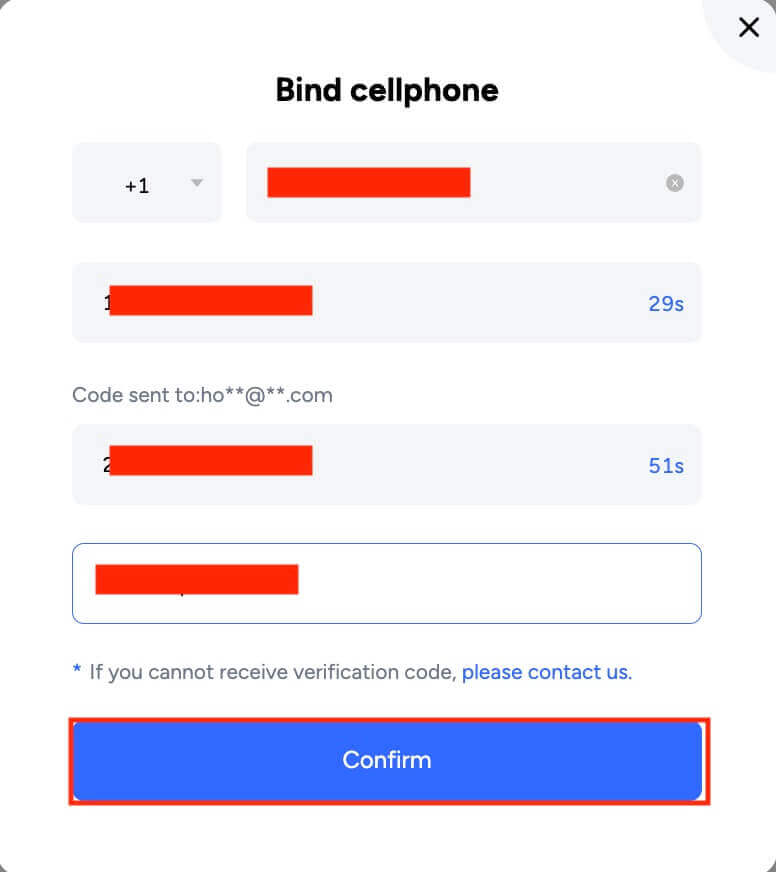
Google Authenticator:
Authenticator-appar är gratis programvaruverktyg som förbättrar säkerheten för onlinekonton. Ett framträdande exempel är Google Authenticator, som används allmänt för att generera tidsbaserade engångskoder. Tapbit-användare som aktiverar Google Authenticator måste tillhandahålla bekräftelsekoder när de tar ut pengar eller ändrar säkerhetsinställningarna för sina konton.
1. På fliken [Säkerhetscenter] väljer du [Google Authenticator].Användare kommer sedan att dirigeras till webbsidan som beskriver de steg som krävs för att ställa in deras Google Authenticator.
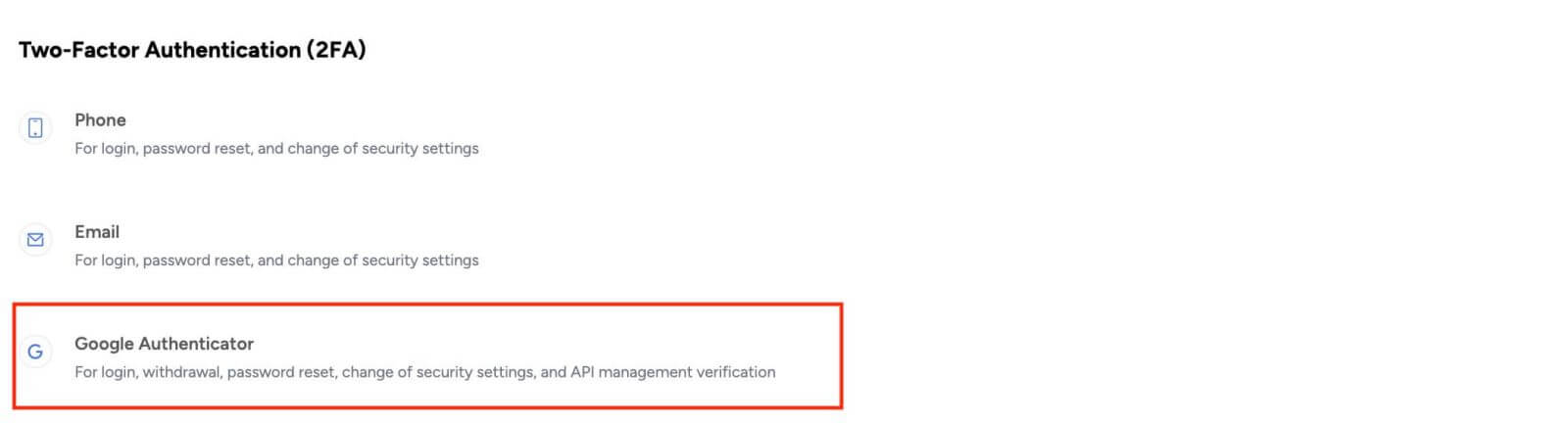
2. Om du inte har Google Authenticator-appen installerad kan du klicka på knappen på webbsidan och ladda ner den från Apple App Store eller Google Play.
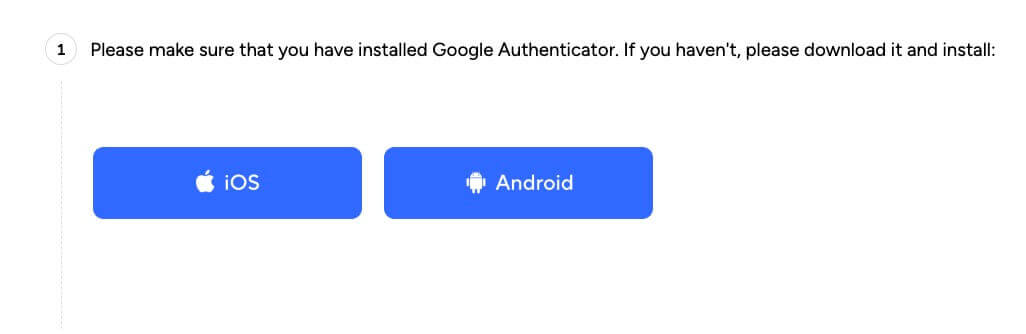
3. Efter installationen, öppna Google Authenticator och skanna den medföljande QR-koden eller ange den medföljande nyckeln för att hämta en sexsiffrig kod.
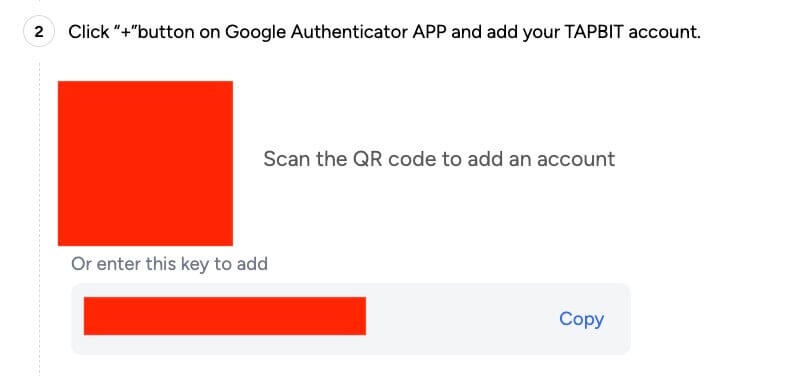
4. För att slutföra bindningsprocessen, klicka på [Skicka kod] för att få en kod på din e-postadress. Ange den i det relevanta fältet tillsammans med den sexsiffriga Google-autentiseringskoden och klicka på [Skicka] för att fortsätta.
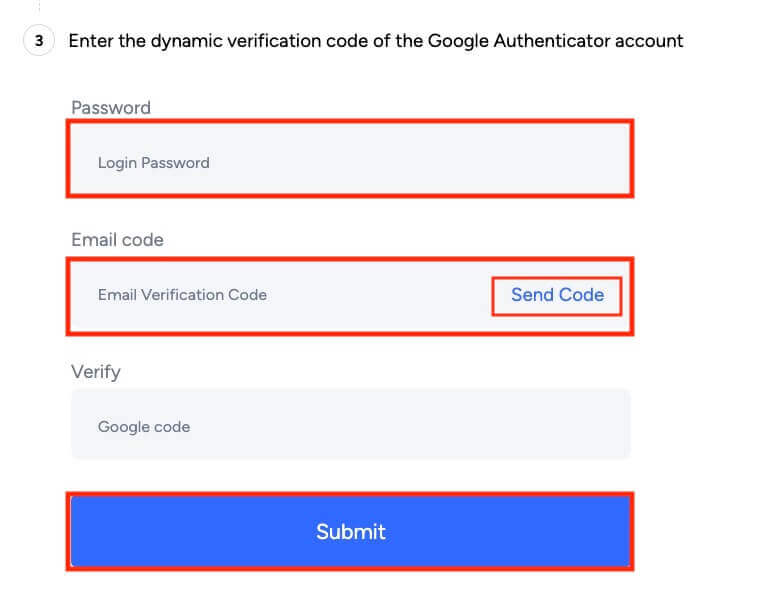
Steg 3. Granska dina säkerhetsinställningar:
När du har konfigurerat alla säkerhetsåtgärder, leta reda på dem på fliken [ Säkerhet ] . Granska och ändra inställningarna vid behov.
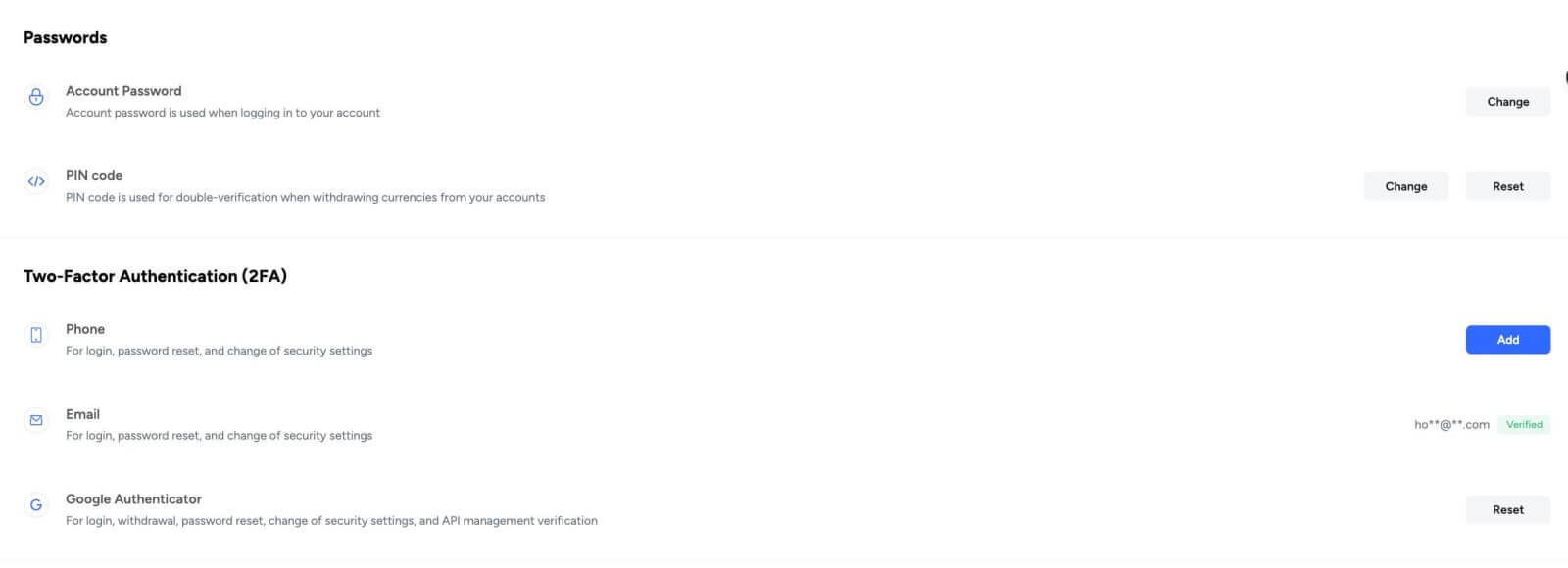
Obs: Skydda dina digitala tillgångar genom att använda dessa säkerhetsfunktioner och se till att dina enheter saknar skadlig programvara och virus. Sådana försiktighetsåtgärder är absolut nödvändiga med tanke på att digitala tillgångar är mottagliga för hackning och stöld i avsaknad av en central utfärdande myndighet.
Hur man sätter in till Tapbit
Hur man sätter in krypto till Tapbit
Sätt in krypto på Tapbit (webb)
Om du har kryptovaluta på en annan plattform eller plånbok, har du möjlighet att överföra den till din Tapbit Wallet för handelsändamål eller för att utnyttja vårt utbud av tjänster på Tapbit Earn, vilket gör att du kan generera passiv inkomst.Hur hittar jag min Tapbit-insättningsadress?
Kryptovalutor sätts in med en "insättningsadress". För att komma åt insättningsadressen för din Tapbit-plånbok, navigera till [Wallet] - [Insättning] . Klicka på [Insättning] , välj önskat mynt och nätverk för insättning, så kommer insättningsadressen att visas. Kopiera och klistra in den här adressen i plattformen eller plånboken som du tar ut för att överföra pengarna till din Tapbit Wallet.Steg-för-steg handledning
1. Logga in på ditt Tapbit-konto och klicka på [Plånbok] - [Insättning] .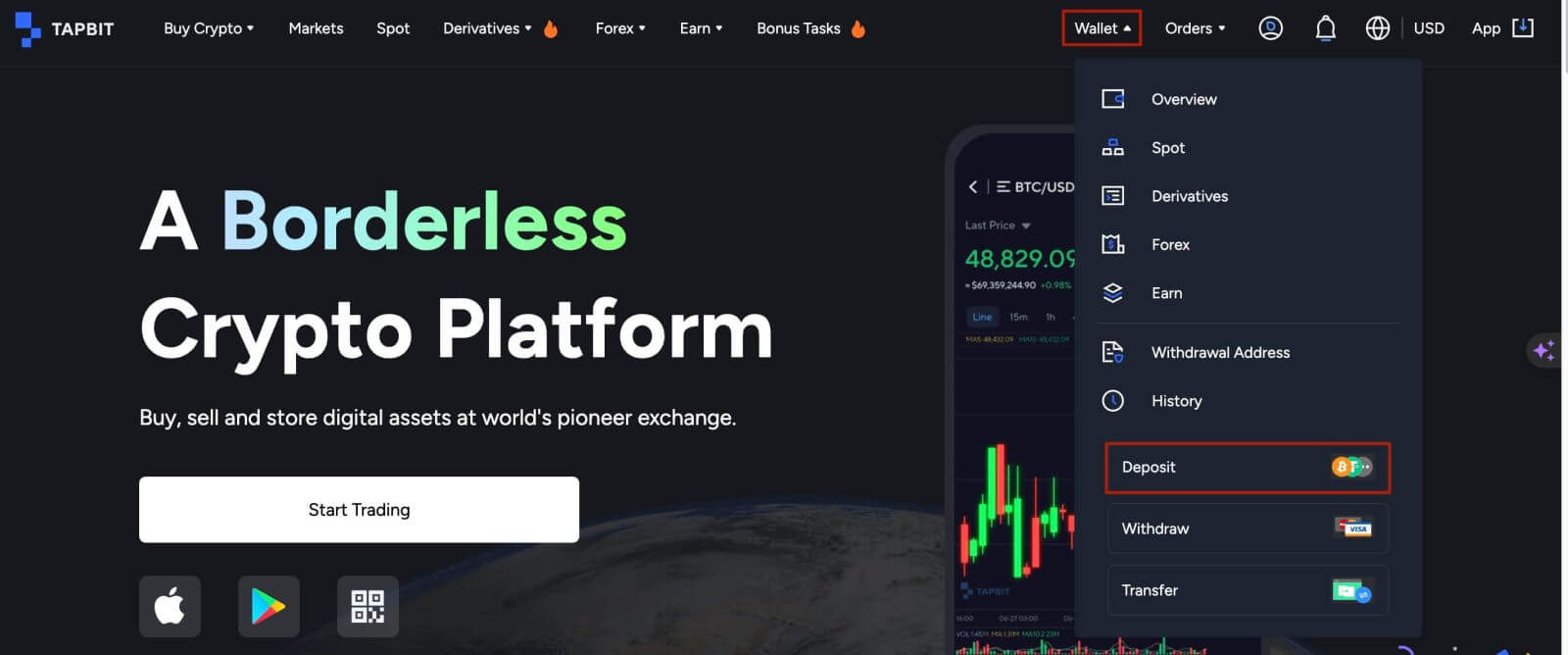
2. Välj den kryptovaluta du vill sätta in, till exempel USDT.
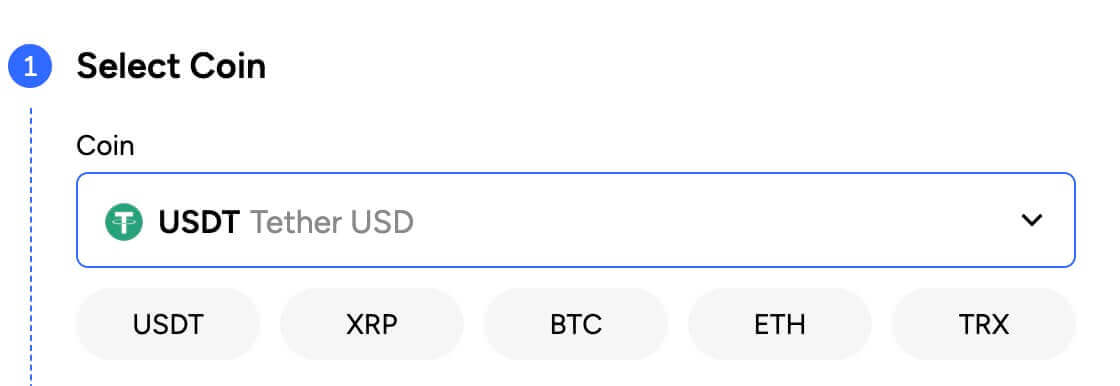
Välj sedan insättningsnätverket. Se till att det valda nätverket är detsamma som nätverket för plattformen du tar ut pengar från. Om du väljer fel nätverk kommer du att förlora dina pengar.
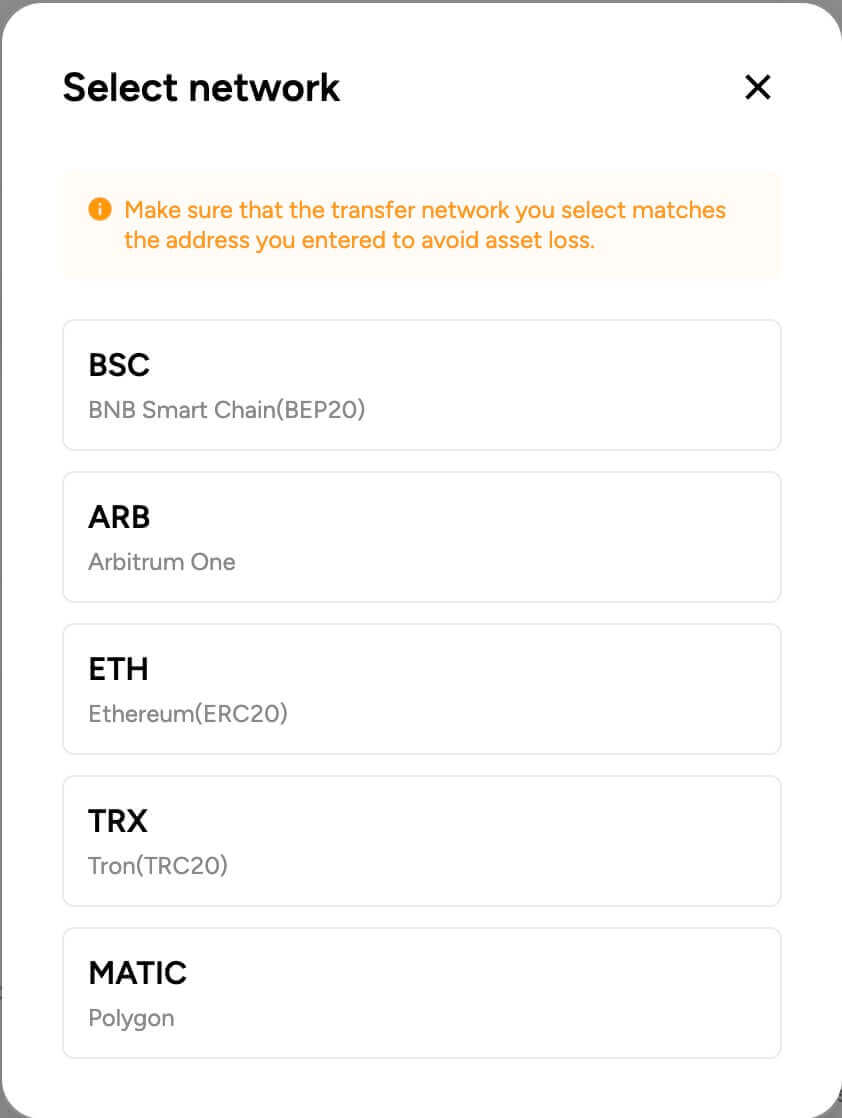
Sammanfattning av nätverksval:
- BSC hänvisar till BNB Smart Chain.
- ARB hänvisar till Arbitrum One.
- ETH hänvisar till Ethereum-nätverket.
- TRC hänvisar till TRON-nätverket.
- MATIC hänvisar till polygonnätverket.
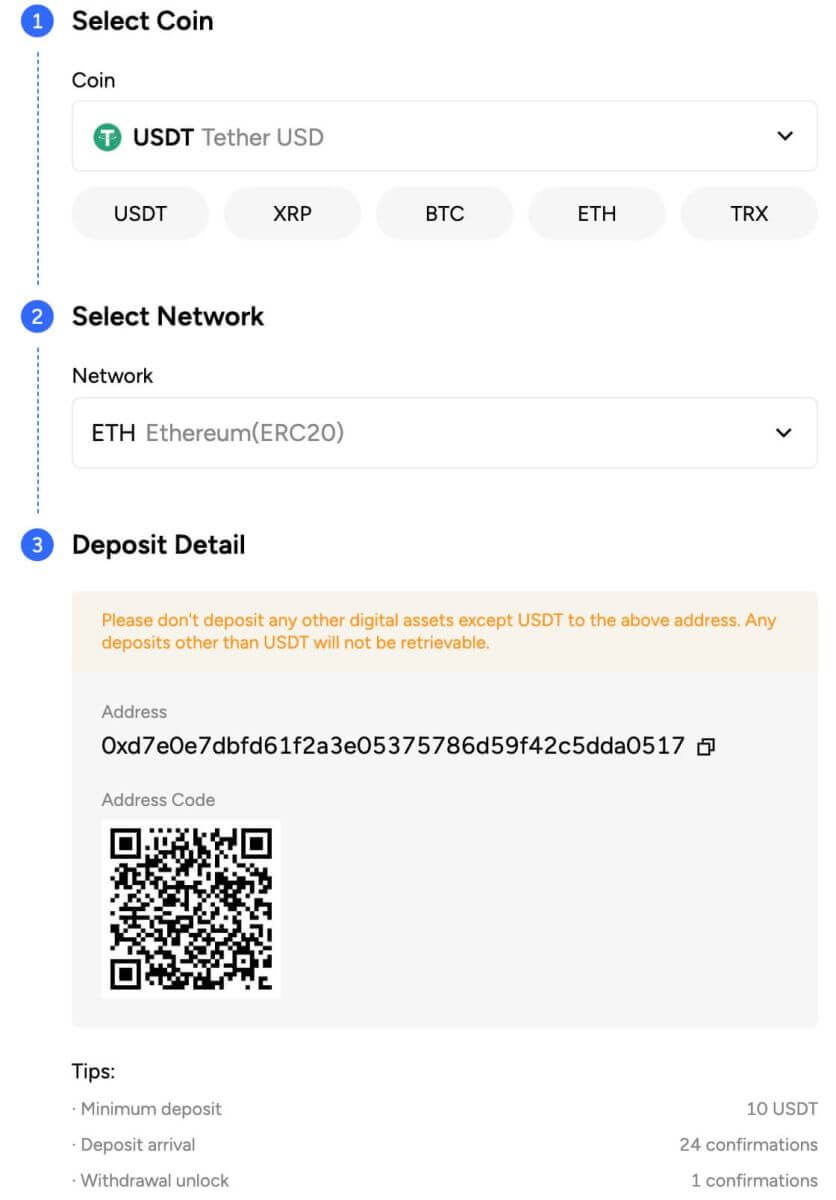
Nätverksvalet beror på alternativen som tillhandahålls av den externa plånbok/börs som du gör uttaget från. Om den externa plattformen endast stöder ETH måste du välja ETH-insättningsnätverket.
4. Klicka för att kopiera din Tapbit Wallets insättningsadress och klistra in den i adressfältet på plattformen du tänker ta ut krypto från.
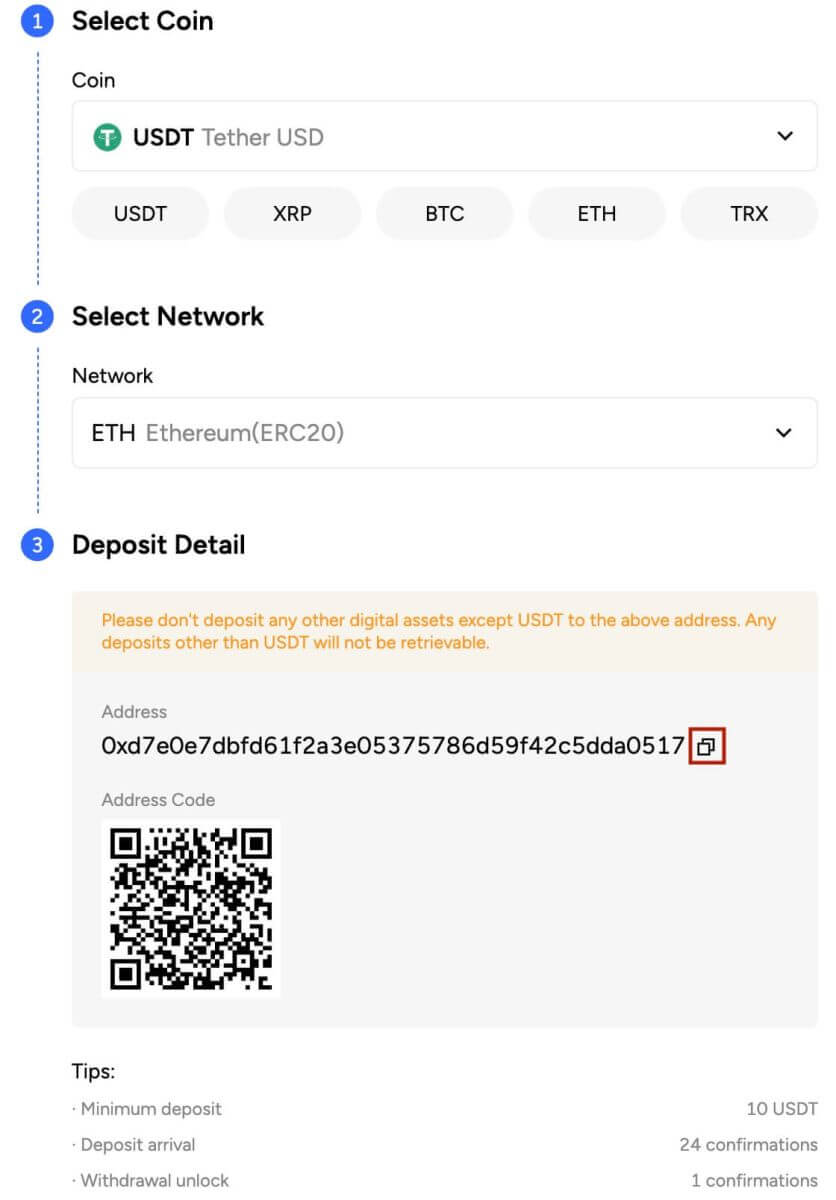
Alternativt kan du klicka på QR-kodikonen för att få en QR-kod för adressen och importera den till plattformen du drar tillbaka.
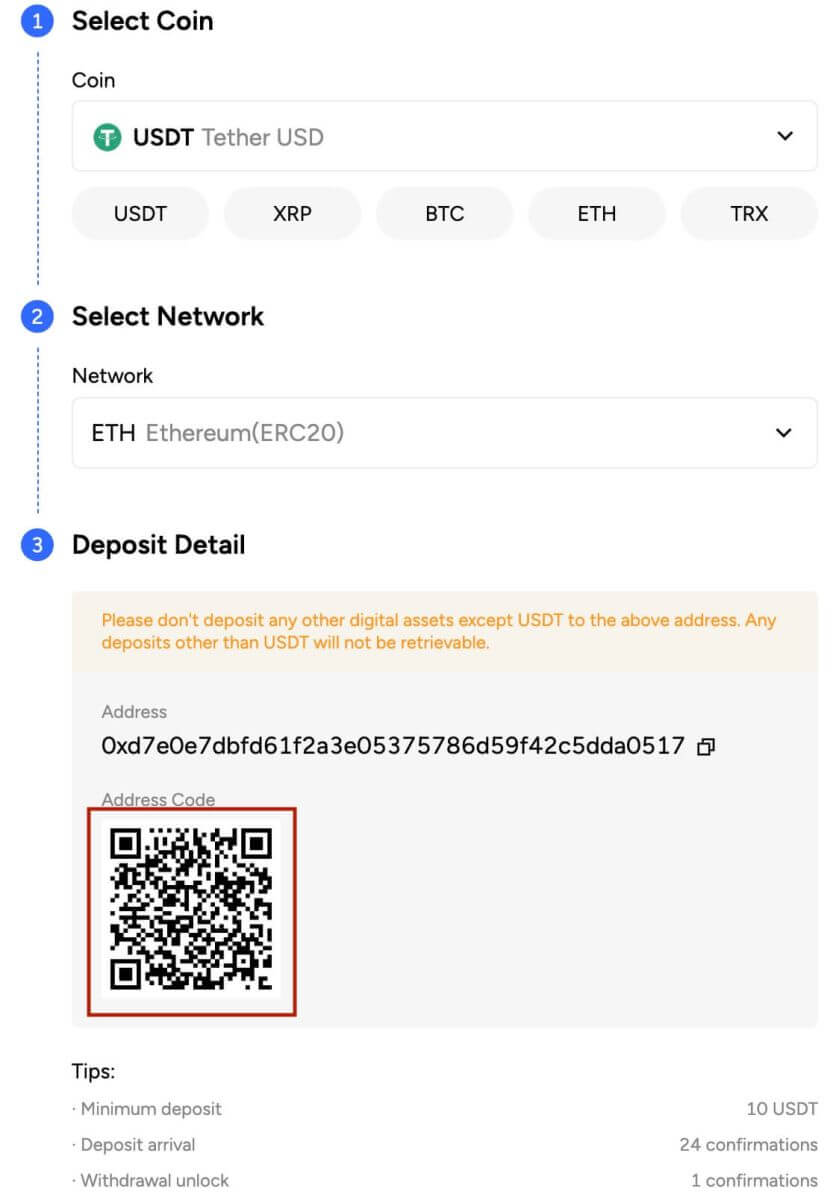
5. När uttagsbegäran har verifierats, genomgår transaktionen bekräftelse, och tiden som krävs för bekräftelse varierar beroende på blockkedjan och dess befintliga nätverkstrafik. Därefter, när överföringen är klar, kommer pengarna omedelbart att krediteras ditt Tapbit-konto.
6. Du kan kontrollera statusen för din insättning från [Insättningspost] , samt mer information om dina senaste transaktioner.
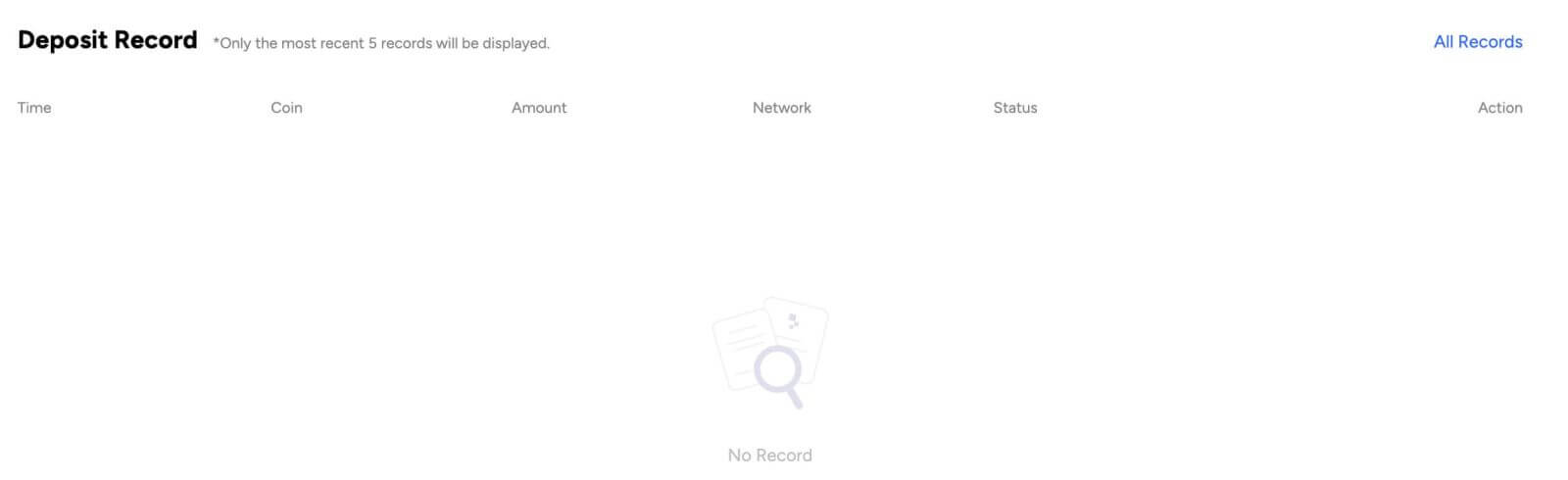
Sätt in krypto på Tapbit (app)
1. Öppna din Tapbit-app och tryck på [Insättning] .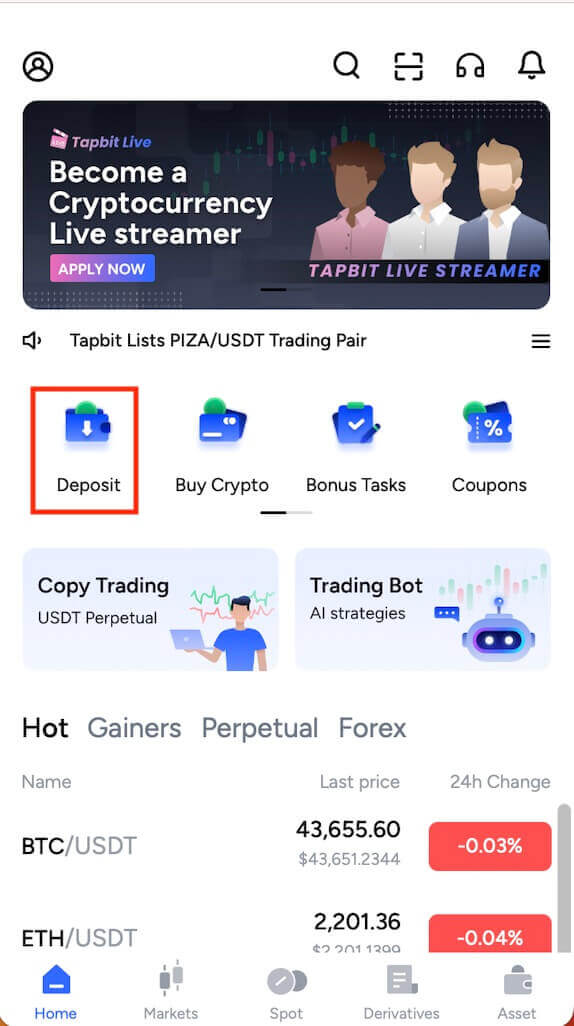
2. Du kommer att se det tillgängliga nätverket för insättning. Vänligen välj insättningsnätverket noggrant och se till att det valda nätverket är detsamma som nätverket för plattformen du tar ut pengar från. Om du väljer fel nätverk kommer du att förlora dina pengar.
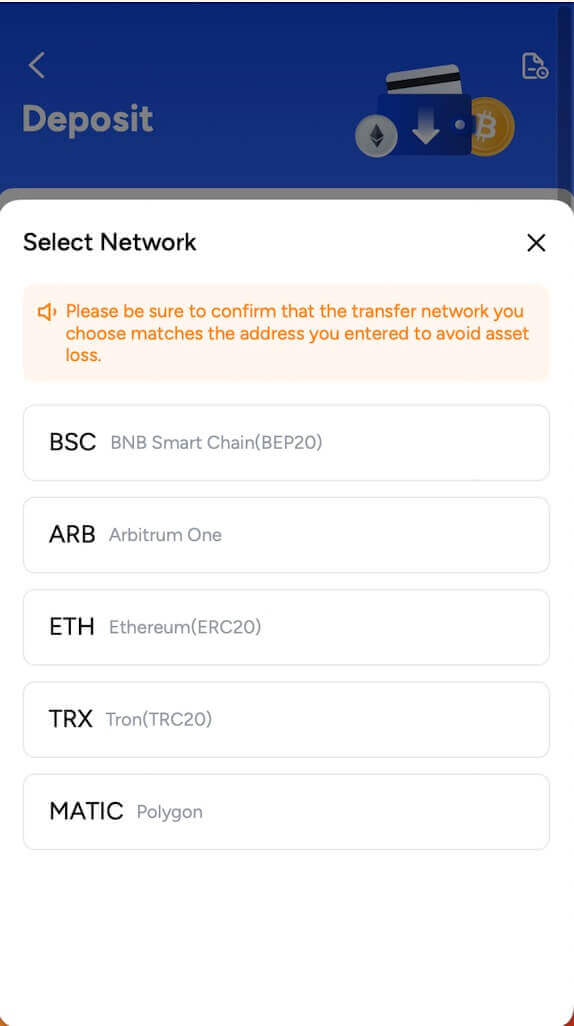
3. Välj den kryptovaluta du vill sätta in, till exempel USDT.
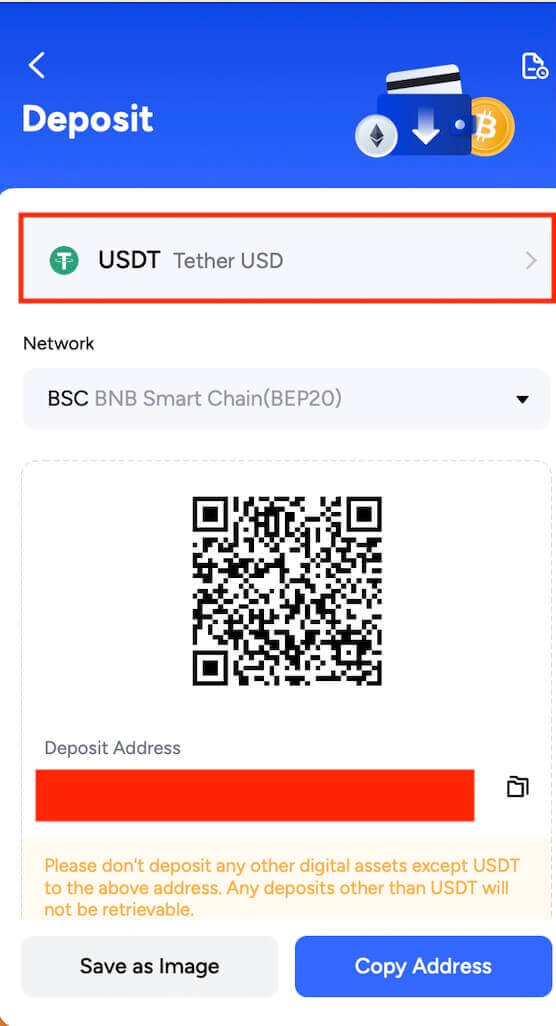
4. Du kommer att se en QR-kod och insättningsadressen. Klicka för att kopiera din Tapbit Wallets insättningsadress och klistra in den i adressfältet på plattformen du tänker ta ut krypto från. Du kan också klicka på [Spara som bild] och importera QR-koden direkt till uttagsplattformen.
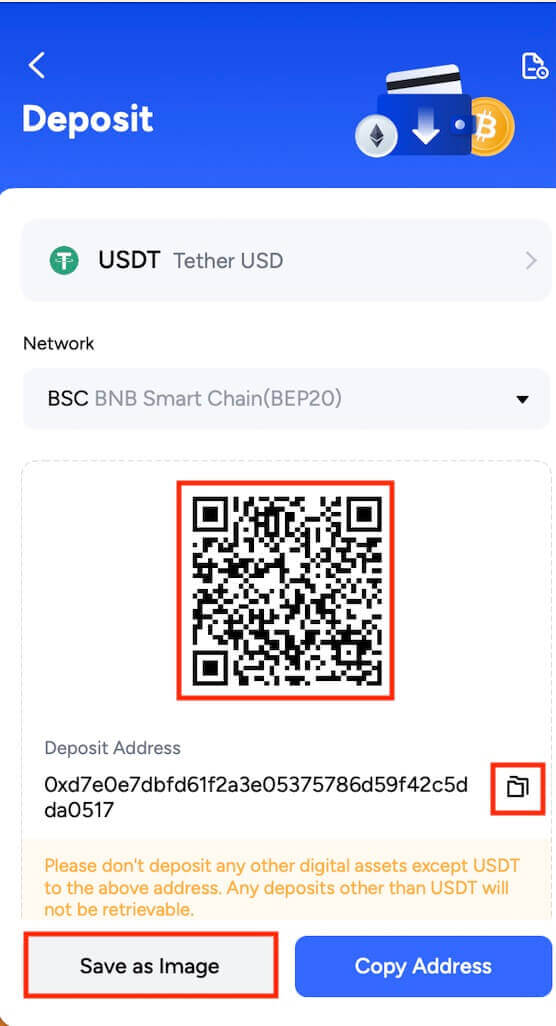
Hur man köper krypto via Tapbit P2P
Att köpa kryptovaluta genom Tapbit P2P är en enkel process som kan utföras med bara några få steg.
1. Logga in på ditt Tapbit-konto och navigera till [Köp krypto] - [P2P-handel] . 
Obs: Se till att du har slutfört identitetsverifiering innan du ägnar dig åt P2P-handel.
2. Välj den fiat-valuta du vill använda och den kryptovaluta du vill köpa. Välj till exempel [USDT] och använd USD för att förvärva USDT. 
3. Välj en handelsannons och klicka på Köp. Ange den kvantitet du vill köpa, och se till att den faller inom de angivna minimi- och maxgränserna. Välj sedan din föredragna betalningsmetod och klicka på [Bekräfta] . 
4. Du får då säljarens betalningsinformation. Överför pengarna till säljarens angivna betalningsmetod inom den givna tidsramen. Använd chattfunktionen till höger för att komma i kontakt med säljaren. När du har slutfört betalningen klickar du på [Transfer completed...] . 
När säljaren har verifierat din betalning kommer de att släppa kryptovalutan till dig, vilket markerar slutförandet av transaktionen. För att se dina tillgångar, gå till [Plånbok] - [Översikt] . 
Hur man sätter in Fiat-valuta på Tapbit
Sätt in Fiat-valuta på Tapbit (webb)
Sätt in Fiat-valuta till Tapbit via AdvCash
Du kan för närvarande initiera insättningar och uttag av fiat-valutor som EUR, RUB och UAH med Advcash. Se steg-för-steg-guiden nedan för instruktioner om hur du sätter in fiat via Advcash.Viktiga anteckningar:
- Insättningar och uttag mellan Tapbit och AdvCash plånbok är gratis.
- AdvCash kan ta ut ytterligare avgifter vid insättningar och uttag inom deras system.
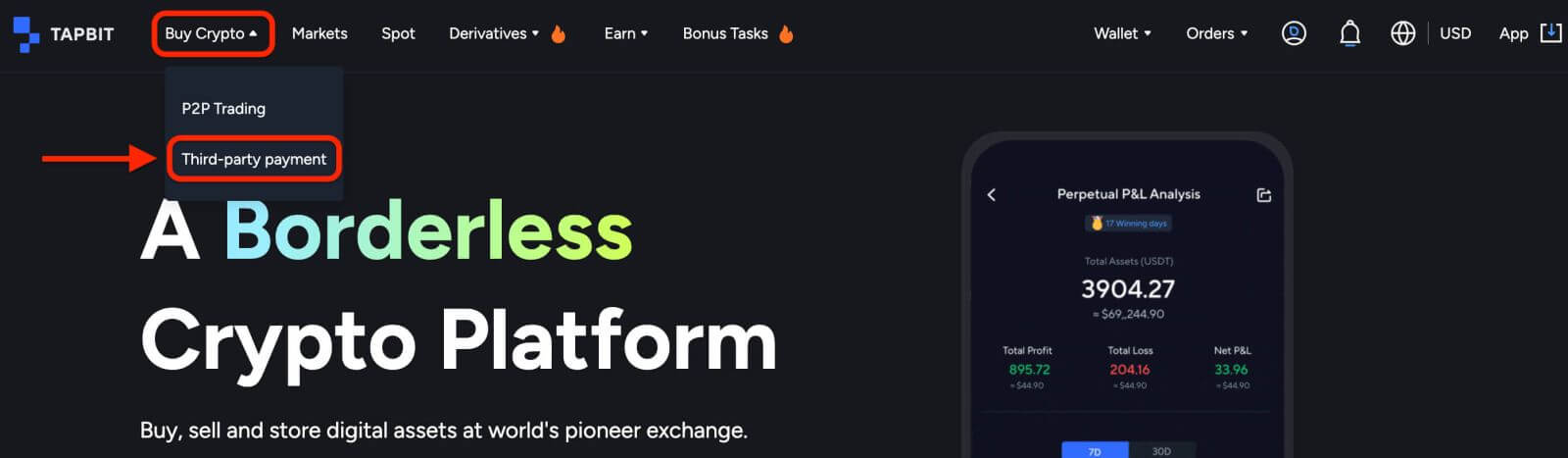
2. Ange insättningsbeloppet och välj fiat att sätta in [AdvCash] som önskad betalningsmetod. Läs och godkänn ansvarsfriskrivningen och klicka sedan på [Bekräfta] .
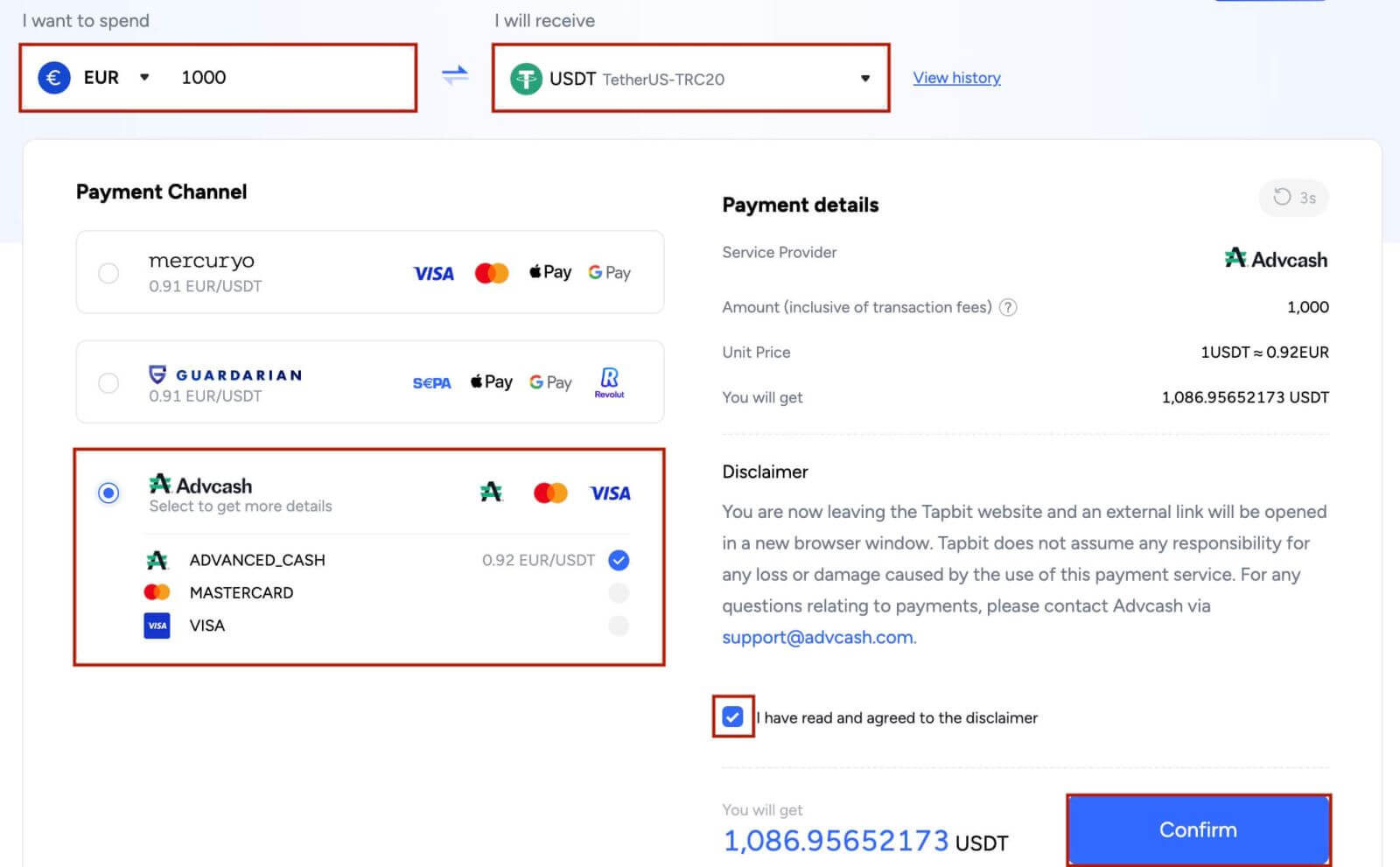
3. Du kommer att omdirigeras till AdvCash-webbplatsen. Ange dina inloggningsuppgifter eller registrera ett nytt konto.
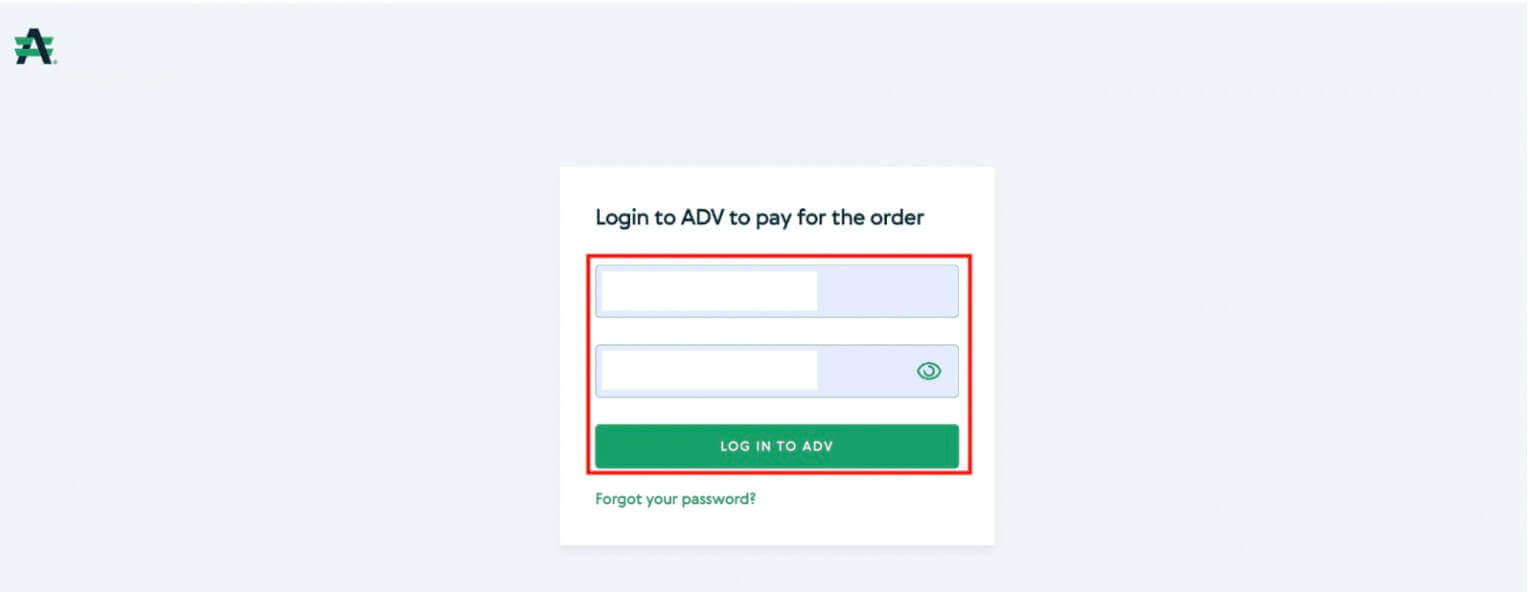
4. Du kommer att omdirigeras till betalning. Kontrollera betalningsinformationen och klicka på [Fortsätt] .
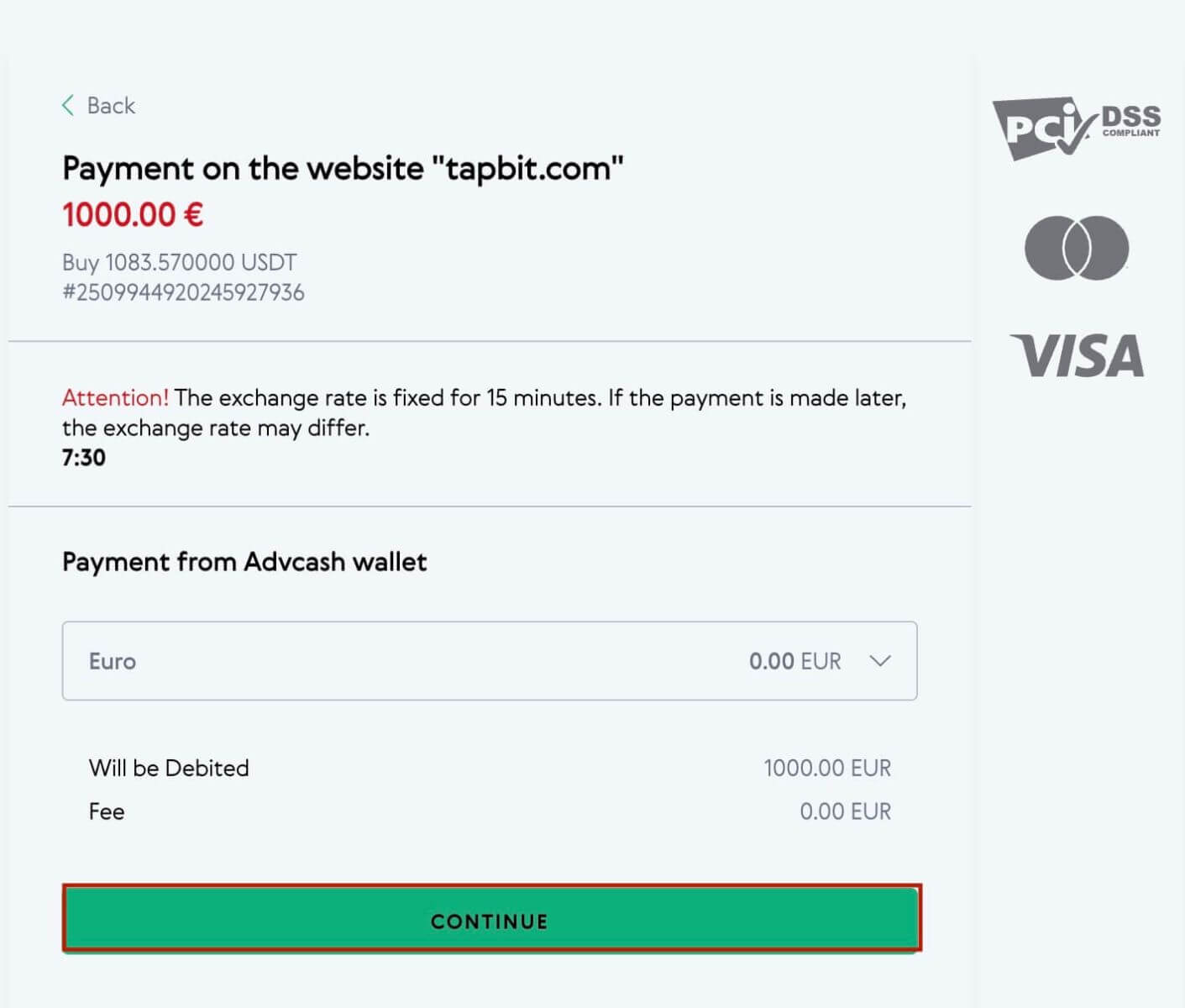
5. Du kommer att bli ombedd att kontrollera din e-post och bekräfta din betalningstransaktion på e-postmeddelandet.
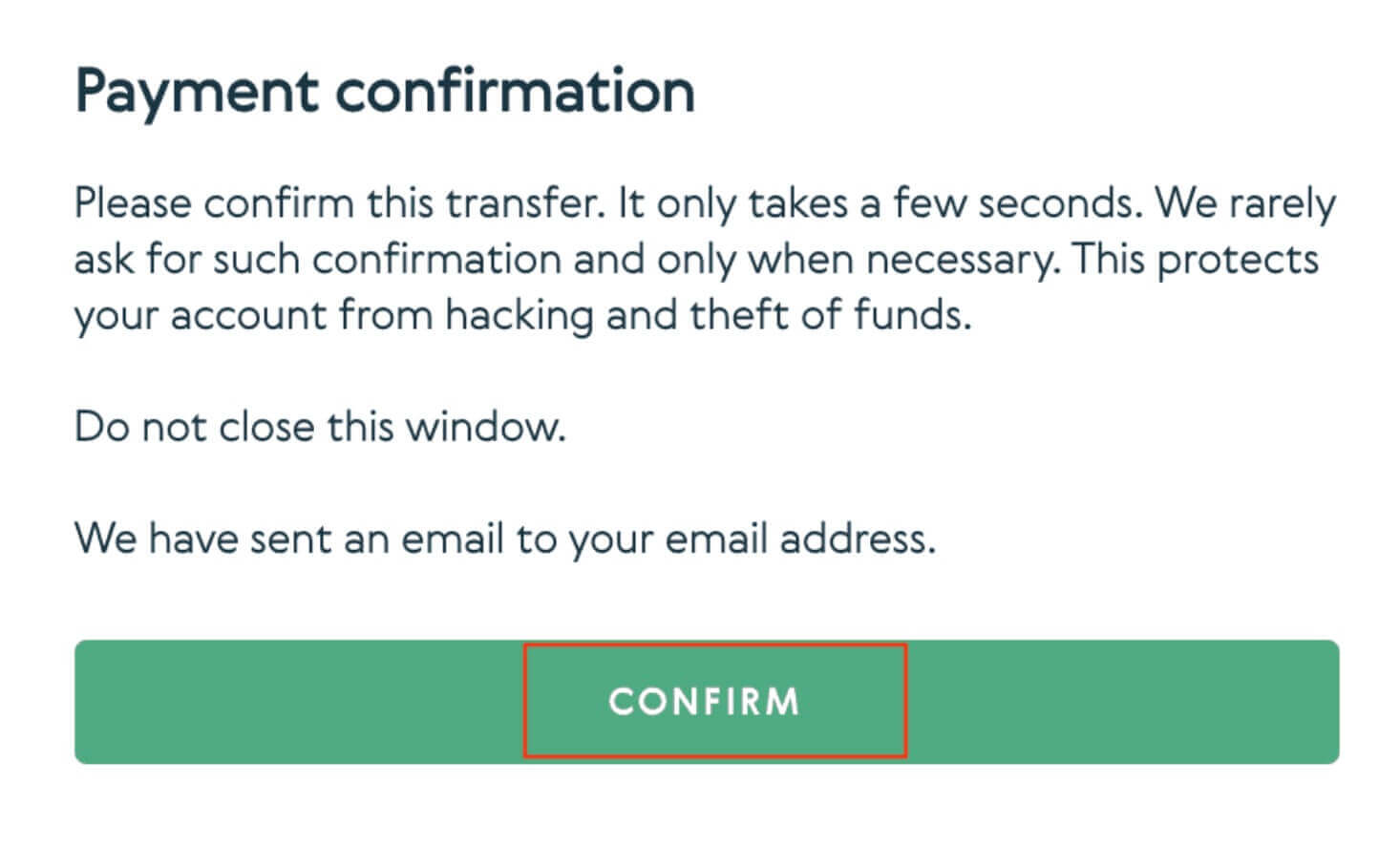
6. Efter att ha bekräftat betalningen på e-postmeddelandet kommer du att få meddelandet nedan.
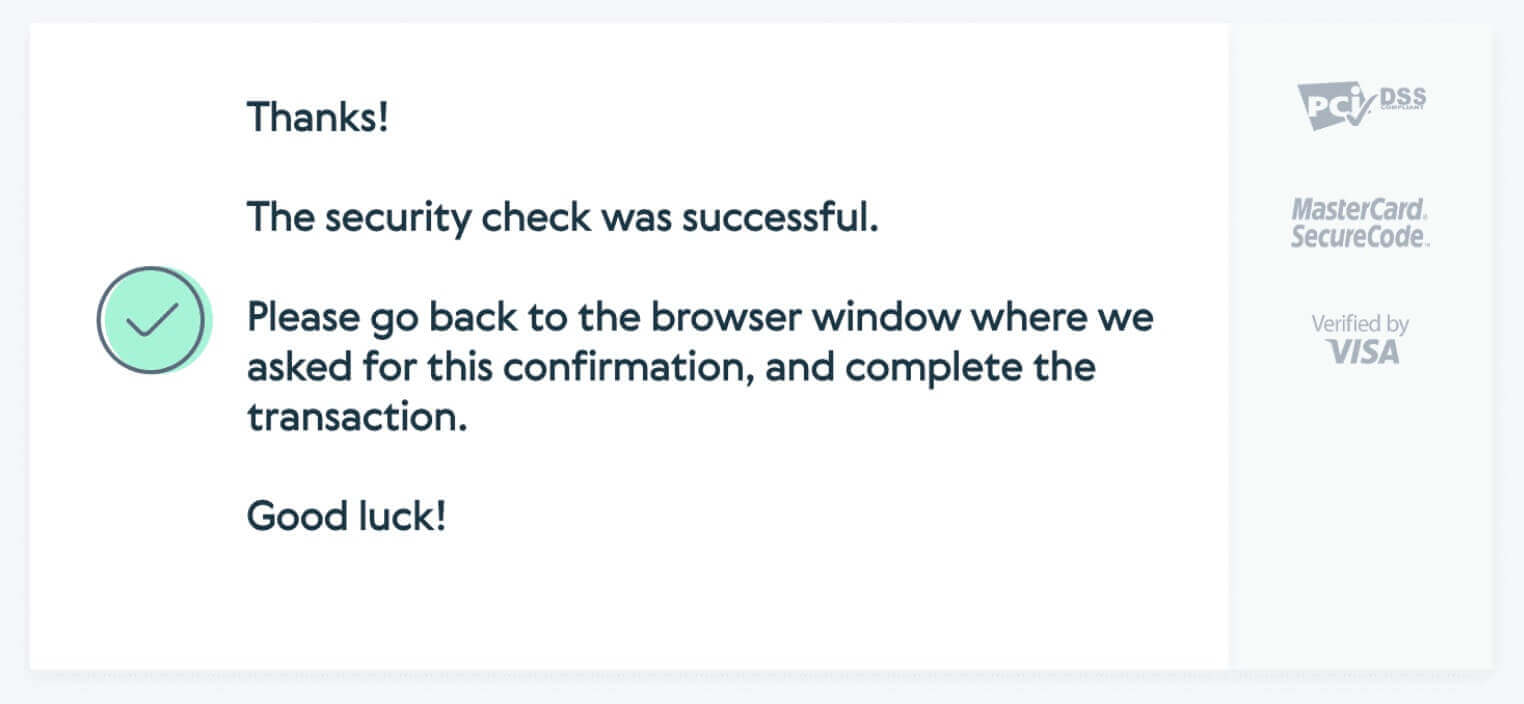
Sätt in Fiat-valuta till Tapbit via Mercuryo
1. Logga in på ditt Tapbit-konto och klicka på [Köp krypto] - [Tredjepartsbetalning] , så kommer du att omdirigeras till sidan [Sätt in Fiat] .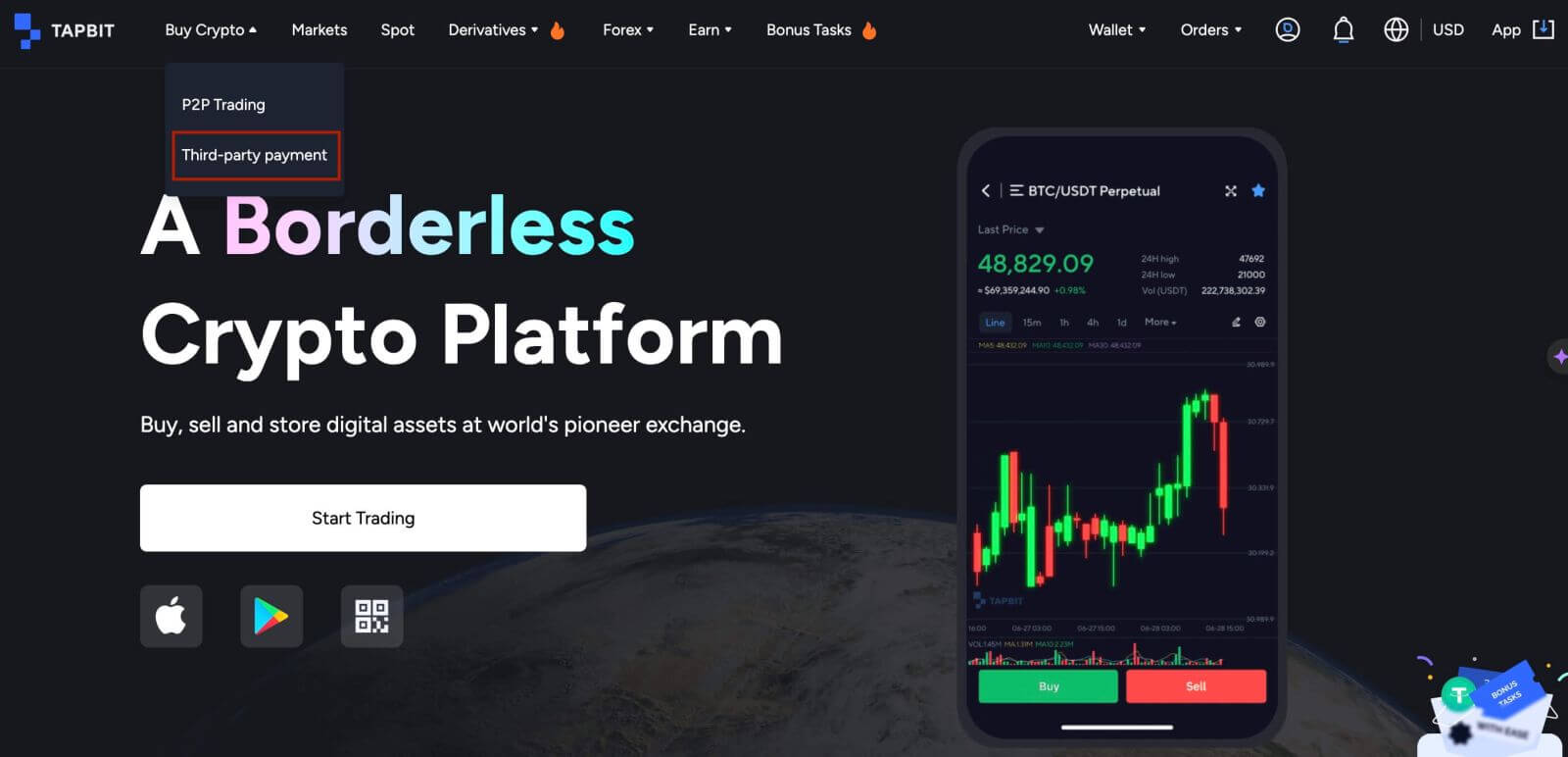
2. Ange insättningsbeloppet och välj fiat att sätta in [Mercuryo] som önskad betalningsmetod. Läs och godkänn ansvarsfriskrivningen och klicka sedan på [Bekräfta] .
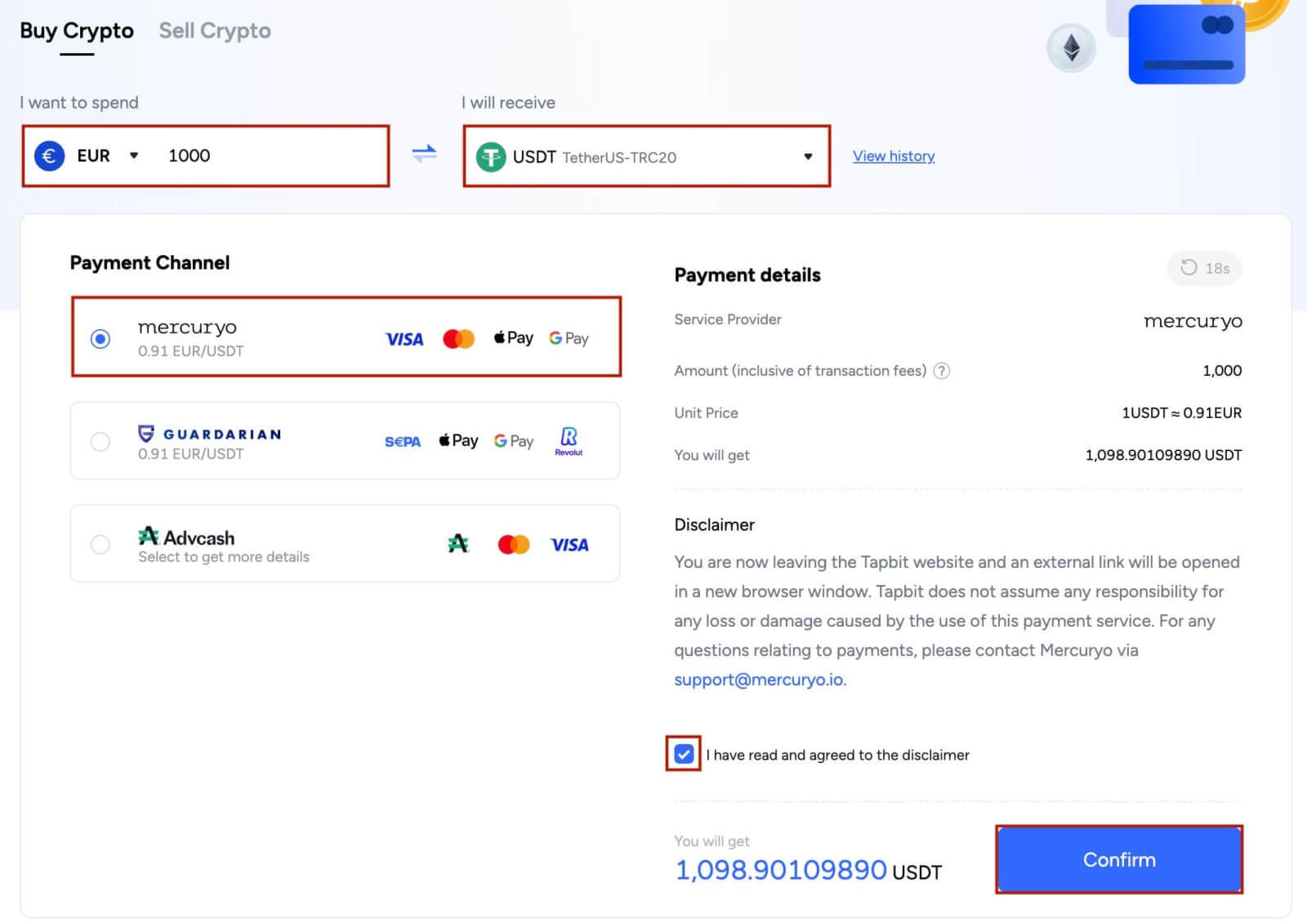
3. Du kommer att omdirigeras till Mercuryos webbplats och fyll sedan i betalningsinformation för att slutföra transaktionen.
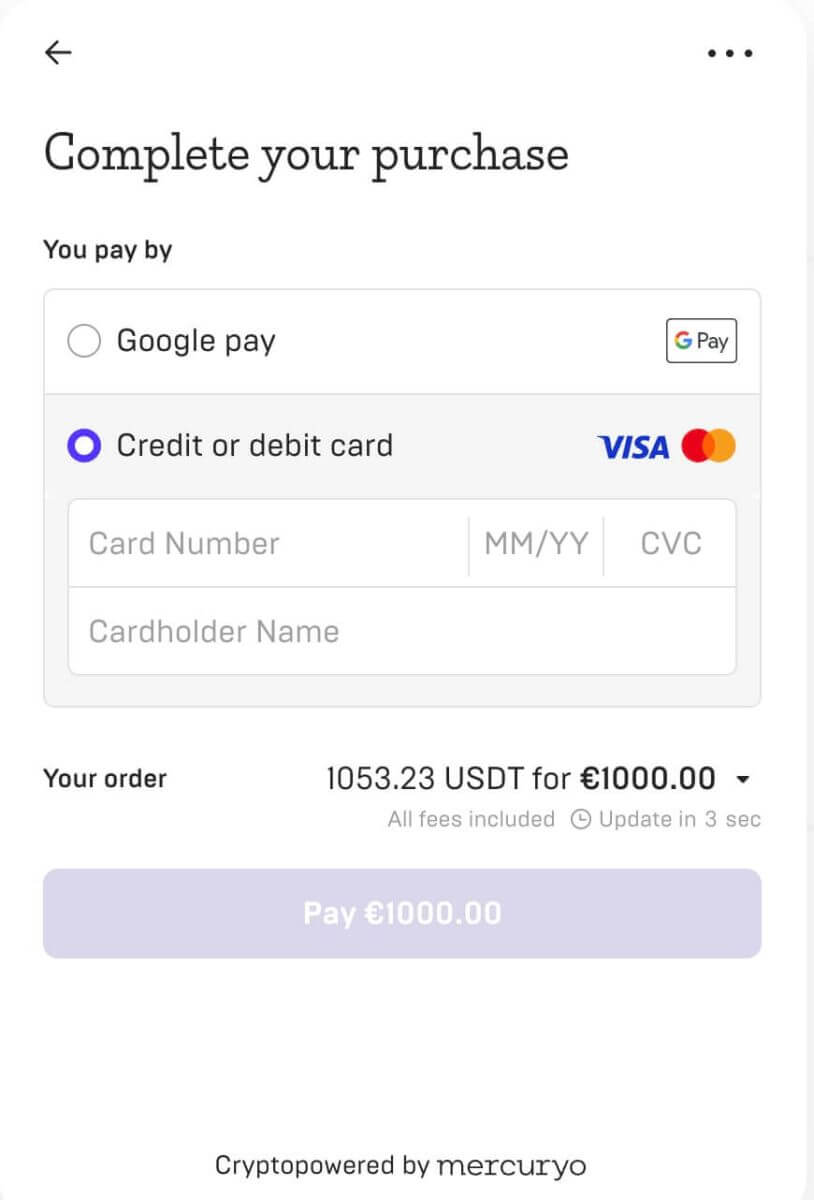
Sätt in Fiat-valuta till Tapbit via Guardarian
1. Logga in på ditt Tapbit-konto och klicka på [Köp krypto] - [Tredjepartsbetalning] , så kommer du att omdirigeras till sidan [Sätt in Fiat] .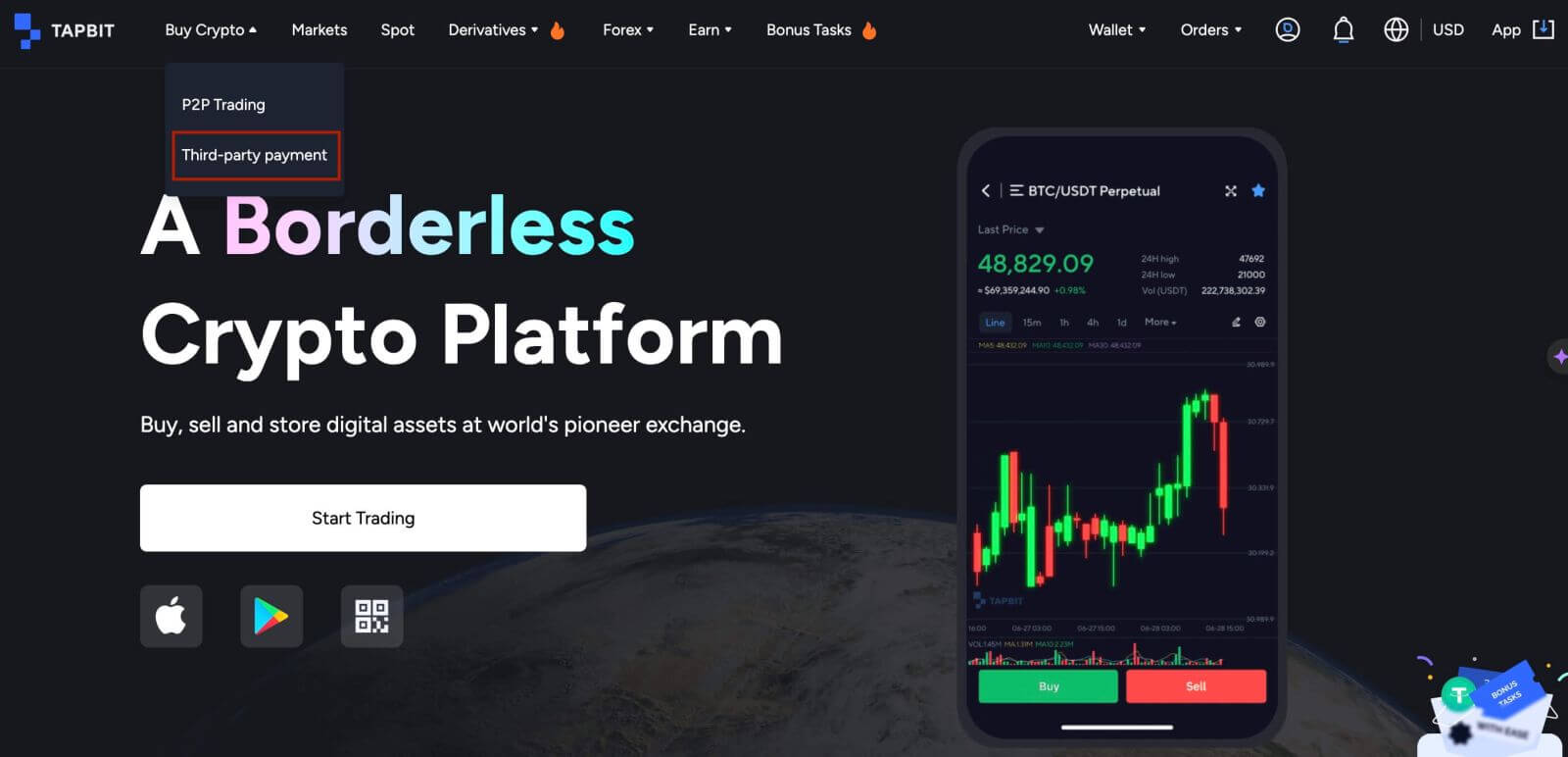
2. Ange insättningsbeloppet och välj fiat att sätta in [Guardarian] som önskad betalningsmetod. Läs och godkänn ansvarsfriskrivningen och klicka sedan på [Bekräfta] .
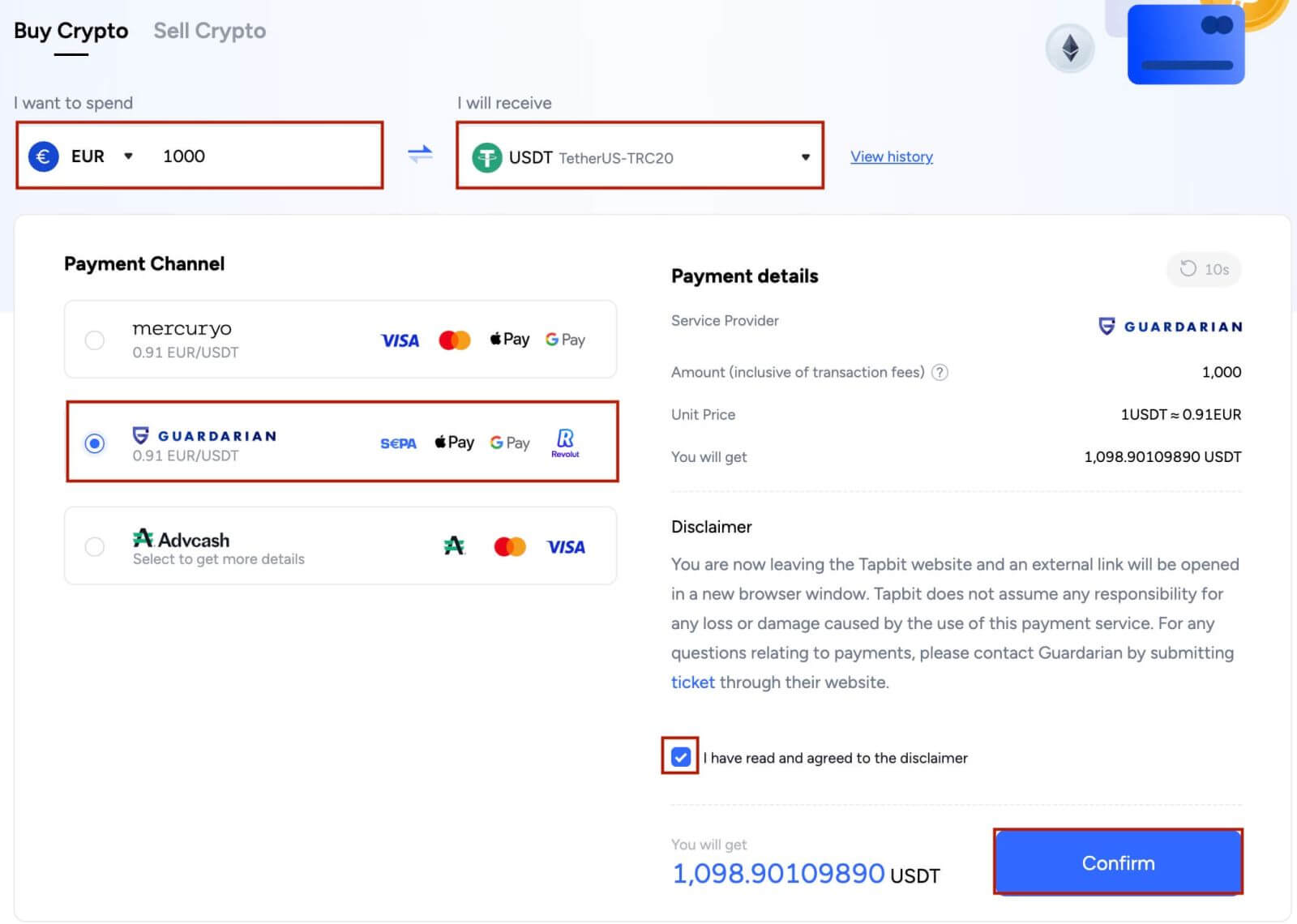
3. Du kommer att omdirigeras till Guardarians webbplats och följ sedan Guardarians instruktioner för att slutföra transaktionen.
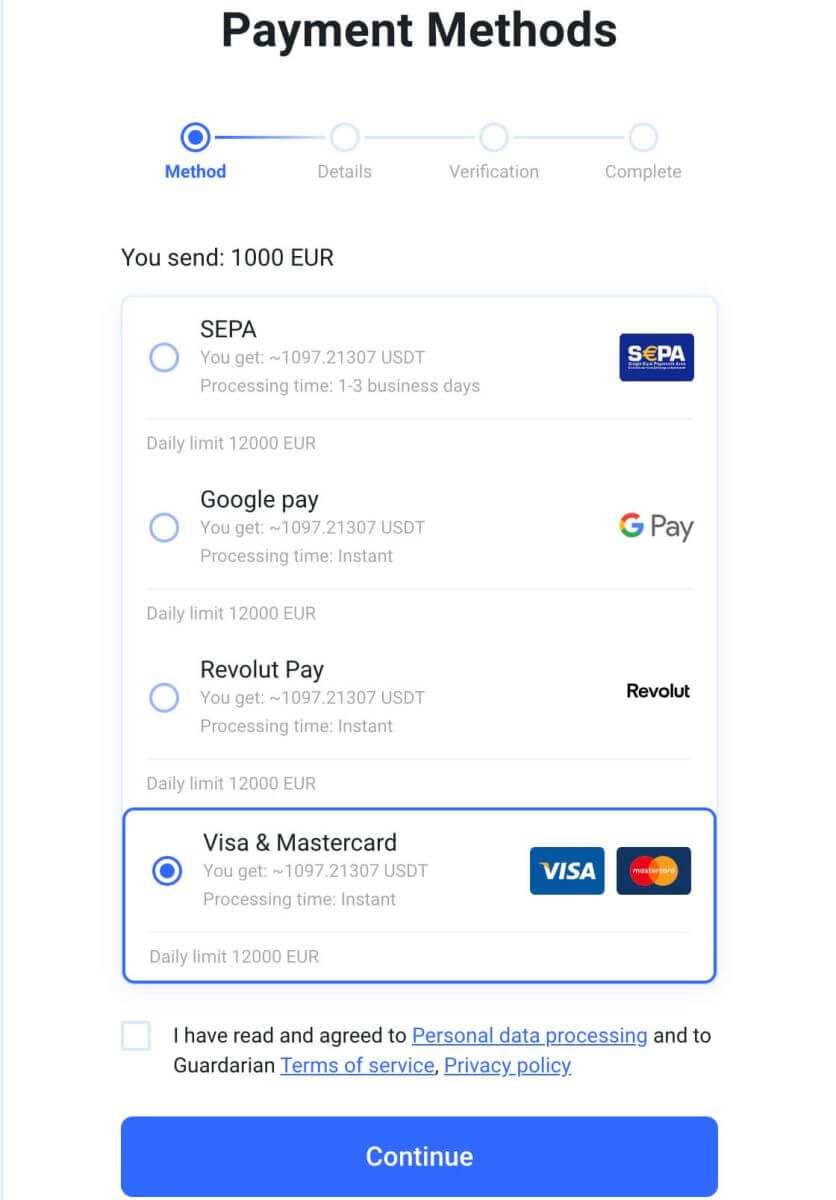
Sätt in Fiat-valuta på Tapbit (app)
Sätt in Fiat-valuta till Tapbit via AdvCash
1. Öppna Tapbit-appen och klicka på [Köp krypto]
2. Välj [Betalning från tredje part]

3. På fliken [Köp krypto] fyller du i det belopp du vill spendera och vilken kryptovaluta du vill ta emot
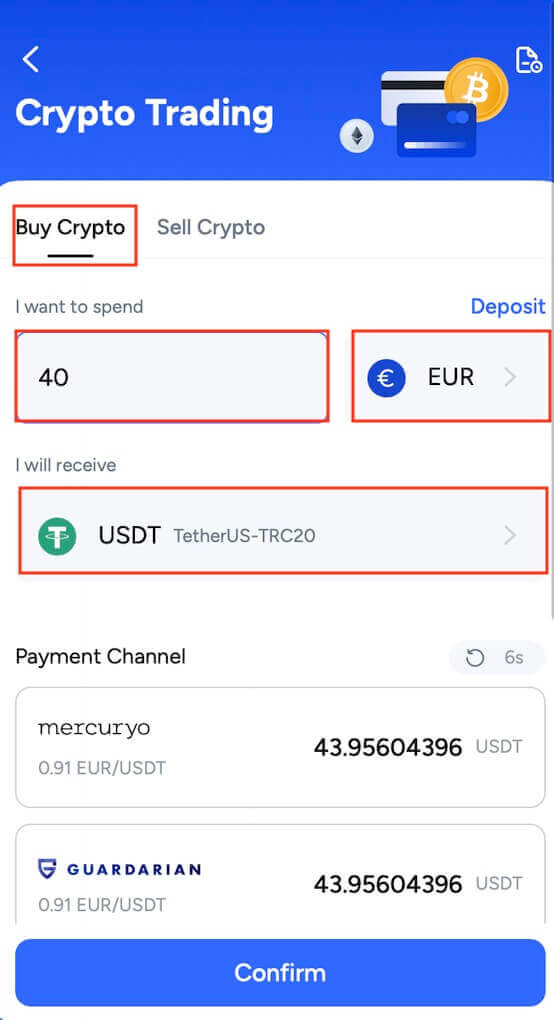
4. Välj [ Advcash] som betalningskanal och klicka sedan på [Bekräfta]
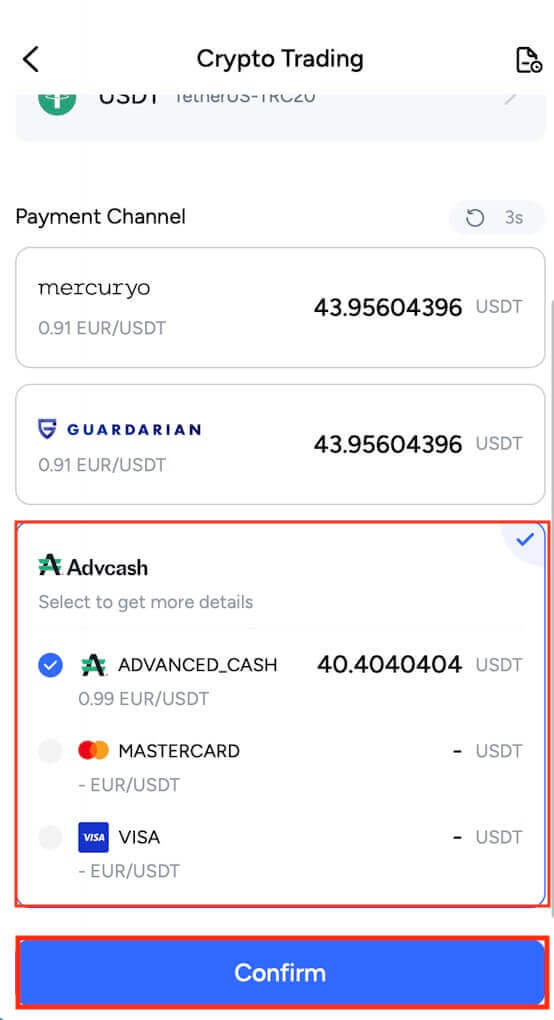
5. Godkände ansvarsfriskrivningen och klicka på [Bekräfta]
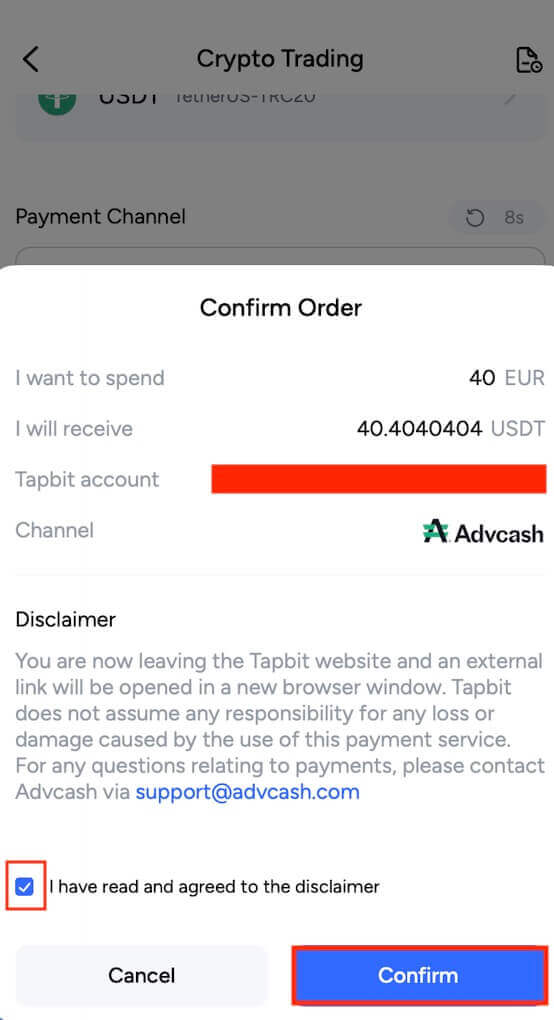
6. Du kommer att omdirigeras till AdvCash-webbplatsen och fyll sedan i betalningsinformation för att slutföra transaktionen.
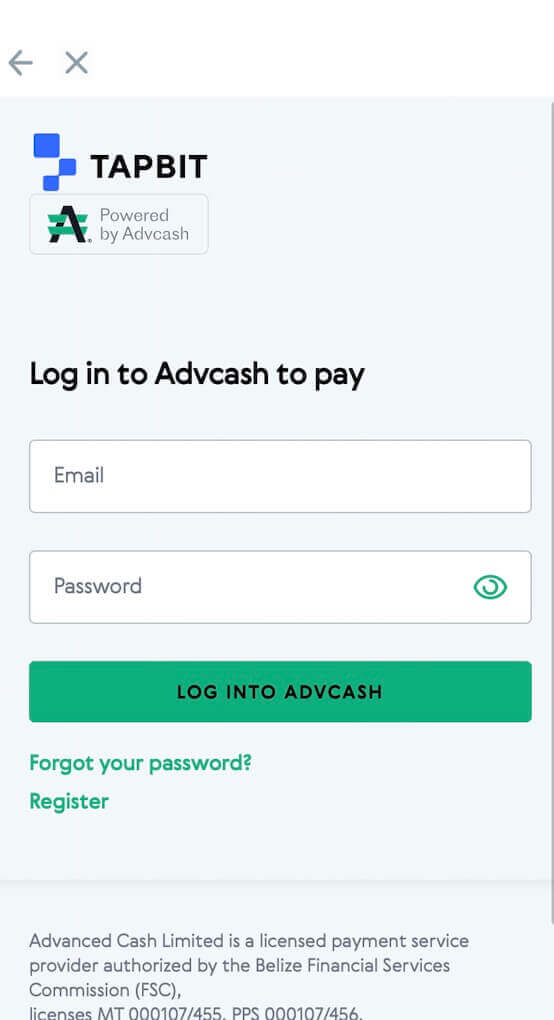
Sätt in Fiat-valuta till Tapbit via Mercuryo
1. Öppna Tapbit-appen och klicka på [Köp krypto]

2. Välj [Tredjepartsbetalning]

3. På fliken [Köp krypto] fyller du i det belopp du vill spendera och vilken kryptovaluta du vill använda. vill ta emot, välj [Mercuryo] som betalningskanal och klicka sedan på [Bekräfta]
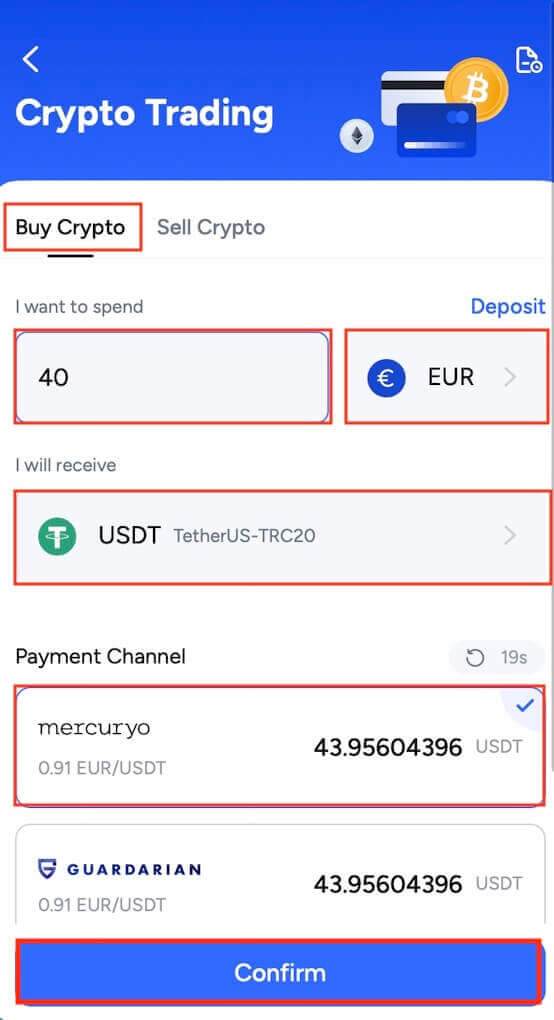
4. Godkände ansvarsfriskrivningen och klicka på [Bekräfta]
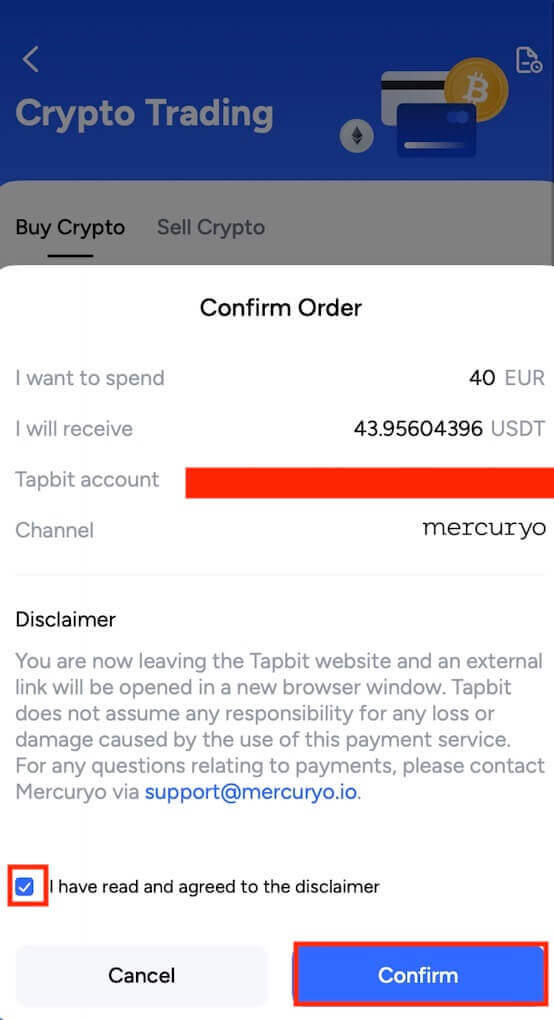
5. Du kommer att omdirigeras till Mercuryos webbplats och fyll sedan i betalningsinformation för att slutföra transaktionen.
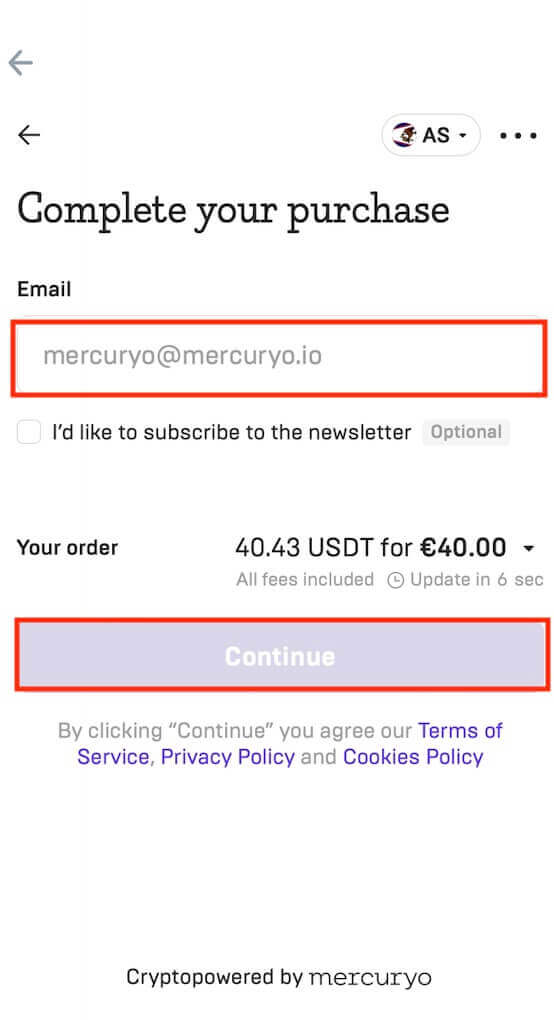
Sätt in Fiat-valuta till Tapbit via Guardarian
1. Öppna Tapbit-appen och klicka på [Köp krypto]

2. Välj [Tredjepartsbetalning]

3. På fliken [Köp krypto] fyller du i det belopp du vill spendera och vilken kryptovaluta du vill använda. vill ta emot välj sedan [Guardarian ] som betalningskanal och klicka sedan på [Confirm]
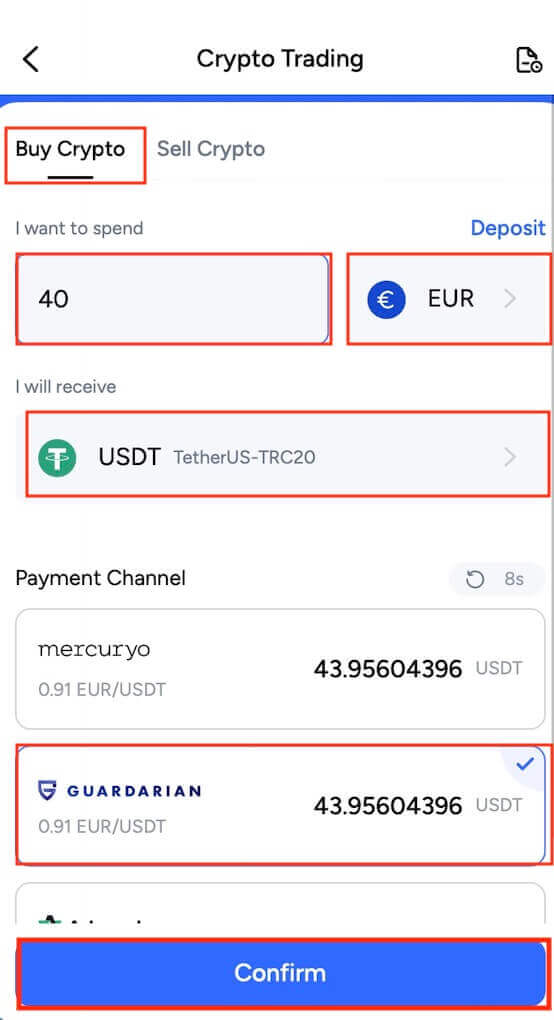
4. Godkände ansvarsfriskrivningen och klicka på [Confirm]
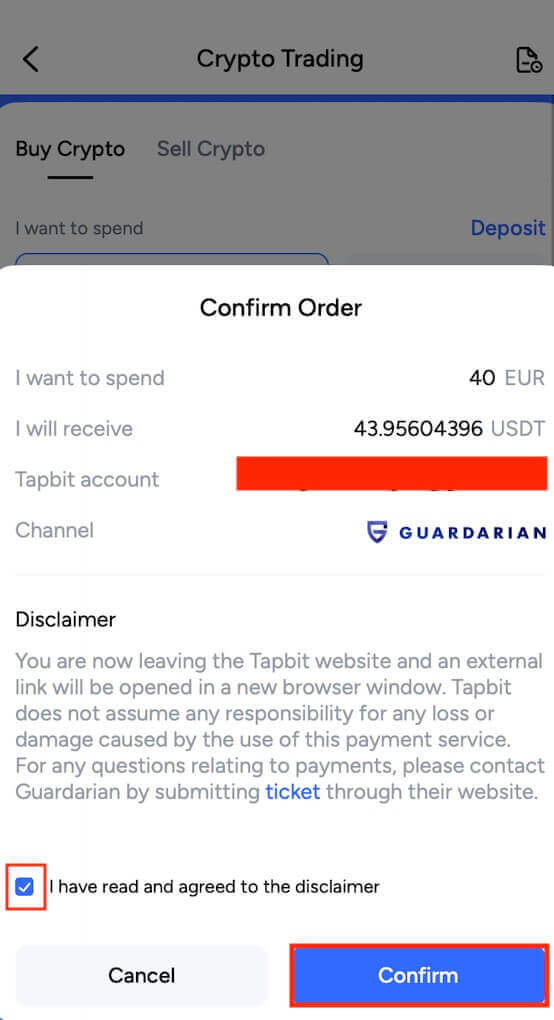
5. Du kommer att omdirigeras till Guardarians webbplats och följ sedan Guardarians instruktioner för att slutföra transaktionen.
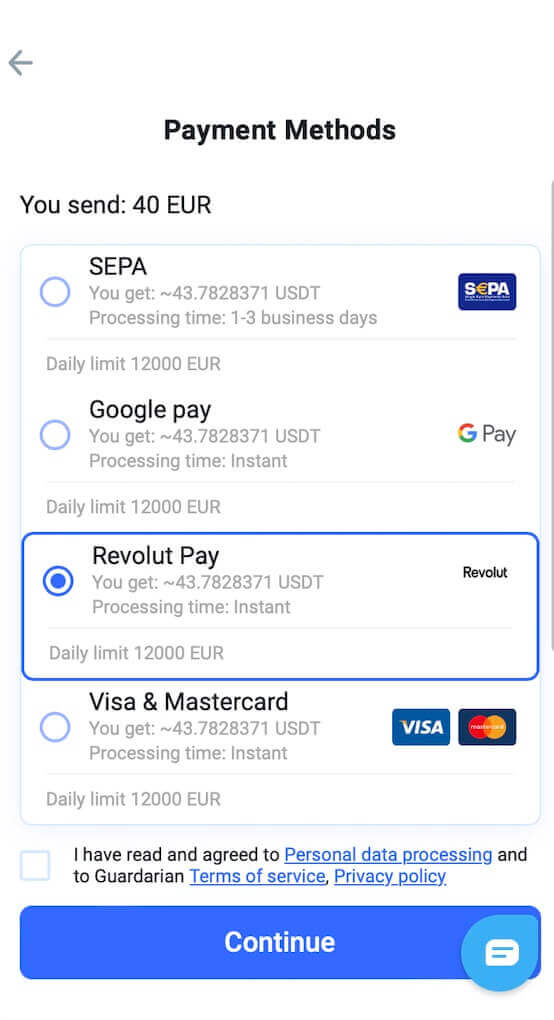
Hur man köper/säljer kryptovaluta på Tapbit
Hur man handlar spot på Tapbit (webb)
Spothandel är en enkel process där köpare och säljare ägnar sig åt transaktioner till den aktuella marknadskursen, känd som spotpriset. Denna handel sker omedelbart efter orderuppfyllelse.I spothandel kan användare ställa in affärer i förväg och aktivera dem när ett specifikt, mer fördelaktigt spotpris uppnås. Detta kallas en limitorder. Tapbit erbjuder ett användarvänligt handelssidagränssnitt för spothandel.
Så här kan du börja handla på Tapbits webbplats:
1. Navigera till Tapbits webbplats och logga in på ditt konto.
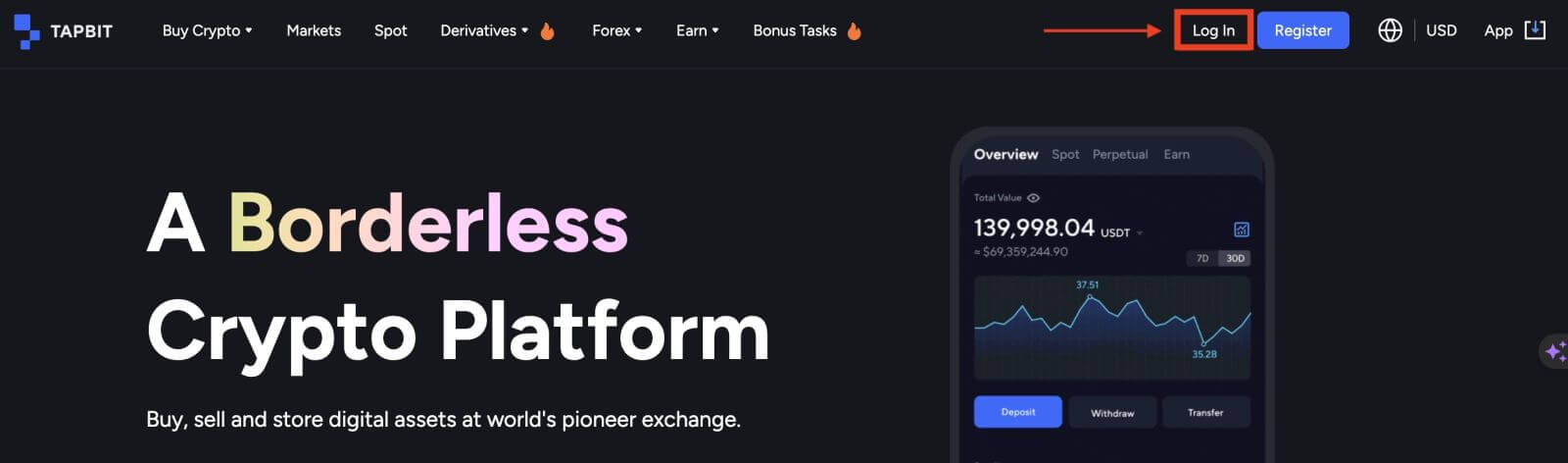
2. Välj en kryptovaluta från avsnittet [Marknader] på hemsidan för att komma åt dess spothandelssida.
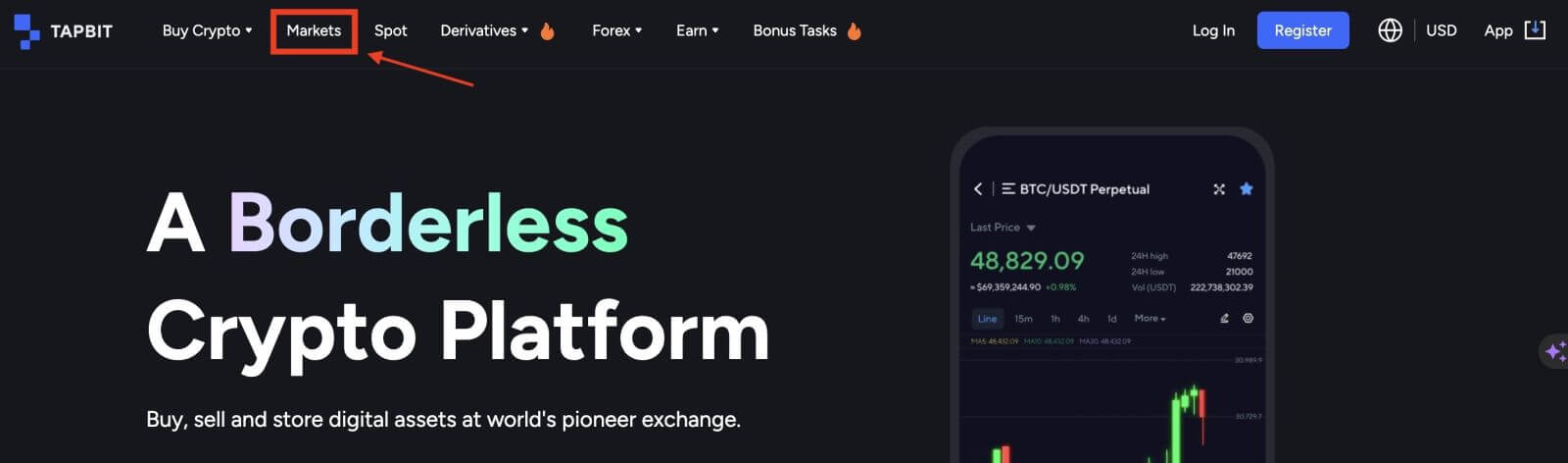
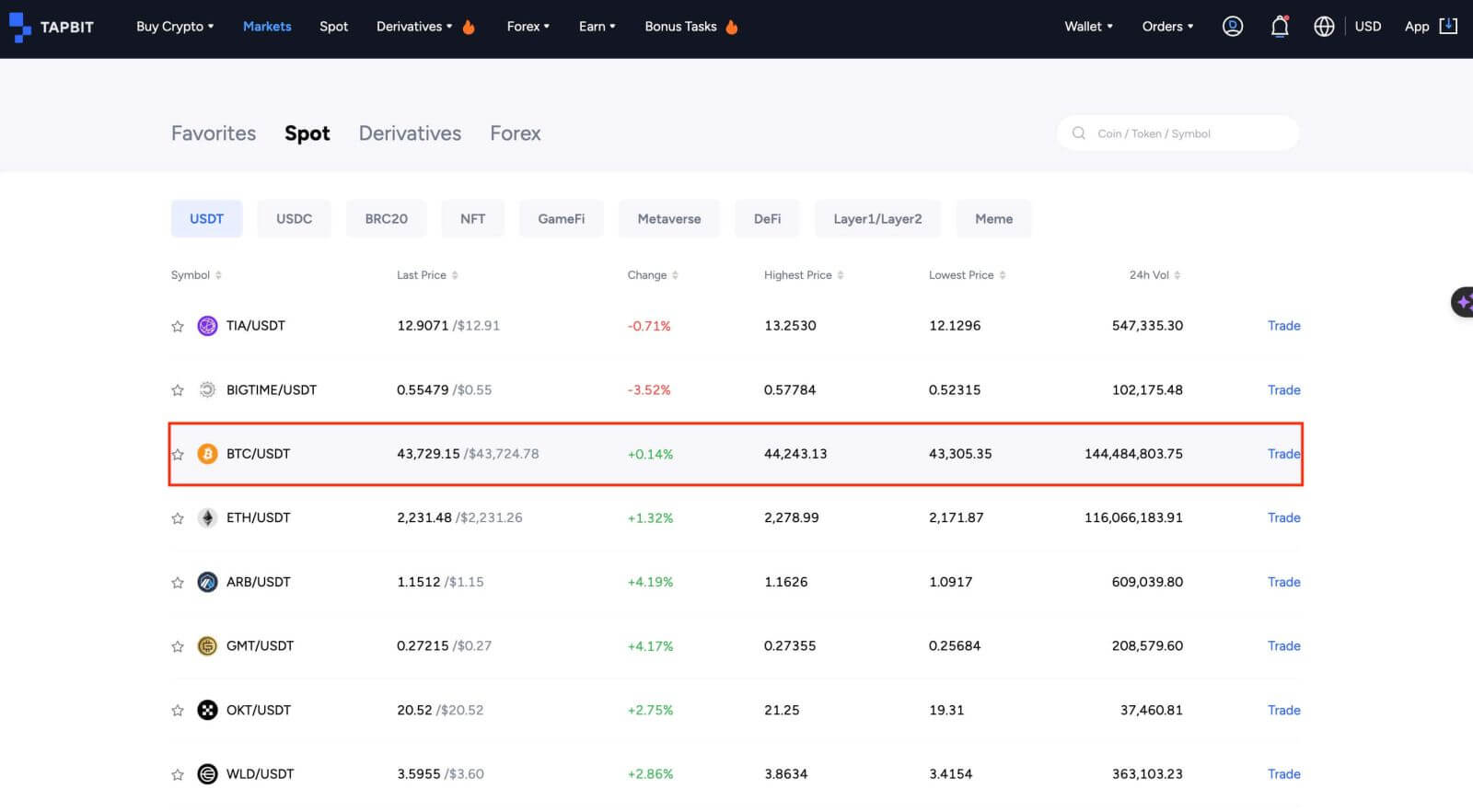
3. På handelssidan hittar du olika verktyg:
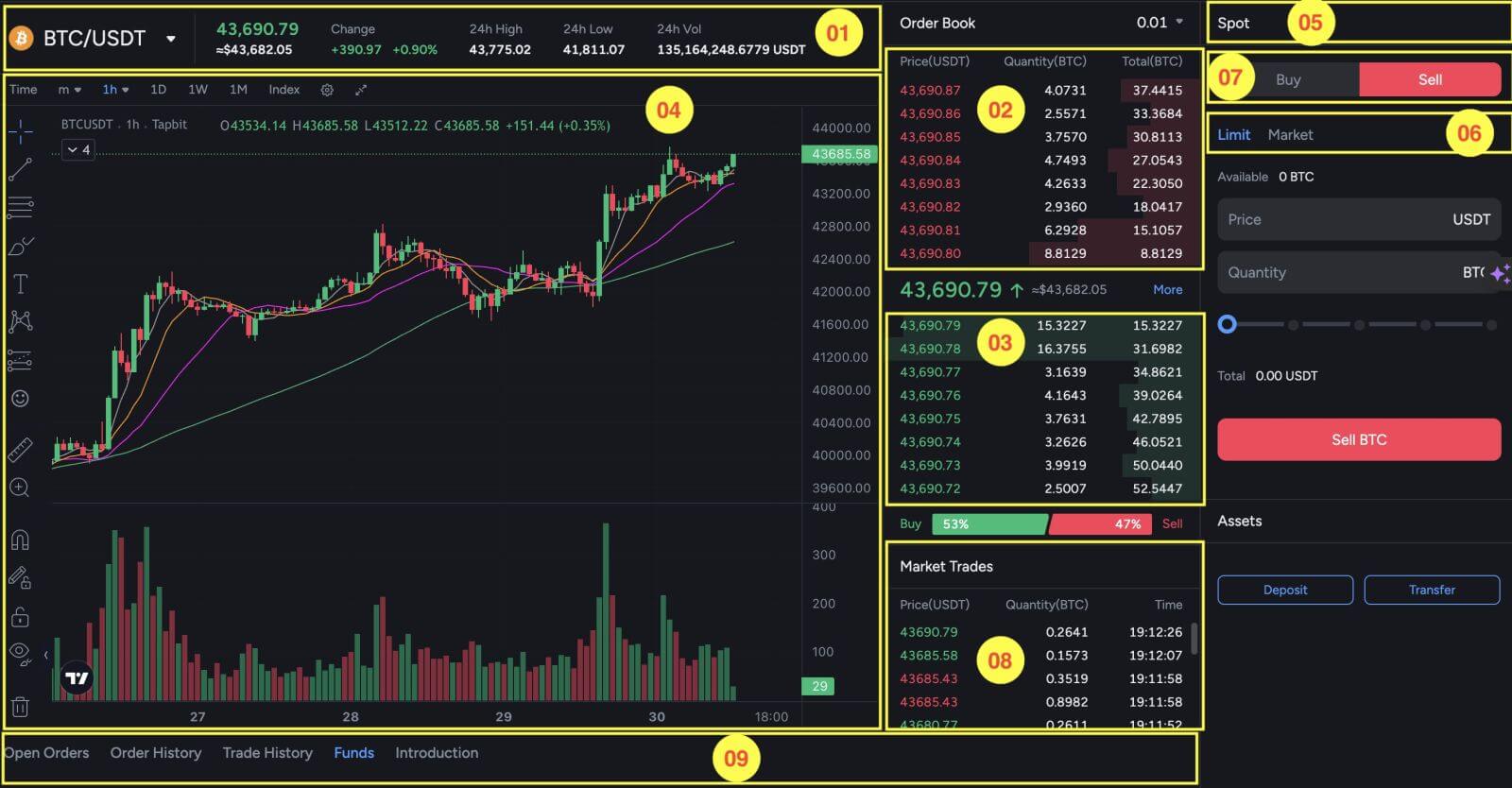
- Handelsvolym för handelspar inom 24 timmar;
- Sälja orderböcker;
- Köp orderbok;
- Ljusstakediagram och marknadsdjup;
- Handelstyp: Spot;
- Typ av order: Limit/Market;
- Köp Sälj Kryptovaluta;
- Markets senaste genomförda transaktion;
- Öppna ordrar/Orderhistorik/Handelshistorik/Fonder/Introduktion.
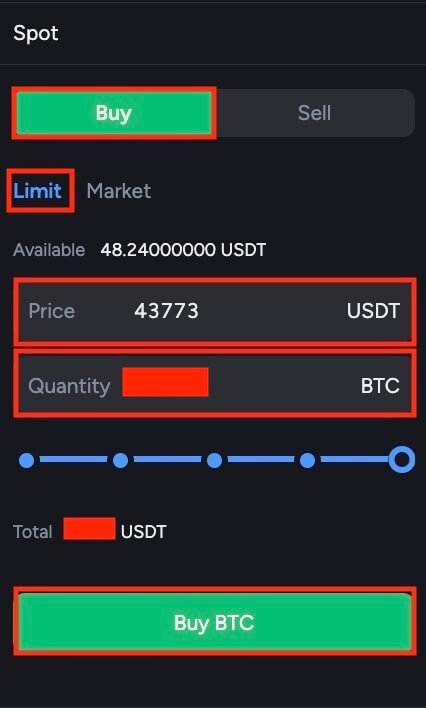
Processen för att sälja BTC eller någon annan kryptovaluta är liknande.
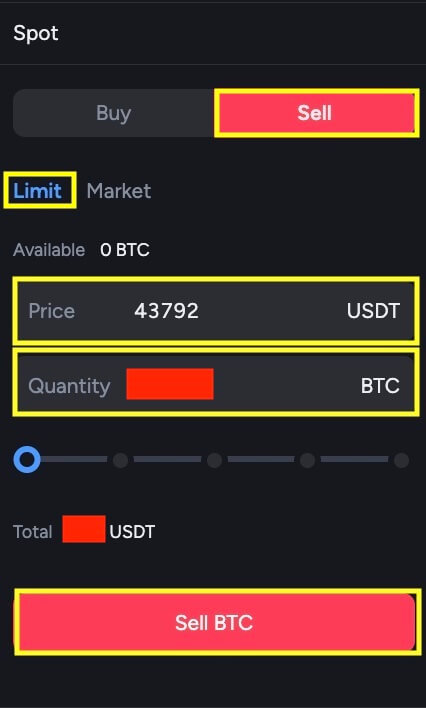
NOTERA:
- Standardordertypen är en limitorder. Handlare har möjlighet att byta till en marknadsorder när de vill utföra en order omgående. Att välja en marknadsorder tillåter användare att utföra sina affärer direkt till det dominerande marknadspriset.
- Till exempel, om marknadspriset för BTC/USDT för närvarande är 44 200, men du har ett specifikt köppris i åtanke, till exempel 44 000, kan du lägga en limiterad order. När marknadspriset så småningom når din angivna prispunkt, kommer din order att utföras.
- Under fältet BTC-storlek hittar du procentsatser som hänför sig till den del av dina USDT-innehav som du tänker använda för BTC-handeln. För att justera önskad mängd, skjut helt enkelt reglaget till önskad procentsats.
Hur man handlar spot på Tapbit (app)
1. Logga in på Tapbit-appen och klicka på [Spot] för att gå till spothandelssidan.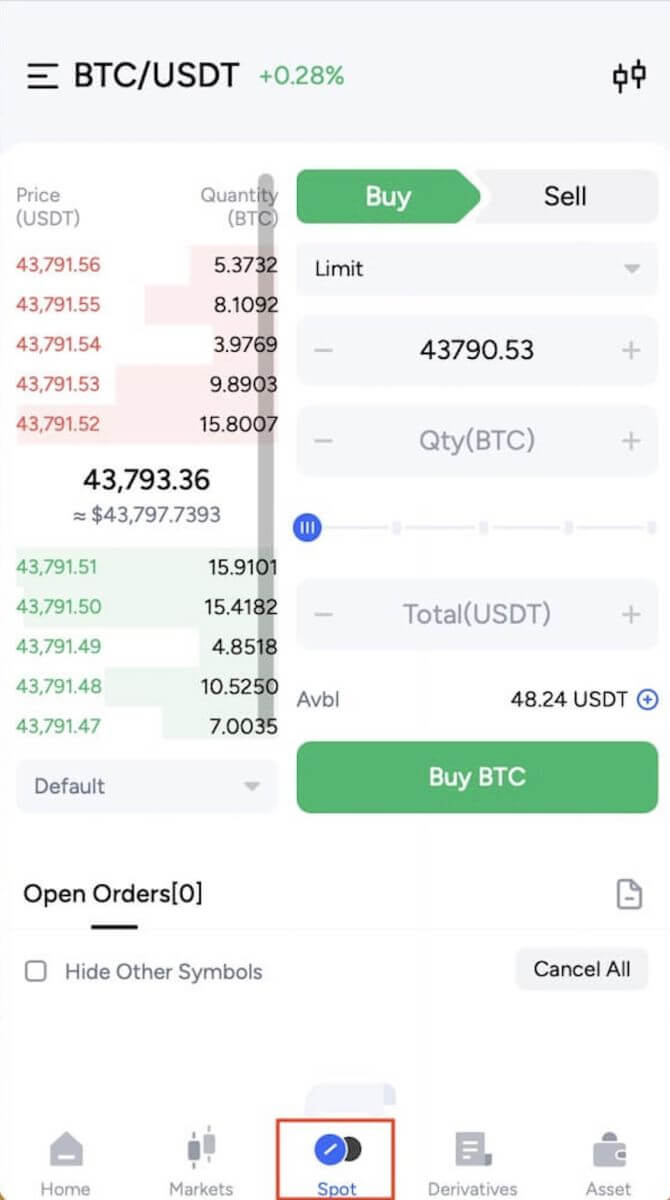
2. Här är handelssidans gränssnitt.
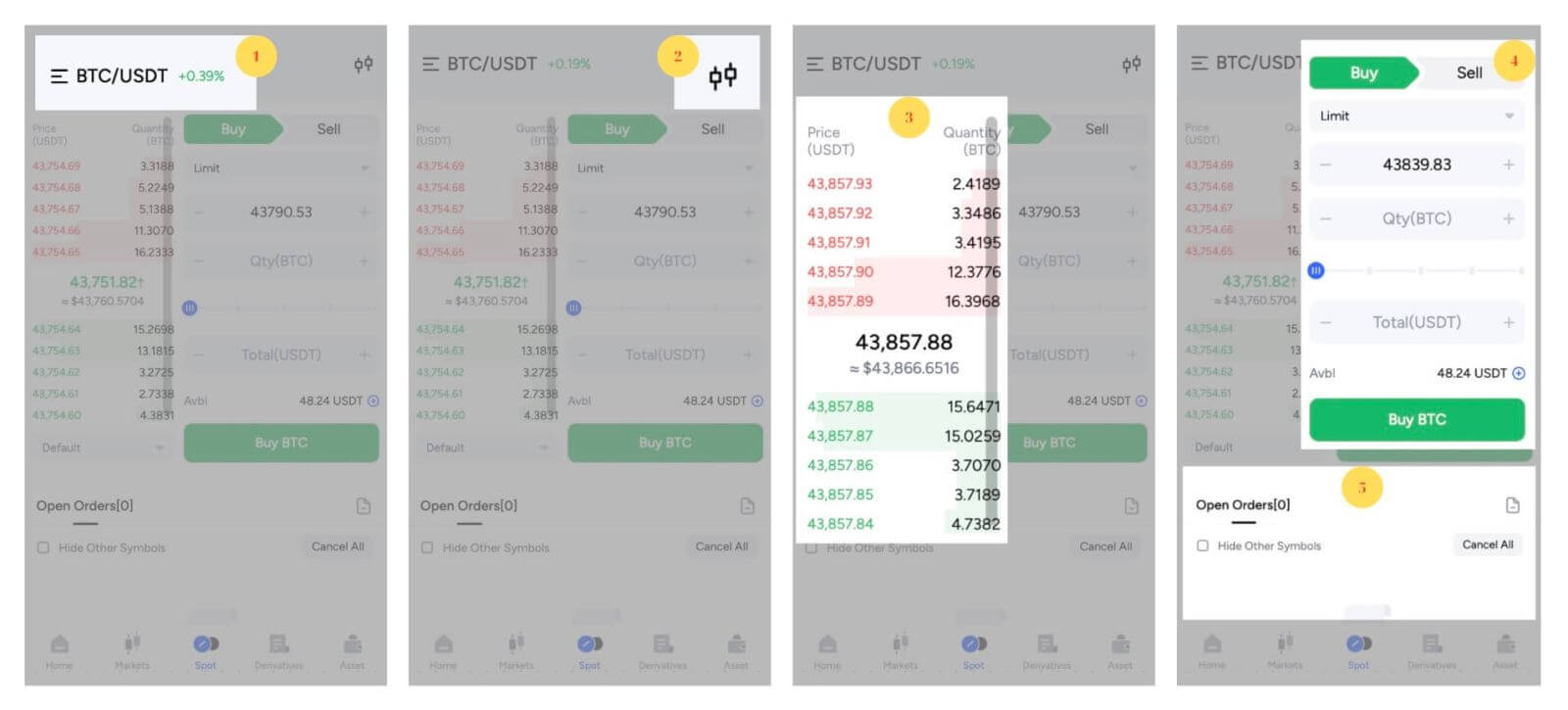
- Marknads- och handelspar;
- Marknadsljusstakediagram i realtid;
- Sälj/Köp orderbok;
- Köp/sälj kryptovaluta;
- Öppna beställningar.
Först måste du ange priset som du vill köpa BTC till. Detta pris är det som aktiverar din beställning, och vi har satt det till 43 839,83 USDT per BTC.
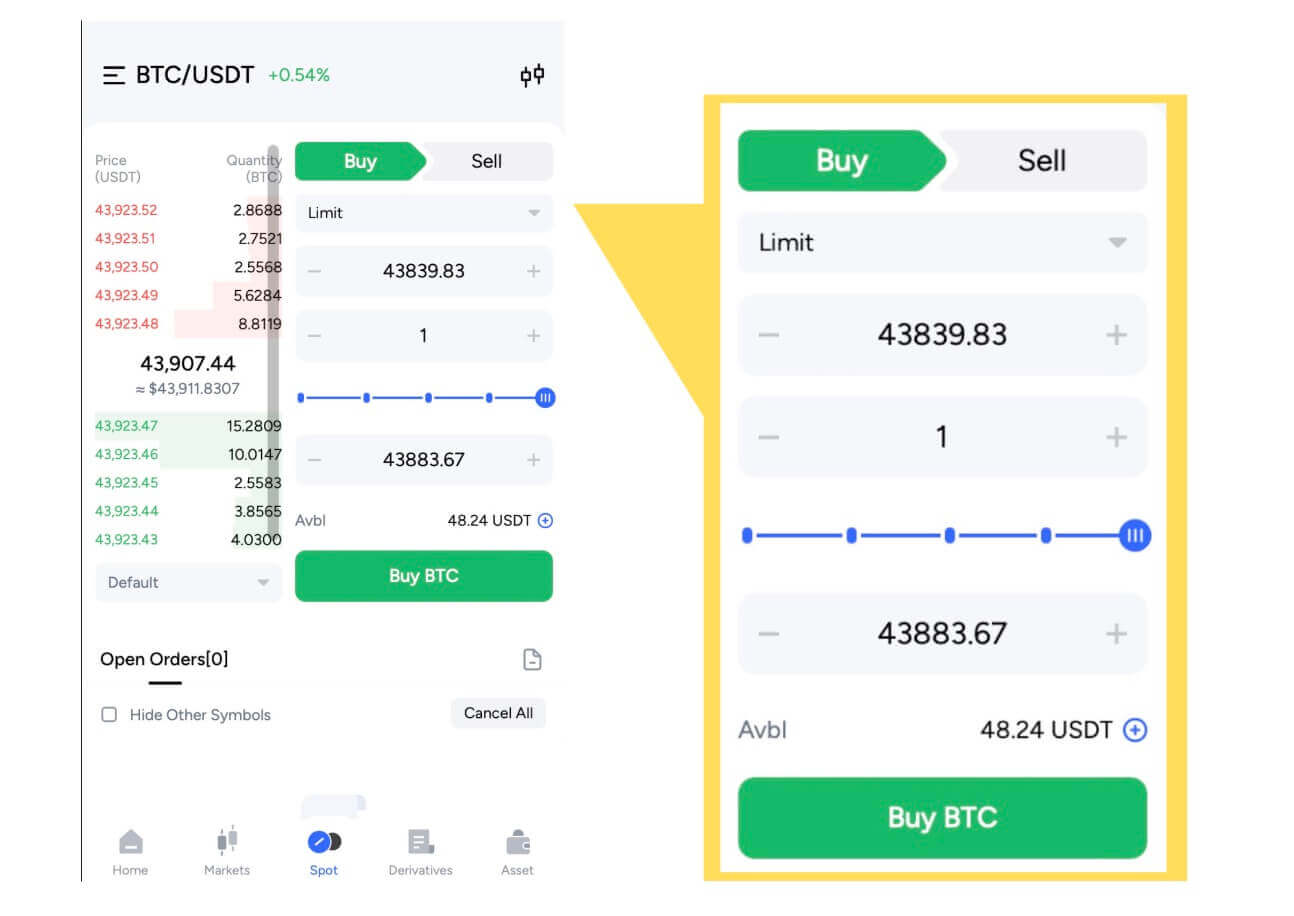
Ange sedan mängden BTC du vill köpa i fältet "Belopp". Alternativt kan du använda procentalternativen nedan för att bestämma hur mycket av din tillgängliga USDT du vill använda för att köpa BTC. När marknadspriset på BTC når 43 839,83 USDT, kommer din limitorder automatiskt att starta och du får 1 BTC i din spot-plånbok.
Du kan följa samma steg för att sälja BTC eller någon annan vald kryptovaluta genom att välja fliken [Sälj] :
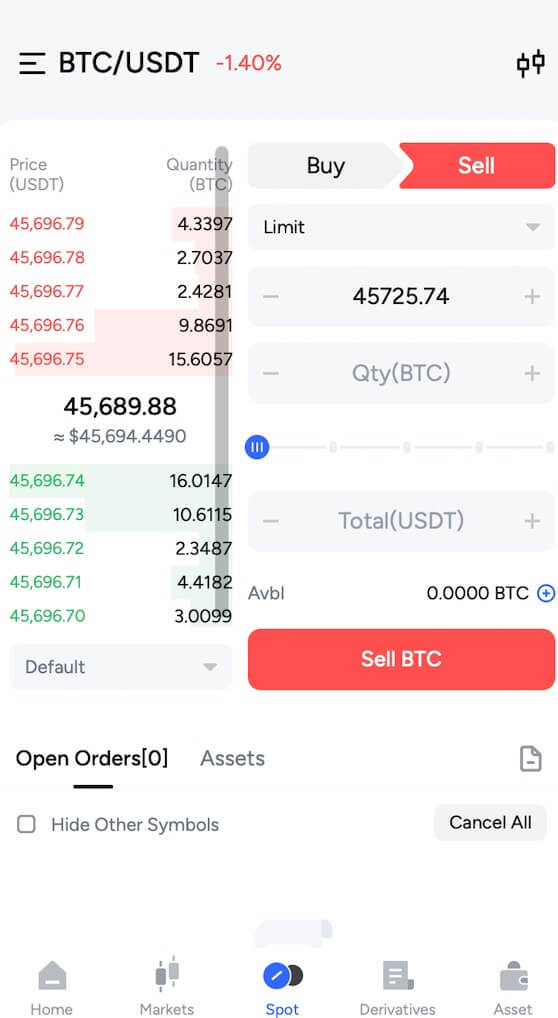
OBS:
- Standardordertypen är inställd på en limitorder. Handlare som vill påskynda sin orderutförande kan välja en [Marknads] Order. Genom att välja en marknadsorder kan användare ägna sig åt omedelbar handel till det dominerande marknadspriset.
- Men om marknadspriset för BTC/USDT ligger på 43 000, men du har ett specifikt köppris i åtanke, till exempel 42 000, har du möjlighet att lägga en [ Limit] -order. Din beställning kommer endast att utföras när marknadspriset överensstämmer med din angivna prispunkt.
- Dessutom anger procentsatserna som visas under BTC [Amount] -fältet andelen av dina USDT-innehav som du avser att allokera för BTC-handeln. För att justera denna tilldelning, flytta helt enkelt reglaget till önskad procentandel.
Hur man tar ut från Tapbit
Hur man tar ut krypto från Tapbit
Ta ut krypto på Tapbit (webb)
1. Logga in på ditt Tapbit-konto och klicka på [Wallet] - [Withdraw] .
2. Välj den kryptovaluta du vill ta ut, till exempel USDT.
3. Lägg sedan till din insättningsadress och välj uttagsnätverket. Se till att det valda nätverket är detsamma som nätverket för plattformen du sätter in. Om du väljer fel nätverk kommer du att förlora dina pengar.
Sammanfattning av nätverksval:
BSC hänvisar till BNB Smart Chain.
ARB hänvisar till Arbitrum One.
ETH hänvisar till Ethereum-nätverket.
TRC hänvisar till TRON-nätverket.
MATIC hänvisar till polygonnätverket.
3. I det här exemplet kommer vi att ta ut USDT från Tapbit och sätta in det på en annan plattform. Eftersom vi drar oss från en ETH-adress (Ethereum blockchain), kommer vi att välja ETH-uttagsnätverket.
Nätverksvalet beror på alternativen som tillhandahålls av den externa plånboken/börsen som du gör insättningen. Om den externa plattformen endast stöder ETH måste du välja ETH-uttagsnätverket.
4. Fyll i beloppet för USDT du vill ta ut och klicka på [ Bekräfta] .
5. Efter att ha bekräftat begäran om uttag tar det tid för transaktionen att bekräftas. Bekräftelsetiden varierar beroende på blockkedjan och dess nuvarande nätverkstrafik.
6. Du kan kontrollera statusen för ditt uttag från [Uttagspost] , samt mer information om dina senaste transaktioner.
Ta ut krypto på Tapbit (app)
1. Öppna din Tapbit-app och tryck på [Tillgång] - [Uttag] .
2. Välj den kryptovaluta du vill ta ut, till exempel USDT.
3. Välj [On-chain] .
4. Ange belopp och adress eller använd QR-knappen för att skanna din insättningsadress, välj sedan uttagsnätverket noggrant och se till att det valda nätverket är detsamma som nätverket för plattformen du sätter in pengar till. Om du väljer fel nätverk kommer du att förlora dina pengar.
Hur man tar ut Fiat-valuta på Tapbit
Ta ut Fiat-valuta på Tapbit (webb)
Ta ut Fiat-valuta till Tapbit via Mercuryo
1. Logga in på ditt Tapbit-konto och klicka på [Köp krypto] - [Tredjepartsbetalning] , så kommer du att omdirigeras till sidan Ta ut Fiat.
2. Välj [Sälj krypto] och ange uttagsbeloppet och välj fiat för att ta ut [Mercuryo] som din önskade betalningsmetod. Läs och godkänn ansvarsfriskrivningen och klicka sedan på [Bekräfta] .
3. Du kommer att omdirigeras till Mercuryos webbplats och fyll sedan i betalningsinformation för att slutföra transaktionen.
Ta ut Fiat-valuta på Tapbit (app)
Ta ut Fiat-valuta till Tapbit via Mercuryo
1. Öppna Tapbit-appen och klicka på [Köp krypto]. 
2. Välj [Tredjepartsbetalning]. 
3. På fliken [Sälj krypto] , fyll i det belopp du vill ta ut och den valuta du vill ta emot, välj [Mercuryo] som betalningskanal och klicka sedan på [Bekräfta]
4. Du kommer att omdirigeras till Mercuryos webbplats och sedan fyll i betalningsinformationen för att slutföra transaktionen. 
Vanliga frågor
konto
Varför kan jag inte ta emot e-postmeddelanden från Tapbit?
Om du inte får e-post skickat från Tapbit, följ instruktionerna nedan för att kontrollera din e-postinställningar:1. Är du inloggad på den e-postadress som är registrerad på ditt Tapbit-konto? Ibland kanske du är utloggad från din e-post på dina enheter och kan därför inte se Tapbits e-postmeddelanden. Logga in och uppdatera.
2. Har du kollat skräppostmappen i din e-post? Om du upptäcker att din e-postleverantör trycker in Tapbit-e-postmeddelanden till din skräppostmapp, kan du markera dem som "säkra" genom att vitlista Tapbits e-postadresser.
Adresser till vitlista:
- don-not-reply@Tapbit .com
- [email protected] .com
- [email protected] .com
- [email protected] .com
- [email protected] .com
- [email protected] .com
- [email protected] .com
- [email protected] .com
- [email protected] .com
- [email protected] .com
- [email protected] .com
- [email protected] .com
- [email protected] .com
- [email protected] .com
- [email protected] .com
4. Är din inkorg full? Om du har nått gränsen kommer du inte att kunna skicka eller ta emot e-post. Du kan ta bort några av de gamla e-postmeddelandena för att frigöra utrymme för fler e-postmeddelanden.
5. Om möjligt, registrera dig från vanliga e-postdomäner, som Gmail, Outlook, etc.
Varför kan jag inte ta emot SMS-verifieringskoder?
Tapbit förbättrar kontinuerligt vår SMS-autentiseringstäckning för att förbättra användarupplevelsen. Det finns dock vissa länder och områden som för närvarande inte stöds.Om du inte kan aktivera SMS-autentisering, se vår globala SMS-täckningslista för att kontrollera om ditt område är täckt. Om ditt område inte finns med på listan, använd Google-autentisering som din primära tvåfaktorsautentisering istället.
Om du har aktiverat SMS-autentisering eller för närvarande är aktiv i ett land eller område som finns i vår globala SMS-täckningslista men du fortfarande inte kan ta emot SMS-koder, vänligen utför följande steg:
- Se till att din mobiltelefon har en bra nätverkssignal.
- Inaktivera dina antivirus- och/eller brandväggs- och/eller samtalsblockeringsappar på din mobiltelefon som eventuellt kan blockera vårt SMS-kodnummer.
- Starta om din mobiltelefon.
- Testa röstverifiering istället.
- Återställ SMS-autentisering.
Hur ställer jag in PIN-koden?
Ställ in en PIN-kod:Vänligen navigera till [Säkerhetscenter] - [PIN-kod] , klicka på [Ange] och ange en PIN-kod, följt av bekräftelse för att slutföra verifieringen. När du är klar kommer din PIN-kod att ställas in. Se till att lagra denna information på ett säkert sätt för dina register.
Webbversion

APP-version

Viktig anmärkning: PIN-koder accepteras endast som ett 6-8-siffrigt nummer, vänligen ange inga bokstäver eller tecken.
Ändra PIN-koden:
Om du vill uppdatera din PIN-kod, leta reda på knappen [Ändra] i avsnittet [PIN-kod] under [Säkerhetscenter] . Ange din nuvarande och korrekta PIN-kod och fortsätt sedan med att ställa in en ny.
Webbversion

APP-version

Viktig anmärkning: Säkerhet, uttag är inte tillåtna under 24 timmar efter ändring av säkerhetsmetoder.
Hur ställer jag in tvåfaktorsautentisering?
1. Bind e-post1.1 Välj [Personligt center] i det övre vänstra hörnet på hemsidan för att komma åt sidan med kontoinställningar och klicka sedan på [Säkerhetscenter] .

1.2 Klicka på [E-post] för att binda den säkra e-posten steg för steg.

2. Google Authentication (2FA)
2.1 Vad är Google Authentication (2FA)?
Google Authentication (2FA) fungerar som ett dynamiskt lösenordsverktyg, som liknar dynamisk SMS-verifiering. När den väl är länkad genererar den automatiskt en ny dynamisk verifieringskod var 30:e sekund. Denna kod används för att säkra olika processer, inklusive inloggning, uttag och justering av säkerhetsinställningar. För att förbättra säkerheten för både ditt konto och tillgångar, uppmuntrar Tapbit starkt alla användare att omedelbart upprätta en Google-verifieringskod.
2.2 Så här aktiverar du Google-autentisering (2FA)
Navigera till [Personligt center] - [Säkerhetsinställningar] för att initiera konfigurationen av Google-autentisering. När du klickar på alternativet "bind" kommer du att få ett e-postmeddelande för Google-autentiseringsbindning. Öppna e-postmeddelandet och klicka på "Bind Google-autentisering" för att komma till inställningssidan. Fortsätt för att slutföra bindningsprocessen i enlighet med instruktionerna eller uppmaningarna som visas på sidan.
Installationssteg:


2.2.1 Ladda ner och installera Google Authenticator på mobiltelefoner.
iOS-användare: Sök efter "Google Authenticator" i App Store.
Android-användare: Sök efter "Google Authenticator" i Google Play Butik.
2.2.2 Öppna Google Authenticator, klicka på "+" för att lägga till ett konto.

2.2.3 Ange inställningsnyckeln för Google-autentiseringen i inmatningsrutan.

Vad händer om du tappar bort din mobiltelefon och Googles verifieringskod?
Om du försummar att säkerhetskopiera din privata nyckel eller QR-kod, använd din registrerade e-postadress för att skicka nödvändig information och material till vår officiella e-post på [email protected].- Framsidan av ditt foto-ID-kort
- Baksidan av ditt foto-ID-kort
- Ett foto på dig med ditt ID-kort och ett vitt papper i A4-storlek skrivet med ditt Tapbit-konto, "Återställ Google-autentisering" och återställ datum.
- Kontonummer, registreringstid och plats för din registrering.
- Senaste inloggningsplatser.
- Kontotillgångar (Top 3 tillgångar med störst kvantitet på kontot i fråga och ungefärlig kvantitet).
När du har lämnat in den information som krävs kommer vår kundtjänst att hantera behandlingen inom 24 timmar. Därefter kommer du att få ett e-postmeddelande för återställning av Google. Efter detta kan du använda din mobiltelefon för att binda om den nya Google-verifieringskoden. Det är mycket tillrådligt att säkert spara din privata nyckel eller QR-kod under den första Google-verifieringskoden. Denna försiktighetsåtgärd möjliggör enkel återbindning på en ny mobiltelefon i händelse av förlust av din nuvarande enhet.
Verifiering
Hur förhindrar man nätfiskeattacker?
1. Var alltid vaksam när du får:- Var försiktig med vilseledande e-postmeddelanden som utger sig som kommunikation från Tapbit.
- Var försiktig med vilseledande webbadresser som försöker replikera den officiella Tapbit-webbplatsen.
- Var försiktig med falsk information i textmeddelanden som innehåller misstänkta länkar, uppmanande åtgärder som uttag av pengar, orderverifieringar eller videoverifieringar för att skydda mot påhittade risker.
- Var uppmärksam på falska länkar som sprids på sociala medieplattformar.
- Undvik att öppna misstänkta länkar eller artiklar som delas av okända personer. Om du av misstag klickade på skadliga länkar och misstänker potentiellt läckage av kontoinformation, besök omedelbart den officiella Tapbit-webbplatsen och uppdatera både dina inloggnings- och fondlösenord.
2. När du får misstänkta e-postmeddelanden eller meddelanden bör du kontrollera om e-postmeddelandet eller meddelandet är legitimt så snart som möjligt. Det finns två sätt att verifiera:
① Om du stöter på tvivelaktiga textmeddelanden eller e-postmeddelanden, vänligen verifiera dem genom att konsultera våra onlinekundtjänstagenter. Du har möjlighet att initiera en livechatt eller skicka in en biljett och ge specifik information om problemet för ytterligare hjälp.
② Använd Tapbit Verification Search-funktionen för bekräftelse: Logga in på Tapbit-webbplatsen, navigera till botten och välj "Tapbit Verify". Ange informationen du vill verifiera i den avsedda rutan på sidan "Tapbit Verify".
Vanliga bedrägerier i kryptovaluta
1. Smishing (Spam Text Messaging)Smishing har blivit en utbredd form av bedrägeri, där bedragare utger sig för att vara individer, officiella Tapbit-representanter eller statliga myndigheter. De skickar oönskade textmeddelanden, som vanligtvis innehåller länkar, för att lura dig att avslöja personlig information. Meddelandet kan innehålla uttalanden som "Följ länken för att slutföra efterlevnadsprocedurer och förhindra att ditt konto fryss. (icke-Tapbit-domän).com." Om du tillhandahåller information på den falska officiella webbplatsen kan bedragare spela in den och få obehörig åtkomst till ditt konto, vilket kan leda till uttag av tillgångar.
I händelse av osäkerhet angående ditt konto, vänligen kontakta oss direkt eller verifiera länken via den officiella Tapbit-verifieringskanalen.
2. Skadlig programvara
När du installerar programvara är det avgörande att verifiera applikationernas äkthet. Skadliga appar kan nära efterlikna officiella, vilket gör att de verkar legitima samtidigt som de har för avsikt att äventyra ditt konto och tillgångar.
För att minska denna risk rekommenderas det att konsekvent ladda ner applikationer från den officiella webbplatsen. Dessutom, när du laddar ner från plattformar som Apple Store eller Google Play Store, verifiera leverantörens information för att säkerställa appens legitimitet.
3. Falska reklamaktiviteter på sociala medier
Denna form av bedrägeri initieras vanligtvis med användare som stöter på meddelanden på olika sociala medieplattformar (som Telegram, Twitter, etc.) som marknadsför en försäljning. Kampanjinnehållet uppmanar ofta användare att överföra ETH till en specificerad plånbok, vilket lovar betydande avkastning i intresse. Men när användare väl överför ETH till bedragarnas plånböcker, förlorar de dock alla sina tillgångar utan att få någon avkastning. Användare måste vara vaksamma och förstå att transaktioner blir oåterkalleliga efter att uttag har genomförts.
Behöver du ID-verifiering vid uttag?
Ett uttag innebär att du överför dina digitala tillgångar till andra adresser, till exempel plånböcker eller börser. I avsaknad av genomförd ID-verifiering är uttagsgränsen begränsad till 2 BTC, särskilt inom en 24-timmarsperiod. För att sälja USDT för valfri legal fiat-valuta är det nödvändigt att slutföra ID-verifiering för uttag. Av säkerhetsskäl för ditt konto och dina tillgångar rekommenderas det starkt att omedelbart genomgå ID-verifiering så snart som helst.
Deposition
Hur lång tid tar det för mina pengar att komma fram? Vad är transaktionsavgiften?
Efter att ha bekräftat din förfrågan på Tapbit tar det tid för transaktionen att bekräftas på blockkedjan. Bekräftelsetiden varierar beroende på blockkedjan och dess nuvarande nätverkstrafik.Till exempel, om du sätter in USDT, stöder Tapbit nätverken ERC20, BEP2 och TRC20. Du kan välja önskat nätverk från plattformen du tar ut från, ange beloppet för att ta ut så ser du de relevanta transaktionsavgifterna.
Pengarna kommer att krediteras till ditt Tapbit-konto kort efter att nätverket har bekräftat transaktionen.
Observera att om du angav fel insättningsadress eller valde ett nätverk som inte stöds, kommer dina pengar att gå förlorade. Kontrollera alltid noga innan du bekräftar transaktionen.
Hur kontrollerar jag min transaktionshistorik?
Du kan kontrollera statusen för din insättning eller uttag från [Wallet] - [Översikt] - [Insättningshistorik] .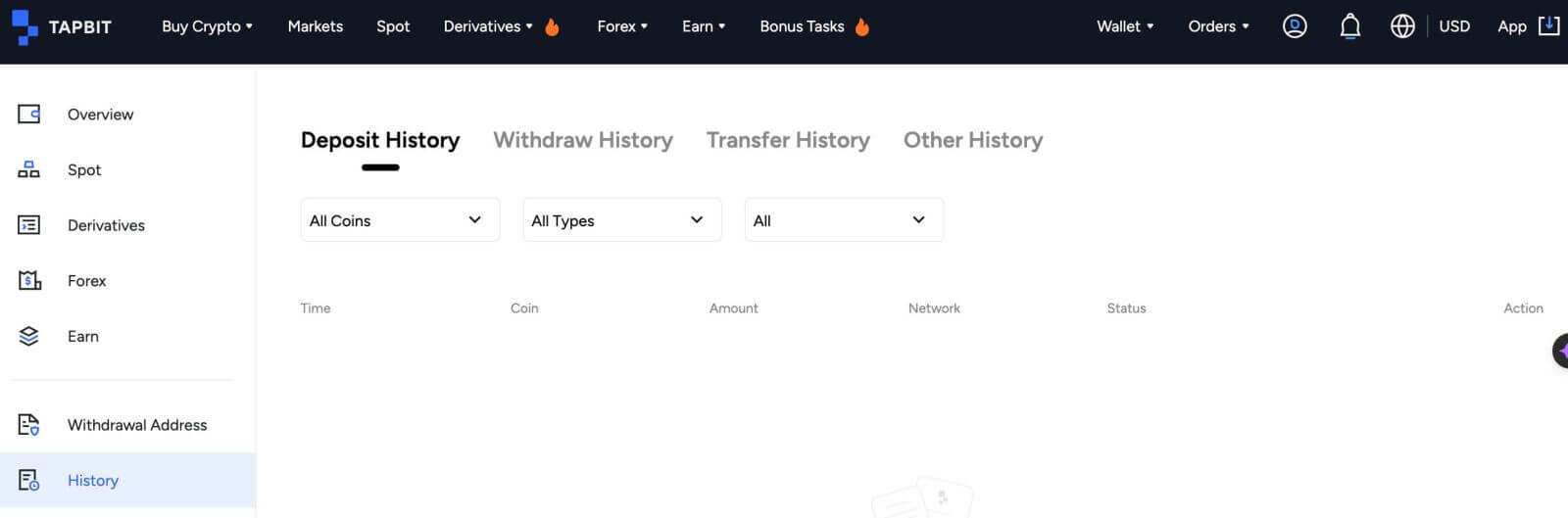
Vad ska jag göra om jag inte har fått betalning överförd från andra plattformar till Tapbit?
Vänta tålmodigt eftersom blockeringsbekräftelse krävs för insättning av kryptovaluta. Om spärrbekräftelsen är klar och pengarna fortfarande inte krediteras ditt konto under en längre tid, vänligen kontakta vår kundsupport.Hur kontrollerar man insättningsförloppet?
Följande länk är en blockeringslänk för vanliga pass, där du kan se antalet blockeringsbekräftelser du har överfört på webbplatsen.BTC Blockchain: http://blockchain.info/
ETH blockchain (Kan kontrollera insättningen av alla erc-20-tokens): https://etherscan.io/
BSC Blockchain:https://bscscan.com/
Vad ska jag göra om jag satte in fel valuta till din adress i Tapbit?
(1) Om användaren sätter in fel adress under processen kanske vi inte kan hjälpa dig att återställa tillgångarna. Vänligen kontrollera din insättningsadress noggrant.(2) Hämtningsoperationen kräver mycket arbetskostnader, tidskostnader och kostnader för riskkontroll. För att återvinna de allvarliga förluster som orsakats av kundens felaktiga handhavande hjälper Tapbit dig att återhämta dig inom det kontrollerbara kostnadsintervallet.
(3) Kontakta kundsupport för att förklara situationen och ange ditt kontonummer, token, adress, kvantitet, hash-/transaktionsnummer för fel token och en skärmdump med insättningsinformationen.
(4) Om det är möjligt att hämta fel valuta måste vi ingripa manuellt och kan kontakta den privata nyckeln direkt. Endast personal med extremt hög befogenhet kan utföra operationen och behöver genomgå en strikt riskkontrollrevision. Vissa operationer kan behöva utföras under plånbokens uppgradering och underhållsperiod, så det kan ta mer än en månad att slutföra operationen, eller det kan ta längre tid, så vänta tålmodigt.
Vad ska jag göra om jag inte har krediterats eftersom insättningsbeloppet till Tapbit är mindre än det lägsta insättningsbeloppet?
Du kan fortsätta att sätta in till din adress, och när det ackumulerade beloppet är större än det lägsta krediterade beloppet kommer tillgångarna att krediteras enhetligt.Handel
Vad är en limiterad order?
En limitorder är som att sätta en specifik prislapp på din handel. Det kommer inte att ske direkt, till skillnad från en marknadsorder. Istället kommer en limitorder bara att fungera om marknadspriset når eller överstiger det pris du har satt. Detta innebär att du kan använda limitorder för att köpa till ett lägre pris eller sälja till ett högre pris jämfört med den aktuella marknadskursen.Här är ett exempel för att göra det tydligare: Låt oss säga att du vill köpa 1 BTC, och det aktuella BTC-priset är $50 000. Du lägger en gräns för köp på $60 000. Din beställning kommer att slutföras omedelbart till 50 000 USD eftersom det är ett bättre pris än din gräns på 60 000 USD.
På liknande sätt, om du vill sälja 1 BTC, och det aktuella BTC-priset är $50 000, och du lägger en säljgränsorder på $40,000, kommer din order också att utföras direkt till $50,000 eftersom det är ett bättre pris än din inställda gräns på $40,000.
| Marknadsorder | Limit Order |
| Köper en tillgång till marknadspris | Köper en tillgång till ett fast pris eller bättre |
| Fylls omedelbart | Fylls endast till limitorderns pris eller bättre |
| Manuell | Kan ställas in i förväg |
Vad är marknadsorder?
En marknadsorder utförs omgående till det rådande marknadspriset vid orderläggning, vilket underlättar både köp- och försäljningstransaktioner.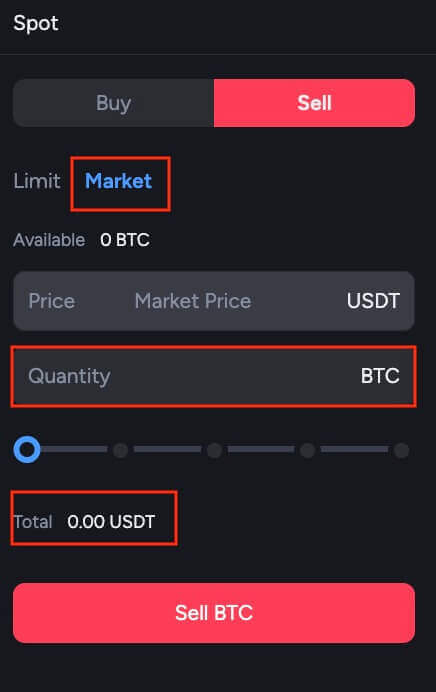
Inom ramen för en marknadsorder kan användare välja att använda antingen [Belopp] eller [Totalt] alternativen för att initiera köp- eller säljorder. För att illustrera, om man vill skaffa en specifik kvantitet BTC, kan de direkt mata in den önskade kvantiteten med alternativet [Amount] . Alternativt, om målet är att förvärva BTC med en förutbestämd summa pengar, såsom 10 000 USDT, kan alternativet [Totalt] användas för att utföra inköpsordern i enlighet därmed.
Hur ser jag min spothandelsaktivitet?
Du kan enkelt kontrollera dina spothandelsaktiviteter med hjälp av panelen Orders and Positions längst ned i handelsgränssnittet. Växla bara mellan flikarna där för att se dina aktuella beställningar och de du redan har slutfört.1. Öppna beställningar
Under fliken [Öppna beställningar] kan du se detaljer om dina öppna beställningar, inklusive:

- Tid
- Typ
- Symbol
- Storlek
- Pris
- orderkvantitet
- Fyllt antal
- Total
- Fylld%
- Drift
Beställningshistorik visar en förteckning över dina fyllda och ouppfyllda beställningar under en viss period. Du kan se beställningsinformation, inklusive:

- Tid
- Typ
- Symbol
- Storlek
- Pris
- orderkvantitet
- Fyllt antal
- Genomsnittspris
- Fyllt värde
- Status

3. Handelshistorik
Handelshistorik visar ett register över dina fyllda beställningar under en given period. Du kan också kontrollera transaktionsavgifterna, inklusive:

- Tid
- Beställnings-ID
- Symbol
- Storlek
- Typ
- Genomsnitt
- Pris
- Fyllt värde
- Beställningsvärde
- Fyllt antal
- orderkvantitet
- Avgift
4. Fonder
Du kan se detaljer om tillgängliga tillgångar i din Spot-plånbok, inklusive mynt, totalt saldo, tillgängligt saldo, fryst saldo och BTC-värdering.
Uttag
Hur kontrollerar jag transaktionsstatus på blockchain?
Logga in på ditt Tapbit-konto och klicka på [Plånbok] - [Översikt] - [Historik] - [Uttagshistorik] för att se ditt uttagsrekord för kryptovaluta.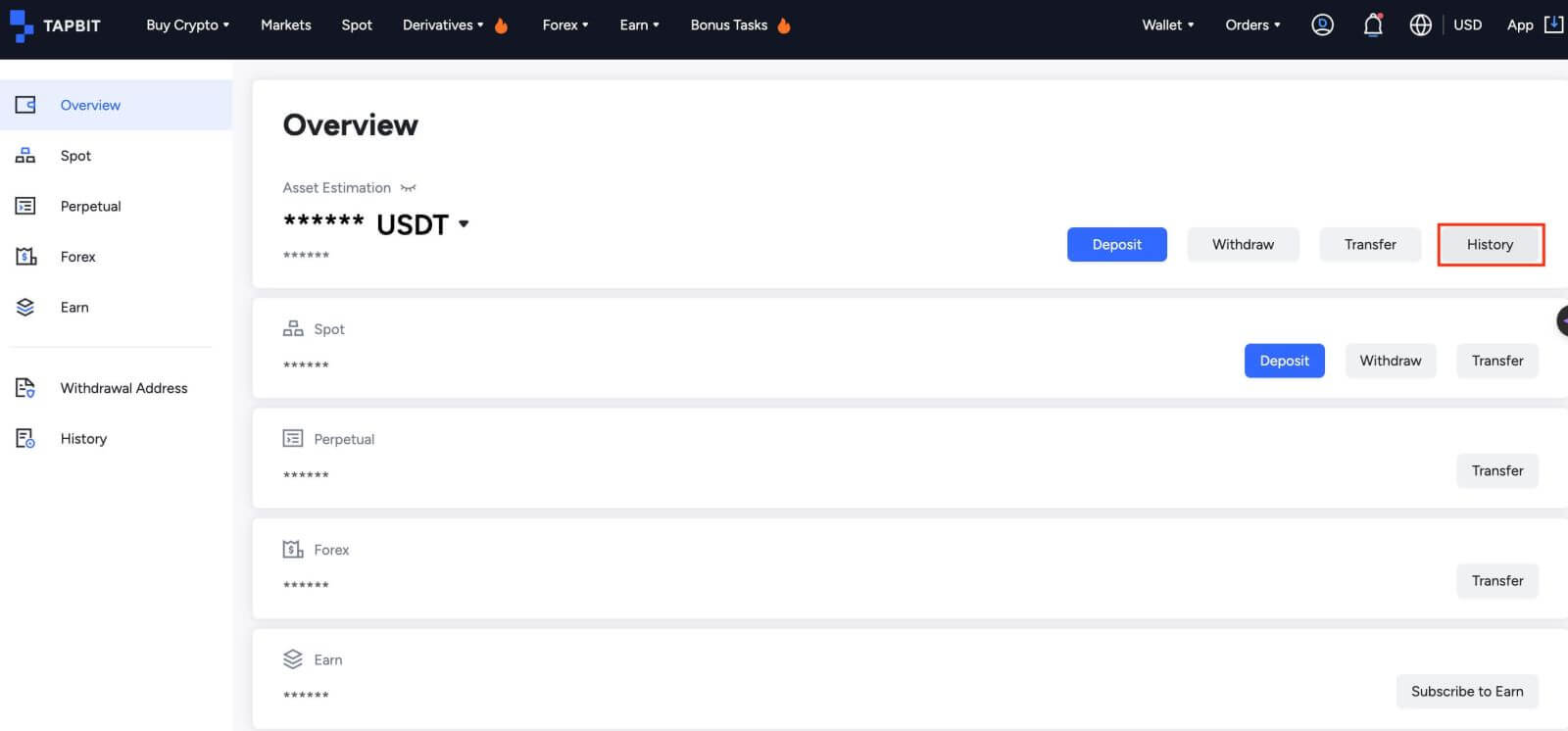
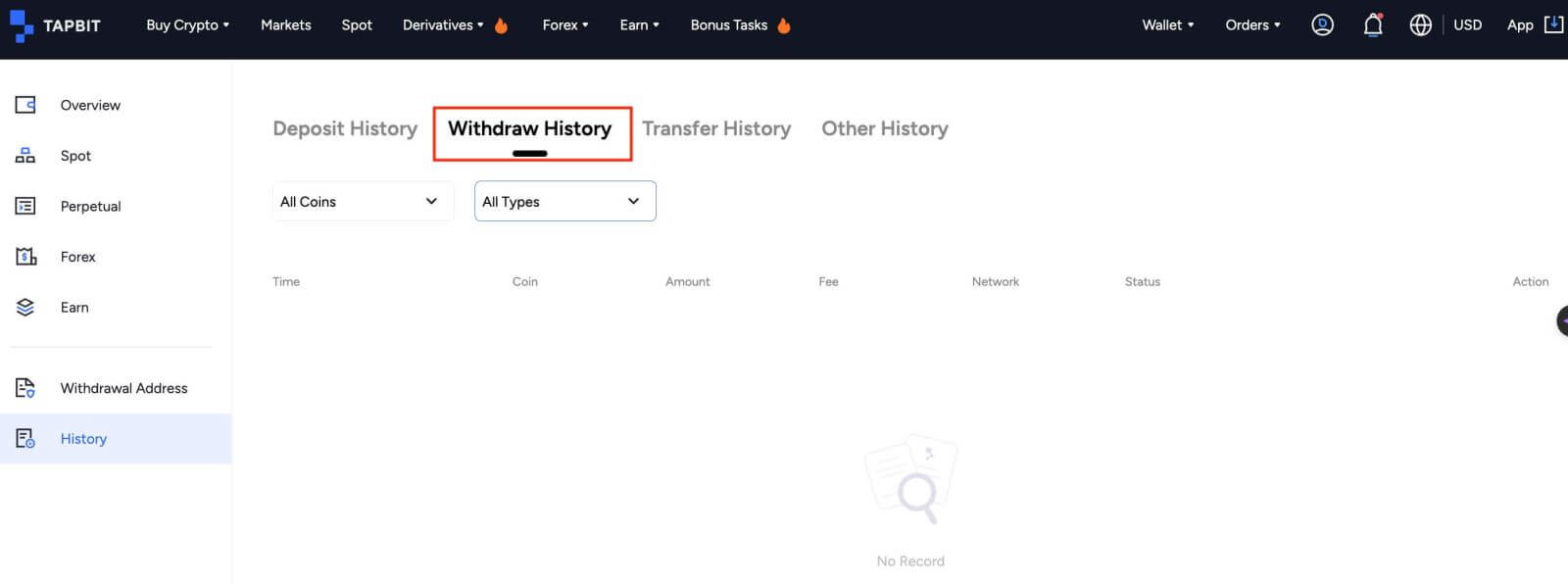
- Om [Status] visar att transaktionen "bearbetas", vänta på att bekräftelseprocessen ska slutföras.
- Om [Status] visar att transaktionen är "Slutförd", kan du klicka på [TxID] för att kontrollera transaktionsdetaljerna.
Vad ska jag göra om jag drar mig tillbaka till en annan plattform och systemet inte bearbetar det under en längre tid?
Om du påbörjar ett uttag kan en stor försening uppstå på grund av blockering. Om statusen i ditt kontos uttagspost fortfarande bearbetas efter 6 timmar, vänligen kontakta kundsupport.
Vad ska jag göra om mitt tokenuttag inte har krediterats?
Blockchain-tillgångsöverföring är uppdelad i tre delar: Tapbit utgående - Blockeringsbekräftelse - Kreditkonto på den andra parten:
Steg 1: Vi kommer att generera Txid inom 10 minuter, vilket innebär att överföringsbearbetningen av vår plattform har slutförts och token har överförts till blockkedjan.
Steg 2: Öppna webbläsaren för motsvarande blockkedja för den uttagna token för att kontrollera bekräftelsenumret för det uttaget.
Steg 3: Om blockkedjan visar att uttaget bekräftas eller inte bekräftas, vänta tålmodigt tills blockkedjan har bekräftats. Om blockkedjan visar att bekräftelsen är klar och du inte har fått token ännu, men Tapbit har slutfört överföringen av mynt, vänligen kontakta token för den mottagande plattformen för att kreditera kontot åt dig.
Kan jag dra mig tillbaka utan ID-verifiering?
Om du inte har genomfört ID-verifiering är uttagsgränsen 2BTC inom 24 timmar, om du har genomfört ID-verifiering är uttagsgränsen 60 BTC inom 24 timmar, om du vill öka uttagsgränsen måste du kontakta vår kundsupport .
















