Sådan handler du hos Tapbit for begyndere
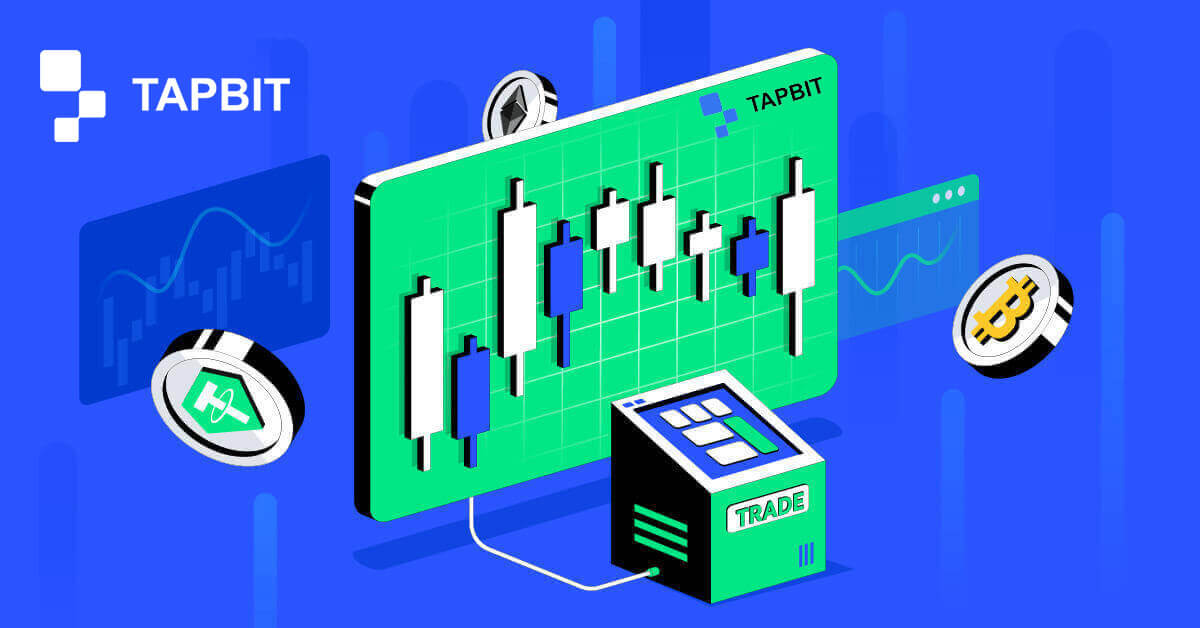
Sådan registreres på Tapbit
Sådan registreres en konto på Tapbit via webapp
Sådan registreres på Tapbit med e-mail
1. For at få adgang til tilmeldingsformularen skal du gå til Tapbit og vælge [Register] fra siden i øverste højre hjørne.
2. Vælg [E-mail] , og indtast din e-mail-adresse. Opret derefter en sikker adgangskode til din konto. Læs og accepter vilkårene for brug.

3. Klik på [Hent koden] , så vil du modtage en 6-cifret bekræftelseskode i din e-mail. Indtast koden inden for 30 minutter, og klik på [Register] .

4. Tillykke, du har registreret dig på Tapbit.

Sådan registreres på Tapbit med telefonnummer
1. For at få adgang til tilmeldingsformularen skal du gå til Tapbit og vælge [Register] fra siden i øverste højre hjørne.
2. Vælg [Telefon] , og indtast dit telefonnummer. Opret derefter en sikker adgangskode til din konto. Læs og accepter vilkårene for brug.

3. Klik på [Hent koden] , så vil du modtage en 6-cifret bekræftelseskode i din telefon. Indtast koden inden for 30 minutter, og klik på [Register] .

4. Tillykke, du har registreret dig på Tapbit.

Sådan registreres en konto på Tapbit via mobilapp
Sådan registreres på Tapbit med e-mail
1. Installer Tapbit-appen til ios eller android , åbn appen og klik på det personlige ikon
2. Klik på [Log ind/registrer] .

3. Klik på [Registrer] .

4. Vælg [E-mail] , og indtast din e-mail-adresse. Opret derefter en sikker adgangskode til din konto.

5. Du modtager en 4-cifret bekræftelseskode i din e-mail. Indtast koden og tryk på [Register] .

Du kan muligvis se denne hjemmesides grænseflade efter vellykket registrering.

Sådan registreres på Tapbit med telefonnummer
1. Installer Tapbit-appen til ios eller android , åbn appen og klik på det personlige ikon
2. Klik på [Log ind/registrer] .

3. Klik på [Registrer] .

4. Vælg [Telefon] , og indtast dit telefonnummer. Opret derefter en sikker adgangskode til din konto.

5. Du modtager en 4-cifret bekræftelseskode i din telefon. Indtast koden og tryk på [Register] .

Du kan muligvis se denne hjemmesides grænseflade efter vellykket registrering.

Sådan bekræfter du konto på Tapbit
Sådan fuldfører du identitetsbekræftelse på Tapbit
På denne side kan du gennemgå dit eksisterende verifikationsniveau, opfyld venligst kravene til det tilsvarende identitetsbekræftelsesniveau.1. Log ind på din Tapbit-konto, og klik på [Brugerikon] - [ID-bekræftelse] .
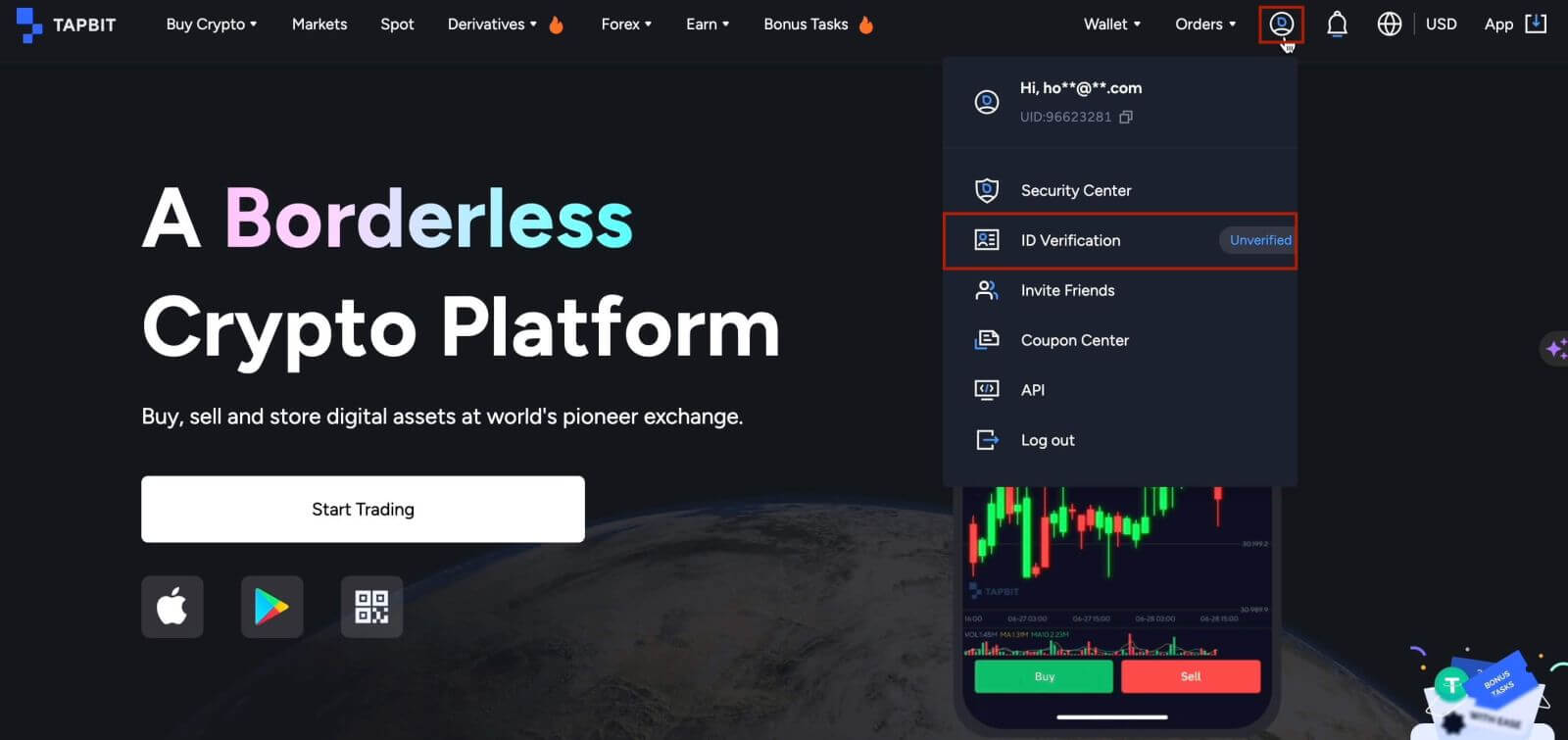
2. Vælg dit bopælsland, og indtast dine personlige oplysninger. Sørg for, at dit bopælsland stemmer overens med dine ID-dokumenter.
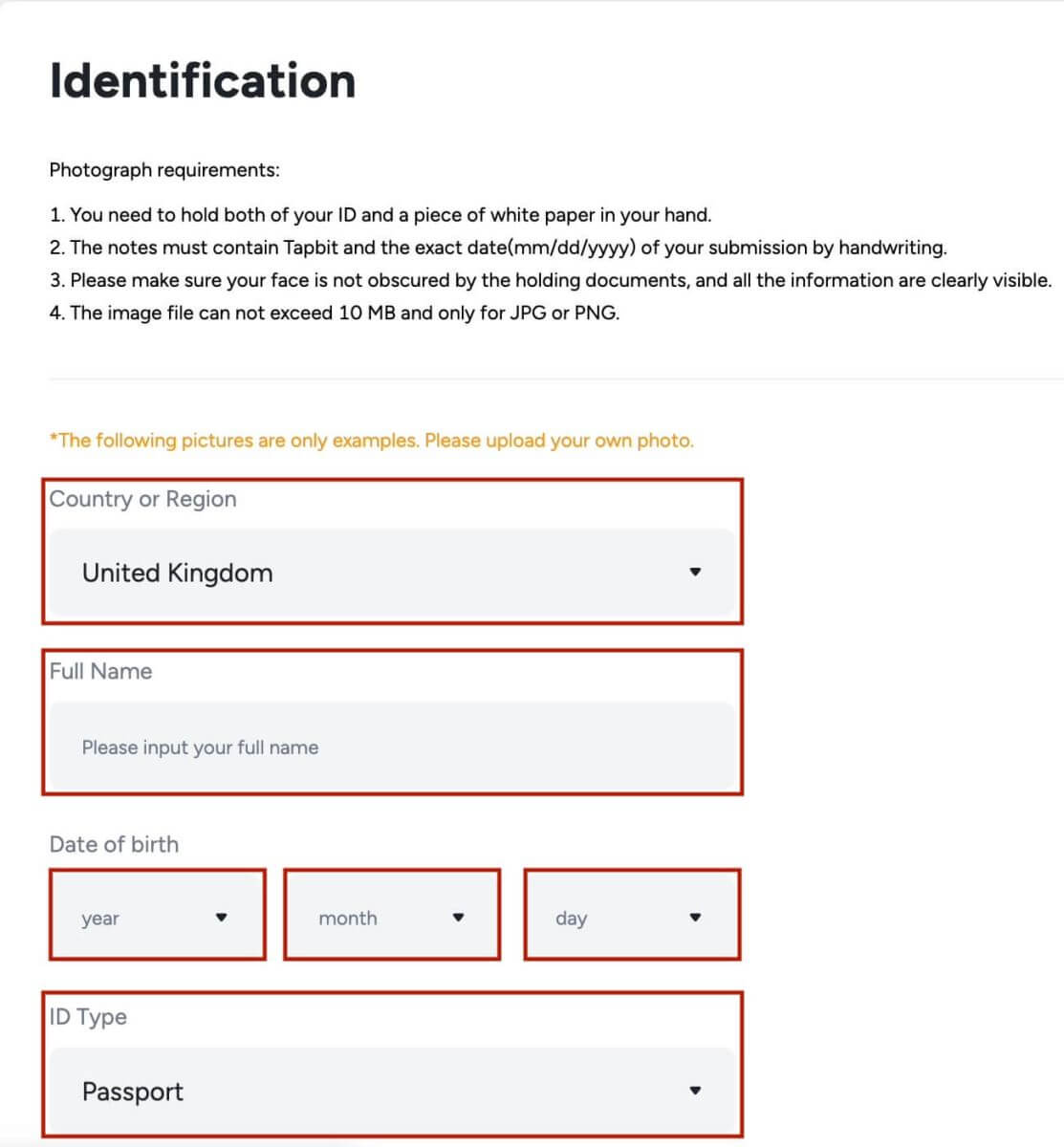
Vælg venligst typen af ID og det land, dine dokumenter blev udstedt. De fleste brugere kan vælge at bekræfte med et pas, ID-kort eller kørekort. Se venligst de respektive muligheder, der tilbydes for dit land.
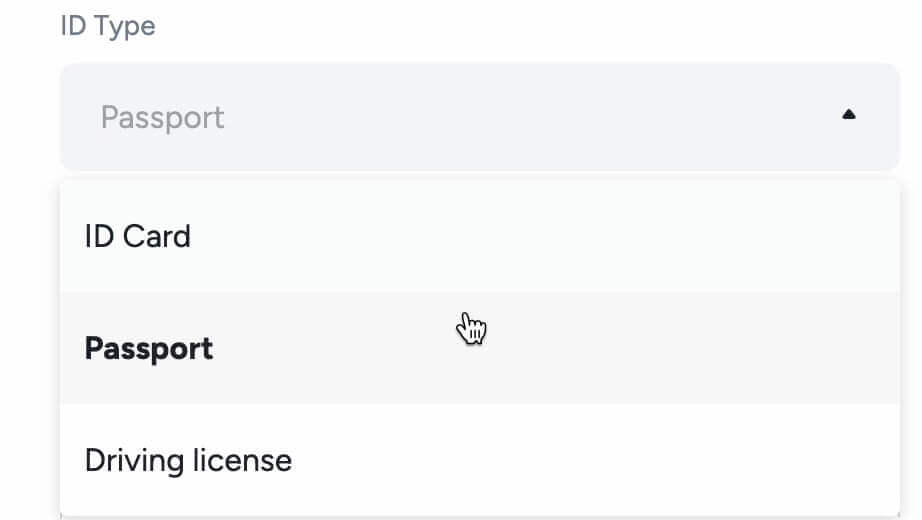
3. Du skal uploade billeder af dine ID-dokumenter.
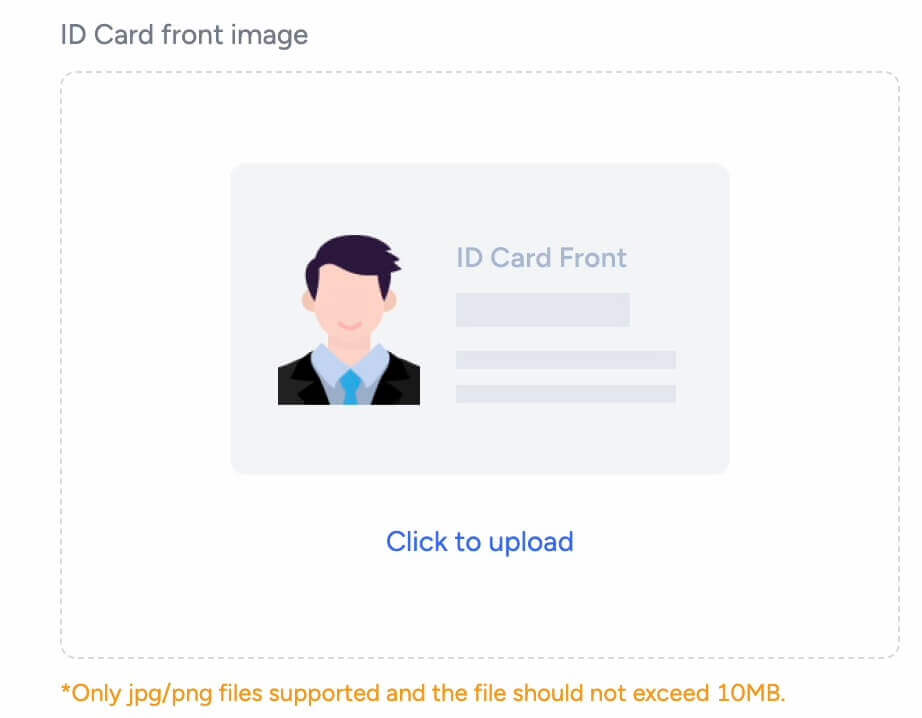
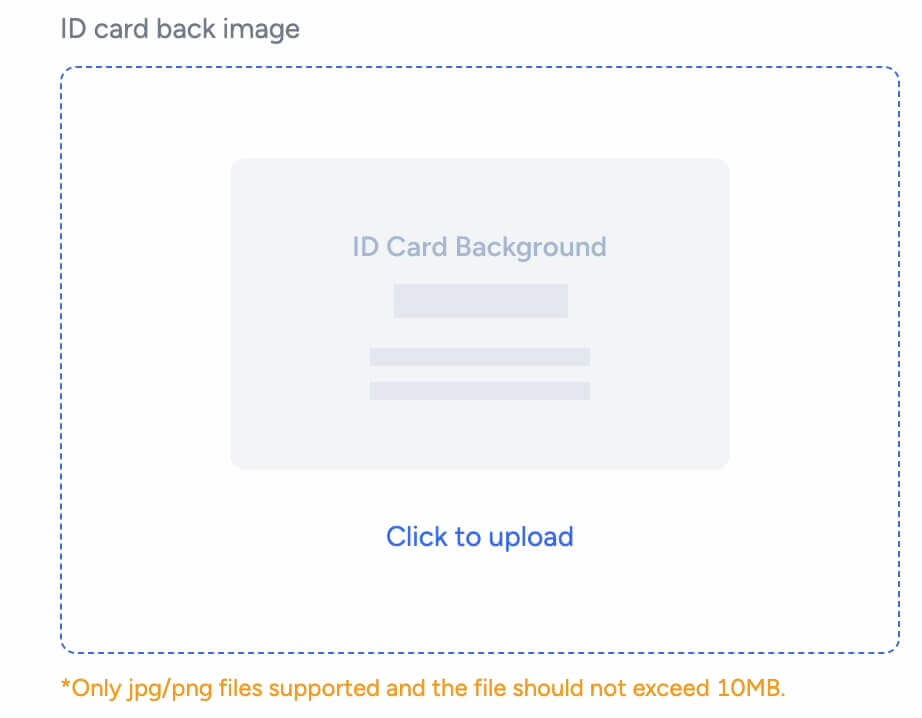
4. Du skal holde både dit ID og et stykke papir med sedlerne i hånden, tage et billede og uploade. Noterne skal indeholde Tapbit og den nøjagtige dato (mm/dd/åååå) for din indsendelse ved håndskrift.
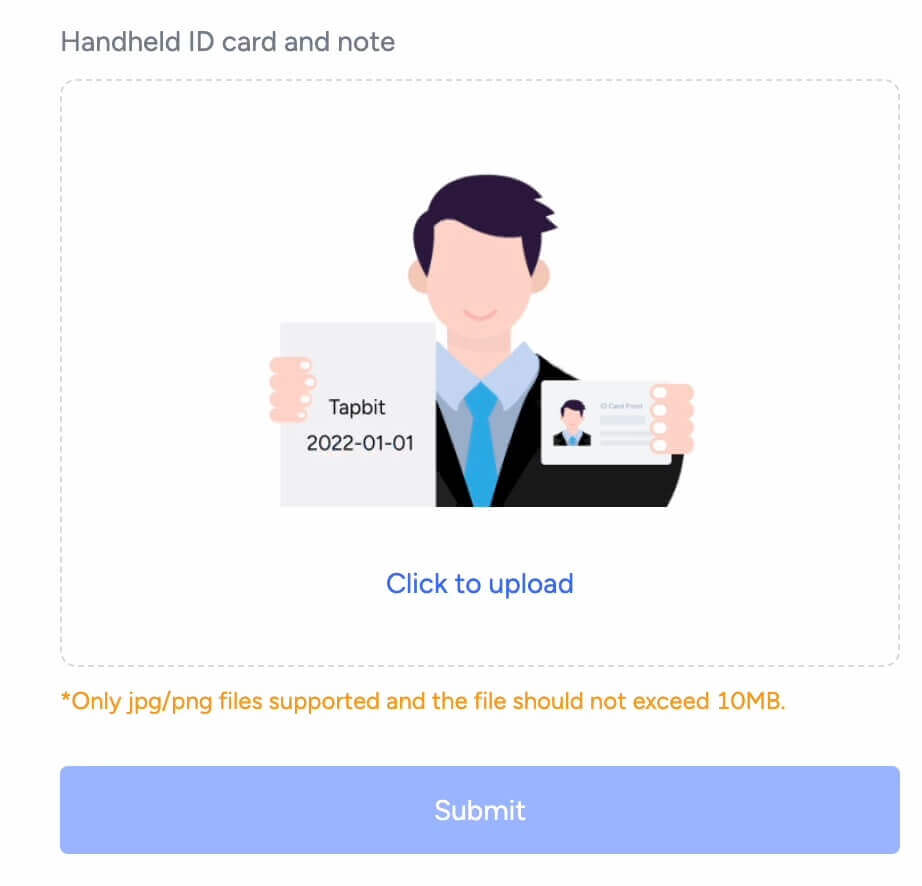
Sørg for, at dit ansigt ikke er tilsløret af opbevaringsdokumenterne, og at alle oplysninger er tydeligt synlige.
5. Efter at have afsluttet processen, vent venligst tålmodigt. Tapbit vil gennemgå dine data rettidigt. Når din ansøgning er blevet bekræftet, sender de dig en e-mail-meddelelse.
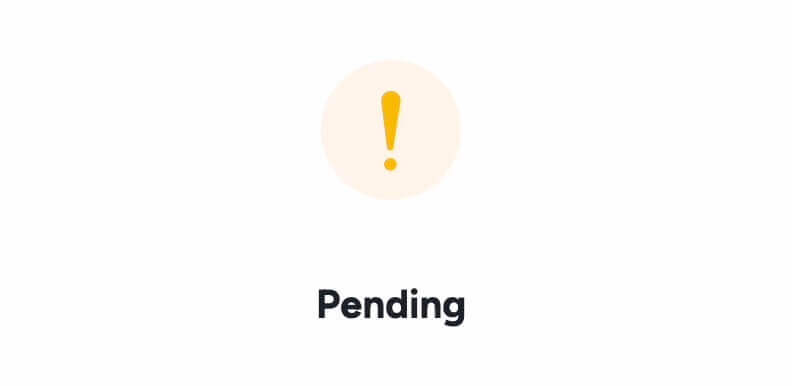
Sådan sikrer du din cryptocurrency-udvekslingskonto på Tapbit
Trin 1. Få adgang til siden med sikkerhedsindstillinger:Log ind på din konto, og hold musen over profilikonet øverst til højre.
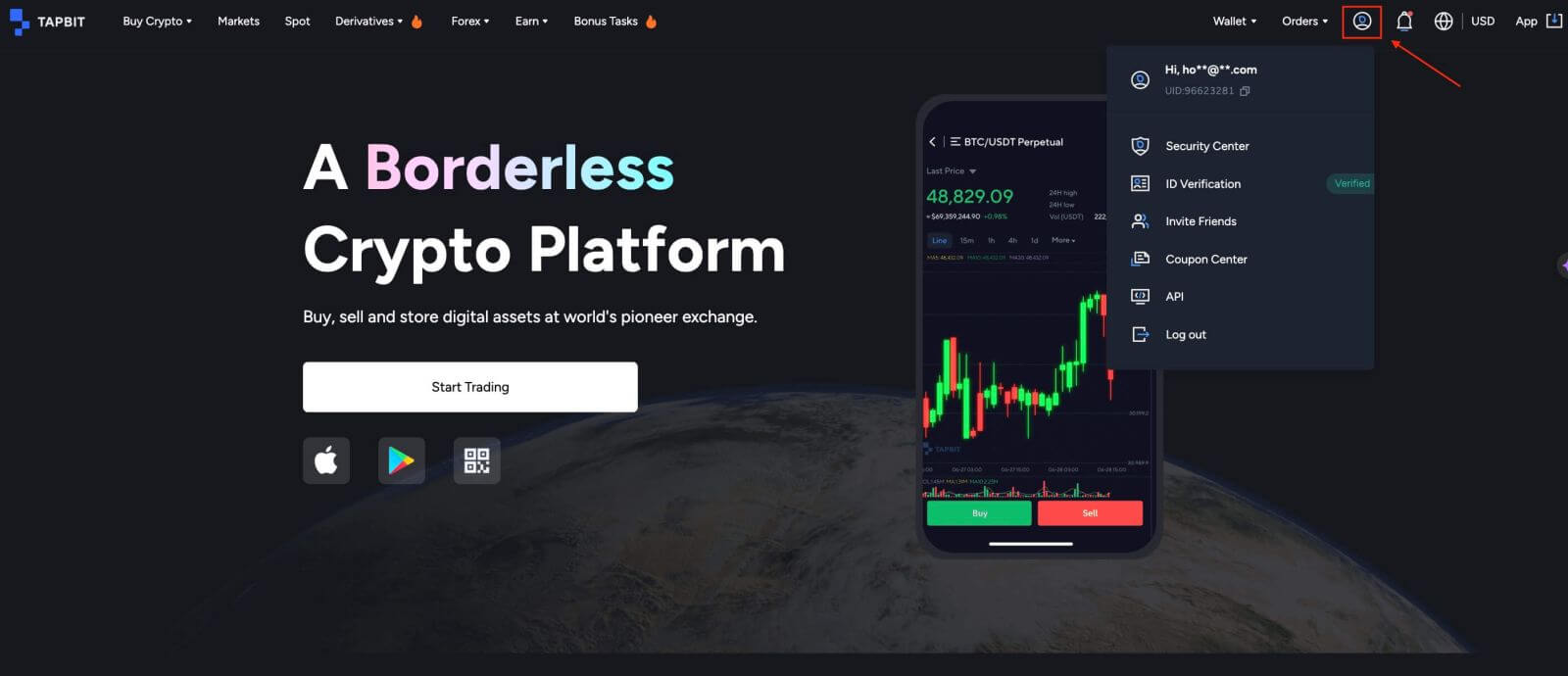
Fra rullemenuen skal du vælge [Sikkerhedscenter] for at få adgang til Tapbits sikkerhedsforanstaltninger.
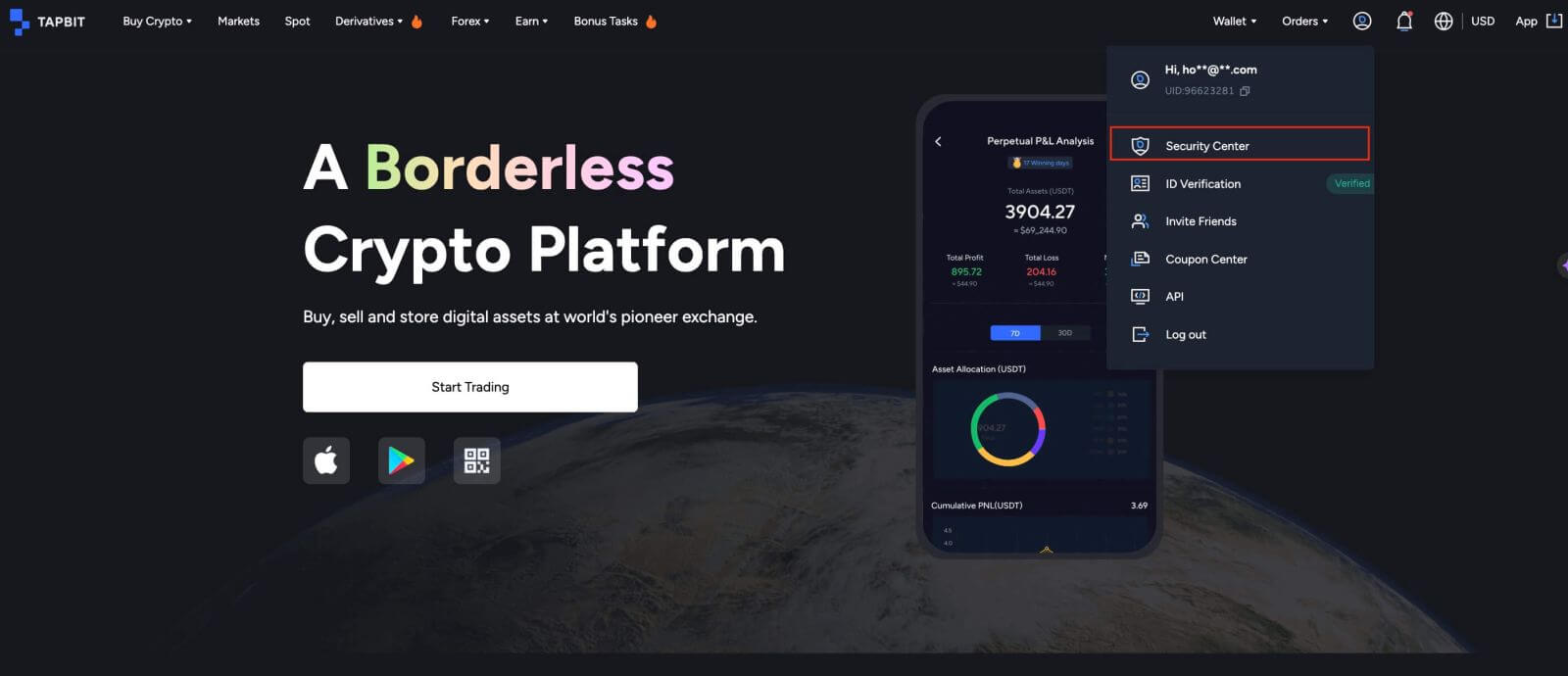
Gennemgå afsluttede og afventende sikkerhedselementer under fanen [Sikkerhedscenter] .
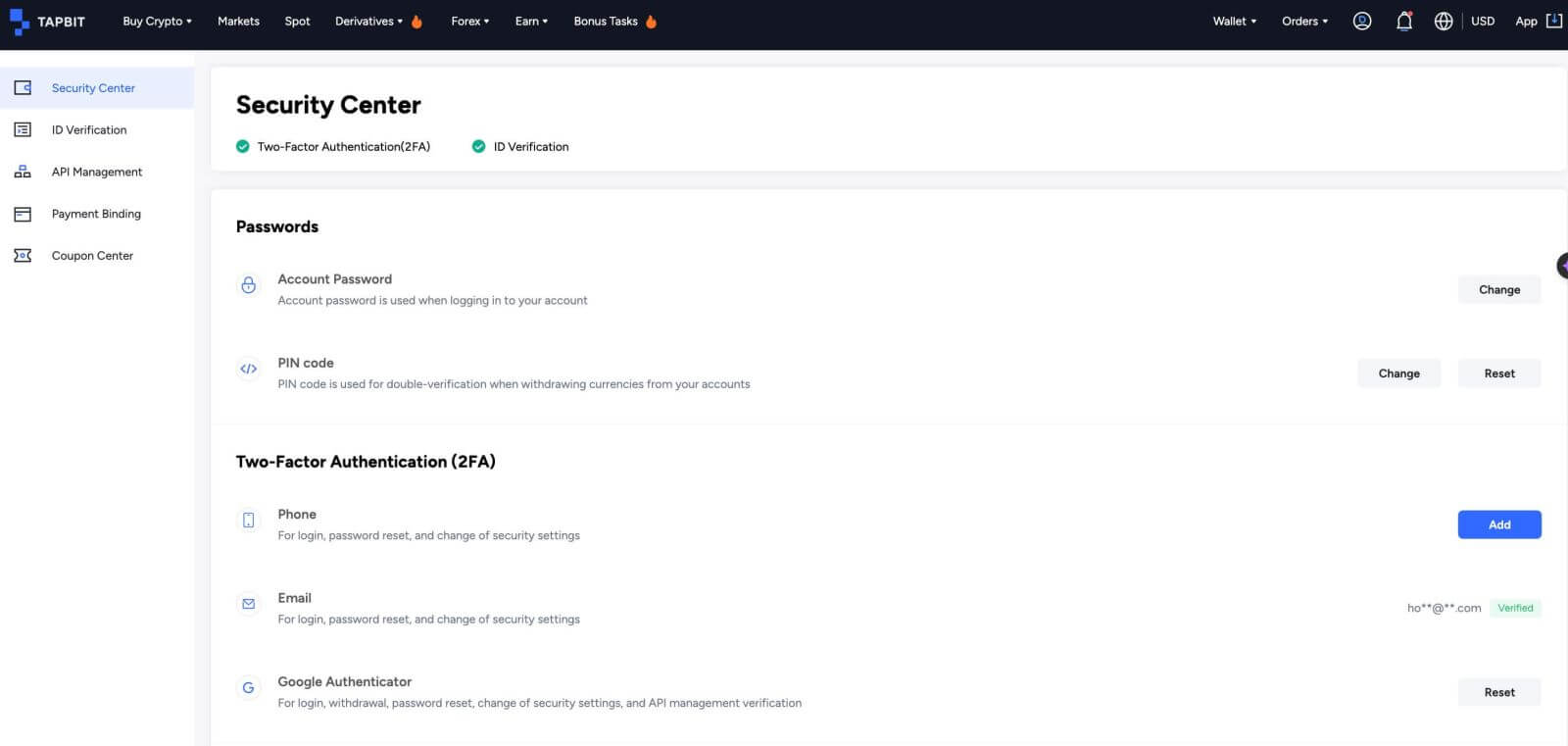
Trin 2. Aktiver sikkerhedsfunktioner:
Tapbit-brugere har mulighed for at forbedre sikkerheden for deres penge ved at aktivere forskellige kontosikkerhedsforanstaltninger, der er vist på fanen "Sikkerhedscenter". I øjeblikket er der fem sikkerhedsfunktioner til brugernes rådighed. De første to involverer oprettelse af en kontoadgangskode og fuldførelse af den tidligere nævnte kontobekræftelses-e-mailproces. De resterende tre sikkerhedsfunktioner er beskrevet nedenfor.
PIN-kode:
PIN-koden fungerer som et ekstra lag af bekræftelse, når du starter valutahævninger fra dine konti.
1. For at aktivere denne sikkerhedsfunktion skal du åbne fanen [Sikkerhedscenter] og vælge [PIN-kode] .
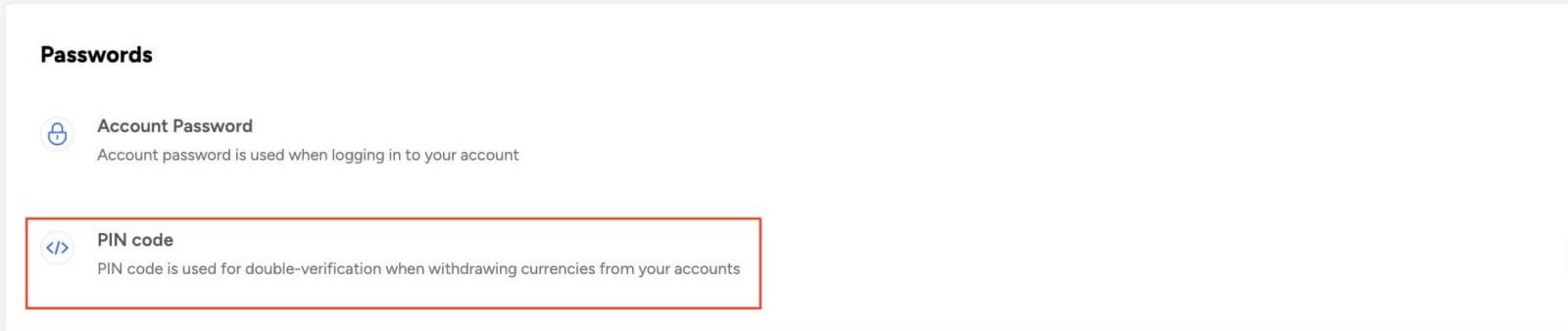
2. Klik på [Send kode] og tjek din e-mail for bekræftelseskoden, indtast den i det påkrævede felt, og klik derefter på [Bekræft]
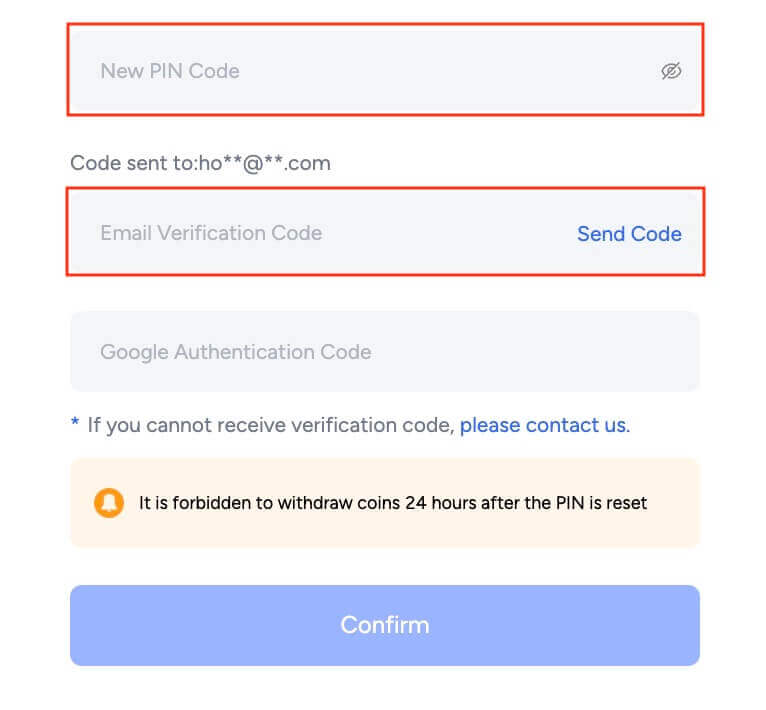
Telefonbekræftelse:
Telefonbekræftelsesfunktionen gør det muligt for brugere at modtage koder på deres mobile enheder, hvilket letter bekræftelse af pengeudbetalinger, adgangskodeændringer, og justeringer af andre indstillinger.
1. På fanen [Sikkerhedscenter] skal du klikke på [Tilføj] ud for [Telefon] .

2. Vælg dit land, indtast dit mobilnummer, og klik på [Hent koden] for at modtage SMS-koder.
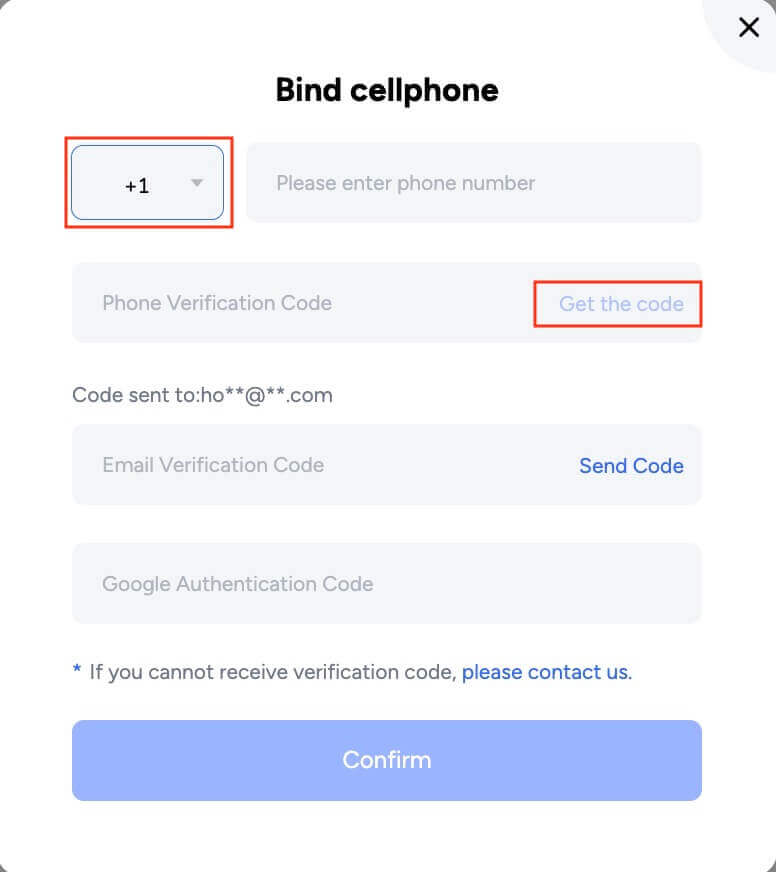
3. Indtast koderne i de relevante felter, og klik på [Bekræft] for at fortsætte.
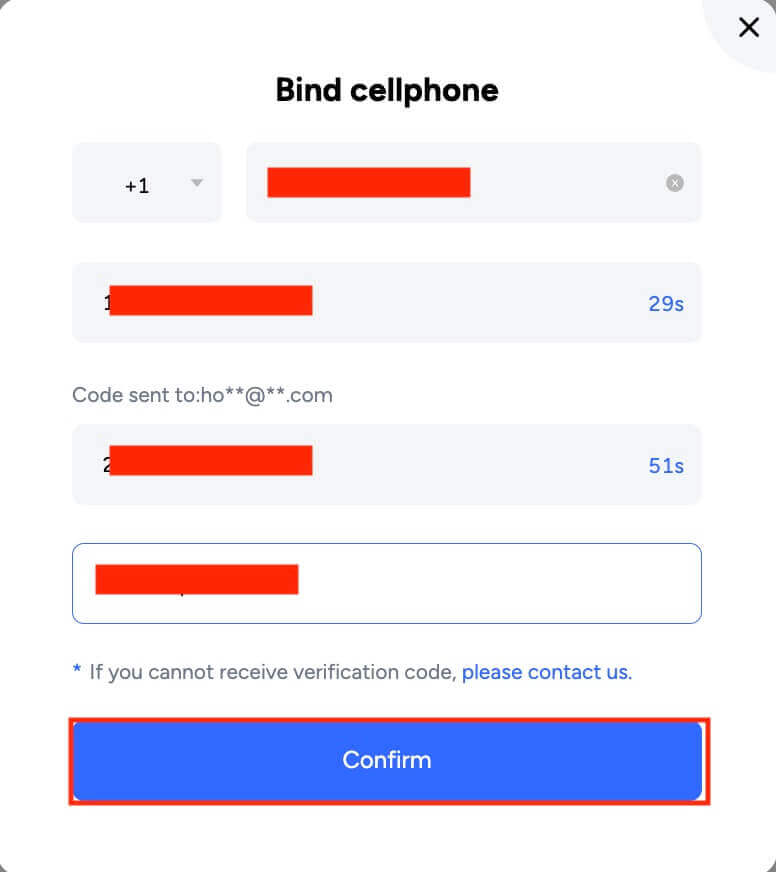
Google Authenticator:
Authenticator-apps er gratis softwareværktøjer, der forbedrer sikkerheden for onlinekonti. Et fremtrædende eksempel er Google Authenticator, der i vid udstrækning bruges til at generere tidsbaserede engangskoder. Tapbit-brugere, der aktiverer Google Authenticator, skal angive bekræftelseskoder, når de hæver penge eller ændrer sikkerhedsindstillingerne på deres konti.
1. På fanen [Sikkerhedscenter] skal du vælge [Google Authenticator].Brugere vil derefter blive dirigeret til websiden, der beskriver de nødvendige trin for at konfigurere deres Google Authenticator.
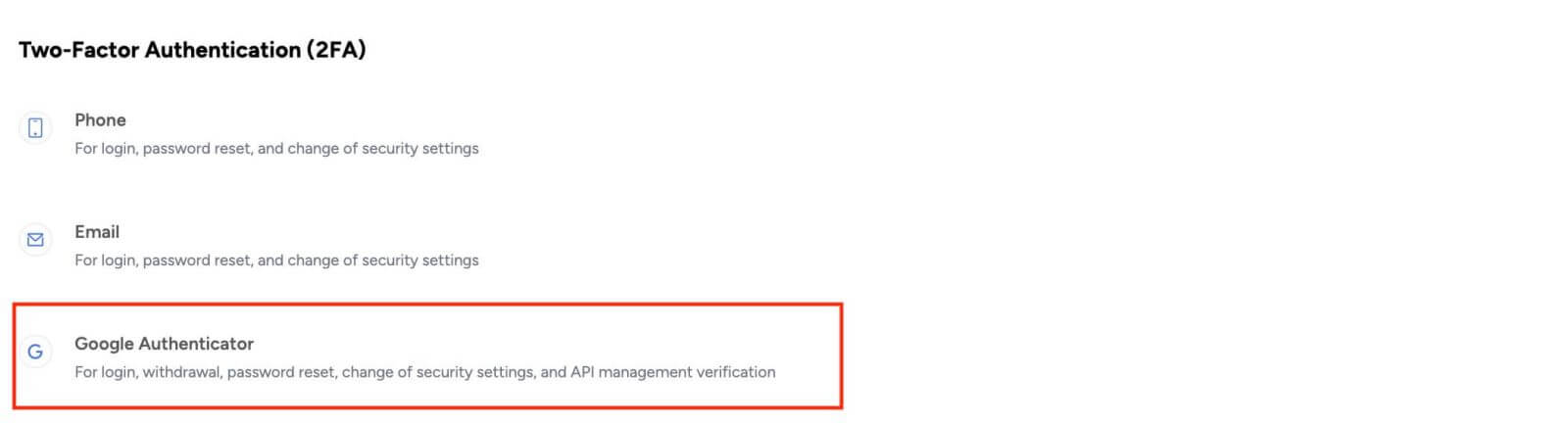
2. Hvis du ikke har Google Authenticator-appen installeret, kan du klikke på knappen på websiden og downloade den fra Apple App Store eller Google Play.
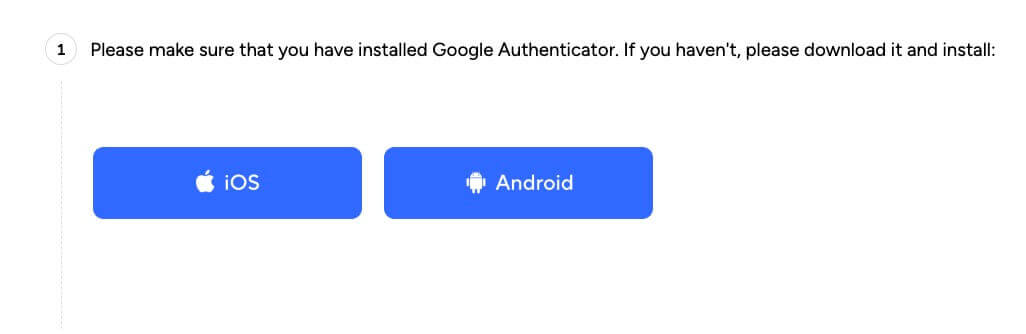
3. Efter installationen skal du åbne Google Authenticator og scanne den medfølgende QR-kode eller indtaste den medfølgende nøgle for at hente en sekscifret kode.
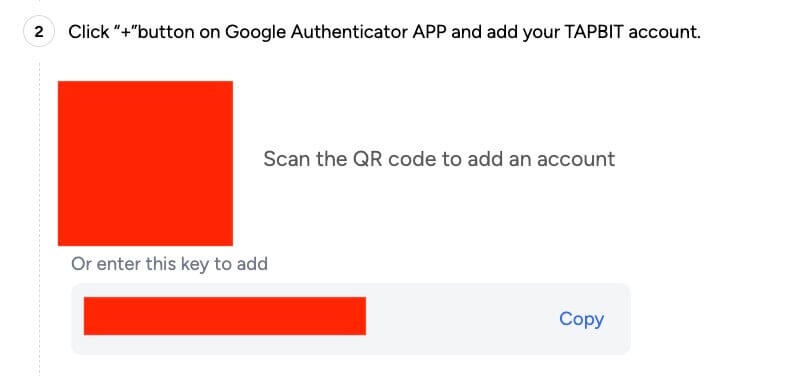
4. For at fuldføre bindingsprocessen skal du klikke på [Send kode] for at modtage en kode på din e-mailadresse. Indtast det i det relevante felt sammen med den sekscifrede Google-godkendelseskode, og klik på [Send] for at fortsætte.
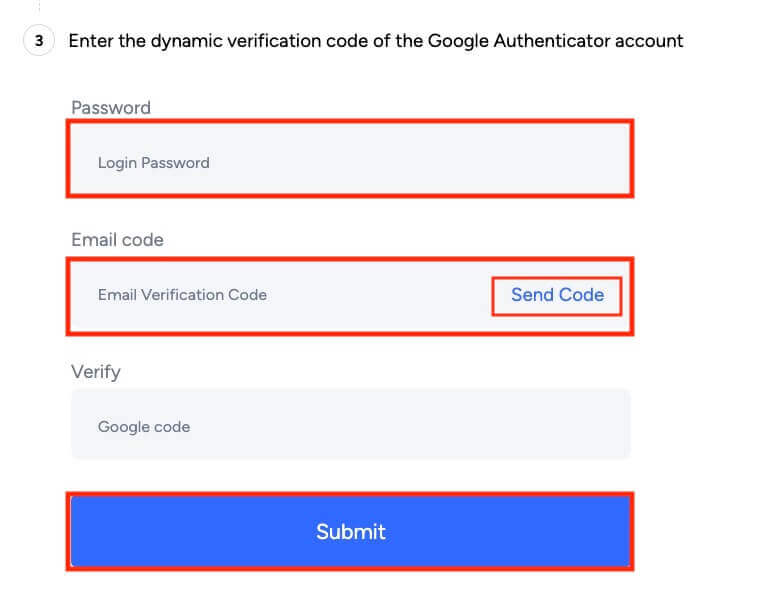
Trin 3. Gennemgå dine sikkerhedsindstillinger:
Efter at have konfigureret eventuelle sikkerhedsforanstaltninger, skal du finde dem på fanen [Sikkerhed] . Gennemgå og rediger indstillinger efter behov.
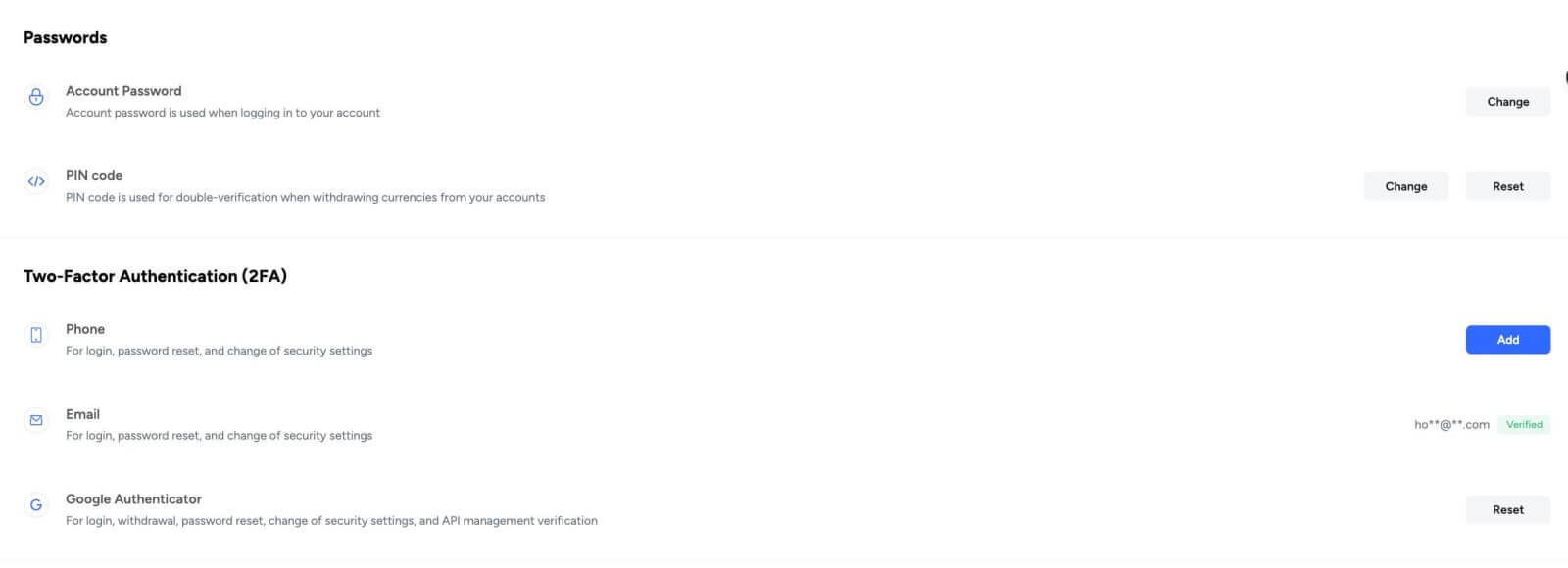
Bemærk: Beskyt dine digitale aktiver ved at bruge disse sikkerhedsfunktioner og sikre, at dine enheder er fri for malware og vira. Sådanne forholdsregler er absolut nødvendige i betragtning af digitale aktivers modtagelighed for hacking og tyveri i mangel af en central udstedende myndighed.
Sådan indbetaler du til Tapbit
Sådan indbetaler du krypto til Tapbit
Indbetal krypto på Tapbit (web)
Hvis du besidder cryptocurrency på en anden platform eller tegnebog, har du mulighed for at overføre den til din Tapbit Wallet til handelsformål eller for at udnytte vores udvalg af tjenester på Tapbit Earn, så du kan generere passiv indkomst.Hvordan finder jeg min Tapbit-indbetalingsadresse?
Kryptovalutaer deponeres ved hjælp af en "indbetalingsadresse". For at få adgang til indbetalingsadressen til din Tapbit Wallet skal du navigere til [Wallet] - [Deposit] . Klik på [Indbetaling] , vælg den ønskede mønt og netværk til indbetaling, og indbetalingsadressen vil blive vist. Kopiér og indsæt denne adresse på den platform eller tegnebog, hvorfra du hæver, for at overføre pengene til din Tapbit Wallet.Trin-for-trin tutorial
1. Log ind på din Tapbit-konto og klik på [Wallet] - [Deposit] .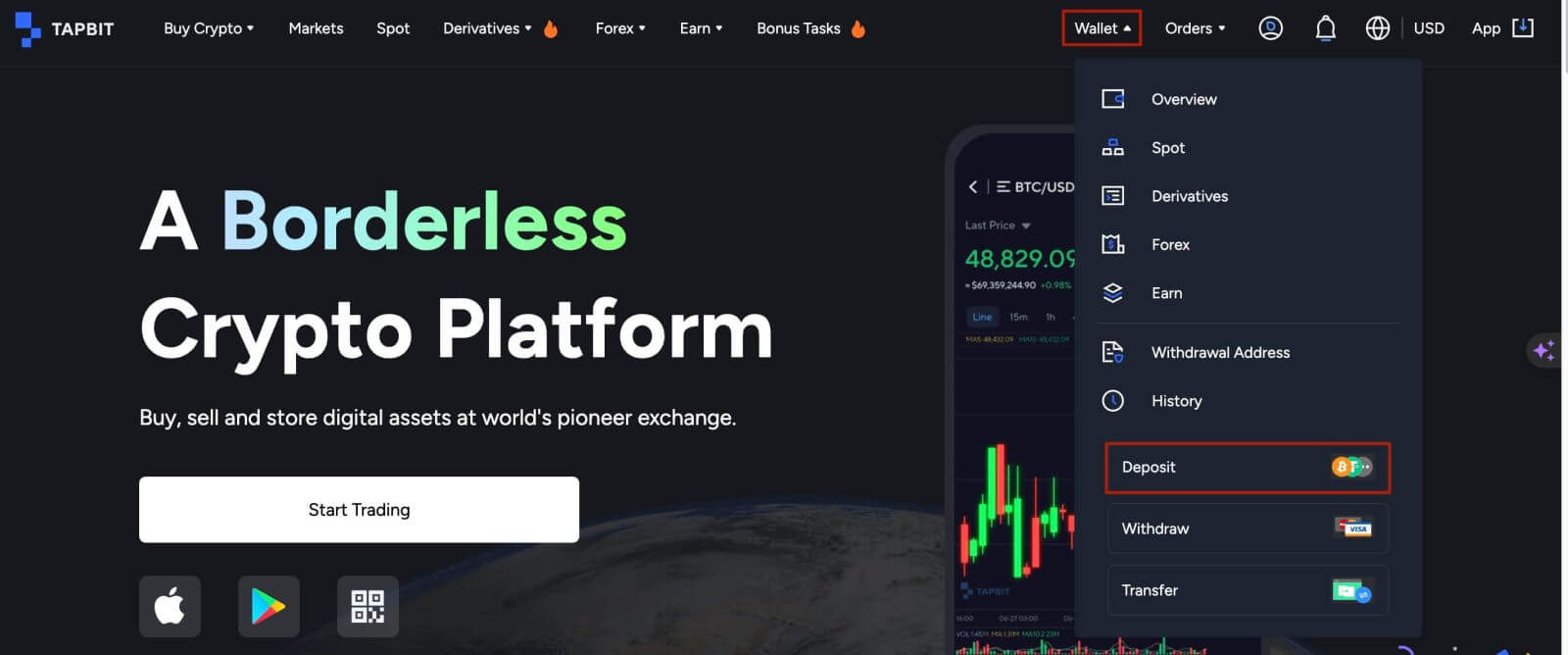
2. Vælg den kryptovaluta du vil indsætte, såsom USDT.
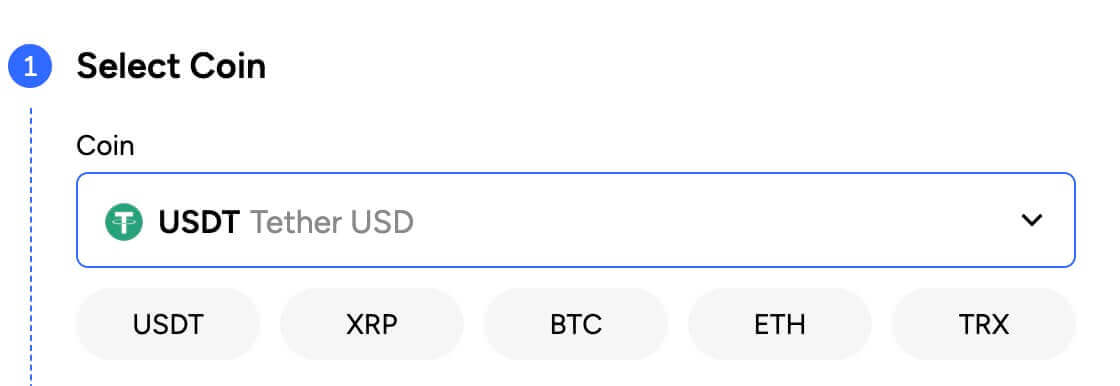
Vælg derefter indbetalingsnetværket. Sørg for, at det valgte netværk er det samme som netværket på den platform, du hæver penge fra. Hvis du vælger det forkerte netværk, vil du miste dine penge.
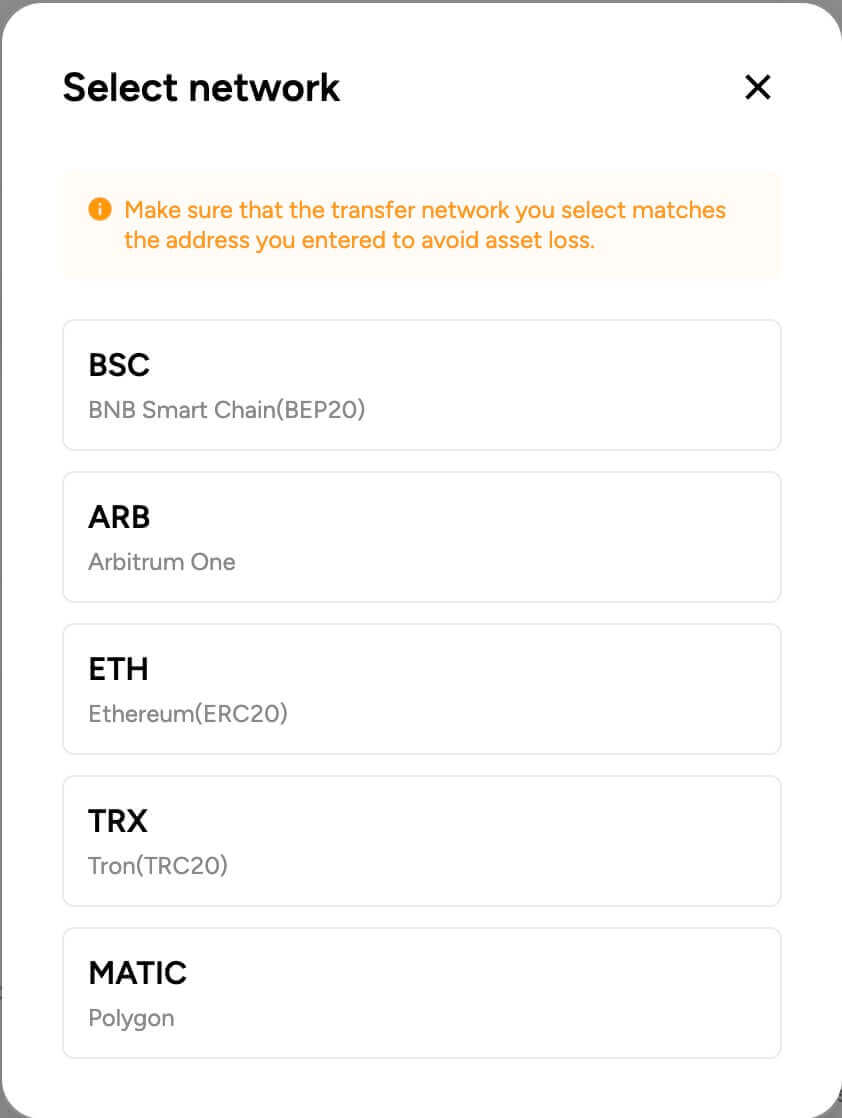
Oversigt over valg af netværk:
- BSC refererer til BNB Smart Chain.
- ARB refererer til Arbitrum One.
- ETH refererer til Ethereum-netværket.
- TRC refererer til TRON-netværket.
- MATIC refererer til Polygon-netværket.
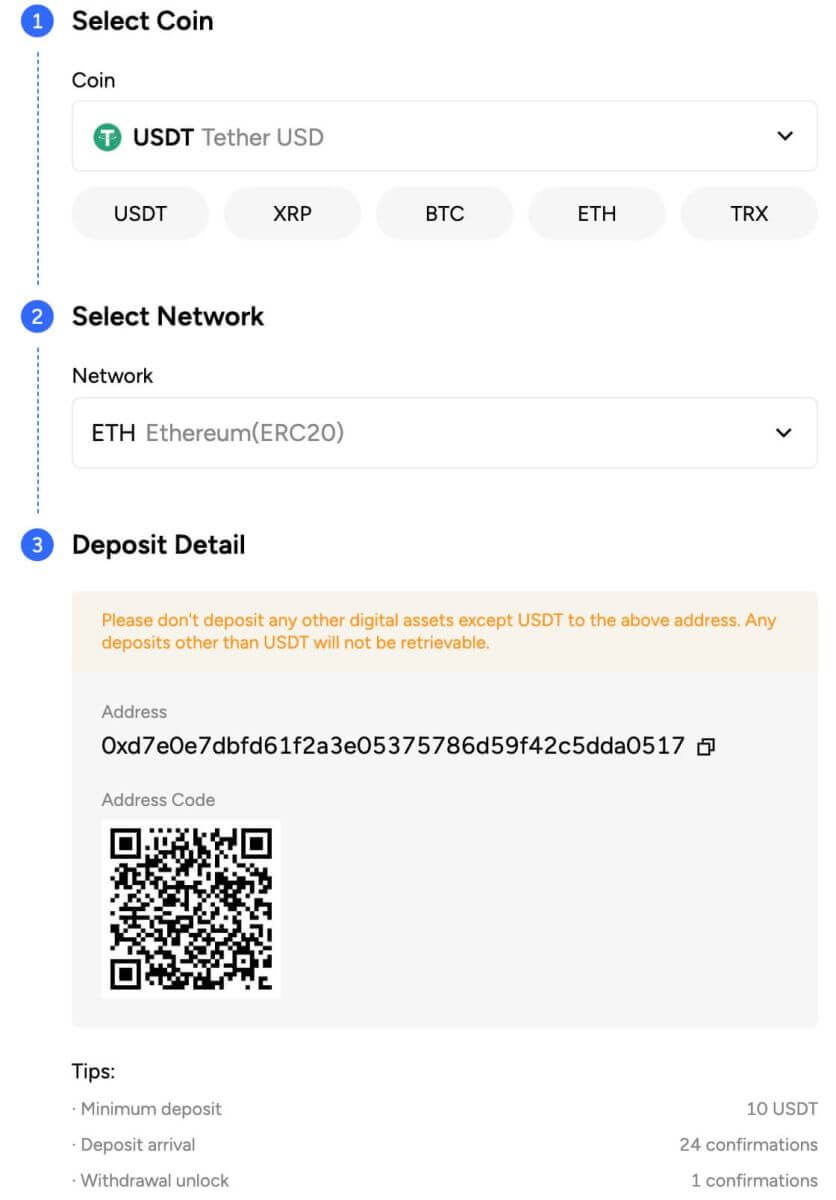
Netværksvalget afhænger af mulighederne fra den eksterne pung/børs, som du foretager hævningen fra. Hvis den eksterne platform kun understøtter ETH, skal du vælge ETH-indbetalingsnetværket.
4. Klik for at kopiere din Tapbit Wallets indbetalingsadresse og indsætte den i adressefeltet på den platform, du har til hensigt at hæve krypto fra.
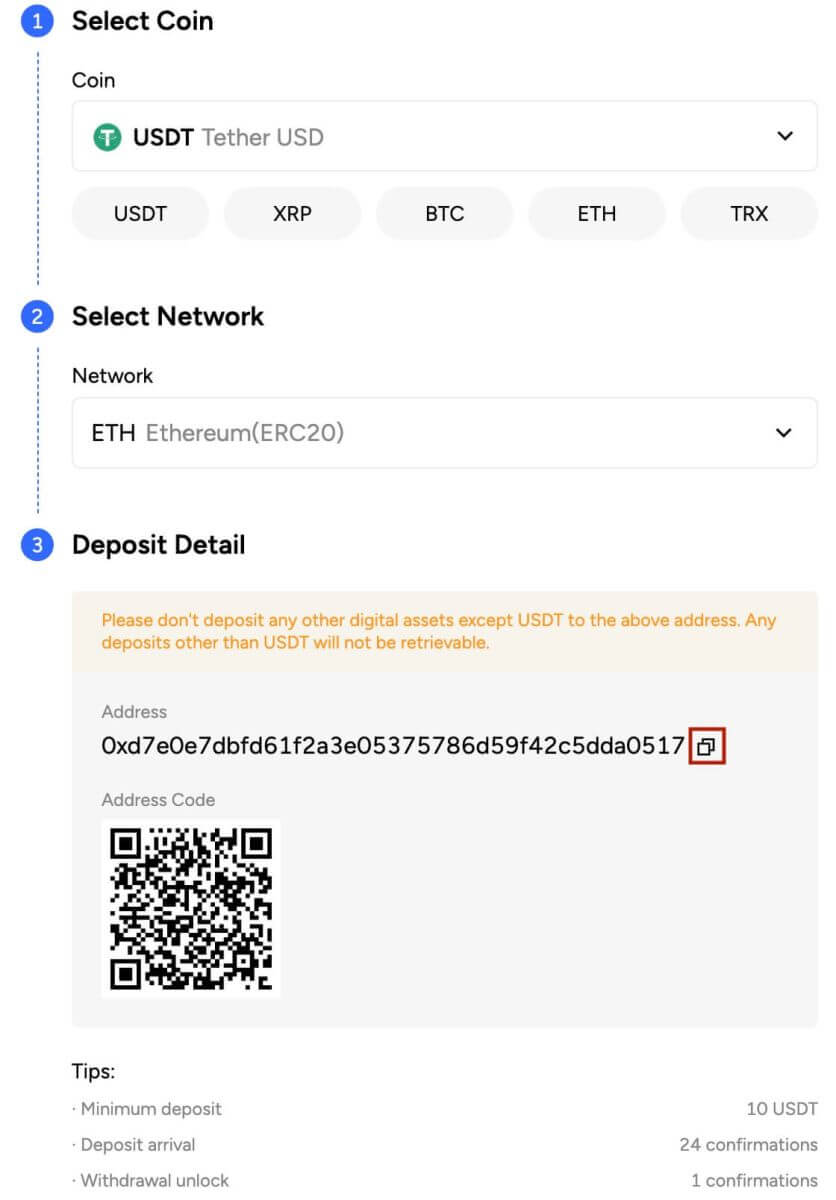
Alternativt kan du klikke på QR-kodeikonet for at få en QR-kode for adressen og importere den til den platform, du trækker tilbage.
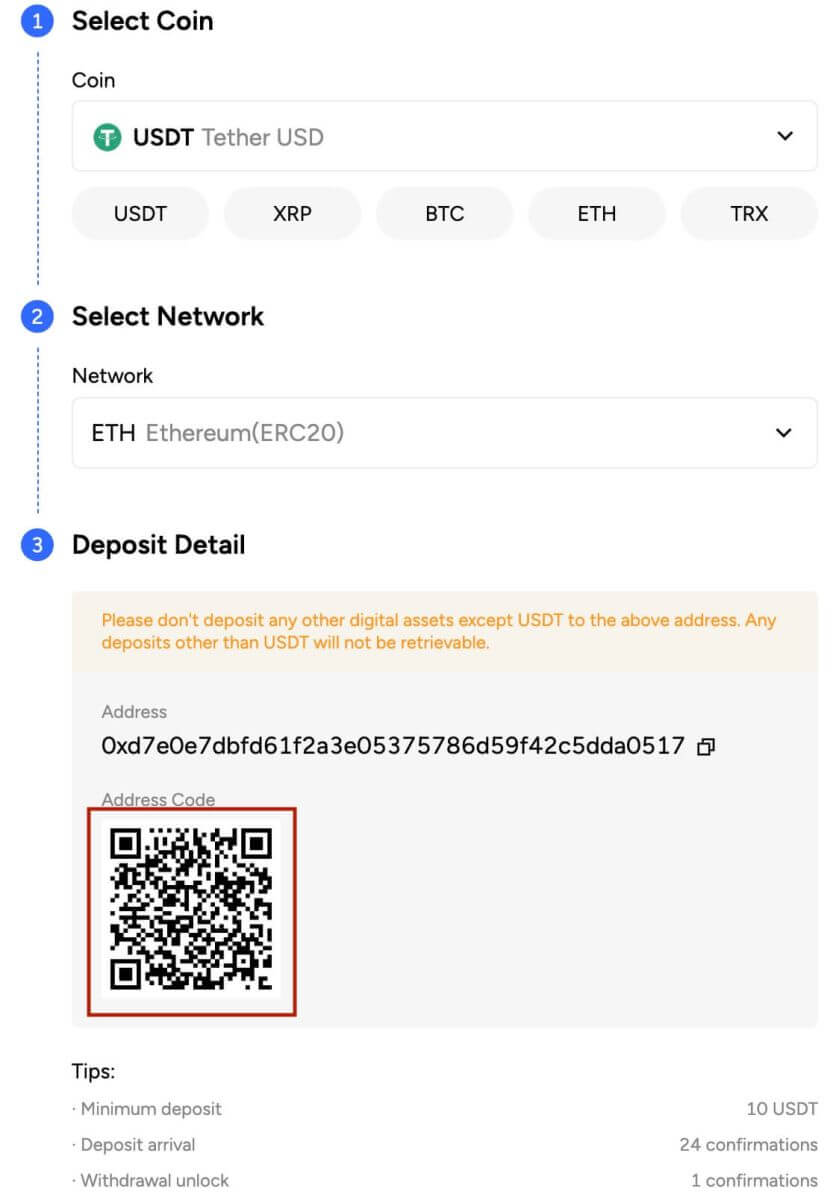
5. Ved bekræftelse af tilbagetrækningsanmodningen gennemgår transaktionen bekræftelse, og den nødvendige tid til bekræftelse varierer baseret på blockchain og dens eksisterende netværkstrafik. Efterfølgende, når overførslen er gennemført, vil pengene straks blive krediteret din Tapbit-konto.
6. Du kan tjekke status for din indbetaling fra [Deposit Record] , samt mere information om dine seneste transaktioner.
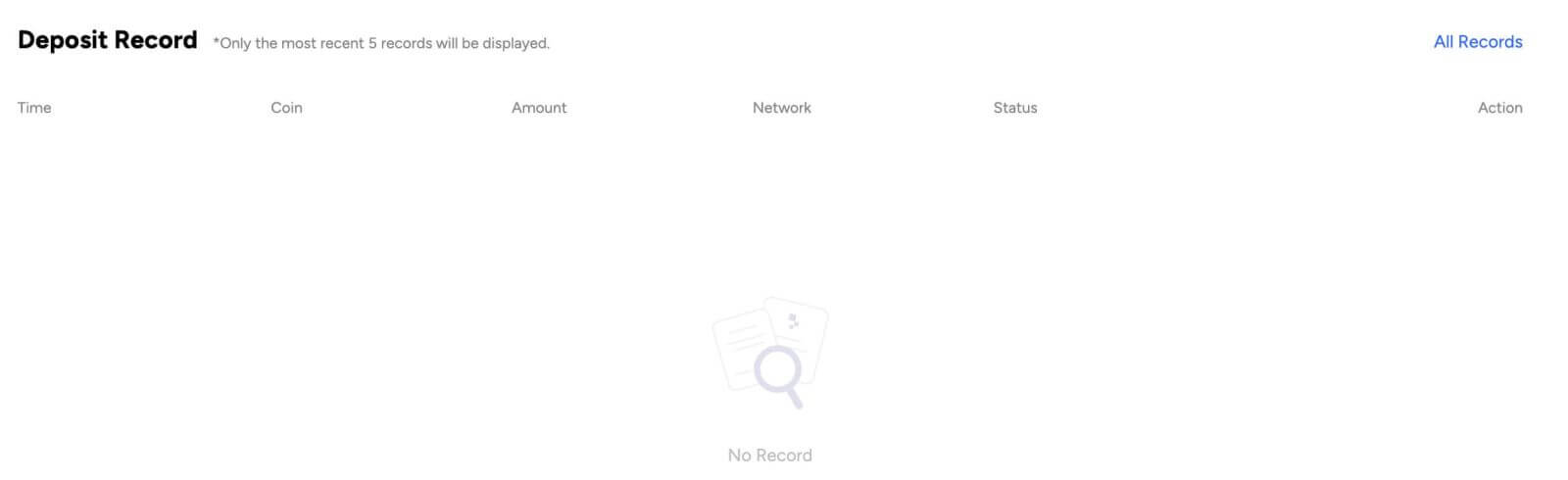
Indbetal krypto på Tapbit (app)
1. Åbn din Tapbit-app, og tryk på [Deposit] .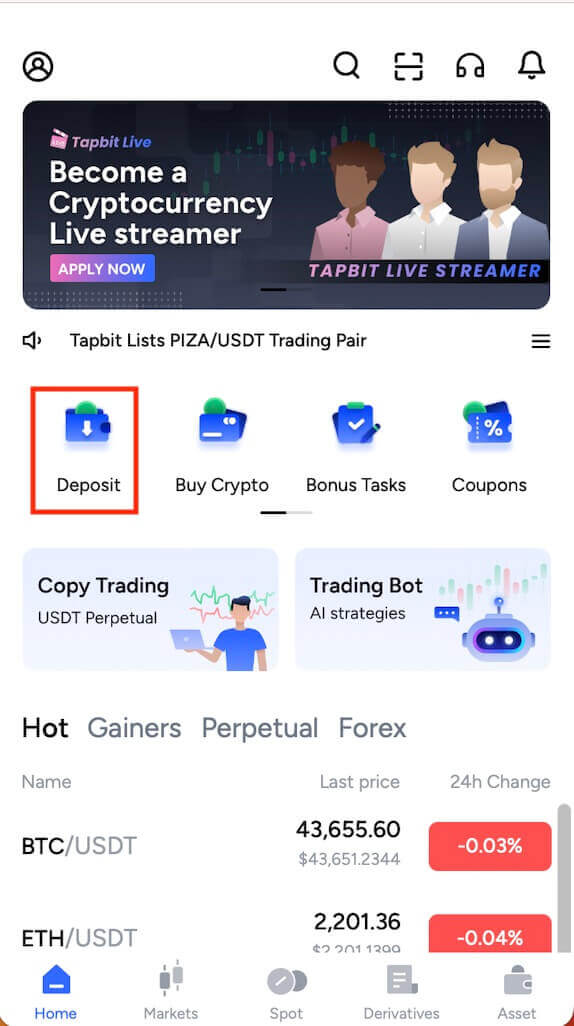
2. Du vil se det tilgængelige netværk til indbetaling. Vælg venligst indbetalingsnetværket omhyggeligt og sørg for, at det valgte netværk er det samme som netværket på den platform, du hæver penge fra. Hvis du vælger det forkerte netværk, vil du miste dine penge.
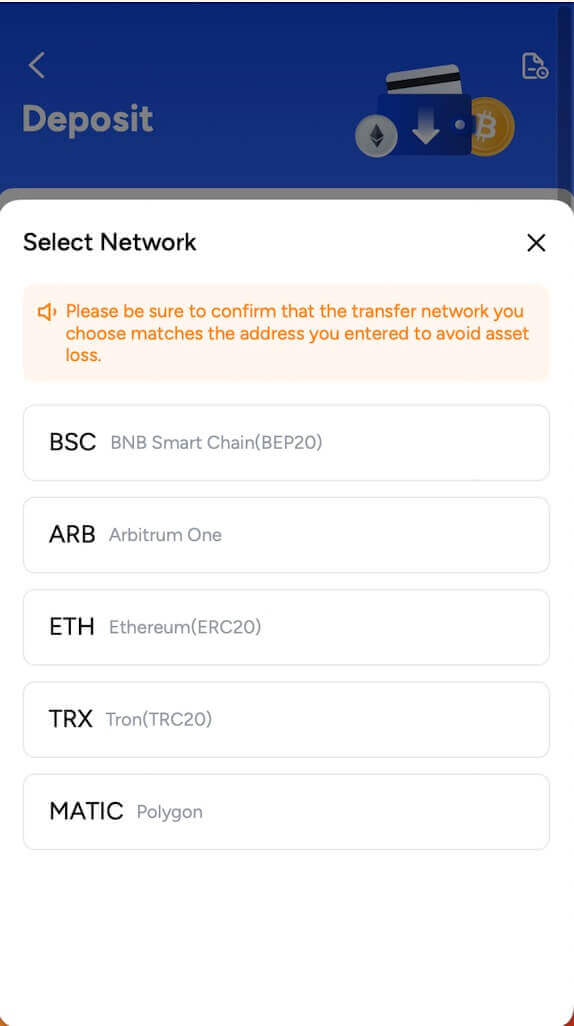
3. Vælg den kryptovaluta du vil indsætte, for eksempel USDT.
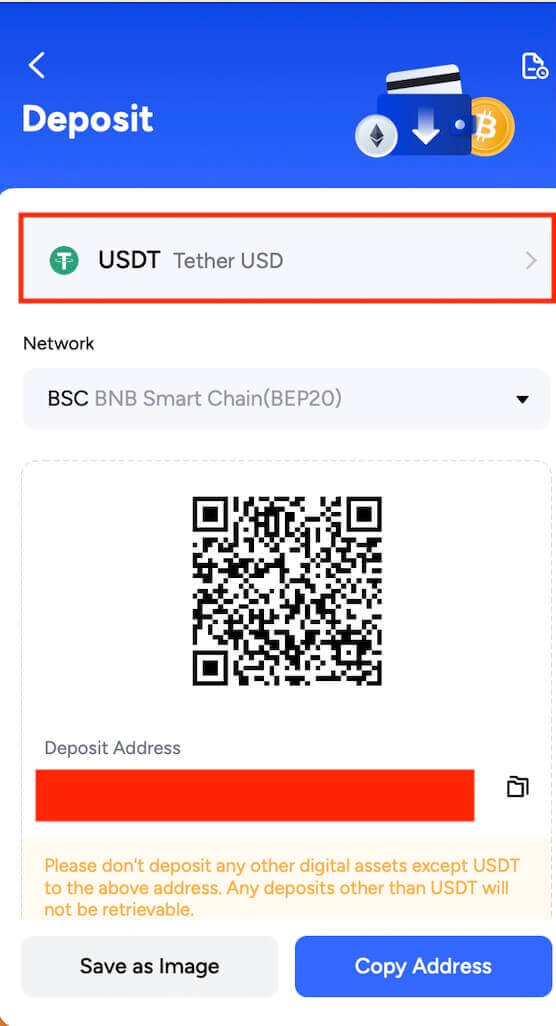
4. Du vil se en QR-kode og indbetalingsadressen. Klik for at kopiere din Tapbit Wallets indbetalingsadresse og indsætte den i adressefeltet på den platform, du har til hensigt at hæve krypto fra. Du kan også klikke på [Gem som billede] og importere QR-koden direkte til tilbagetrækningsplatformen.
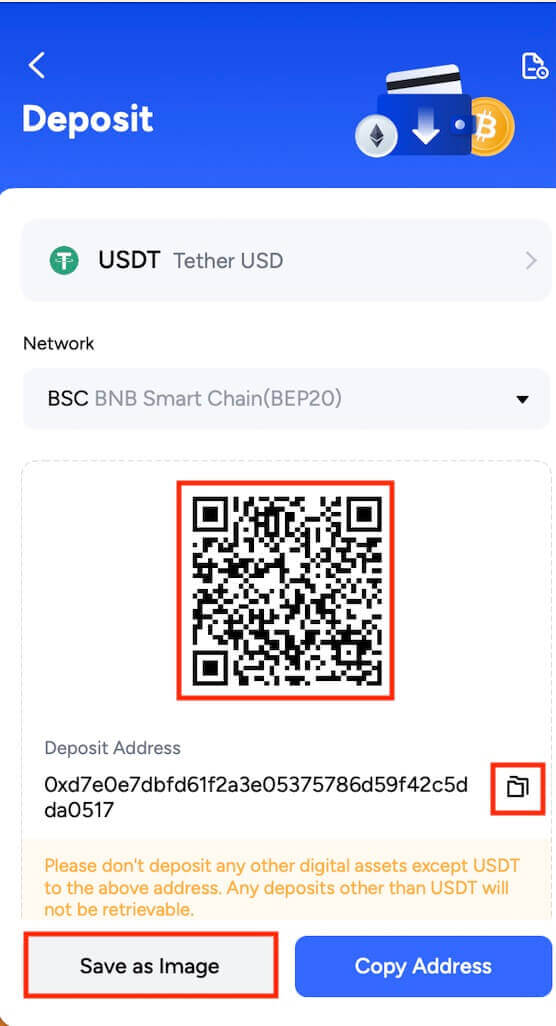
Sådan køber du krypto via Tapbit P2P
At købe kryptovaluta gennem Tapbit P2P er en simpel proces, der kan udføres med kun få trin.
1. Log ind på din Tapbit-konto og naviger til [Køb krypto] - [P2P-handel] . 
Bemærk: Sørg for, at du har gennemført identitetsbekræftelse, før du engagerer dig i P2P-handel.
2. Vælg den fiat-valuta, du vil bruge, og den kryptovaluta, du vil købe. Vælg for eksempel [USDT] og brug USD til at erhverve USDT. 
3. Vælg en handelsannonce og klik på Køb. Angiv den mængde, du ønsker at købe, og sørg for, at den falder inden for de angivne minimums- og maksimumsgrænser. Vælg derefter din foretrukne betalingsmetode og klik på [Bekræft] . 
4. Du vil derefter modtage sælgers betalingsoplysninger. Overfør midlerne til sælgerens angivne betalingsmetode inden for den givne tidsramme. Brug chatfunktionen til højre for at komme i kontakt med sælgeren. Når du har gennemført betalingen, skal du klikke på [Overførsel gennemført...] . 
Når sælgeren har verificeret din betaling, vil de frigive kryptovalutaen til dig, hvilket markerer afslutningen af transaktionen. For at se dine aktiver skal du gå til [Wallet] - [Overview] . 
Sådan indbetaler du Fiat-valuta på Tapbit
Indbetal Fiat-valuta på Tapbit (web)
Indbetal Fiat-valuta til Tapbit via AdvCash
Du kan i øjeblikket starte ind- og udbetalinger af fiat-valutaer som EUR, RUB og UAH ved hjælp af Advcash. Se nedenstående trin-for-trin guide for instruktioner om indbetaling af fiat via Advcash.Vigtige bemærkninger:
- Ind- og udbetalinger mellem Tapbit og AdvCash wallet er gratis.
- AdvCash kan pålægge yderligere gebyrer ved ind- og udbetalinger i deres system.
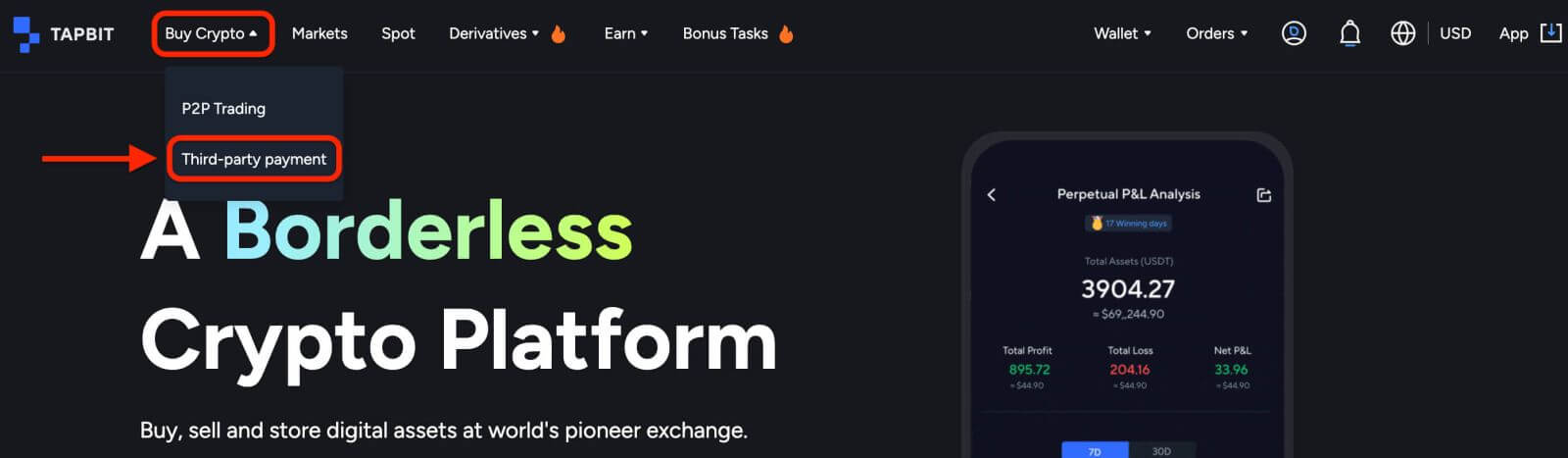
2. Indtast indbetalingsbeløbet og vælg den fiat, der skal indbetales [AdvCash] som din ønskede betalingsmetode. Læs og accepter ansvarsfraskrivelsen, og klik derefter på [Bekræft] .
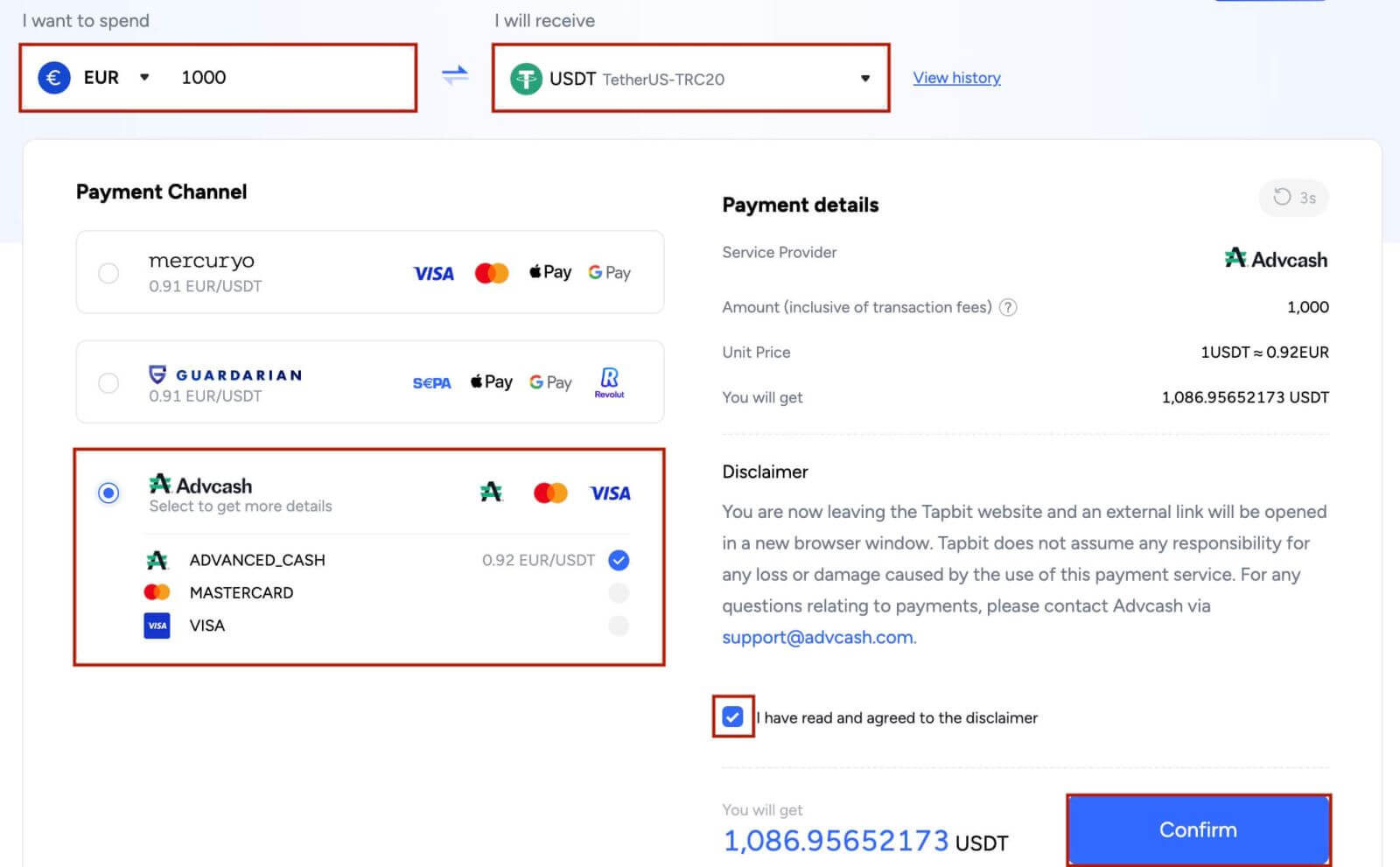
3. Du vil blive omdirigeret til AdvCash-webstedet. Indtast dine loginoplysninger eller registrer en ny konto.
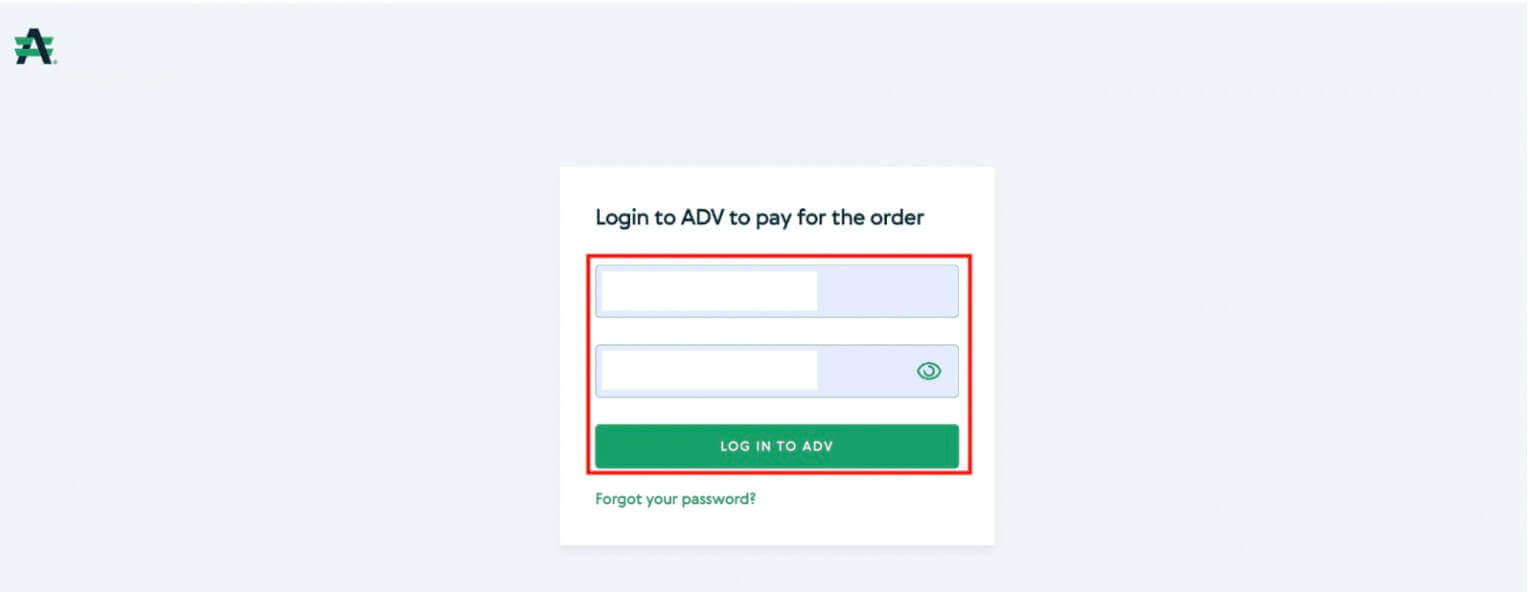
4. Du vil blive omdirigeret til betaling. Tjek betalingsoplysningerne, og klik på [Fortsæt] .
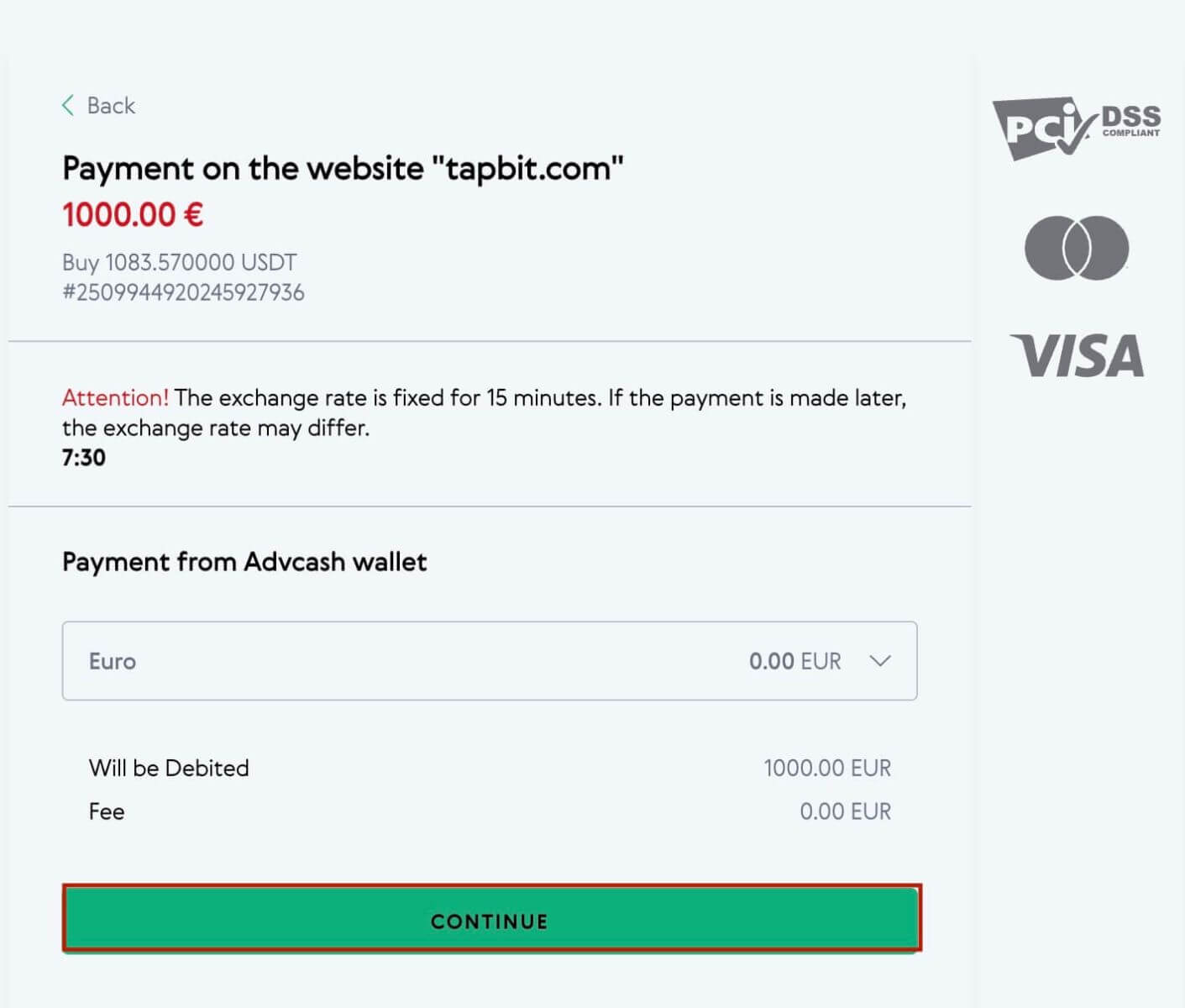
5. Du vil blive bedt om at tjekke din e-mail og bekræfte din betalingstransaktion på e-mailen.
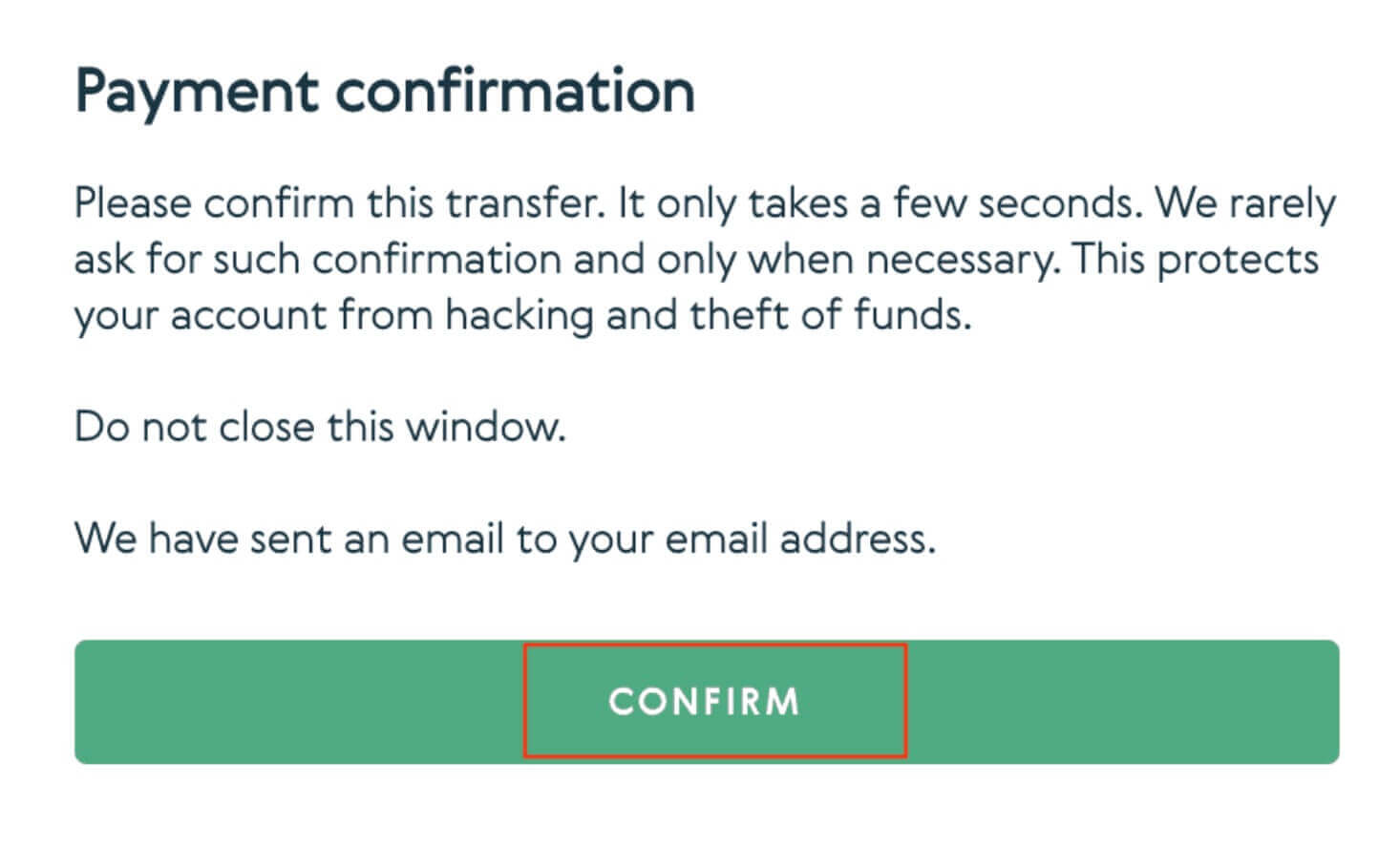
6. Efter at have bekræftet betalingen på e-mailen, vil du modtage nedenstående besked.
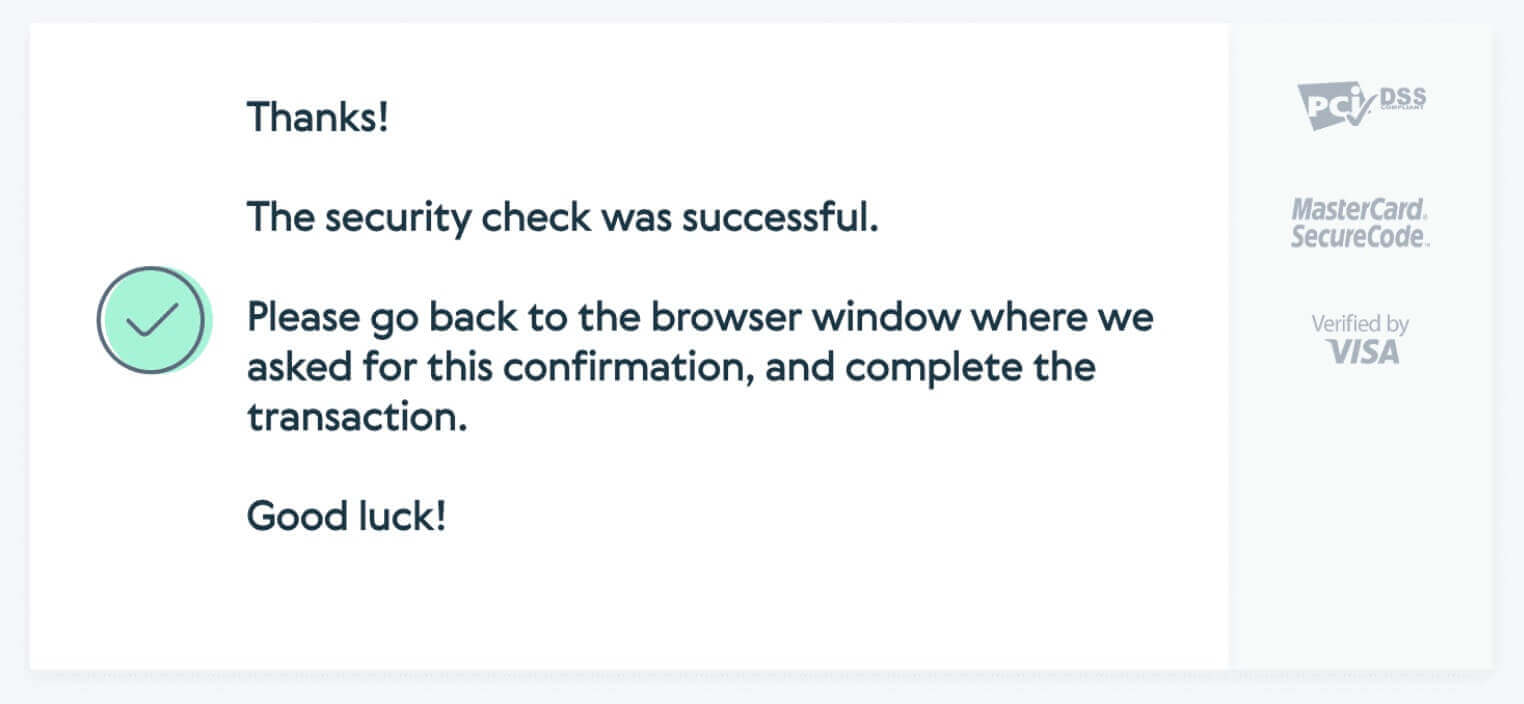
Indbetal Fiat-valuta til Tapbit via Mercuryo
1. Log ind på din Tapbit-konto og klik på [Køb krypto] - [Tredjepartsbetaling] , og du vil blive omdirigeret til siden [Deposit Fiat] .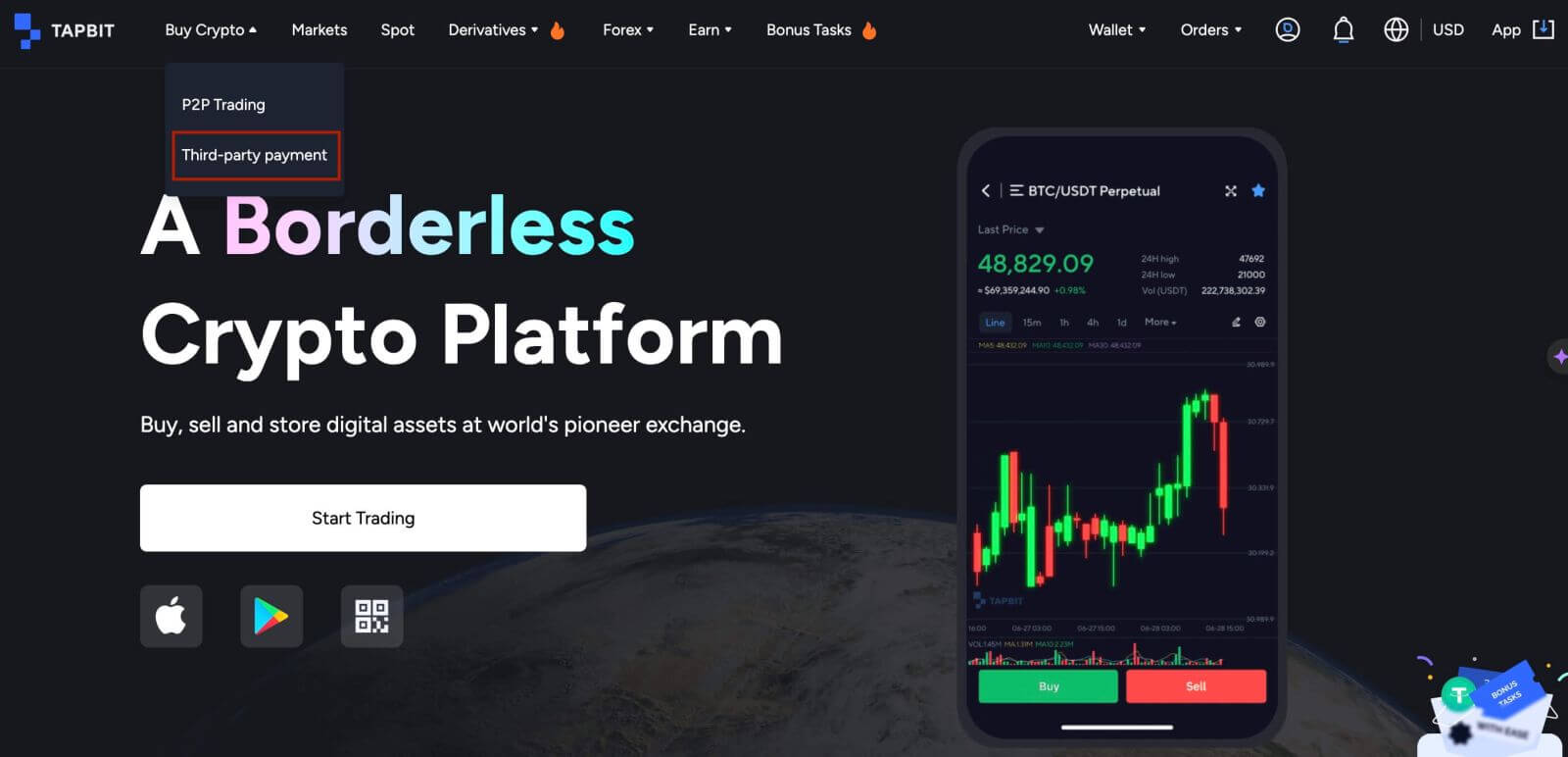
2. Indtast indbetalingsbeløbet, og vælg fiat for at indbetale [Mercuryo] som din ønskede betalingsmetode. Læs og accepter ansvarsfraskrivelsen, og klik derefter på [Bekræft] .
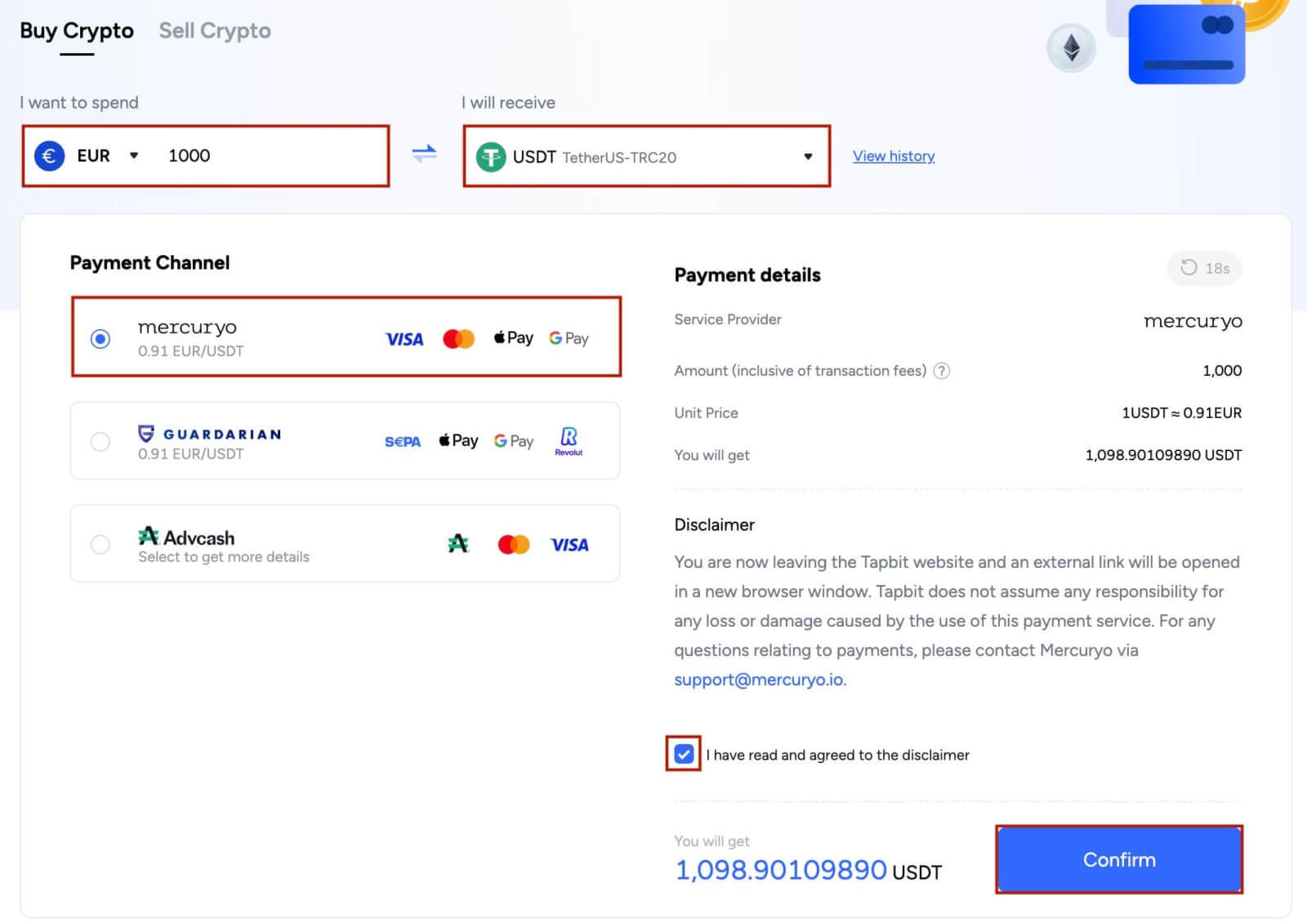
3. Du vil blive omdirigeret til Mercuryos websted, og udfyld derefter betalingsoplysninger for at fuldføre transaktionen.
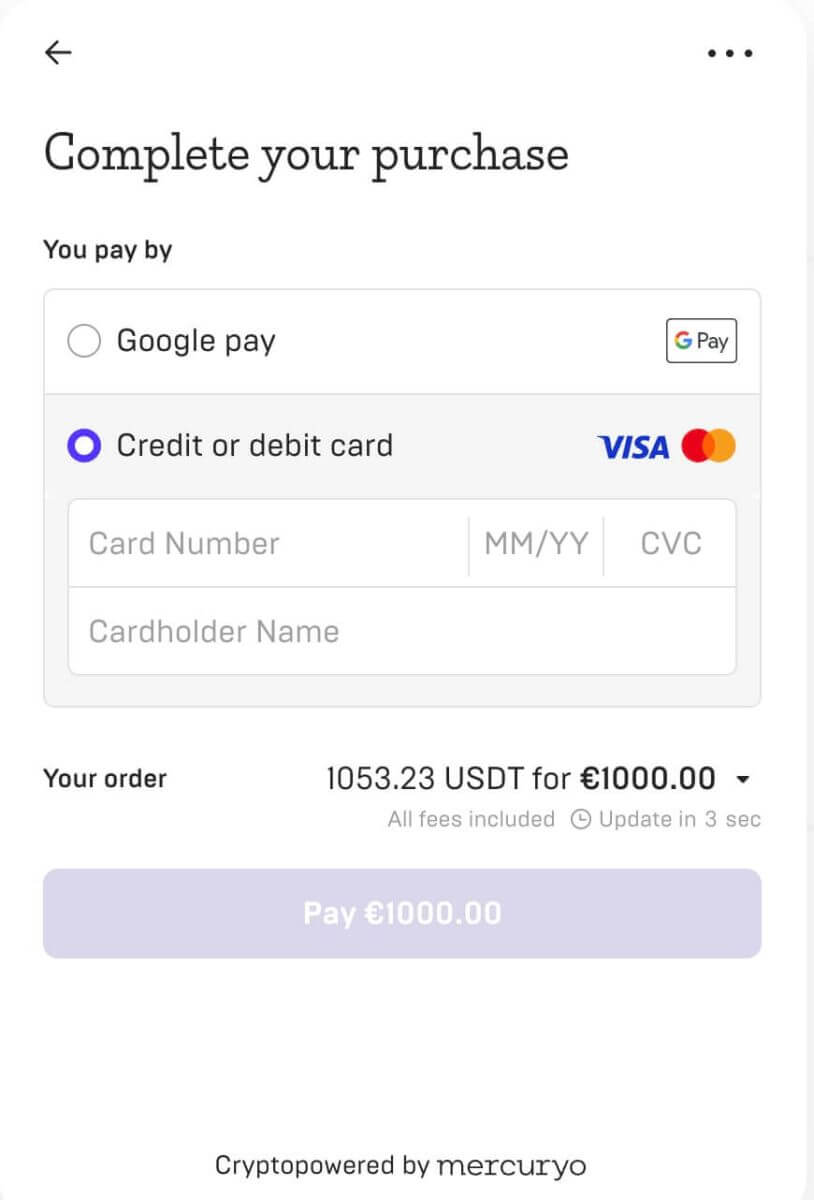
Indbetal Fiat-valuta til Tapbit via Guardarian
1. Log ind på din Tapbit-konto og klik på [Køb krypto] - [Tredjepartsbetaling] , og du vil blive omdirigeret til siden [Deposit Fiat] .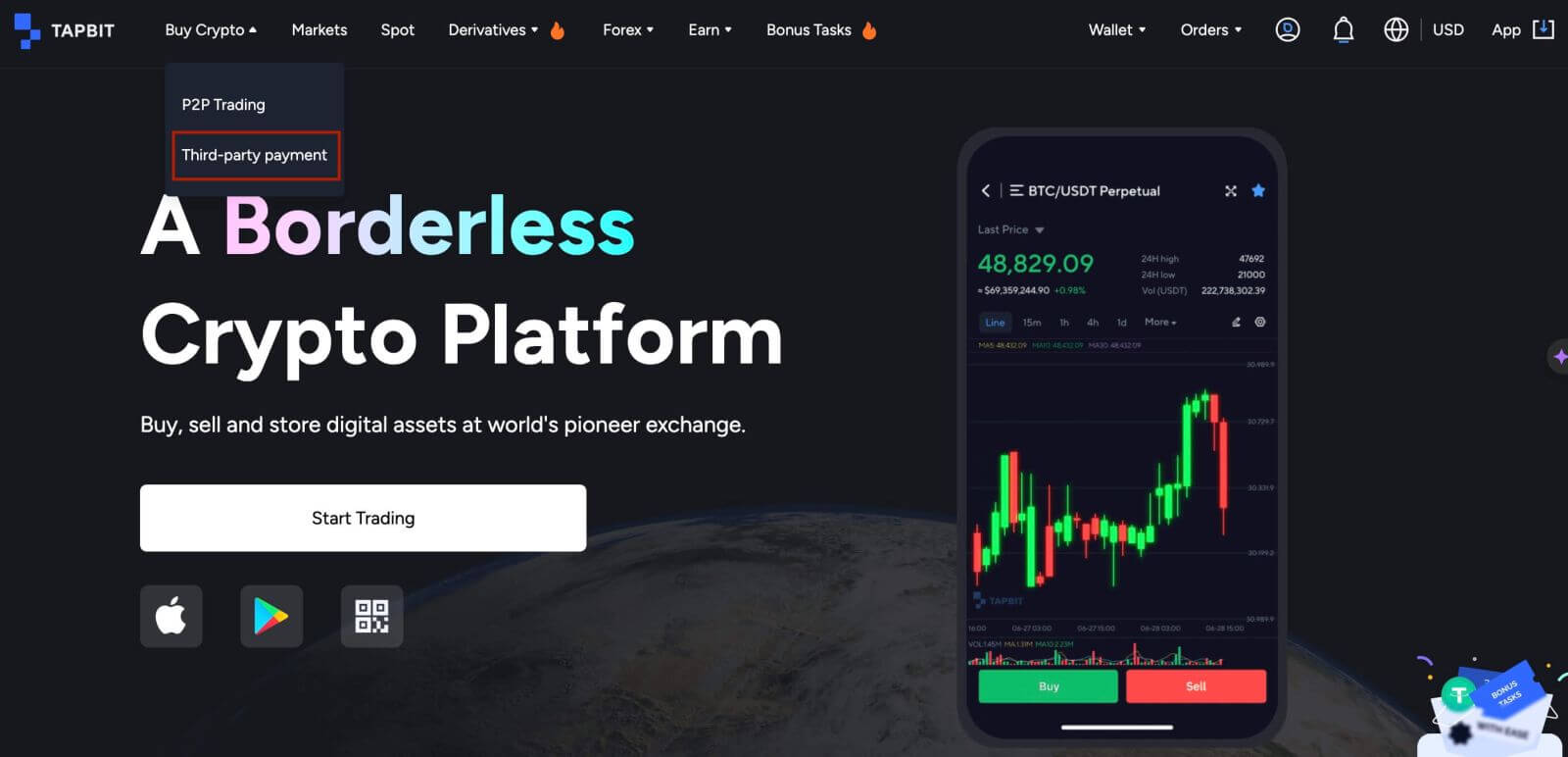
2. Indtast indbetalingsbeløbet, og vælg fiat for at indbetale [Guardarian] som din ønskede betalingsmetode. Læs og accepter ansvarsfraskrivelsen, og klik derefter på [Bekræft] .
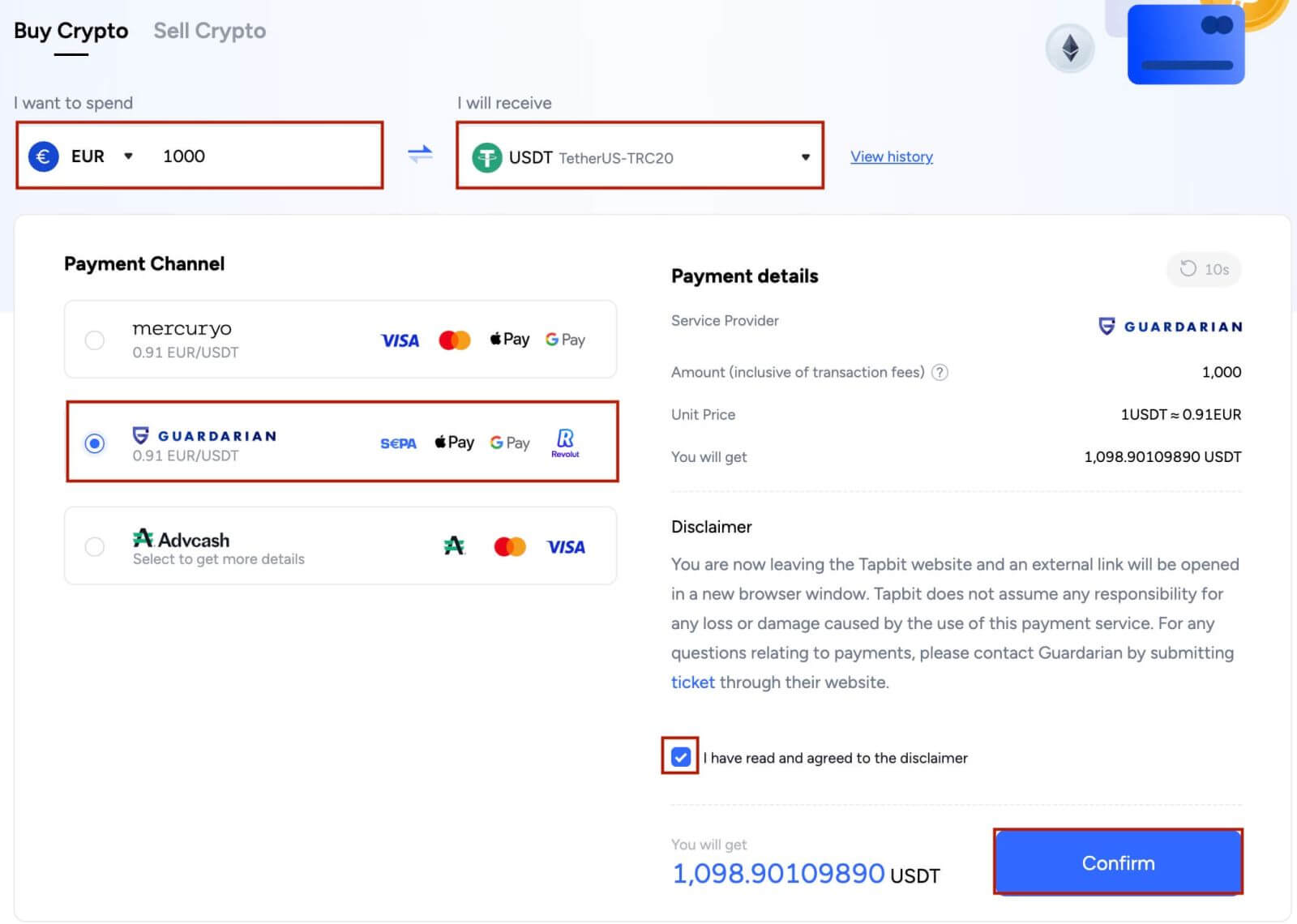
3. Du vil blive omdirigeret til Guardarians websted, og følg derefter Guardarians instruktioner for at fuldføre transaktionen.
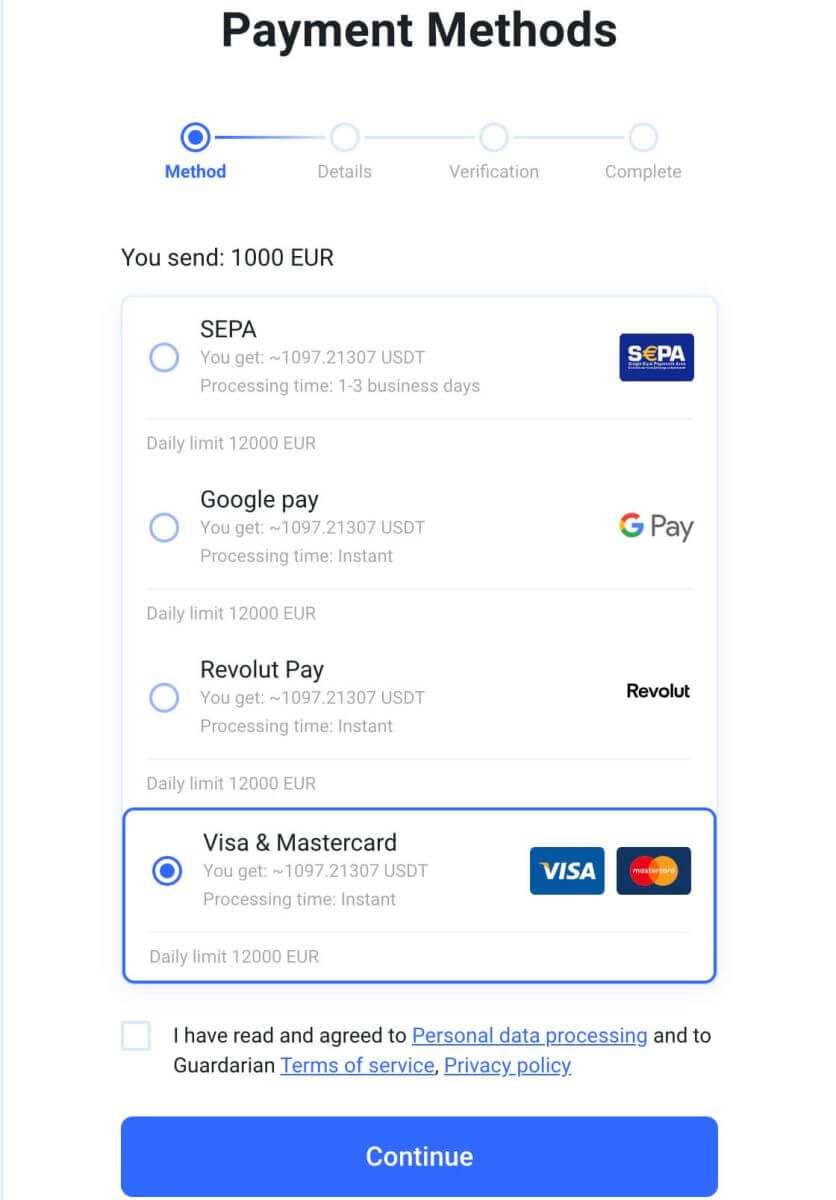
Indbetal Fiat-valuta på Tapbit (app)
Indbetal Fiat-valuta til Tapbit via AdvCash
1. Åbn Tapbit-appen, og klik på [Køb krypto]
2. Vælg [Tredjepartsbetaling]

3. På fanen [Køb krypto] skal du udfylde det beløb, du vil bruge og den kryptovaluta, du vil modtage.
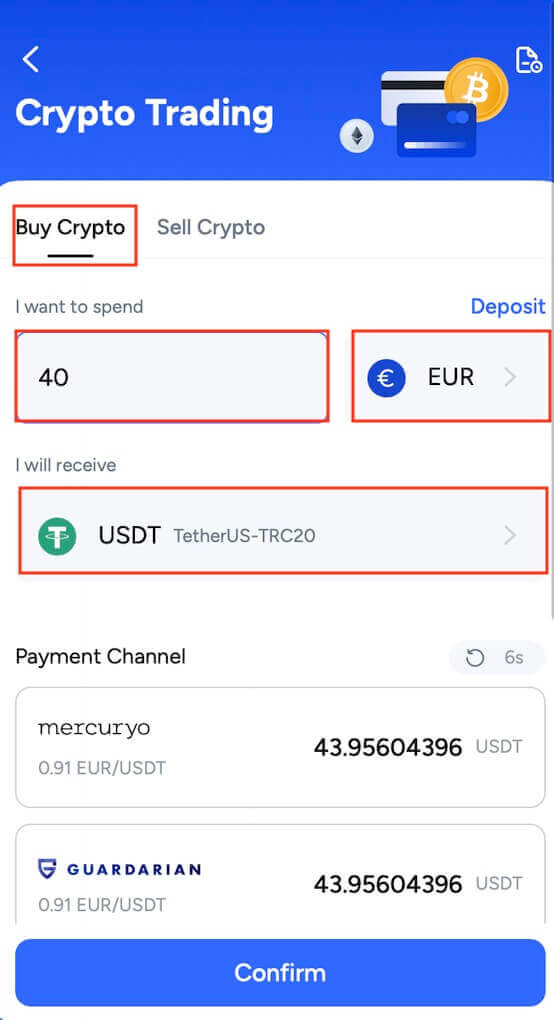
4. Vælg [ Advcash] som betalingskanal, klik derefter på [Bekræft]
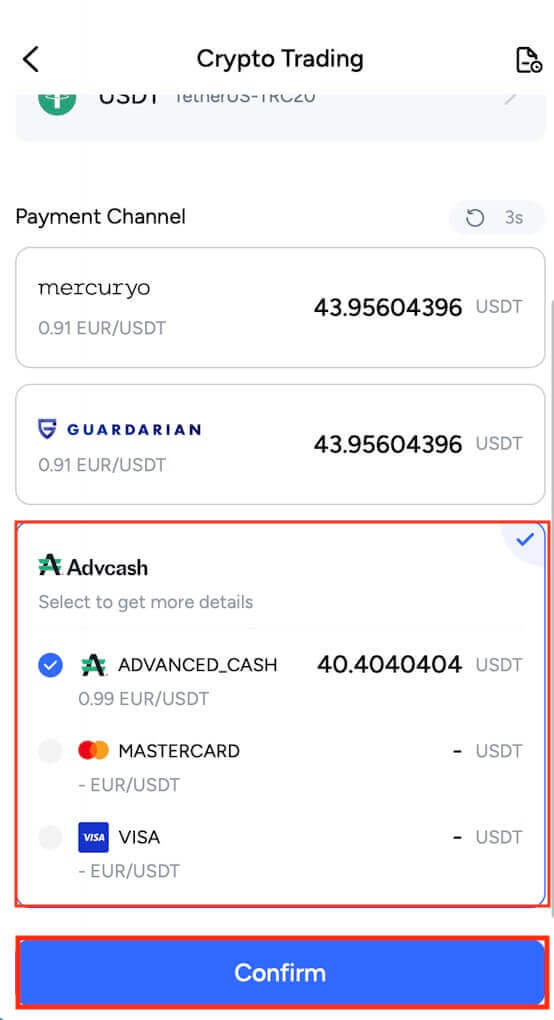
5. Accepterede ansvarsfraskrivelsen og klik på [Bekræft]
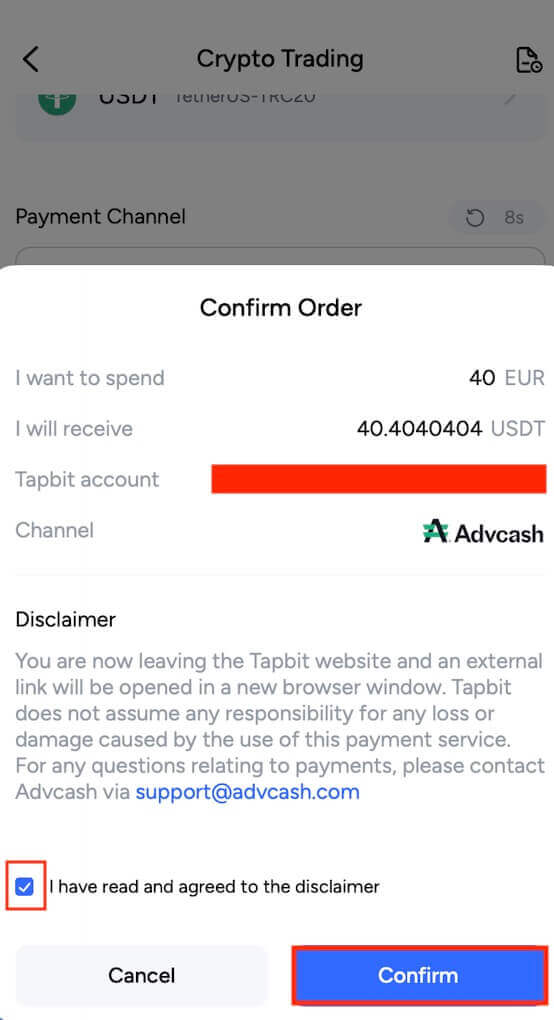
6. Du vil blive omdirigeret til AdvCash-webstedet, og udfyld derefter betalingsoplysninger for at fuldføre transaktionen.
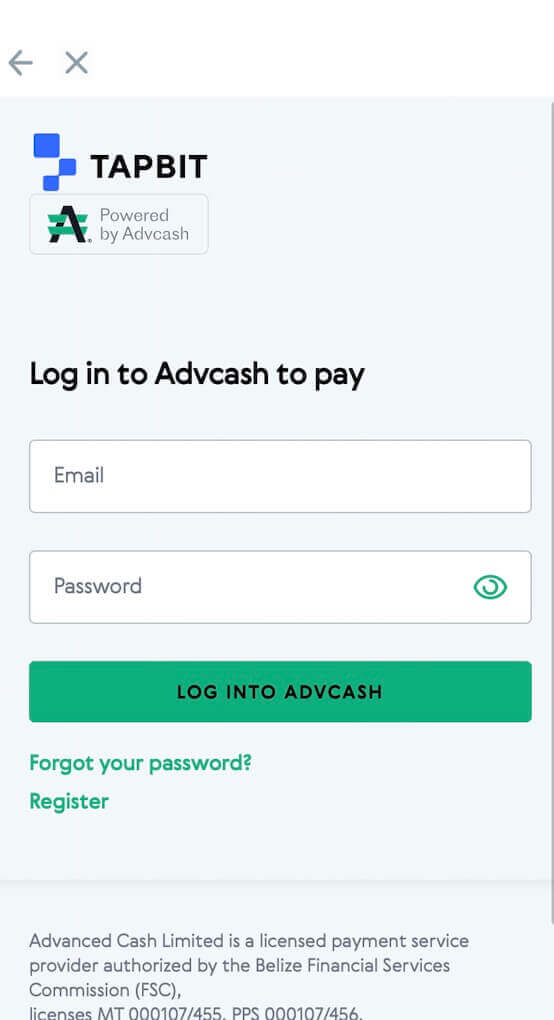
Indbetal Fiat-valuta til Tapbit via Mercuryo
1. Åbn Tapbit-appen og klik på [Køb krypto]

2. Vælg [Tredjepartsbetaling]

3. På fanen [Køb krypto] skal du udfylde det beløb, du vil bruge, og den kryptovaluta du vil bruge. ønsker at modtage, skal du vælge [Mercuryo] som betalingskanal og derefter klikke på [Bekræft]
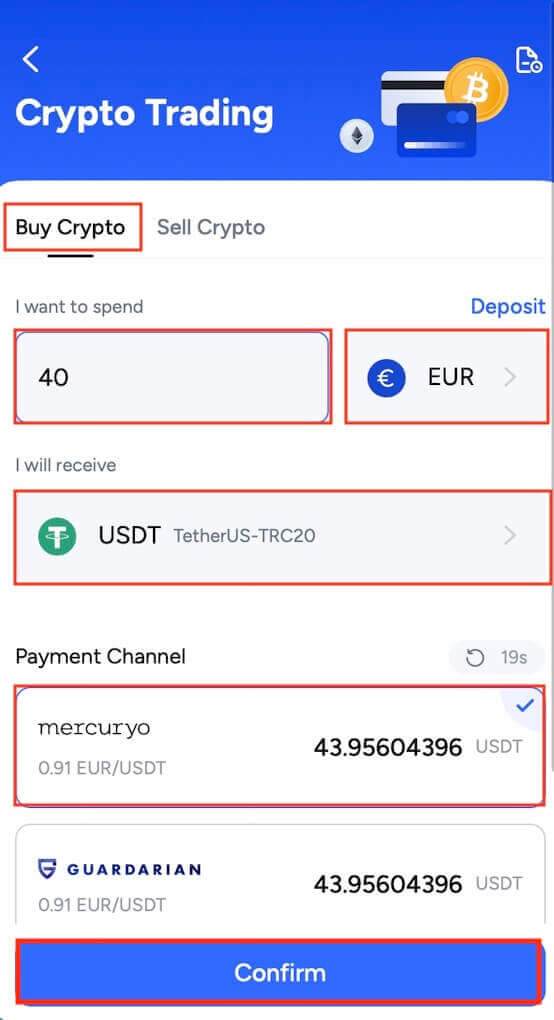
4. Godkendt ansvarsfraskrivelsen og klik på [Bekræft]
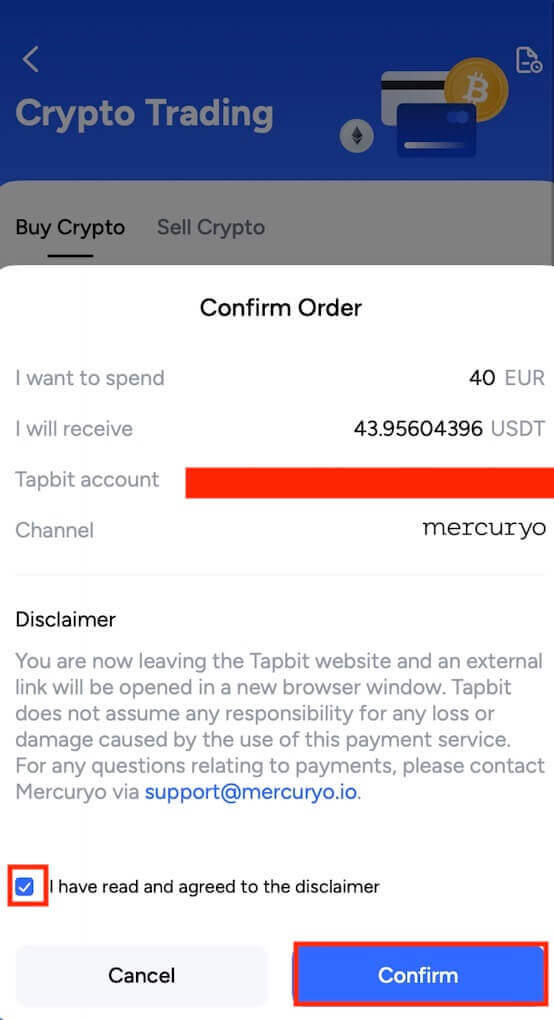
5. Du vil blive omdirigeret til Mercuryos websted, og udfyld derefter betalingsoplysninger for at fuldføre transaktionen.
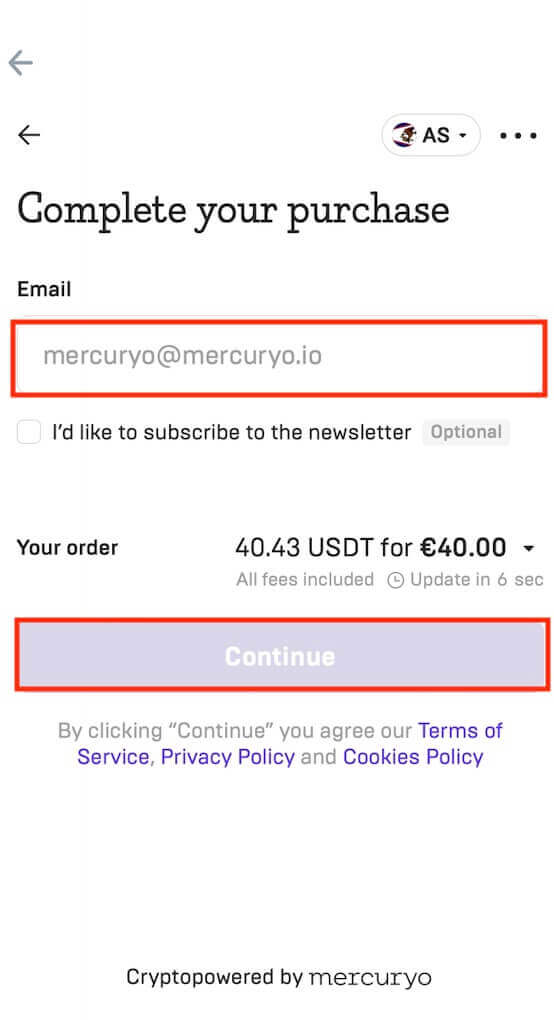
Indbetal Fiat-valuta til Tapbit via Guardarian
1. Åbn Tapbit-appen og klik på [Køb krypto]

2. Vælg [Tredjepartsbetaling]

3. På fanen [Køb krypto] skal du udfylde det beløb, du vil bruge, og den kryptovaluta du vil bruge. ønsker at modtage, vælg derefter [Guardarian ] som betalingskanal og klik derefter på [Bekræft]
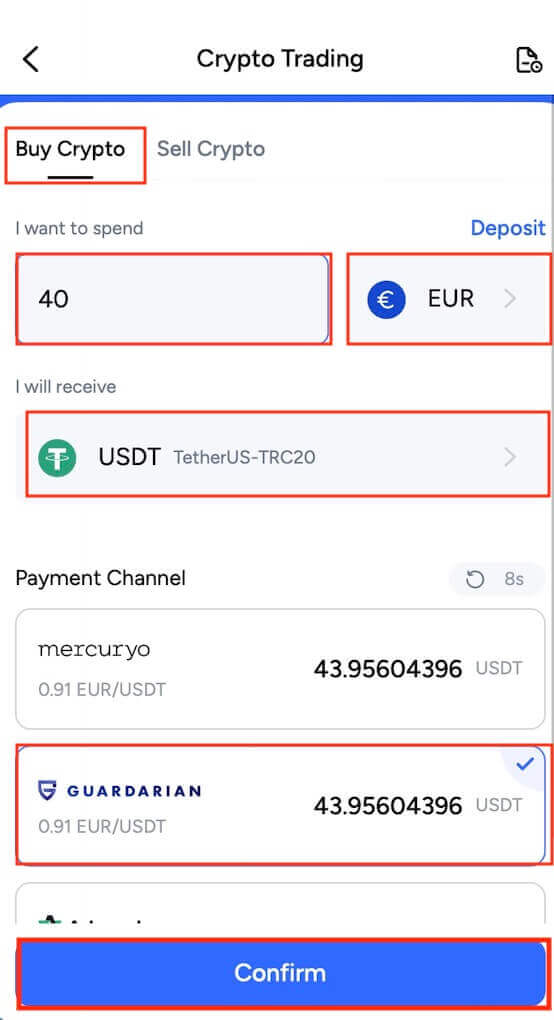
4. Accepterede ansvarsfraskrivelsen og klik på [Bekræft]
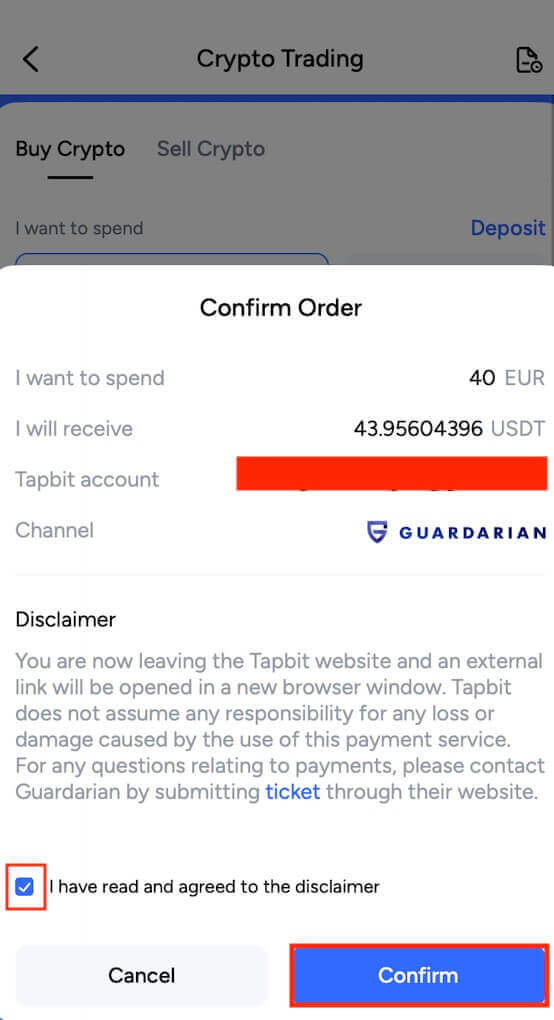
5. Du vil blive omdirigeret til Guardarians hjemmeside, og følg derefter Guardarians instruktioner for at fuldføre transaktionen.
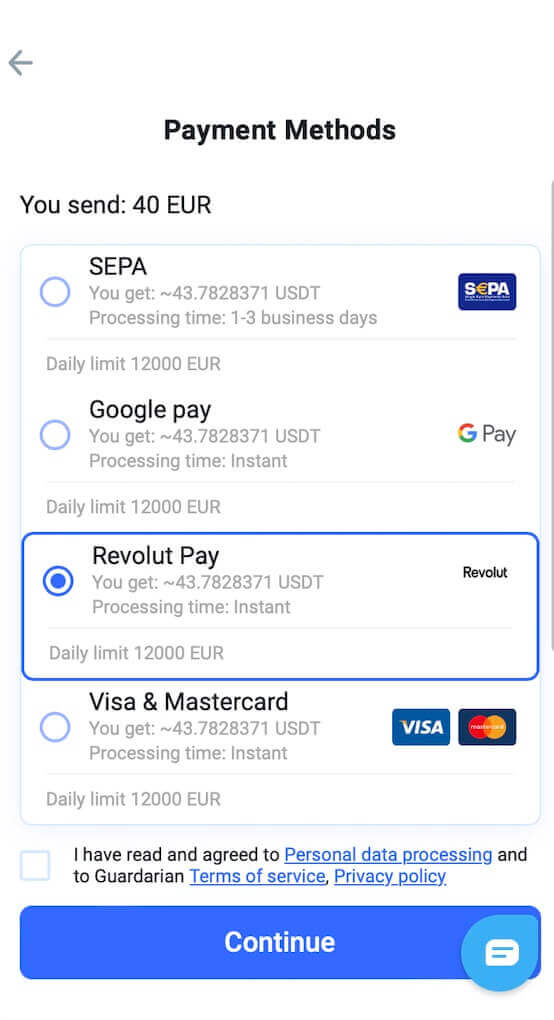
Sådan køber/sælger du kryptovaluta på Tapbit
Sådan handler du spot på Tapbit (web)
Spothandel er en ligetil proces, hvor købere og sælgere engagerer sig i transaktioner til den aktuelle markedskurs, kendt som spotprisen. Denne handel finder sted umiddelbart efter ordreopfyldelse.I spothandel kan brugerne oprette handler på forhånd og aktivere dem, når en specifik, mere fordelagtig spotpris er nået. Dette kaldes en limiteret ordre. Tapbit tilbyder en brugervenlig handelssidegrænseflade til spothandel.
Sådan kan du begynde at handle på Tapbits hjemmeside:
1. Naviger til Tapbits hjemmeside og log ind på din konto.
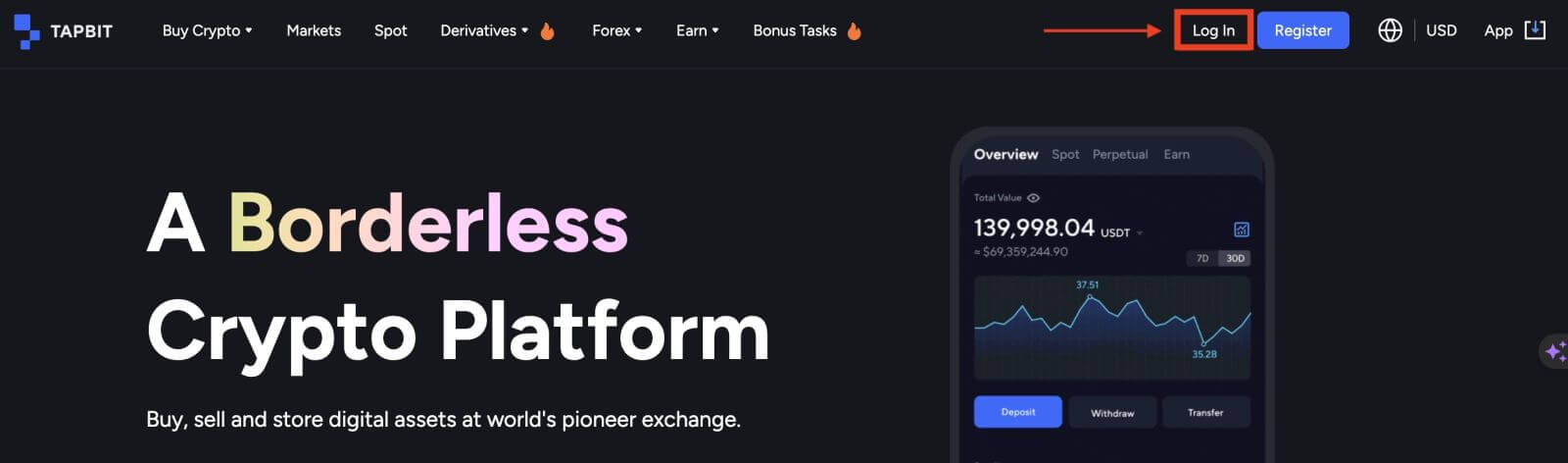
2. Vælg en kryptovaluta fra [Markeds] -sektionen på hjemmesiden for at få adgang til dens spot-handelsside.
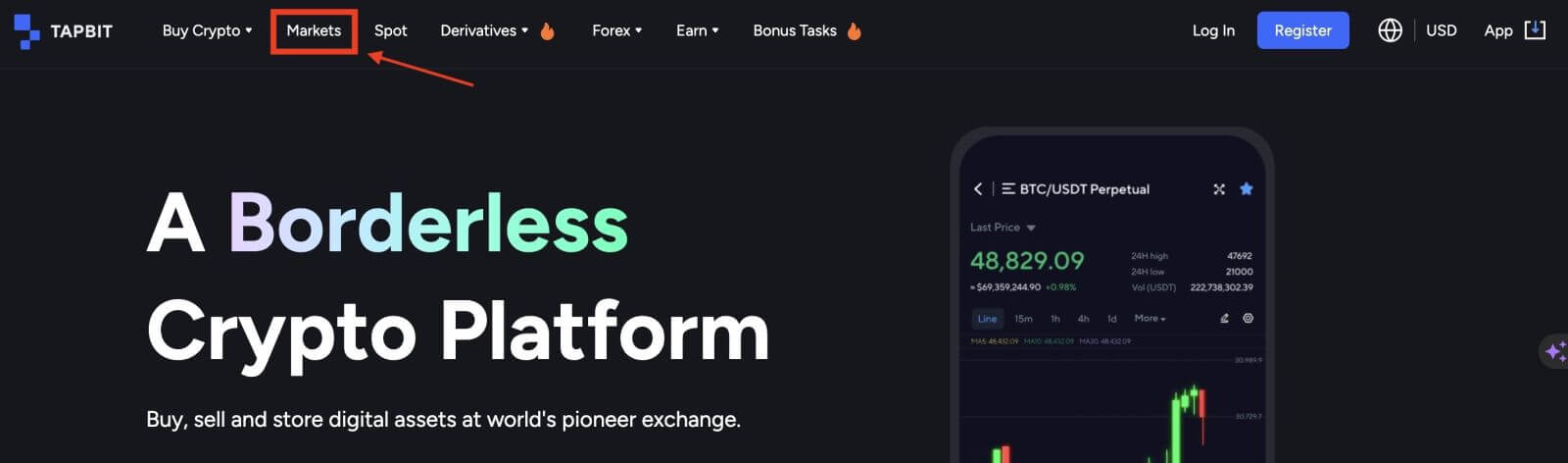
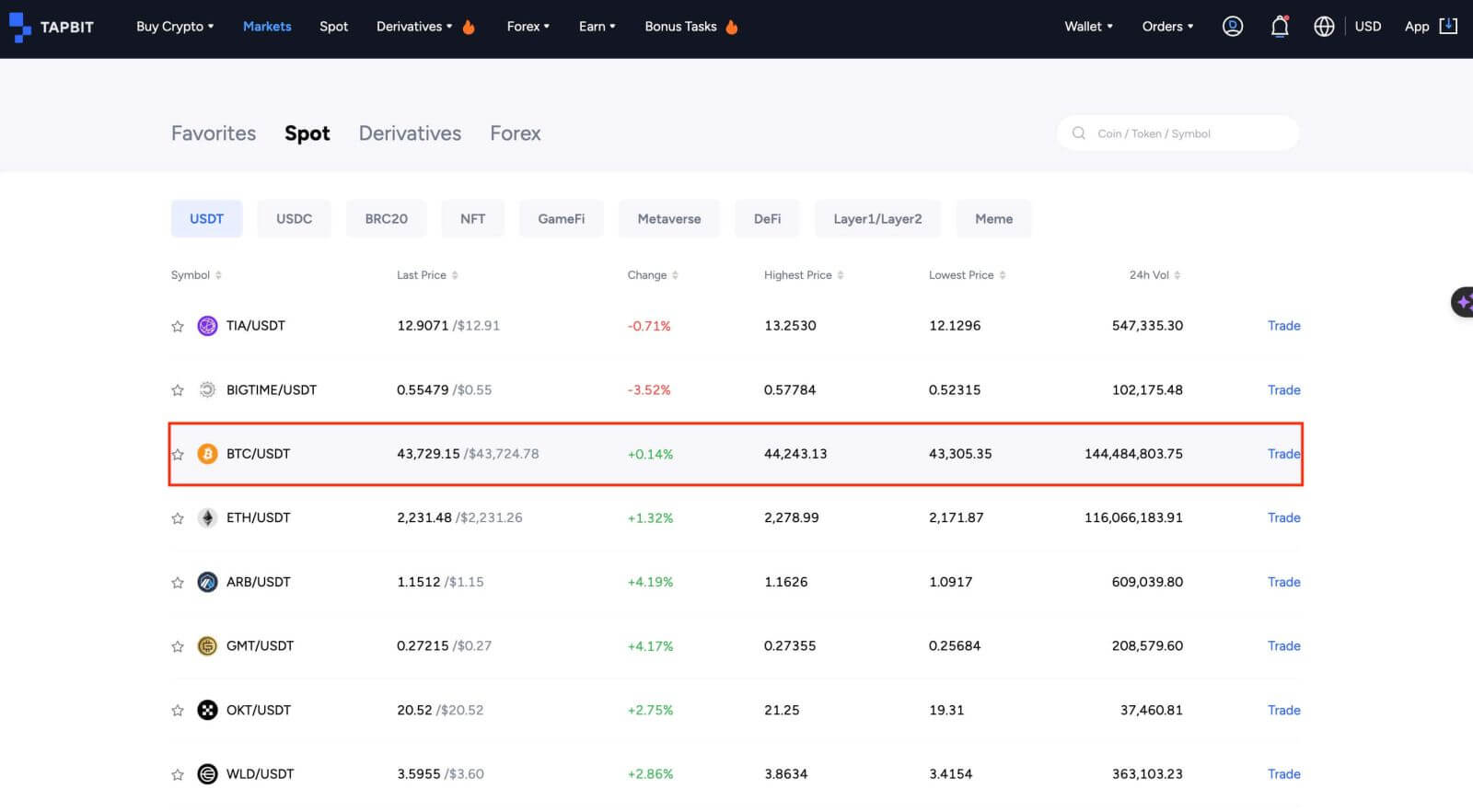
3. På handelssiden finder du forskellige værktøjer:
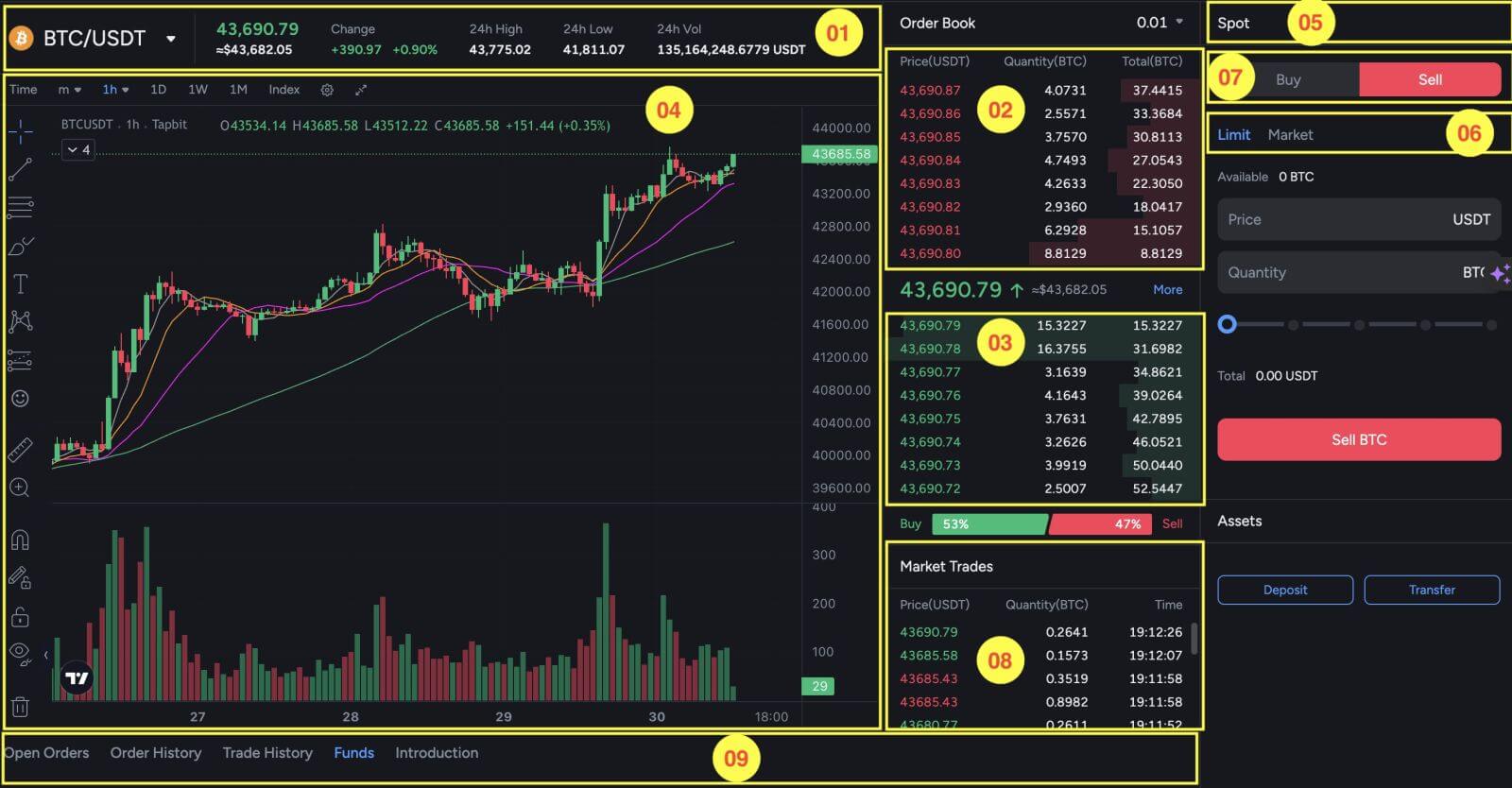
- Handelsvolumen for handelspar på 24 timer;
- Sælg ordrebøger;
- Køb ordrebog;
- Lysestagediagram og markedsdybde;
- Handelstype: Spot;
- Ordretype: Limit/Market;
- Køb Sælg Cryptocurrency;
- Markets seneste gennemførte transaktion;
- Åbne ordrer/Ordrehistorik/Handelshistorik/fonde/Introduktion.
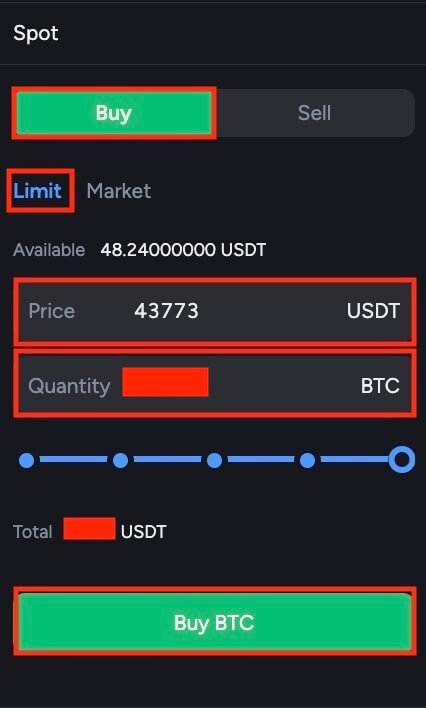
Processen til at sælge BTC eller enhver anden kryptovaluta er den samme.
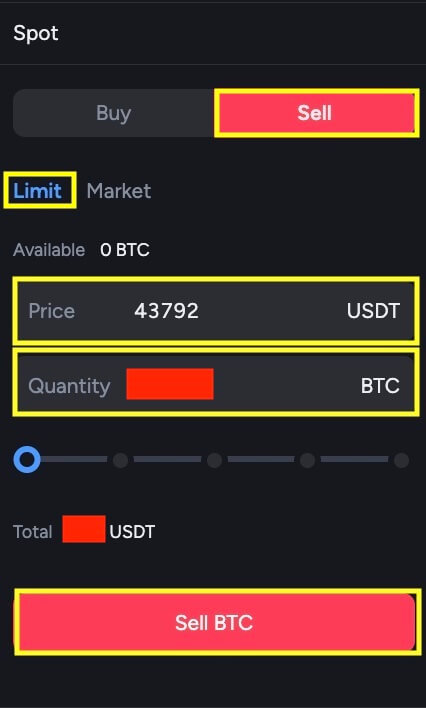
BEMÆRK:
- Standardordretypen er en grænseordre. Handlende har mulighed for at skifte til en markedsordre, når de ønsker at udføre en ordre hurtigt. At vælge en markedsordre giver brugerne mulighed for at udføre deres handler med det samme til den dominerende markedspris.
- For eksempel, hvis markedsprisen på BTC/USDT i øjeblikket er på 44.200, men du har en bestemt købspris i tankerne, såsom 44.000, kan du placere en limiteret ordre. Når markedsprisen til sidst når dit angivne prispunkt, vil din ordre derefter blive eksekveret.
- Under feltet BTC-størrelse finder du procenter, der vedrører den del af dine USDT-beholdninger, du har til hensigt at bruge til BTC-handlen. For at justere den ønskede mængde skal du blot skubbe skyderen til den ønskede procentdel.
Sådan handler du spot på Tapbit (app)
1. Log ind på Tapbit-appen, og klik på [Spot] for at gå til spothandelssiden.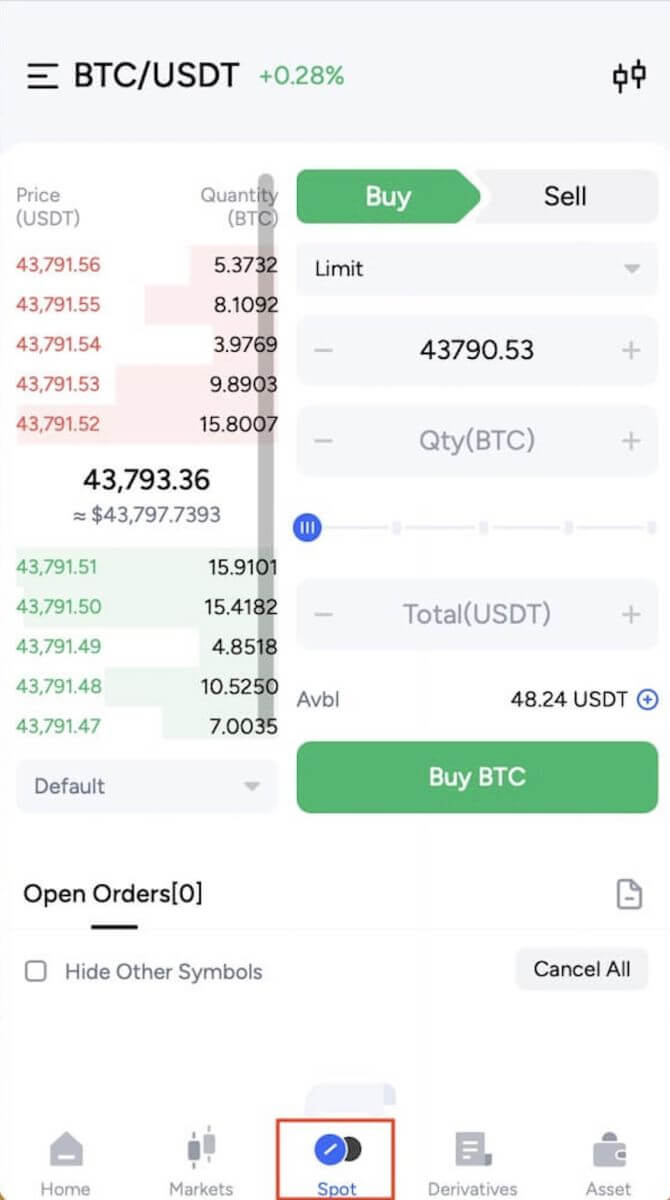
2. Her er handelssidens grænseflade.
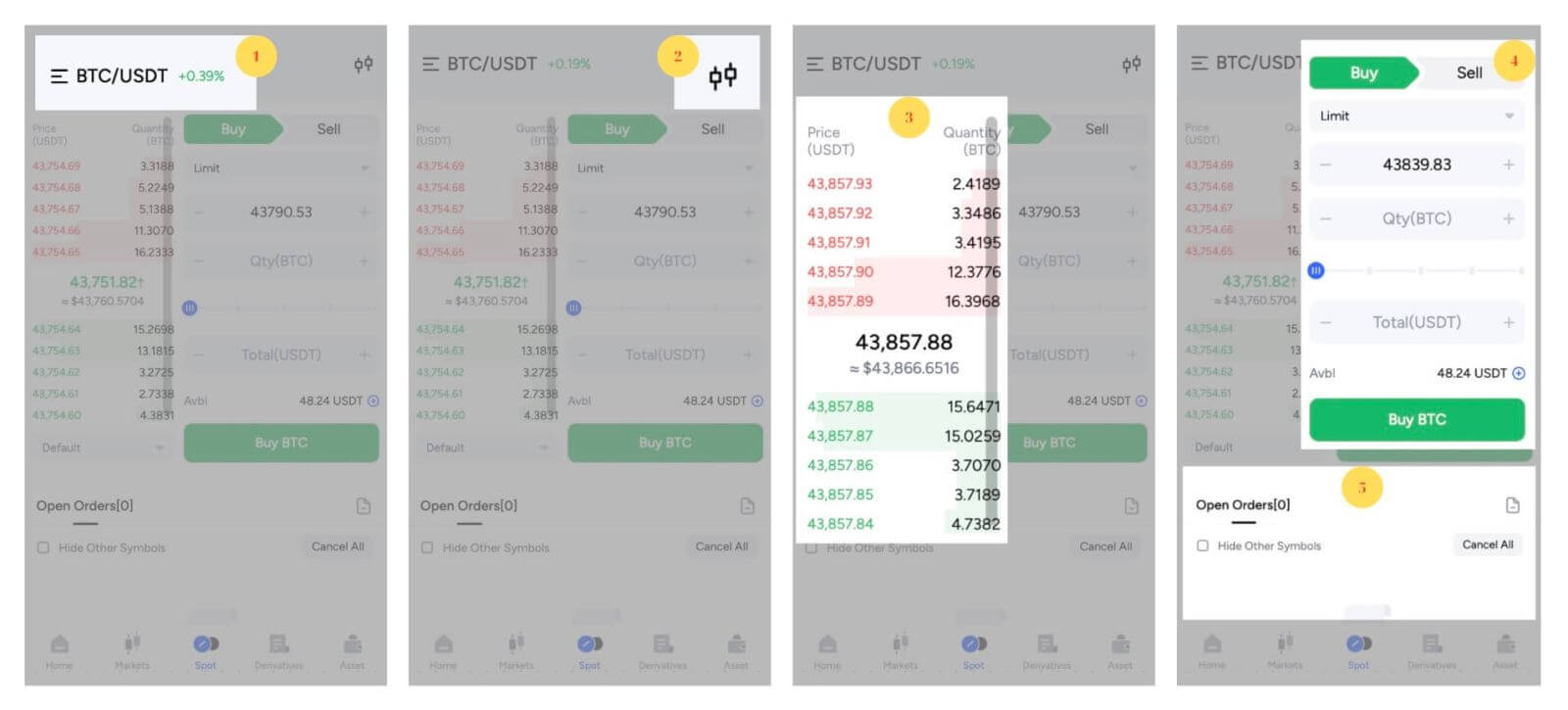
- Markeds- og handelspar;
- Real-time marked lysestage diagram;
- Sælg/køb ordrebog;
- Køb/Sælg Cryptocurrency;
- Åbne ordrer.
Først skal du angive den pris, som du vil købe BTC til. Denne pris er det, der aktiverer din ordre, og vi har sat den til 43.839,83 USDT pr. BTC.
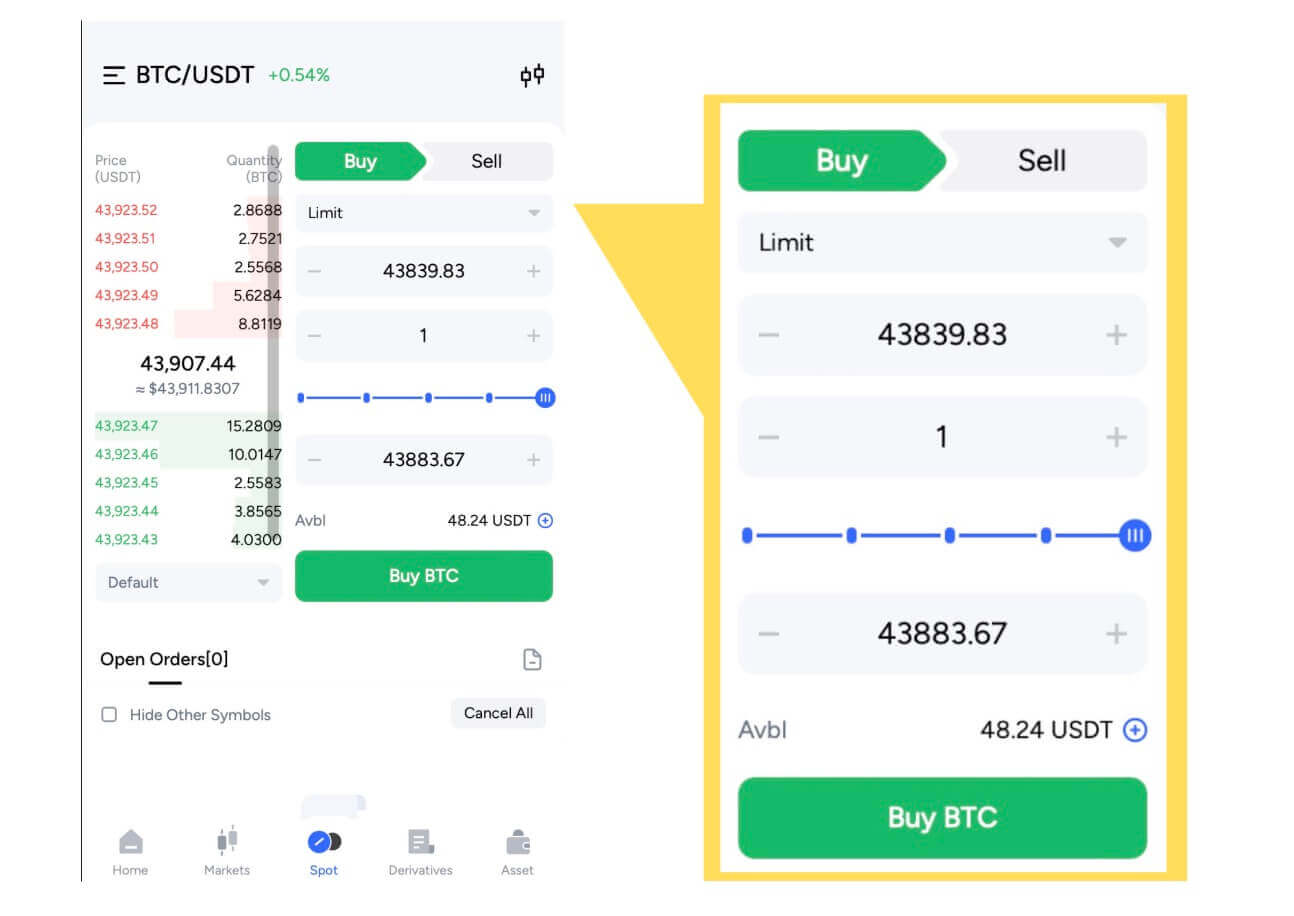
Indtast derefter mængden af BTC, du vil købe, i feltet "Beløb". Alternativt kan du bruge procentmulighederne nedenfor til at bestemme, hvor meget af din tilgængelige USDT du vil bruge til at købe BTC. Når markedsprisen på BTC når 43.839,83 USDT, vil din limitordre automatisk starte, og du vil modtage 1 BTC i din spot-pung.
Du kan følge de samme trin for at sælge BTC eller enhver anden valgt kryptovaluta ved at vælge fanen [Sælg] :
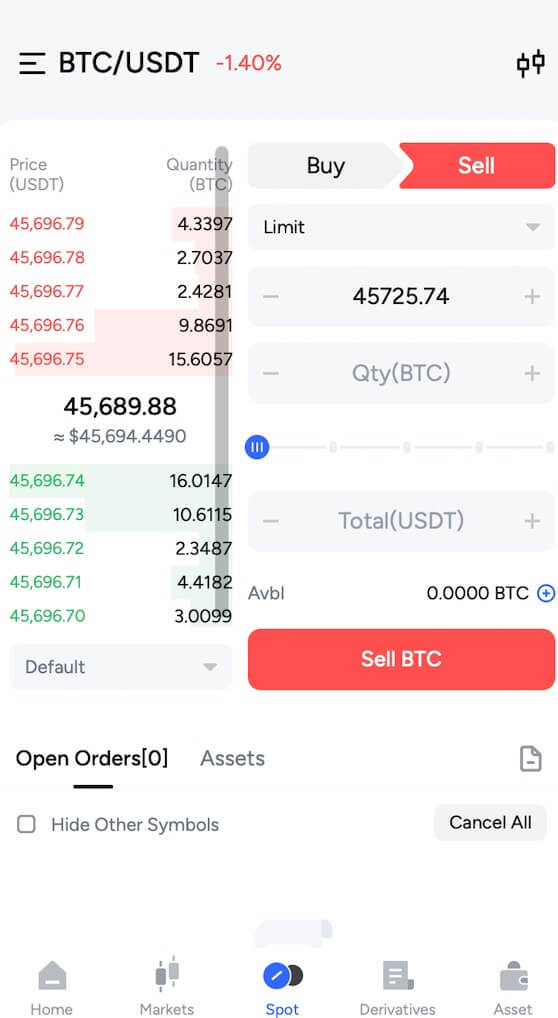
BEMÆRK:
- Standardordretypen er indstillet til en grænserækkefølge. Handlende, der søger at fremskynde deres ordreudførelse, kan vælge en [Marked] -ordre. Ved at vælge en markedsordre kan brugerne engagere sig i øjeblikkelig handel til den dominerende markedspris.
- Men hvis markedsprisen for BTC/USDT står på 43.000, men du har en bestemt købspris i tankerne, såsom 42.000, har du mulighed for at afgive en [Limit] -ordre. Din afgivne ordre vil kun blive udført, når markedsprisen stemmer overens med dit angivne prispunkt.
- Desuden angiver procentsatserne vist under BTC [Beløb] -feltet den andel af dine USDT-beholdninger, som du har til hensigt at allokere til BTC-handlen. For at justere denne tildeling skal du blot flytte skyderen til den ønskede procentdel.
Sådan trækker du tilbage fra Tapbit
Sådan trækker du krypto fra Tapbit
Træk krypto på Tapbit (web)
1. Log ind på din Tapbit-konto, og klik på [Wallet] - [Withdraw] .
2. Vælg den kryptovaluta du vil hæve, såsom USDT.
3. Tilføj derefter din indbetalingsadresse og vælg udbetalingsnetværket. Sørg for, at det valgte netværk er det samme som netværket på den platform, du indsætter. Hvis du vælger det forkerte netværk, vil du miste dine penge.
Oversigt over valg af netværk:
BSC refererer til BNB Smart Chain.
ARB refererer til Arbitrum One.
ETH refererer til Ethereum-netværket.
TRC refererer til TRON-netværket.
MATIC refererer til Polygon-netværket.
3. I dette eksempel vil vi trække USDT fra Tapbit og indsætte det på en anden platform. Da vi trækker os fra en ETH-adresse (Ethereum blockchain), vil vi vælge ETH-udtrækningsnetværket.
Netværksvalget afhænger af mulighederne fra den eksterne tegnebog/børs, som du foretager indbetalingen på. Hvis den eksterne platform kun understøtter ETH, skal du vælge ETH-udtrækningsnetværket.
4. Udfyld det beløb for USDT, du vil hæve, og klik på [Bekræft] .
5. Efter bekræftelse af fortrydelsesanmodningen tager det tid for transaktionen at blive bekræftet. Bekræftelsestiden varierer afhængigt af blockchain og dens aktuelle netværkstrafik.
6. Du kan tjekke status for din udbetaling fra [Udbetalingspost] samt mere information om dine seneste transaktioner.
Træk krypto på Tapbit (app)
1. Åbn din Tapbit-app, og tryk på [Aktiv] - [Udtræk] .
2. Vælg den kryptovaluta du vil hæve, for eksempel USDT.
3. Vælg [On-chain] .
4. Indtast beløb og adresse eller brug QR-knappen til at scanne din indbetalingsadresse, vælg derefter udbetalingsnetværket omhyggeligt og sørg for, at det valgte netværk er det samme som netværket på den platform, du indbetaler penge til. Hvis du vælger det forkerte netværk, vil du miste dine penge.
Sådan trækker du Fiat-valuta på Tapbit
Hæv Fiat-valuta på Tapbit (web)
Hæv Fiat-valuta til Tapbit via Mercuryo
1. Log ind på din Tapbit-konto, og klik på [Køb krypto] - [Tredjepartsbetaling] , og du vil blive omdirigeret til Udtræk Fiat-siden.
2. Vælg [Sælg krypto] og indtast hævebeløbet og vælg fiat for at hæve [Mercuryo] som din ønskede betalingsmetode. Læs og accepter ansvarsfraskrivelsen, og klik derefter på [Bekræft] .
3. Du vil blive omdirigeret til Mercuryos websted, og udfyld derefter betalingsoplysninger for at fuldføre transaktionen.
Hæv Fiat-valuta på Tapbit (app)
Hæv Fiat-valuta til Tapbit via Mercuryo
1. Åbn Tapbit-appen og klik på [Køb krypto]. 
2. Vælg [Tredjepartsbetaling]. 
3. På fanen [Sælg krypto] skal du udfylde det beløb, du ønsker at hæve, og den valuta, du ønsker at modtage, vælge [Mercuryo] som betalingskanal og derefter klikke på [Bekræft]
4. Du vil blive omdirigeret til Mercuryo-webstedet. udfyld betalingsoplysningerne for at gennemføre transaktionen. 
Ofte stillede spørgsmål
Konto
Hvorfor kan jeg ikke modtage e-mails fra Tapbit?
Hvis du ikke modtager e-mail sendt fra Tapbit, skal du følge instruktionerne nedenfor for at kontrollere din e-mails indstillinger:1. Er du logget ind på den e-mail-adresse, der er registreret på din Tapbit-konto? Nogle gange er du muligvis logget ud af din e-mail på dine enheder og kan derfor ikke se Tapbits e-mails. Log venligst ind og opdater.
2. Har du tjekket spam-mappen i din e-mail? Hvis du opdager, at din e-mail-tjenesteudbyder skubber Tapbit-e-mails ind i din spam-mappe, kan du markere dem som "sikre" ved at hvidliste Tapbits e-mail-adresser.
Adresser til hvidliste:
- don-not-reply@Tapbit .com
- [email protected] .com
- [email protected] .com
- [email protected] .com
- [email protected] .com
- [email protected] .com
- [email protected] .com
- [email protected] .com
- [email protected] .com
- [email protected] .com
- [email protected] .com
- [email protected] .com
- [email protected] .com
- [email protected] .com
- [email protected] .com
4. Er din e-mail-indbakke fuld? Hvis du har nået grænsen, vil du ikke være i stand til at sende eller modtage e-mails. Du kan slette nogle af de gamle e-mails for at frigøre plads til flere e-mails.
5. Hvis det er muligt, registrer dig fra almindelige e-mail-domæner, såsom Gmail, Outlook osv.
Hvorfor kan jeg ikke modtage SMS-bekræftelseskoder?
Tapbit forbedrer løbende vores SMS-godkendelsesdækning for at forbedre brugeroplevelsen. Der er dog nogle lande og områder, der i øjeblikket ikke understøttes.Hvis du ikke kan aktivere SMS-godkendelse, se venligst vores globale SMS-dækningsliste for at kontrollere, om dit område er dækket. Hvis dit område ikke er dækket på listen, skal du bruge Google Authentication som din primære to-faktor-godkendelse i stedet.
Hvis du har aktiveret SMS-godkendelse eller i øjeblikket er aktiv i et land eller område, der er på vores globale SMS-dækningsliste, men du stadig ikke kan modtage SMS-koder, skal du tage følgende trin:
- Sørg for, at din mobiltelefon har et godt netværkssignal.
- Deaktiver din anti-virus og/eller firewall og/eller opkaldsblokeringsapps på din mobiltelefon, der potentielt kan blokere vores SMS-kodenummer.
- Genstart din mobiltelefon.
- Prøv stemmebekræftelse i stedet.
- Nulstil SMS-godkendelse.
Hvordan indstilles PIN-kode?
Indstil en PIN-kode:Naviger venligst til [Sikkerhedscenter] - [PIN-kode] , klik på [Indstil] , og indtast en PIN-kode, efterfulgt af bekræftelse for at afslutte bekræftelsen. Når du er færdig, vil din PIN-kode blive sat op. Sørg for at opbevare disse oplysninger sikkert til dine registre.
Webversion

APP-version

Vigtig bemærkning: PIN-koder accepteres kun som et 6-8-cifret tal. Indtast venligst ikke bogstaver eller tegn.
Skift PIN-koden:
Hvis du ønsker at opdatere din PIN-kode, skal du finde knappen [Skift] i afsnittet [PIN-kode] under [Sikkerhedscenter] . Indtast din nuværende og nøjagtige PIN-kode, og fortsæt derefter med at indstille en ny.
Webversion

APP-version

Vigtig bemærkning: Sikkerhed, tilbagetrækninger er ikke tilladt i 24 timer efter ændring af sikkerhedsmetoder.
Hvordan konfigureres to-faktor-godkendelse?
1. Bind e-mail1.1 Vælg [Personligt center] placeret i øverste venstre hjørne af hjemmesiden for at få adgang til siden med kontoindstillinger, og klik derefter på [Sikkerhedscenter] .

1.2 Klik på [E-mail] for at binde den sikre e-mail trin for trin.

2. Google Authentication (2FA)
2.1 Hvad er Google Authentication (2FA)?
Google Authentication (2FA) fungerer som et dynamisk adgangskodeværktøj, der ligner dynamisk SMS-bekræftelse. Når den er linket, genererer den automatisk en ny dynamisk bekræftelseskode hvert 30. sekund. Denne kode bruges til at sikre forskellige processer, herunder login, tilbagetrækning og justering af sikkerhedsindstillinger. For at øge sikkerheden for både din konto og aktiver opfordrer Tapbit kraftigt alle brugere til straks at oprette en Google-bekræftelseskode.
2.2 Sådan aktiveres Google Authentication (2FA)
Naviger til [Personligt center] - [Sikkerhedsindstillinger] for at starte opsætningen af Google Authentication. Når du klikker på "bind"-indstillingen, vil du modtage en e-mail til Google-godkendelsesbinding. Få adgang til e-mailen, og klik på "Bind Google-godkendelse" for at gå ind på indstillingssiden. Fortsæt for at fuldføre bindingsprocessen i overensstemmelse med instruktionerne eller anvisningerne, der vises på siden.
Opsætningstrin:


2.2.1 Download og installer Google Authenticator på mobiltelefoner.
iOS-bruger: Søg efter "Google Authenticator" i App Store.
Android-bruger: Søg efter "Google Authenticator" i Google Play Butik.
2.2.2 Åbn Google Authenticator, klik på "+" for at tilføje en konto.

2.2.3 Indtast opsætningsnøglen til Google-autentificeringen i indtastningsfeltet.

Hvad hvis du mister din mobiltelefon og Google-bekræftelseskode?
I tilfælde af at du undlader at sikkerhedskopiere din private nøgle eller QR-kode, bedes du bruge din registrerede e-mailadresse til at sende de nødvendige oplysninger og materialer til vores officielle e-mail på [email protected].- Forsiden af dit foto-id-kort
- Bagsiden af dit foto-id-kort
- Et billede af dig med dit ID-kort og et hvidt papir i A4-størrelse skrevet med din Tapbit-konto, "Nulstil Google Authentication" og nulstil dato.
- Kontonummer, registreringstidspunkt og stedet for din registrering.
- Seneste login-steder.
- Kontoaktiver (Top 3 aktiver med den største mængde på den pågældende konto og omtrentlig mængde).
Når du har indsendt de nødvendige oplysninger, vil vores kundeserviceteam håndtere behandlingen inden for 24 timer. Efterfølgende vil du modtage en e-mail til Google nulstilling. Efter dette kan du bruge din mobiltelefon til at genbinde den nye Google-bekræftelseskode. Det er stærkt tilrådeligt at gemme din private nøgle eller QR-kode sikkert under den første Google-bekræftelseskodebinding. Denne forholdsregel giver mulighed for let genbinding på en ny mobiltelefon i tilfælde af tab af din nuværende enhed.
Verifikation
Hvordan forhindrer man phishing-angreb?
1. Vær altid på vagt, når du modtager:- Vær forsigtig med vildledende e-mails, der fremstår som kommunikation fra Tapbit.
- Udvis forsigtighed med vildledende URL'er, der forsøger at kopiere det officielle Tapbit-websted.
- Vær på vagt over for falske oplysninger i tekstbeskeder, der indeholder mistænkelige links, opfordrende handlinger som f.eks. hævninger af penge, ordrebekræftelser eller videobekræftelser for at beskytte mod opdigtede risici.
- Vær opmærksom på falske links, der spredes på sociale medieplatforme.
- Undgå at åbne mistænkelige links eller artikler delt af ukendte personer. Hvis du ved et uheld har klikket på ondsindede links og har mistanke om potentiel lækage af kontooplysninger, skal du straks besøge det officielle Tapbit-websted og opdatere både dit login- og fondsadgangskode.
2. Når du modtager mistænkelige e-mails eller beskeder, bør du hurtigst muligt tjekke, om e-mailen eller beskeden er lovlig. Der er 2 måder at bekræfte:
① Hvis du støder på tvivlsomme tekstbeskeder eller e-mails, bedes du venligst bekræfte dem ved at konsultere vores online kundeserviceagenter. Du har mulighed for at starte en live chat eller indsende en billet, der giver specifikke detaljer om problemet for yderligere hjælp.
② Brug Tapbit Verification Search-funktionaliteten til bekræftelse: Log ind på Tapbit-webstedet, naviger til bunden, og vælg "Tapbit Verify". Indtast de detaljer, du ønsker at bekræfte, i den angivne boks på siden "Tapbit Verify".
Almindelig svindel i kryptovaluta
1. Smishing (Spam Text Messaging)Smishing er blevet en udbredt form for svindel, hvor svindlere udgiver sig for at være personer, officielle Tapbit-repræsentanter eller offentlige myndigheder. De sender uopfordrede tekstbeskeder, som ofte indeholder links, for at narre dig til at videregive personlige oplysninger. Meddelelsen kan indeholde udsagn som "Følg linket for at fuldføre overholdelsesprocedurer og forhindre din konto i at blive frosset. (ikke-Tapbit domæne).com." Hvis du angiver oplysninger på det falske officielle websted, kan svindlere optage det og få uautoriseret adgang til din konto, hvilket potentielt kan føre til tilbagetrækning af aktiver.
I tilfælde af usikkerhed vedrørende din konto, bedes du kontakte os direkte eller bekræfte linket gennem den officielle Tapbit-bekræftelseskanal.
2. Ondsindet software
Når du installerer software, er det afgørende at verificere ægtheden af applikationerne. Ondsindede apps kan tæt efterligne officielle, hvilket får dem til at virke legitime, mens de har til hensigt at kompromittere din konto og aktiver.
For at mindske denne risiko anbefales det konsekvent at downloade applikationer fra det officielle websted. Når du downloader fra platforme som Apple Store eller Google Play Store, skal du desuden bekræfte udbyderens oplysninger for at sikre appens legitimitet.
3. Falske reklameaktiviteter på sociale medier
Denne form for svindel starter typisk med, at brugere støder på annonceringer på forskellige sociale medieplatforme (såsom Telegram, Twitter osv.), der promoverer et salg. Det salgsfremmende indhold opfordrer ofte brugere til at overføre ETH til en specificeret tegnebog, hvilket lover betydelige renter. Men når brugere overfører ETH til svindlernes tegnebøger, ender de med at miste alle deres aktiver uden at modtage noget afkast. Brugere skal forblive på vagt og forstå, at transaktioner bliver irreversible, efter at hævninger er udført.
Har du brug for ID-bekræftelse, når du trækker dig?
En tilbagetrækning involverer at overføre dine digitale aktiver til andre adresser, såsom tegnebøger eller børser. I mangel af fuldført ID-bekræftelse er tilbagetrækningsgrænsen begrænset til 2 BTC, især inden for en 24-timers periode. For at sælge USDT for enhver lovlig fiat-valuta er det nødvendigt at udfylde id-bekræftelse for udbetalinger. Af hensyn til din kontos og dine aktivers sikkerhed anbefales det kraftigt at gennemgå ID-bekræftelse så hurtigt som muligt.
Depositum
Hvor lang tid tager det for mine penge at ankomme? Hvad er transaktionsgebyret?
Efter at have bekræftet din anmodning på Tapbit, tager det tid for transaktionen at blive bekræftet på blockchain. Bekræftelsestiden varierer afhængigt af blockchain og dens aktuelle netværkstrafik.For eksempel, hvis du indbetaler USDT, understøtter Tapbit ERC20-, BEP2- og TRC20-netværkene. Du kan vælge det ønskede netværk fra den platform, du hæver fra, indtaste det beløb, du vil hæve, og du vil se de relevante transaktionsgebyrer.
Pengene vil blive krediteret til din Tapbit-konto kort efter, at netværket har bekræftet transaktionen.
Bemærk venligst, at hvis du har indtastet den forkerte indbetalingsadresse eller valgt et ikke-understøttet netværk, vil dine penge gå tabt. Tjek altid omhyggeligt, før du bekræfter transaktionen.
Hvordan tjekker jeg min transaktionshistorik?
Du kan tjekke status for din indbetaling eller udbetaling fra [Wallet] - [Oversigt] - [Deposit History] .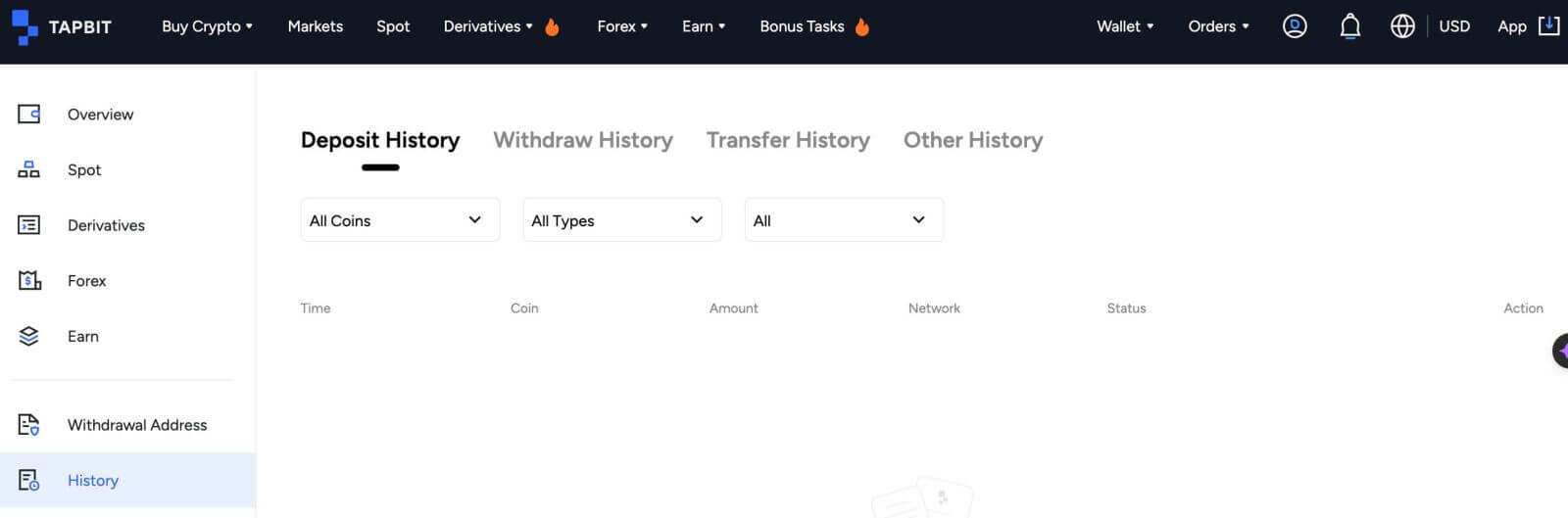
Hvad skal jeg gøre, hvis jeg ikke har modtaget betaling overført fra andre platforme til Tapbit?
Vent venligst tålmodigt, da blokeringsbekræftelse er påkrævet for indbetaling af kryptovaluta. Hvis blokeringsbekræftelsen er gennemført, og pengene stadig ikke er krediteret din konto i lang tid, bedes du kontakte vores kundesupport.Hvordan kontrollerer man indbetalingsforløbet?
Følgende link er et blokforespørgselslink til almindelige pas, hvor du kan se antallet af blokeringsbekræftelser du har overført på hjemmesiden.BTC Blockchain: http://blockchain.info/
ETH blockchain (i stand til at kontrollere indbetalingen af alle erc-20 tokens): https://etherscan.io/
BSC Blockchain:https://bscscan.com/
Hvad skal jeg gøre, hvis jeg indsatte den forkerte valuta på din adresse i Tapbit?
(1) Hvis brugeren indsætter den forkerte adresse under processen, kan vi muligvis ikke hjælpe dig med at inddrive aktiverne. Tjek venligst din indbetalingsadresse omhyggeligt.(2) Hentningsoperationen kræver mange arbejdsomkostninger, tidsomkostninger og omkostninger til risikokontrol. For at inddrive de alvorlige tab forårsaget af kundens fejlbetjening, vil Tapbit hjælpe dig med at komme dig inden for det kontrollerbare omkostningsinterval.
(3) Kontakt venligst kundesupport for at forklare situationen og oplys dit kontonummer, token, adresse, mængde, hash-/transaktionsnummer på det forkerte token og et skærmbillede med indbetalingsoplysningerne.
(4) Hvis det er muligt at hente den forkerte valuta, er vi nødt til at gribe ind manuelt og kan kontakte den private nøgle direkte. Kun personale med ekstrem høj autoritet kan udføre operationen og skal igennem en streng risikokontrolrevision. Nogle operationer skal muligvis udføres i løbet af tegnebogens opgradering og vedligeholdelsesperiode, så det kan tage mere end en måned at fuldføre operationen, eller det kan tage længere tid, så vent tålmodigt.
Hvad skal jeg gøre, hvis jeg ikke er blevet krediteret, fordi indbetalingsbeløbet til Tapbit er mindre end minimumsindbetalingsbeløbet?
Du kan fortsætte med at indbetale til din adresse, og når det akkumulerede beløb er større end det mindste krediterede beløb, krediteres aktiverne ensartet.Handle
Hvad er en limiteret ordre?
En limiteret ordre er som at sætte et bestemt prisskilt på din handel. Det sker ikke med det samme, i modsætning til en markedsordre. I stedet vil en limiteret ordre kun fungere, hvis markedsprisen når eller overgår den pris, du har sat. Det betyder, at du kan bruge limiterede ordrer til at købe til en lavere pris eller sælge til en højere pris sammenlignet med den aktuelle markedskurs.Her er et eksempel for at gøre det klarere: Lad os sige, at du vil købe 1 BTC, og den aktuelle BTC-pris er $50.000. Du afgiver en købsgrænseordre på $60.000. Din ordre vil blive gennemført med det samme til $50.000, fordi det er en bedre pris end din grænse på $60.000.
Tilsvarende, hvis du ønsker at sælge 1 BTC, og den aktuelle BTC-pris er $50.000, og du afgiver en salgsgrænseordre til $40.000, vil din ordre også blive eksekveret øjeblikkeligt til $50.000, fordi det er en bedre pris end din fastsatte grænse på $40.000.
| Markedsordre | Begrænset rækkefølge |
| Køber et aktiv til markedsprisen | Køber et aktiv til en fastsat pris eller bedre |
| Fyldes straks | Fylder kun til limitordrens pris eller bedre |
| brugervejledning | Kan indstilles på forhånd |
Hvad er markedsordre?
En markedsordre udføres omgående til den gældende markedspris ved ordreafgivelse, hvilket letter både købs- og salgstransaktioner.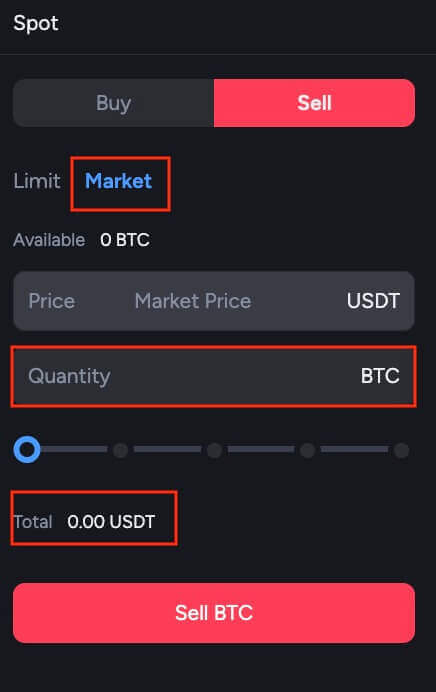
Inden for rammerne af en markedsordre får brugerne mulighed for at bruge enten [Beløb] eller [Total] mulighederne til at starte købs- eller salgsordrer. For at illustrere, hvis man ønsker at anskaffe en specifik mængde BTC, kan de direkte indtaste den ønskede mængde ved hjælp af [Beløb] -indstillingen. Alternativt, hvis målet er at erhverve BTC med en forudbestemt sum af midler, såsom 10.000 USDT, kan optionen [Total] anvendes til at udføre indkøbsordren i overensstemmelse hermed.
Hvordan får jeg vist min spothandelsaktivitet?
Du kan nemt tjekke dine spothandelsaktiviteter ved at bruge panelet Ordrer og positioner nederst i handelsgrænsefladen. Skift blot mellem fanerne der for at se dine aktuelle ordrer og dem, du allerede har gennemført.1. Åbne ordrer
Under fanen [Åbne ordrer] kan du se detaljer om dine åbne ordrer, herunder:

- Tid
- Type
- Symbol
- Størrelse
- Pris
- Bestil Antal
- Fyldt Antal
- Total
- Fyldt op%
- Operation
Ordrehistorik viser en registrering af dine udfyldte og ikke-udfyldte ordrer over en bestemt periode. Du kan se ordredetaljer, herunder:

- Tid
- Type
- Symbol
- Størrelse
- Pris
- Bestil Antal
- Fyldt Antal
- Gennemsnitspris
- Fyldt værdi
- Status

3. Handelshistorie
Handelshistorik viser en registrering af dine udfyldte ordrer over en given periode. Du kan også tjekke transaktionsgebyrerne, herunder:

- Tid
- Ordre ID
- Symbol
- Størrelse
- Type
- Gennemsnit
- Pris
- Fyldt værdi
- Ordreværdi
- Fyldt Antal
- Bestil Antal
- Betaling
4. Midler
Du kan se detaljer om de tilgængelige aktiver i din Spot Wallet, inklusive mønten, den samlede saldo, tilgængelig saldo, frossen saldo og BTC-værdiansættelse.
Tilbagetrækning
Hvordan kontrollerer jeg transaktionsstatus på blockchain?
Log ind på din Tapbit-konto, og klik på [Wallet] - [Overview] - [History] - [Withdraw History] for at se din cryptocurrency-tilbagetrækningspost.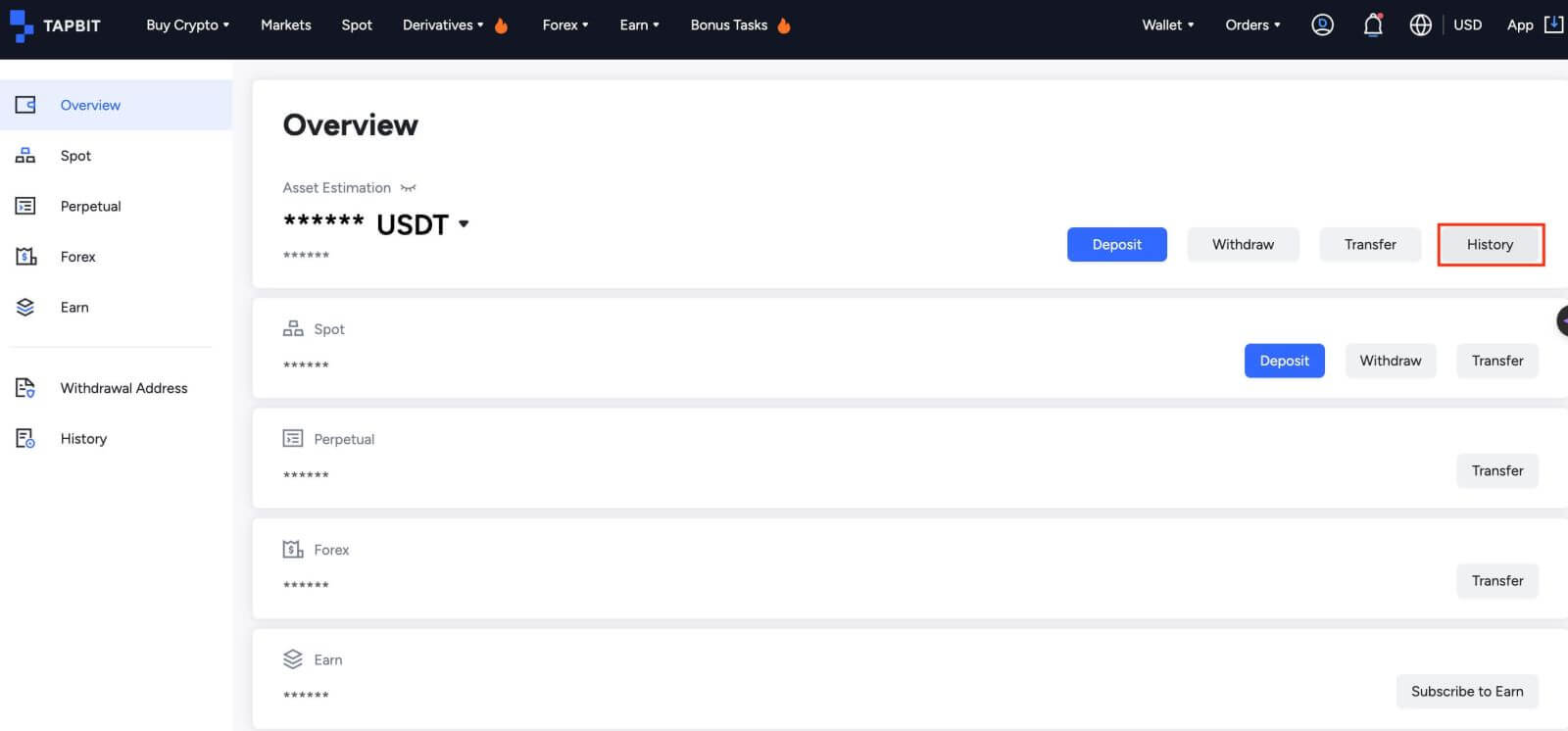
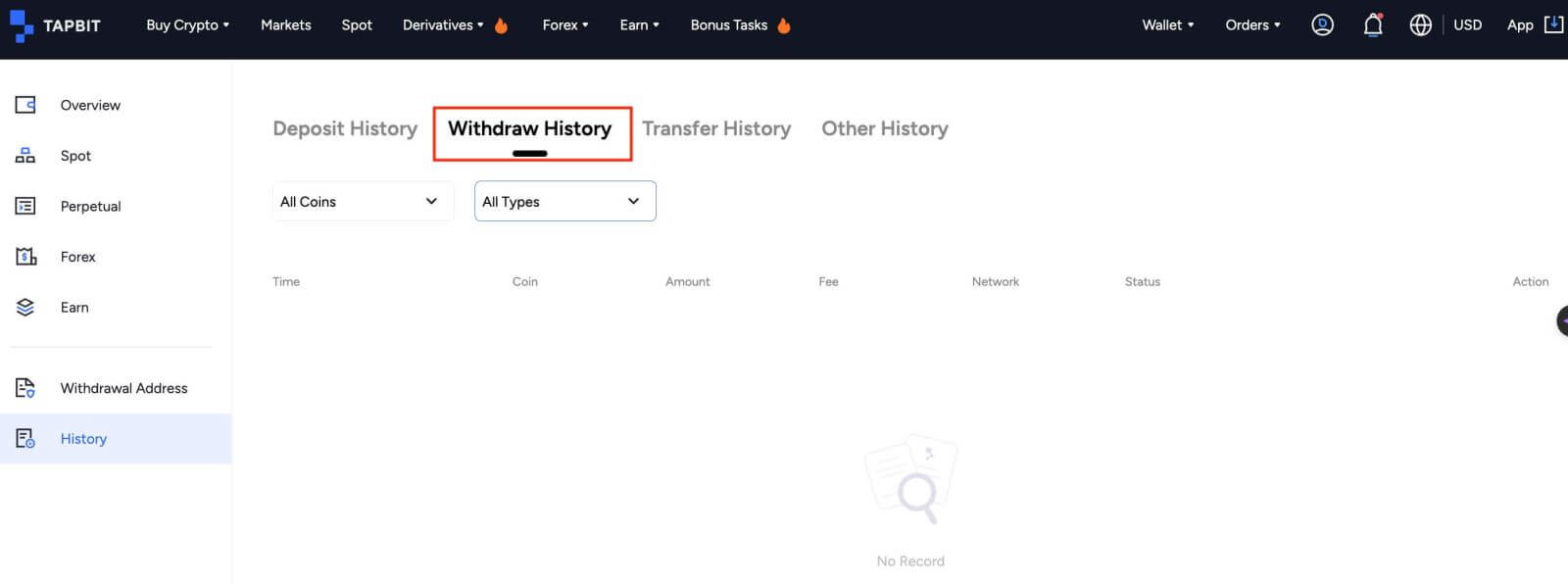
- Hvis [Status] viser, at transaktionen "behandles", vent venligst på, at bekræftelsesprocessen er fuldført.
- Hvis [Status] viser, at transaktionen er "fuldført", kan du klikke på [TxID] for at kontrollere transaktionsdetaljerne.
Hvad skal jeg gøre, hvis jeg trækker mig tilbage til en anden platform, og systemet ikke behandler det i lang tid?
Hvis du starter en tilbagetrækning, kan der opstå en stor forsinkelse på grund af blokering. Hvis status i din kontos tilbagetrækningsregistrering stadig behandles efter 6 timer, bedes du kontakte kundesupport.
Hvad skal jeg gøre, hvis min token-udbetaling ikke er blevet krediteret?
Blockchain-aktivoverførsel er opdelt i tre dele: Tapbit udgående - Blokeringsbekræftelse - Kreditkonto på den anden part:
Trin 1: Vi genererer Txid'en inden for 10 minutter, hvilket betyder, at overførselsbehandlingen af vores platform er afsluttet, og tokenet har blevet overført til blockchain.
Trin 2: Åbn browseren for den tilsvarende blockchain for det tilbagetrukne token for at kontrollere bekræftelsesnummeret på den tilbagetrækning.
Trin 3: Hvis blockchain viser, at tilbagetrækningen bliver bekræftet eller ikke bekræftet, skal du vente tålmodigt, indtil blockchain er bekræftet. Hvis blockchain viser, at bekræftelsen er gennemført, og du ikke har modtaget tokenet endnu, men Tapbit er færdig med at overføre mønter, skal du kontakte tokenet på den modtagende platform for at kreditere kontoen for dig.
Kan jeg trække mig tilbage uden ID-bekræftelse?
Hvis du ikke har gennemført ID-bekræftelse, er tilbagetrækningsgrænsen 2BTC inden for 24 timer, hvis du har gennemført ID-bekræftelse, er tilbagetrækningsgrænsen 60 BTC inden for 24 timer, hvis du ønsker at øge tilbagetrækningsgrænsen, skal du kontakte vores kundesupport .
















