Slik logger du på og bekrefter konto i Tapbit
Logg på kontoen din til Tapbit og bekreft din grunnleggende kontoinformasjon, oppgi ID-dokumentasjon og last opp en selfie/portrett. Sørg for å sikre Tapbit-kontoen din – mens vi gjør alt for å holde kontoen din sikker, har du også muligheten til å øke sikkerheten til Tapbit-kontoen din.
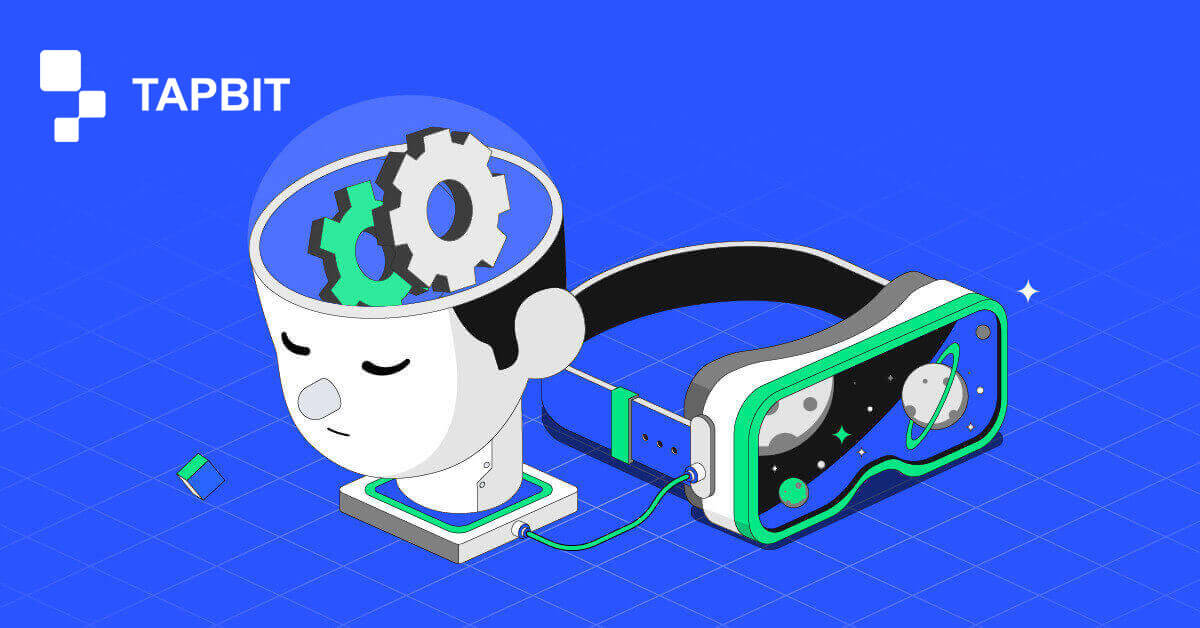
Hvordan logge på konto i Tapbit?
Hvordan logge på Tapbit-kontoen din?
1. Gå til Tapbit-nettstedet og klikk på [Logg inn] .
2. Skriv inn e-post eller telefonnummer og passord.

3. Fullfør tofaktorverifiseringen og skyv verifiseringsoppgaven.


4. Du kan bruke Tapbit-kontoen din til å handle.

Hvordan logge på Tapbit-appen?
1. Åpne Tapbit-appen for Android eller ios og klikk på det personlige ikonet
2. Klikk på [Logg inn/registrer] -knappen for å gå inn på påloggingssiden.

3. Skriv inn telefonnummer/e-post og passord. Klikk deretter på [Fortsett] .

4. Fullfør puslespillet for å bekrefte.

5. Skriv inn autentiseringskoden.

Du kan se dette hjemmesidegrensesnittet etter vellykket pålogging.

Glemt passordet mitt på Tapbit
Du kan tilbakestille kontopassordet ditt fra Tapbit-nettstedet eller appen. Vær oppmerksom på at av sikkerhetsgrunner vil uttak fra kontoen din bli suspendert i 24 timer etter tilbakestilling av passord.1. Gå til Tapbit-nettstedet og klikk på [Logg inn] .

2. På påloggingssiden klikker du på [Glemt passord?] .

3. Hvis du bruker appen, klikk på [Glemt passord?].

4. Skriv inn kontoens telefonnummer eller e-post og klikk på [Fortsett] .


5. Fullfør sikkerhetsverifiseringsoppgaven.

6. Klikk på [Hent koden] og du må angi "din 4-sifrede autentiseringskode" for e-post og "din 6-sifrede autentiseringskode" for ditt telefonnummer for å bekrefte e-postadressen eller telefonnummeret, og trykk deretter på [Fortsett] .

7. Skriv inn ditt nye passord og klikk på [Bekreft] .

MERK : Les og kryss av i boksen nedenfor og skriv inn informasjonen:
Det nye passordet må være på 8-20 tegn.
- Må inneholde minst én stor bokstav.
- Må inneholde minst én liten bokstav.
- Må inneholde minst ett tall.
- Må inneholde minst ett symbol.

Ofte stilte spørsmål (FAQ)
Hvordan stille inn PIN-kode?
Angi en PIN-kode:Naviger til [Sikkerhetssenter] - [PIN-kode] , klikk på [Sett] , og skriv inn en PIN-kode, etterfulgt av bekreftelse for å fullføre verifiseringen. Når du er ferdig, vil PIN-koden din bli satt opp. Sørg for å lagre denne informasjonen på en sikker måte for dine arkiver.
Nettversjon

APP-versjon

Viktig merknad: PIN-koder aksepteres kun som et 6-8-sifret tall, vennligst ikke skriv inn noen bokstaver eller tegn.
Endre PIN-koden:
Hvis du ønsker å oppdatere PIN-koden din, finn [Endre] -knappen i delen [PIN-kode] under [Sikkerhetssenter] . Skriv inn din nåværende og nøyaktige PIN-kode, og fortsett deretter med å angi en ny.
Nettversjon

APP-versjon

Viktig merknad: Sikkerhet, uttak er ikke tillatt i 24 timer etter endring av sikkerhetsmetoder.
Hvordan sette opp tofaktorautentisering?
1. Bind e-post1.1 Velg [Personlig senter] øverst til venstre på hjemmesiden for å få tilgang til siden med kontoinnstillinger, og klikk deretter på [Sikkerhetssenter] .

1.2 Klikk på [E-post] for å binde den sikre e-posten trinn for trinn.

2. Google Authentication (2FA)
2.1 Hva er Google Authentication (2FA)?
Google Authentication (2FA) fungerer som et dynamisk passordverktøy, i likhet med dynamisk SMS-verifisering. Når den er koblet til, genererer den automatisk en ny dynamisk bekreftelseskode hvert 30. sekund. Denne koden brukes til å sikre ulike prosesser, inkludert pålogging, uttak og justering av sikkerhetsinnstillinger. For å øke sikkerheten til både kontoen din og eiendeler, oppfordrer Tapbit på det sterkeste alle brukere til å raskt opprette en Google-verifiseringskode.
2.2 Slik aktiverer du Google-autentisering (2FA)
Naviger til [Personlig senter] - [Sikkerhetsinnstillinger] for å starte oppsettet av Google-autentisering. Når du klikker på "bind"-alternativet, vil du motta en e-post for Google-autentiseringsbinding. Gå til e-posten og klikk på "Bind Google-autentisering" for å gå inn på innstillingssiden. Fortsett for å fullføre bindingsprosessen i samsvar med instruksjonene eller instruksjonene som vises på siden.
Oppsettstrinn:


2.2.1 Last ned og installer Google Authenticator på mobiltelefoner.
iOS-bruker: Søk etter «Google Authenticator» i App Store.
Android-bruker: Søk etter «Google Authenticator» i Google Play Store.
2.2.2 Åpne Google Authenticator, klikk på "+" for å legge til en konto.

2.2.3 Skriv inn oppsettnøkkelen til Google-autentiseringen i inndataboksen.

Hva om du mister mobiltelefonen og Google-verifiseringskoden?
I tilfelle du unnlater å sikkerhetskopiere din private nøkkel eller QR-kode, vennligst bruk din registrerte e-postadresse for å sende nødvendig informasjon og materiell til vår offisielle e-post på [email protected].- Foran på bilde-ID-kortet ditt
- Baksiden av ID-kortet med bilde
- Et bilde av deg med ID-kortet ditt og et hvitt papir i A4-størrelse skrevet med Tapbit-kontoen din, «Tilbakestill Google Authentication» og tilbakestill dato.
- Kontonummer, registreringstidspunkt og sted for registrering.
- Nylige påloggingssteder.
- Kontomidler (Topp 3 eiendeler med størst mengde på den aktuelle kontoen og omtrentlig mengde).
Slik bekrefter du konto i Tapbit
Bekreft Tapbit-kontoen
1. Logg på Tapbit-kontoen din og klikk på [Brukerikon] - [ID-verifisering] .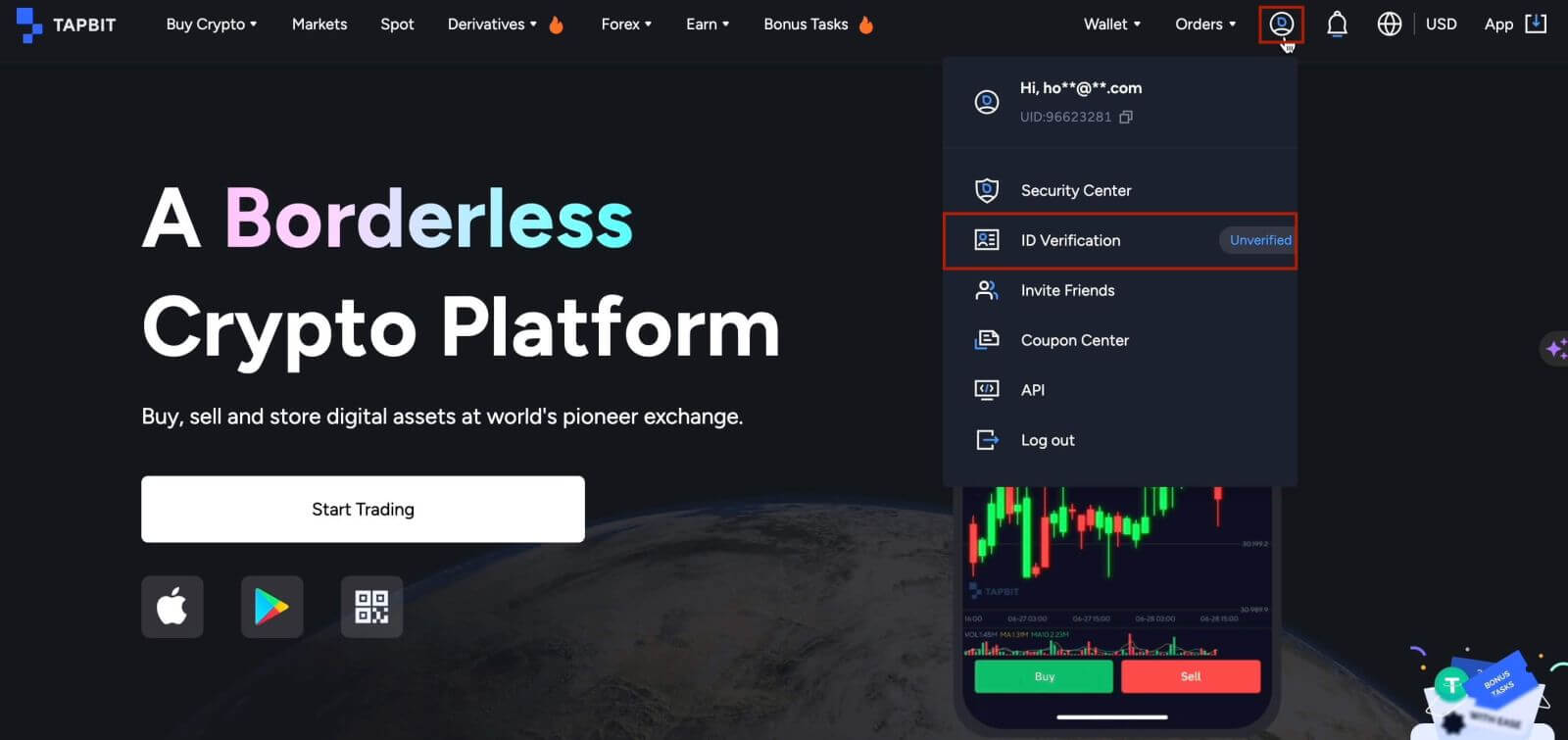
2. Velg ditt bostedsland og skriv inn din personlige informasjon. Sørg for at ditt bostedsland stemmer overens med ID-dokumentene dine.
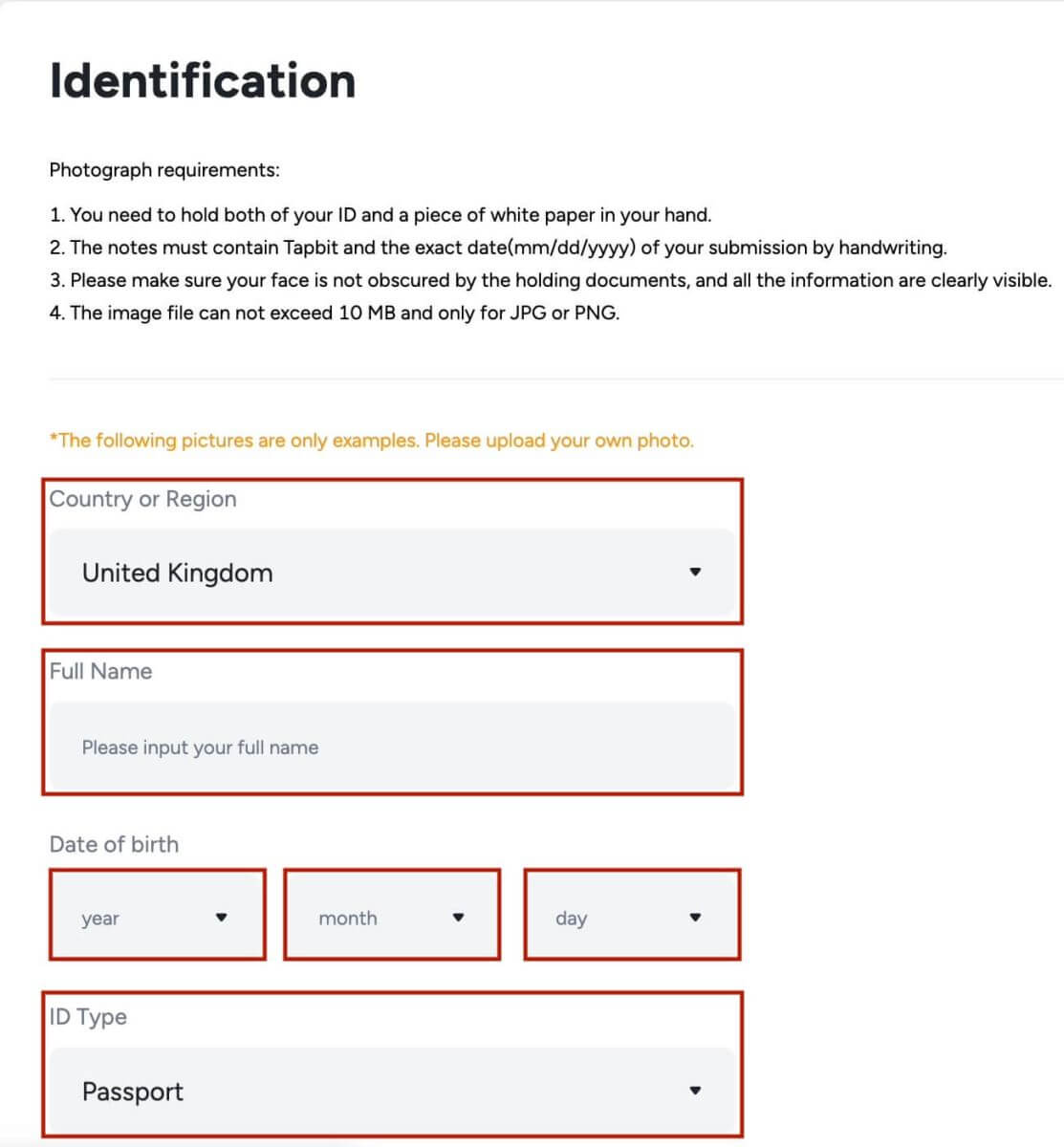
Velg type ID og landet dokumentene dine ble utstedt. De fleste brukere kan velge å verifisere med pass, ID-kort eller førerkort. Vennligst se de respektive alternativene som tilbys for ditt land.
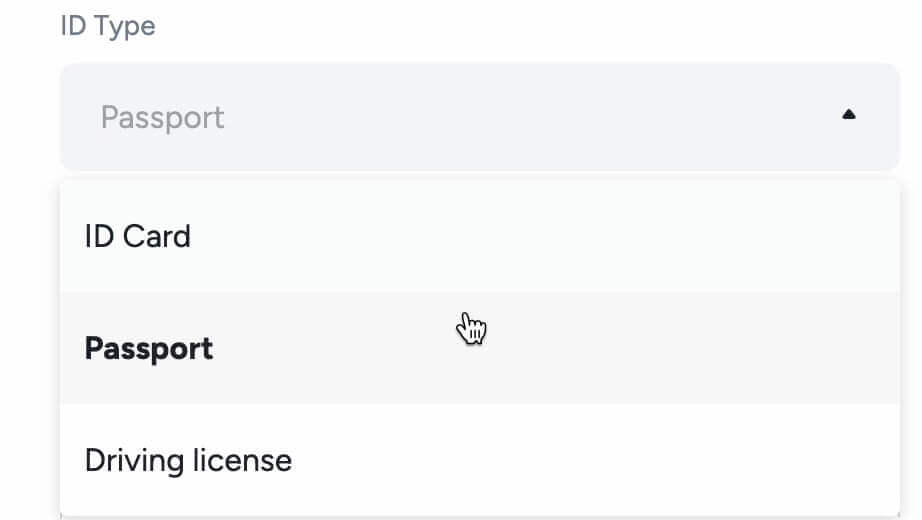
3. Du må laste opp bilder av ID-dokumentene dine.
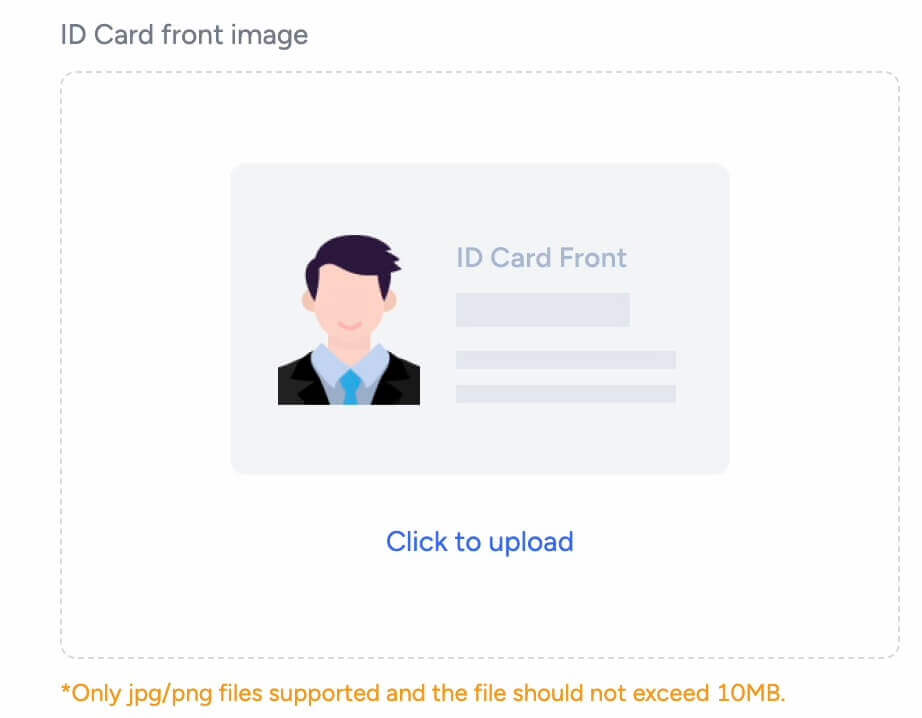
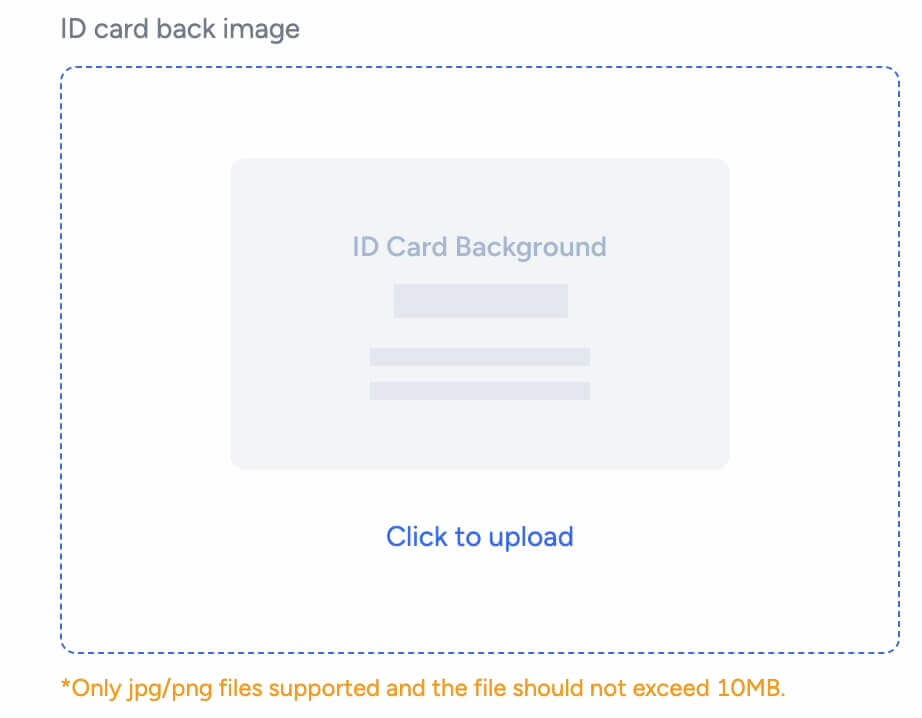
4. Du må holde både ID-en og et stykke papir med lappene i hånden, ta et bilde og laste opp. Notatene må inneholde Tapbit og den nøyaktige datoen (mm/dd/åååå) for innleveringen din ved håndskrift.
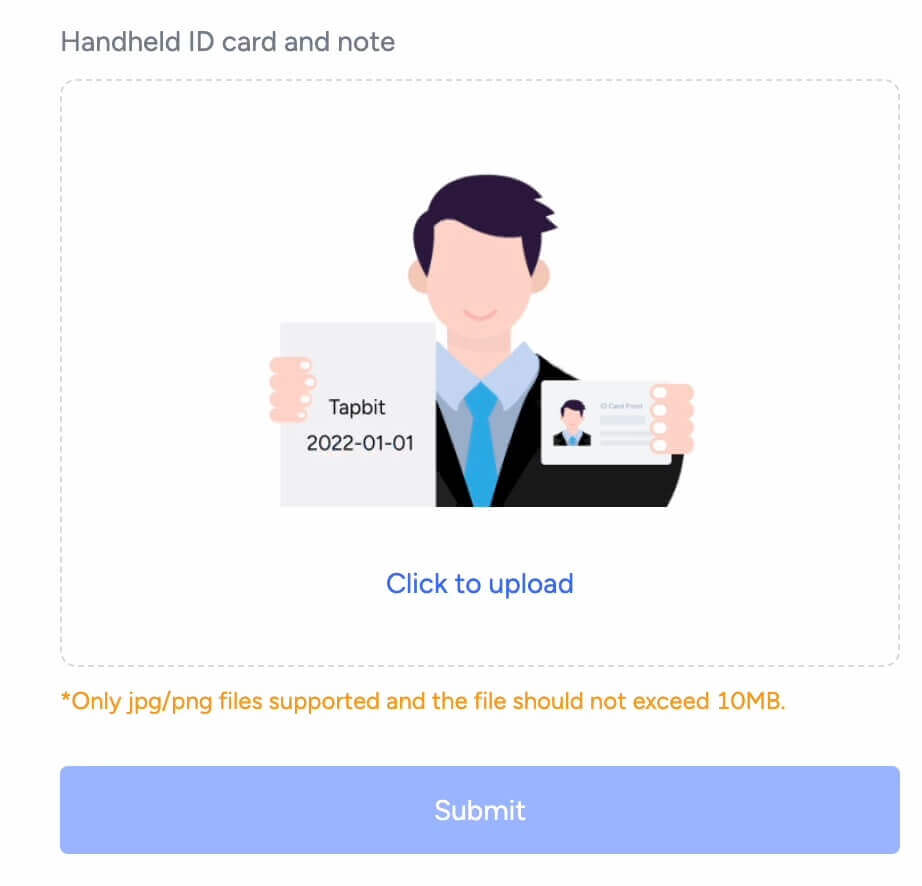
Vennligst sørg for at ansiktet ditt ikke skjules av oppbevaringsdokumentene, og at all informasjon er godt synlig.
5. Etter å ha fullført prosessen, vennligst vent tålmodig. Tapbit vil vurdere dataene dine i tide. Når søknaden din er bekreftet, vil de sende deg et e-postvarsel.
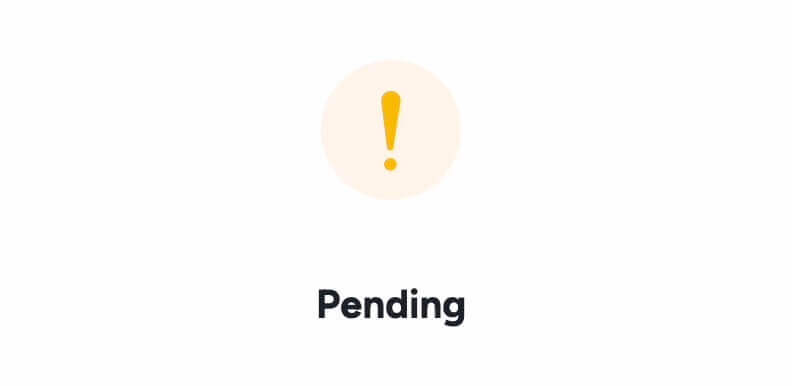
Slik sikrer du din kryptovalutautvekslingskonto på Tapbit
Trinn 1. Gå til siden for sikkerhetsinnstillinger:Logg på kontoen din og hold musepekeren over profilikonet øverst til høyre.
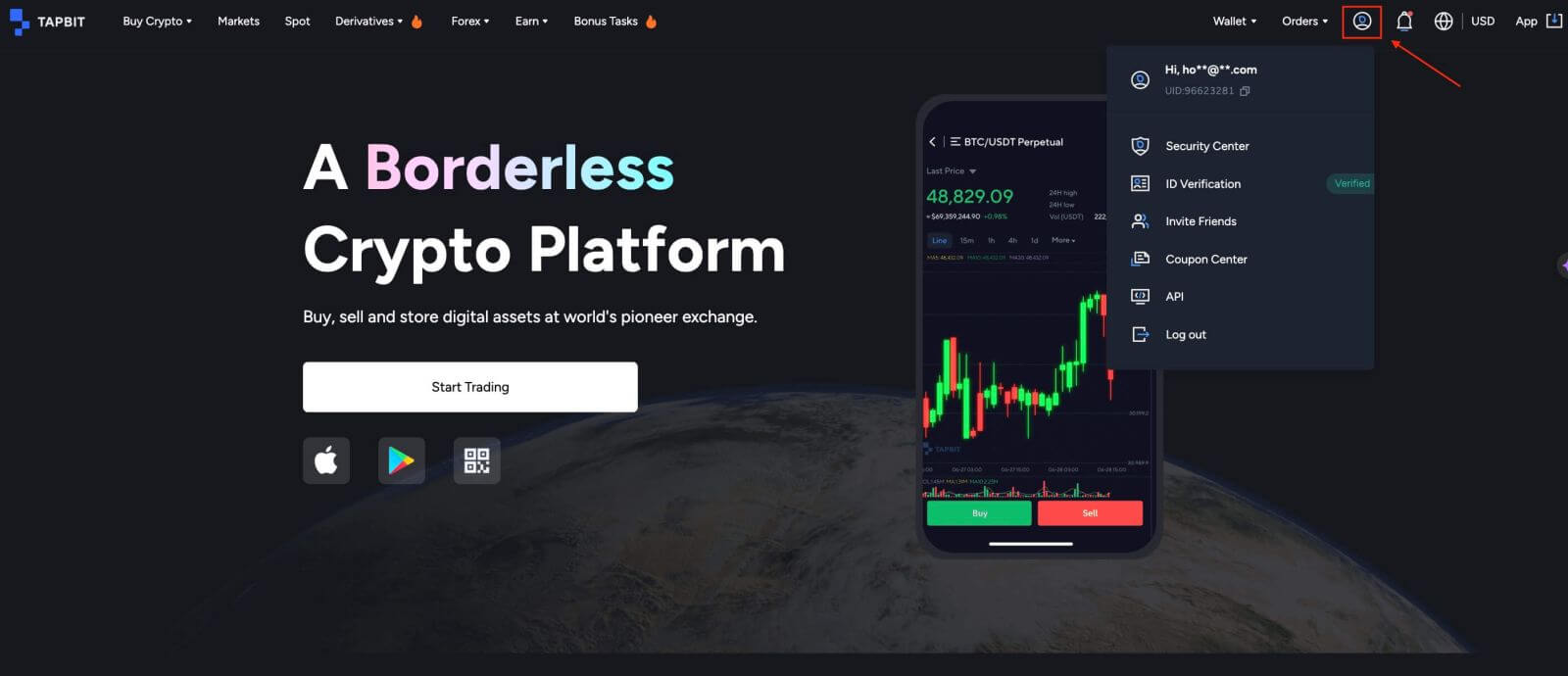
Fra rullegardinmenyen velger du [Sikkerhetssenter] for å få tilgang til Tapbits sikkerhetstiltak.
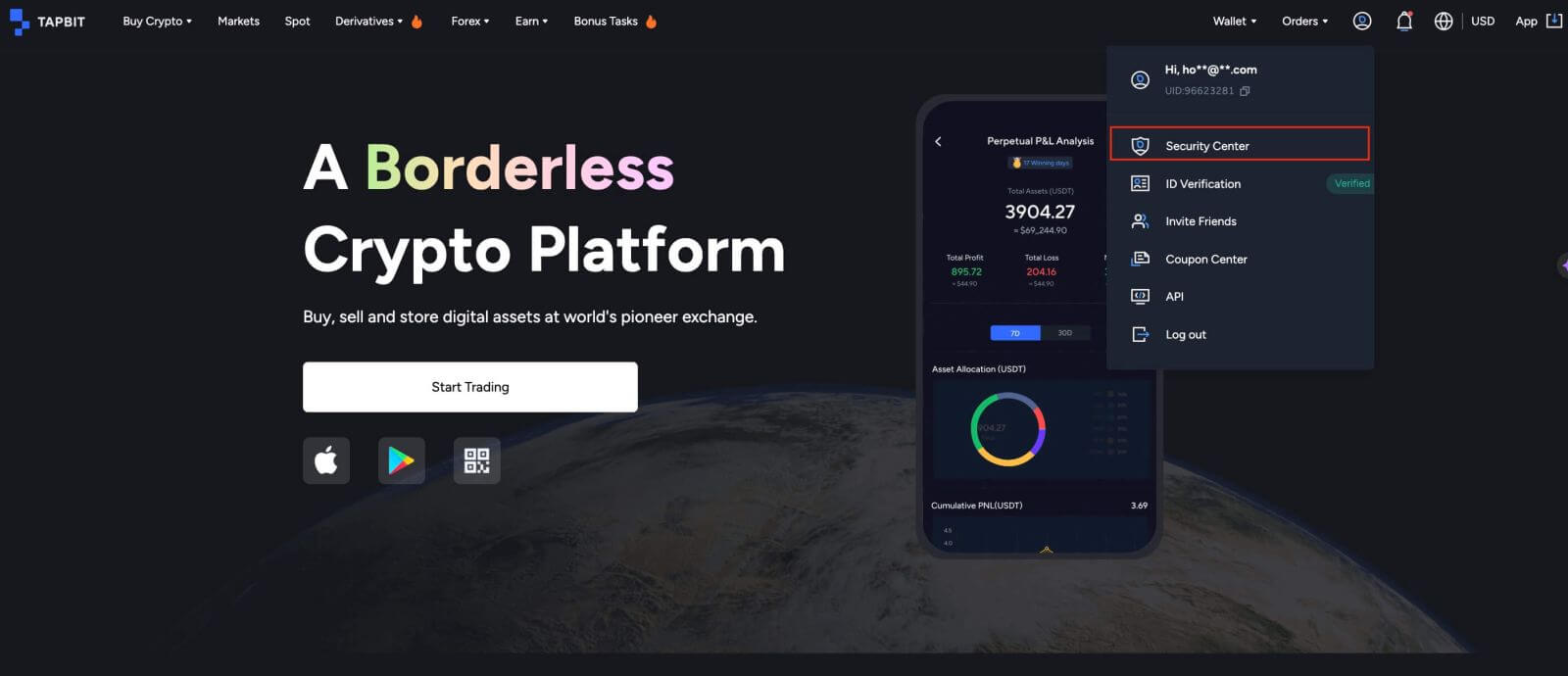
Se gjennom fullførte og ventende sikkerhetselementer under kategorien [Sikkerhetssenter] .
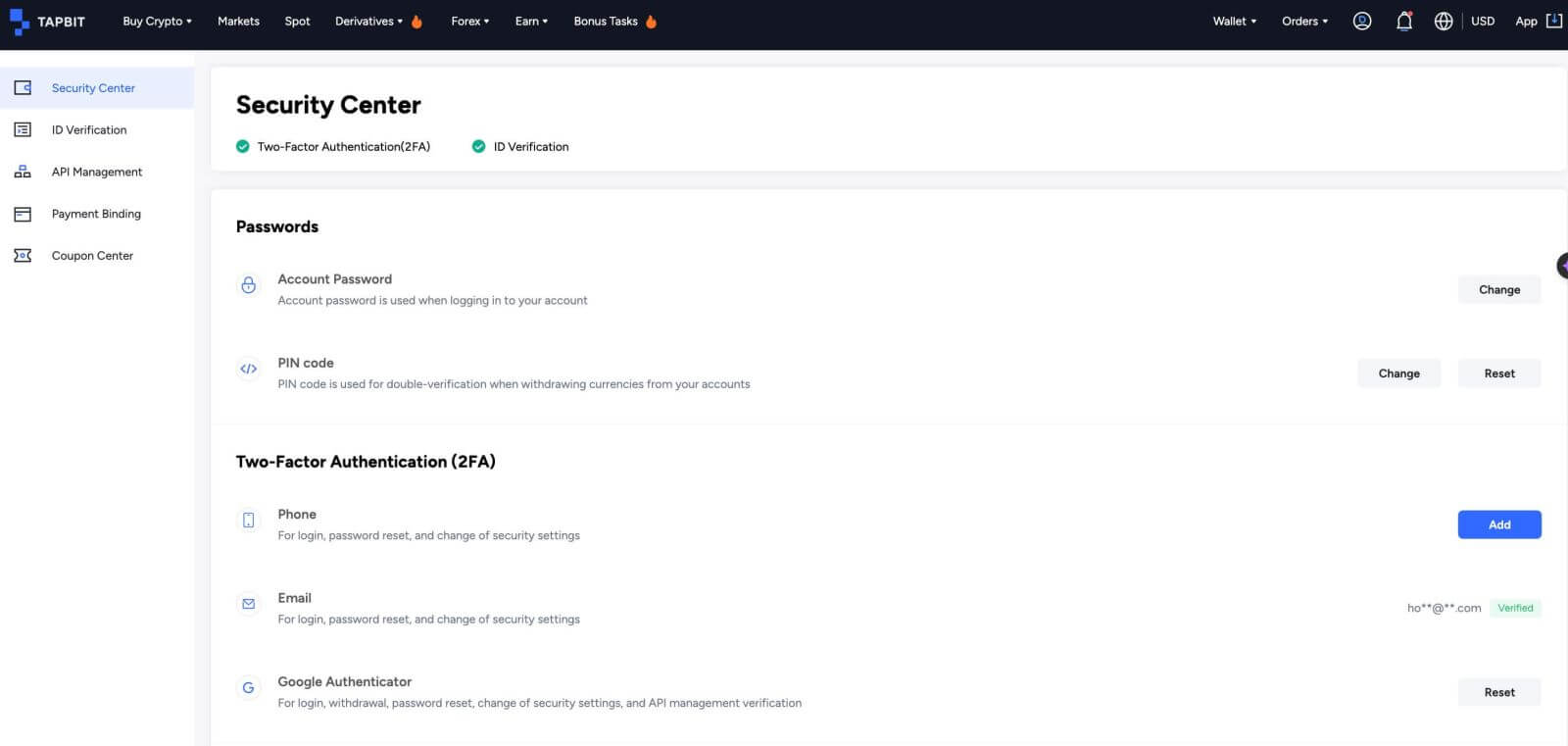
Trinn 2. Aktiver sikkerhetsfunksjoner:
Tapbit-brukere har muligheten til å forbedre sikkerheten til pengene sine ved å aktivere forskjellige kontosikkerhetstiltak som er omtalt på "Sikkerhetssenter"-fanen. For tiden er det fem sikkerhetsfunksjoner til disposisjon for brukere. De første to innebærer å sette opp et kontopassord og fullføre e-postprosessen for kontoverifisering som er nevnt tidligere. De resterende tre sikkerhetsfunksjonene er beskrevet nedenfor.
PIN-kode:
PIN-koden fungerer som et ekstra lag med bekreftelse når du starter valutauttak fra kontoene dine.
1. For å aktivere denne sikkerhetsfunksjonen, åpne kategorien [Sikkerhetssenter] og velg [PIN-kode] .
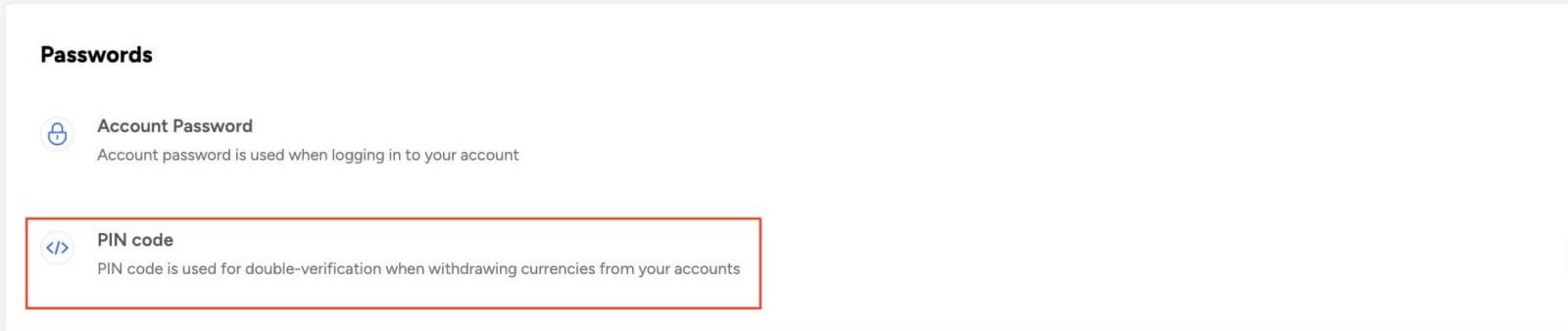
2. Klikk på [Send kode] og sjekk e-posten din for bekreftelseskoden, skriv den inn i det nødvendige feltet og klikk deretter på [Bekreft]
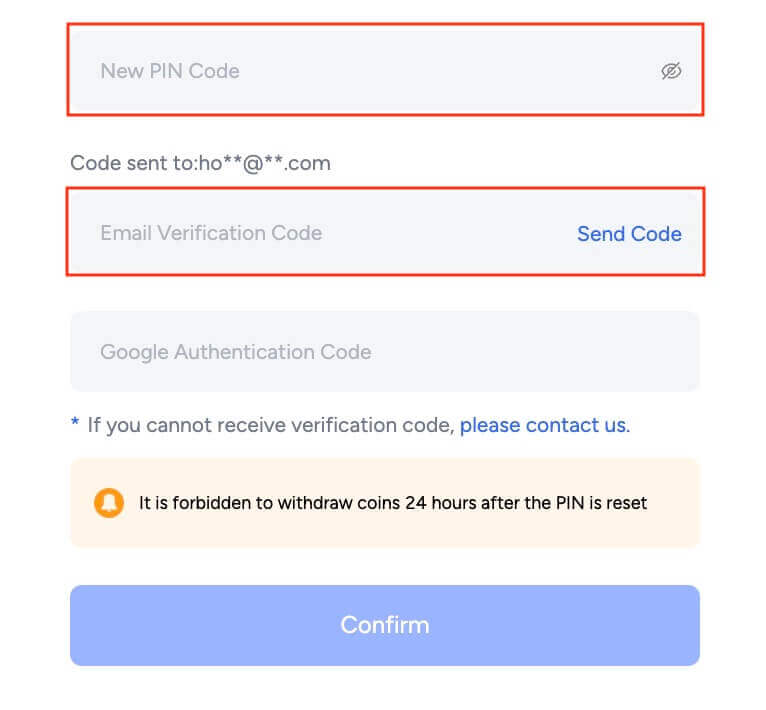
Telefonverifisering:
Telefonverifiseringsfunksjonen lar brukere motta koder på sine mobile enheter, noe som letter bekreftelse for uttak av midler, passordendringer, og justeringer av andre innstillinger.
1. I kategorien [Sikkerhetssenter] klikker du på [Legg til] ved siden av [Telefon] .

2. Velg ditt land, skriv inn mobilnummeret ditt og klikk på [Få koden] for å motta SMS-koder.
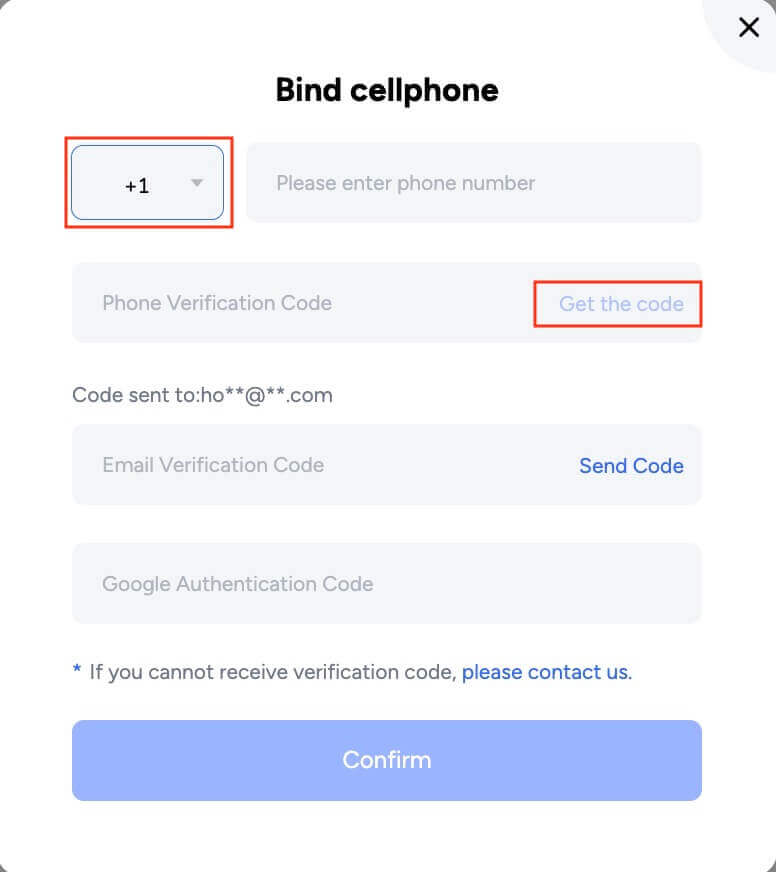
3. Skriv inn kodene i de relevante feltene og klikk på [Bekreft] for å fortsette.
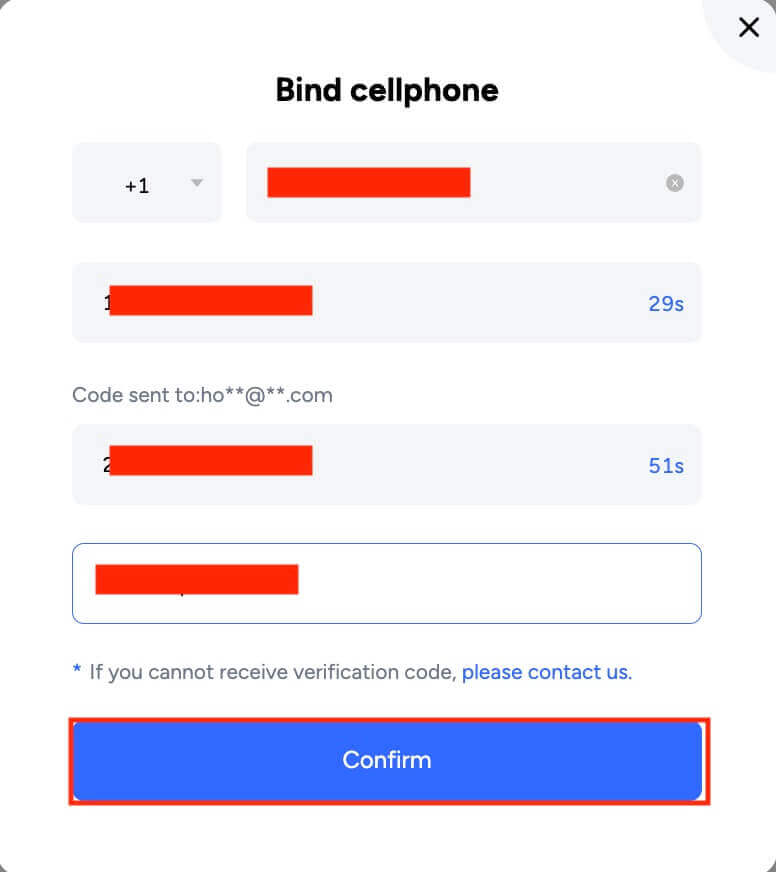
Google Authenticator:
Authenticator-apper er gratis programvareverktøy som forbedrer sikkerheten til nettkontoer. Et fremtredende eksempel er Google Authenticator, mye brukt for å generere tidsbaserte engangskoder. Tapbit-brukere som aktiverer Google Authenticator må oppgi bekreftelseskoder når de tar ut penger eller endrer sikkerhetsinnstillingene for kontoene deres.
1. I kategorien [Sikkerhetssenter] velger du [Google Authenticator].Brukere vil da bli dirigert til nettsiden som beskriver trinnene som kreves for å konfigurere Google Authenticator.
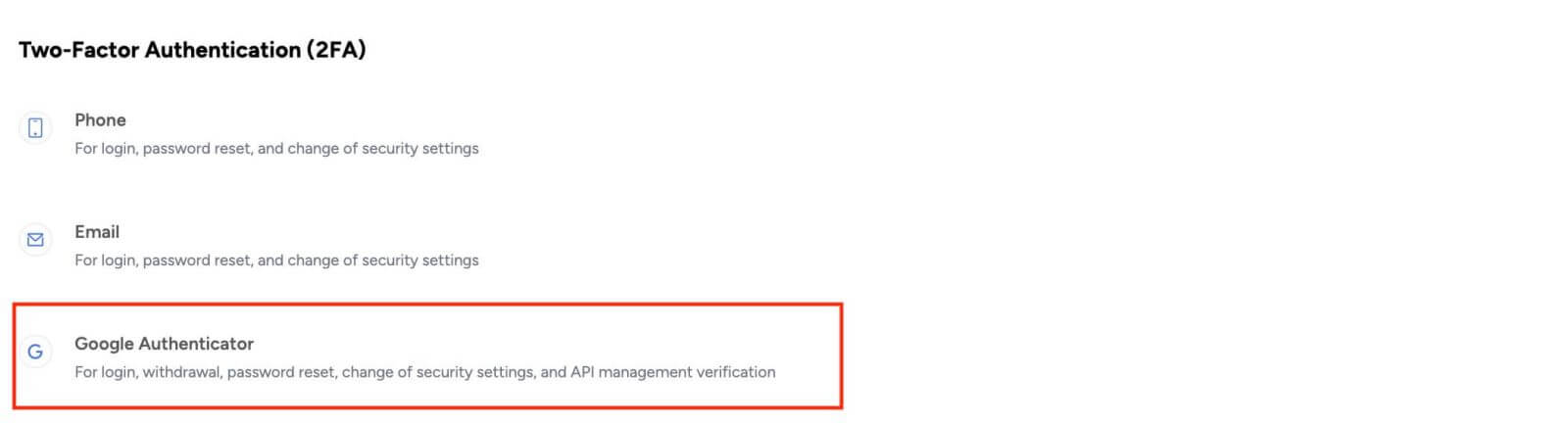
2. Hvis du ikke har Google Authenticator-appen installert, kan du klikke på knappen på nettsiden og laste den ned fra Apple App Store eller Google Play.
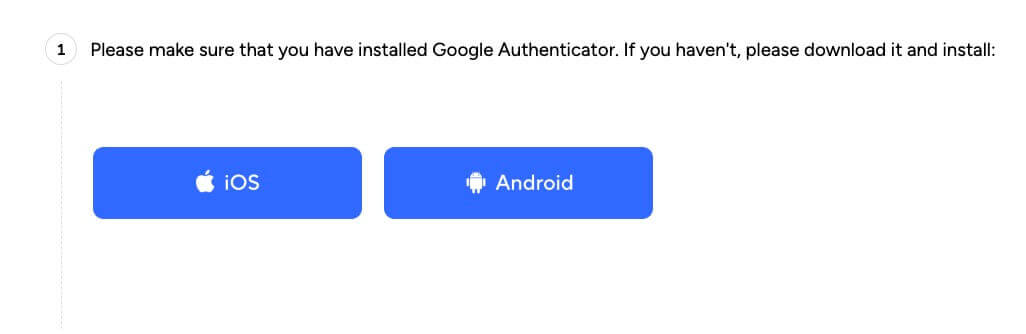
3. Etter installasjonen åpner du Google Authenticator og skanner den medfølgende QR-koden eller skriv inn nøkkelen for å hente en sekssifret kode.
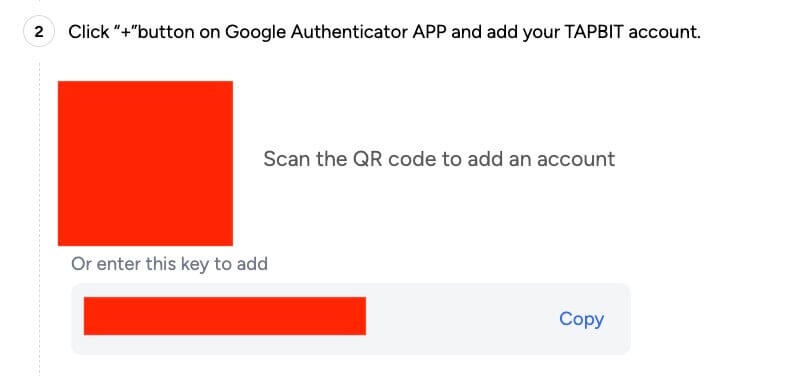
4. For å fullføre bindingsprosessen, klikk på [Send kode] for å motta en kode på e-postadressen din. Skriv den inn i det relevante feltet sammen med den sekssifrede Google-autentiseringskoden og klikk på [Send inn] for å fortsette.
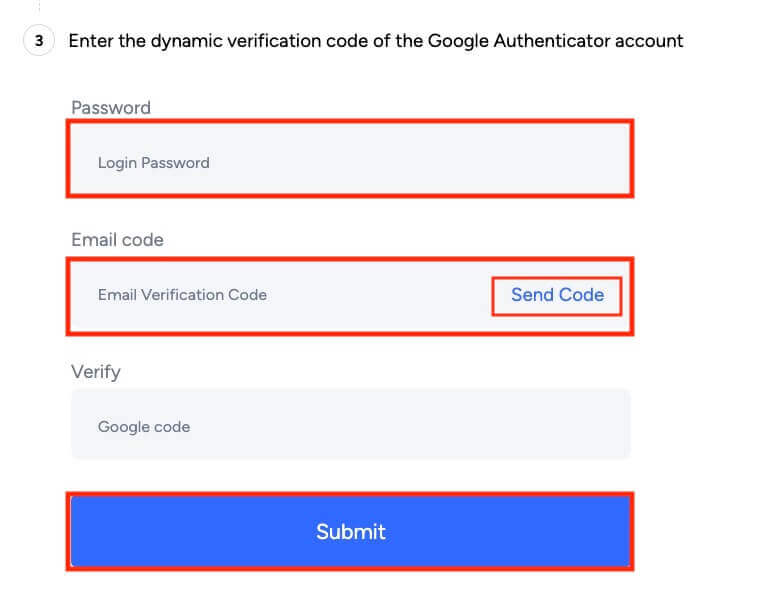
Trinn 3. Se gjennom sikkerhetsinnstillingene dine:
Etter å ha konfigurert eventuelle sikkerhetstiltak, finn dem oppført i kategorien [Sikkerhet] . Se gjennom og endre innstillingene etter behov.
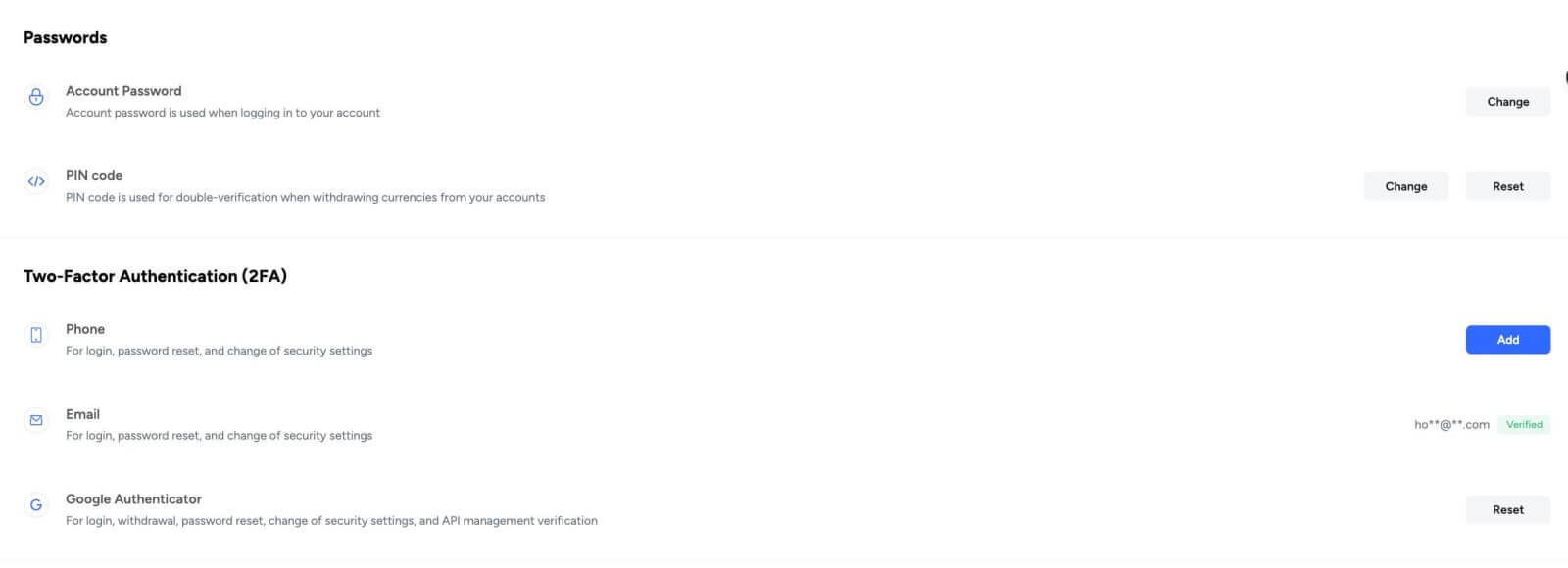
Merk: Beskytt dine digitale eiendeler ved å bruke disse sikkerhetsfunksjonene og sikre at enhetene dine er fri for skadelig programvare og virus. Slike forholdsregler er avgjørende gitt digitale eiendelers mottakelighet for hacking og tyveri i fravær av en sentral utstedende myndighet.
Ofte stilte spørsmål (FAQ)
Hvordan forhindre phishing-angrep
1. Vær alltid på vakt når du mottar:- Vær forsiktig med villedende e-poster som fremstår som kommunikasjon fra Tapbit.
- Vær forsiktig med villedende URL-er som forsøker å gjenskape det offisielle Tapbit-nettstedet.
- Vær på vakt mot falsk informasjon i tekstmeldinger som inneholder mistenkelige lenker, oppfordrende handlinger som uttak av midler, ordrebekreftelser eller videoverifikasjoner for å beskytte mot fabrikkerte risikoer.
- Vær på vakt for falske lenker som spres på sosiale medieplattformer.
2. Når du mottar mistenkelige e-poster eller meldinger, bør du sjekke om e-posten eller meldingen er lovlig så snart som mulig. Det er to måter å verifisere på:
① Hvis du møter tvilsomme tekstmeldinger eller e-poster, vennligst bekreft dem ved å konsultere våre online kundeserviceagenter. Du har muligheten til å starte en live chat eller sende inn en billett, og gi spesifikke detaljer om problemet for ytterligere hjelp.
② Bruk Tapbit Verification Search-funksjonen for bekreftelse: Logg på Tapbit-nettstedet, naviger til bunnen og velg "Tapbit Verify." Skriv inn detaljene du ønsker å bekrefte i den angitte boksen på "Tapbit Verify"-siden.
Vanlige svindel i kryptovaluta
De siste årene har svindel med kryptovaluta spredt seg raskt i kryptoverdenen, med svindlere som kontinuerlig forbedrer metodene sine for å svindle investorer. Her har vi identifisert de mest utbredte svindeltypene:
- Phishing SMS
- Skadelig programvare
- Falske reklameaktiviteter på sosiale medier
1. Smishing (Spam-tekstmeldinger)
Smishing har blitt en utbredt form for svindel, der svindlere utgir seg for å være enkeltpersoner, offisielle Tapbit-representanter eller offentlige myndigheter. De sender uønskede tekstmeldinger, som vanligvis inneholder lenker, for å lure deg til å røpe personlig informasjon. Meldingen kan inneholde utsagn som "Følg lenken for å fullføre overholdelsesprosedyrer og forhindre at kontoen din fryses. (ikke-Tapbit-domene).com." Hvis du oppgir informasjon på den falske offisielle nettsiden, kan svindlere registrere den og få uautorisert tilgang til kontoen din, noe som potensielt kan føre til aktivauttak.
I tilfelle usikkerhet angående kontoen din, vennligst kontakt oss direkte eller bekreft koblingen gjennom den offisielle Tapbit-verifiseringskanalen.
2. Skadelig programvare
Når du installerer programvare, er det avgjørende å verifisere autentisiteten til applikasjonene. Ondsinnede apper kan etterligne offisielle apper, slik at de fremstår som legitime mens de har til hensikt å kompromittere kontoen din og eiendeler.
For å redusere denne risikoen, anbefales det å konsekvent laste ned applikasjoner fra det offisielle nettstedet. I tillegg, når du laster ned fra plattformer som Apple Store eller Google Play Store, må du bekrefte leverandørens informasjon for å sikre appens legitimitet.
3. Falske reklameaktiviteter på sosiale medier
Denne formen for svindel starter vanligvis med at brukere møter kunngjøringer på ulike sosiale medieplattformer (som Telegram, Twitter, etc.) som promoterer et salg. Kampanjeinnholdet oppfordrer ofte brukere til å overføre ETH til en spesifisert lommebok, og lover betydelig avkastning i renter. Men når brukere overfører ETH til svindlernes lommebøker, ender de opp med å miste alle eiendelene sine uten å motta noen avkastning. Brukere må være på vakt og forstå at transaksjoner blir irreversible etter at uttak er utført.


