كيفية فتح الحساب وتسجيل الدخول إلى Tapbit
يتطلب بدء رحلة تداول العملات الرقمية الخاصة بك منصة آمنة وسهلة الاستخدام، ويعتبر Tapbit خيارًا رائدًا للمتداولين على مستوى العالم. يرشدك هذا الدليل الشامل بدقة خلال عملية فتح الحساب وتسجيل الدخول إلى Tapbit، مما يضمن بداية سلسة لتجربة تداول العملات المشفرة الخاصة بك.
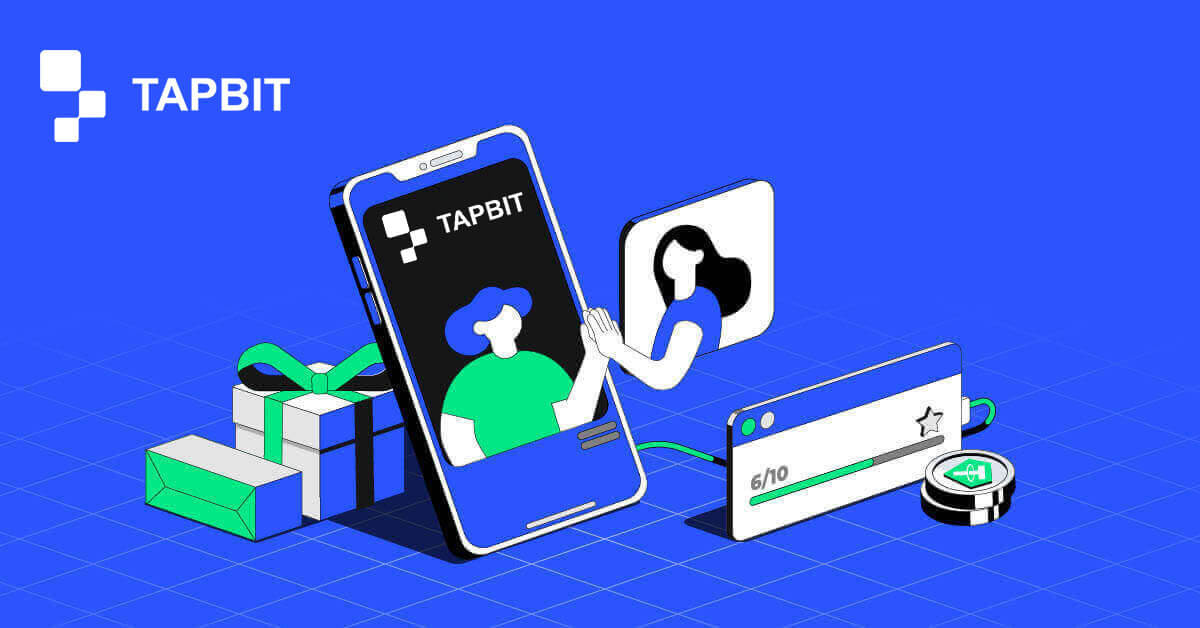
كيفية فتح حساب على Tapbit
كيفية فتح حساب على Tapbit عبر تطبيق الويب
كيفية فتح حساب على Tapbit مع البريد الإلكتروني
1. للوصول إلى نموذج التسجيل، انتقل إلى Tapbit وحدد [تسجيل] من الصفحة الموجودة في الزاوية اليمنى العليا.
2. حدد [البريد الإلكتروني] وأدخل عنوان بريدك الإلكتروني. ثم قم بإنشاء كلمة مرور آمنة لحسابك. اقرأ ووافق على شروط الاستخدام.

3. انقر فوق [الحصول على الرمز] ثم ستتلقى رمز التحقق المكون من 6 أرقام في بريدك الإلكتروني. أدخل الرمز خلال 30 دقيقة وانقر على [تسجيل] .

4. تهانينا، لقد قمت بالتسجيل بنجاح في Tapbit.

كيفية فتح حساب على Tapbit برقم الهاتف
1. للوصول إلى نموذج التسجيل، انتقل إلى Tapbit وحدد [تسجيل] من الصفحة الموجودة في الزاوية اليمنى العليا.
2. حدد [الهاتف] وأدخل رقم هاتفك. ثم قم بإنشاء كلمة مرور آمنة لحسابك. اقرأ ووافق على شروط الاستخدام.

3. اضغط على [الحصول على الرمز] ثم سيصلك رمز التحقق المكون من 6 أرقام في هاتفك. أدخل الرمز خلال 30 دقيقة وانقر على [تسجيل] .

4. تهانينا، لقد قمت بالتسجيل بنجاح في Tapbit.

كيفية فتح حساب على Tapbit عبر تطبيق الهاتف المحمول
كيفية فتح حساب على Tapbit مع البريد الإلكتروني
1. قم بتثبيت تطبيق Tapbit لنظام iOS أو Android ، وافتح التطبيق وانقر على الأيقونة الشخصية
2. انقر على [تسجيل الدخول/التسجيل] .

3. انقر فوق [تسجيل] .

4. حدد [البريد الإلكتروني] وأدخل عنوان بريدك الإلكتروني. ثم قم بإنشاء كلمة مرور آمنة لحسابك.

5. سوف تتلقى رمز التحقق المكون من 4 أرقام في بريدك الإلكتروني. أدخل الرمز ثم اضغط على [تسجيل] .

قد ترى واجهة الصفحة الرئيسية هذه بعد التسجيل بنجاح.

كيفية فتح حساب على Tapbit برقم الهاتف
1. قم بتثبيت تطبيق Tapbit لنظام iOS أو Android ، وافتح التطبيق وانقر على الأيقونة الشخصية
2. انقر على [تسجيل الدخول/التسجيل] .

3. انقر فوق [تسجيل] .

4. حدد [الهاتف] وأدخل رقم هاتفك. ثم قم بإنشاء كلمة مرور آمنة لحسابك.

5. سوف تتلقى رمز التحقق المكون من 4 أرقام في هاتفك. أدخل الرمز ثم اضغط على [تسجيل] .

قد ترى واجهة الصفحة الرئيسية هذه بعد التسجيل بنجاح.

أسئلة وأجوبة (FAQ)
لماذا لا يمكنني تلقي رسائل البريد الإلكتروني من Tapbit؟
إذا كنت لا تتلقى البريد الإلكتروني المرسل من Tapbit، يرجى اتباع التعليمات أدناه للتحقق من إعدادات البريد الإلكتروني الخاص بك:1. هل قمت بتسجيل الدخول إلى عنوان البريد الإلكتروني المسجل في حساب Tapbit الخاص بك؟ في بعض الأحيان، قد يتم تسجيل خروجك من بريدك الإلكتروني على أجهزتك، وبالتالي لا يمكنك رؤية رسائل البريد الإلكتروني الخاصة بـ Tapbit. الرجاء تسجيل الدخول والتحديث.
2. هل قمت بفحص مجلد البريد العشوائي في بريدك الإلكتروني؟ إذا وجدت أن مزود خدمة البريد الإلكتروني الخاص بك يدفع رسائل البريد الإلكتروني الخاصة بـ Tapbit إلى مجلد البريد العشوائي لديك، فيمكنك وضع علامة عليها على أنها "آمنة" عن طريق إدراج عناوين البريد الإلكتروني الخاصة بـ Tapbit في القائمة البيضاء.
عناوين إلى القائمة البيضاء:
- do-not-reply@Tapbit .com
- donotreply@directmail.Tapbit .com
- do-not-reply@post.Tapbit .com
- do-not-reply@ses.Tapbit .com
- do_not_reply@mailer.Tapbit .com
- do_not_reply@mailer1.Tapbit .com
- do_not_reply@mailer2.Tapbit .com
- do_not_reply@mailer3.Tapbit .com
- do_not_reply@mailer4.Tapbit .com
- do_not_reply@mailer5.Tapbit .com
- do_not_reply@mailer6.Tapbit .com
- notifications@post.Tapbit .com
- do-not-reply@notice.Tapbit .com
- do_not_reply@mgmailer.Tapbit .com
- do-not-reply@directmail2.Tapbit .com
4. هل صندوق بريدك الإلكتروني ممتلئ؟ إذا وصلت إلى الحد الأقصى، فلن تتمكن من إرسال أو استقبال رسائل البريد الإلكتروني. يمكنك حذف بعض رسائل البريد الإلكتروني القديمة لتوفير بعض المساحة لمزيد من رسائل البريد الإلكتروني.
5. إذا أمكن، قم بالتسجيل من نطاقات البريد الإلكتروني الشائعة، مثل Gmail وOutlook وما إلى ذلك.
لماذا لا أستطيع تلقي رموز التحقق عبر الرسائل النصية القصيرة؟
يعمل Tapbit باستمرار على تحسين تغطية مصادقة الرسائل النصية القصيرة لتحسين تجربة المستخدم. ومع ذلك، هناك بعض البلدان والمناطق التي لا يتم دعمها حاليًا.إذا لم تتمكن من تمكين مصادقة الرسائل النصية القصيرة، فيرجى الرجوع إلى قائمة تغطية الرسائل النصية القصيرة العالمية الخاصة بنا للتحقق مما إذا كانت منطقتك مغطاة. إذا لم تكن منطقتك مدرجة في القائمة، فيرجى استخدام مصادقة Google باعتبارها المصادقة الثنائية الأساسية لديك بدلاً من ذلك.
إذا قمت بتمكين مصادقة الرسائل القصيرة أو كنت نشطًا حاليًا في بلد أو منطقة مدرجة في قائمة تغطية الرسائل القصيرة العالمية الخاصة بنا ولكنك لا تزال غير قادر على تلقي رموز الرسائل القصيرة، فيرجى اتخاذ الخطوات التالية:
- تأكد من أن هاتفك المحمول لديه إشارة شبكة جيدة.
- قم بتعطيل تطبيقات مكافحة الفيروسات و/أو جدار الحماية و/أو تطبيقات حظر المكالمات على هاتفك المحمول والتي من المحتمل أن تحظر رقم رمز الرسائل القصيرة الخاص بنا.
- أعد تشغيل هاتفك المحمول.
- حاول التحقق الصوتي بدلاً من ذلك.
- إعادة تعيين مصادقة الرسائل القصيرة.
كيفية تسجيل الدخول إلى حساب Tapbit؟
كيفية تسجيل الدخول إلى حساب Tapbit الخاص بك؟
1. انتقل إلى موقع Tapbit وانقر على [تسجيل الدخول] .
2. أدخل بريدك الإلكتروني أو رقم الهاتف وكلمة المرور.

3. أكمل التحقق الثنائي وقم بتمرير لغز التحقق.


4. يمكنك استخدام حساب Tapbit الخاص بك بنجاح للتداول.

كيفية تسجيل الدخول إلى تطبيق Tapbit؟
1. افتح تطبيق Tapbit لنظام Android أو ios وانقر على الأيقونة الشخصية
2. انقر على زر [تسجيل الدخول/التسجيل] للدخول إلى صفحة تسجيل الدخول.

3. أدخل رقم هاتفك/بريدك الإلكتروني وكلمة المرور الخاصة بك. ثم اضغط على [متابعة] .

4. أكمل اللغز للتحقق.

5. أدخل رمز المصادقة.

قد ترى واجهة الصفحة الرئيسية هذه بعد تسجيل الدخول بنجاح

.
لقد نسيت كلمة المرور لحساب Tapbit
يمكنك إعادة تعيين كلمة مرور حسابك من موقع أو تطبيق Tapbit. يرجى ملاحظة أنه لأسباب أمنية، سيتم تعليق عمليات السحب من حسابك لمدة 24 ساعة بعد إعادة تعيين كلمة المرور.1. انتقل إلى موقع Tapbit وانقر على [تسجيل الدخول] .

2. في صفحة تسجيل الدخول، انقر فوق [هل نسيت كلمة المرور؟] .

3. إذا كنت تستخدم التطبيق، فانقر فوق [هل نسيت كلمة المرور؟].

4. أدخل رقم هاتف حسابك أو البريد الإلكتروني الخاص بك وانقر فوق [متابعة] .


5. أكمل لغز التحقق الأمني.

6. اضغط على [الحصول على الرمز] ويجب عليك إدخال "رمز المصادقة المكون من 4 أرقام" للبريد الإلكتروني و"رمز المصادقة المكون من 6 أرقام" لرقم هاتفك للتحقق من عنوان بريدك الإلكتروني أو رقم هاتفك ثم اضغط على [متابعة] .

7. أدخل كلمة المرور الجديدة وانقر على [تأكيد] .

ملحوظة : قم بقراءة المربع أدناه ووضع علامة عليه ثم أدخل المعلومات:
يجب أن يتراوح طول كلمة المرور الجديدة من 8 إلى 20 حرفًا.
- يجب أن تحتوي على الأقل على حرف واحد كبير.
- يجب أن تحتوي على حرف صغير واحد على الأقل.
- يجب أن يحتوي على رقم واحد على الأقل.
- يجب أن تحتوي على رمز واحد على الأقل.

أسئلة وأجوبة (FAQ)
كيفية تعيين رمز PIN؟
تعيين رمز PIN:يرجى الانتقال إلى [Security Center] - [PIN Code] ، ثم النقر على [Set] ، وإدخال رمز PIN، متبوعًا بالتأكيد لإنهاء عملية التحقق. عند الانتهاء، سيتم إعداد رمز PIN الخاص بك بنجاح. تأكد من تخزين هذه المعلومات بشكل آمن لسجلاتك. إصدار التطبيق
على الويب ملاحظة مهمة: يتم قبول رموز PIN كرقم مكون من 6 إلى 8 أرقام فقط، يرجى عدم إدخال أي حرف أو أحرف. تغيير رمز PIN: إذا كنت ترغب في تحديث رمز PIN الخاص بك، فحدد موقع الزر [تغيير] ضمن قسم [رمز PIN] ضمن [مركز الأمان] . أدخل رمز PIN الحالي والدقيق، ثم تابع لتعيين رمز جديد. إصدار الويب إصدار التطبيق ملاحظة هامة: الأمان، لا يُسمح بالسحب لمدة 24 ساعة بعد تعديل أساليب الأمان.




كيفية إعداد المصادقة الثنائية؟
1. ربط البريد الإلكتروني1.1 حدد [المركز الشخصي] الموجود في الزاوية العلوية اليسرى من الصفحة الرئيسية للوصول إلى صفحة إعدادات الحساب، ثم انقر فوق [مركز الأمان] .

1.2 انقر فوق [البريد الإلكتروني] لربط البريد الإلكتروني الآمن خطوة بخطوة.

2. مصادقة جوجل (2FA)
2.1 ما هي مصادقة جوجل (2FA)؟
تعمل مصادقة Google (2FA) كأداة كلمة مرور ديناميكية، تشبه التحقق الديناميكي عبر الرسائل النصية القصيرة. بمجرد الارتباط، يقوم تلقائيًا بإنشاء رمز تحقق ديناميكي جديد كل 30 ثانية. يُستخدم هذا الرمز لتأمين العمليات المختلفة، بما في ذلك تسجيل الدخول والسحب وتعديل إعدادات الأمان. لتعزيز أمان حسابك وأصولك، يشجع Tapbit بقوة جميع المستخدمين على إنشاء رمز التحقق من Google على الفور.
2.2 كيفية تمكين مصادقة Google (2FA)
انتقل إلى [المركز الشخصي] - [إعدادات الأمان] لبدء إعداد مصادقة Google. عند النقر على خيار "ربط"، ستتلقى بريدًا إلكترونيًا لربط مصادقة Google. قم بالدخول إلى البريد الإلكتروني وانقر على "Bind Google Authentication" للدخول إلى صفحة الإعدادات. تابع لإكمال عملية الربط وفقًا للتعليمات أو المطالبات المعروضة على الصفحة.
خطوات الإعداد:


2.2.1 قم بتنزيل وتثبيت Google Authenticator على الهواتف المحمولة.
مستخدم iOS: ابحث عن "Google Authenticator" في متجر التطبيقات.
مستخدم Android: ابحث عن "Google Authenticator" في متجر Google Play.
2.2.2 افتح Google Authenticator، وانقر على "+" لإضافة حساب.

2.2.3 أدخل مفتاح الإعداد الخاص بمصادقة Google في مربع الإدخال.

ماذا لو فقدت هاتفك المحمول ورمز التحقق من Google؟
في حالة إهمال عمل نسخة احتياطية لمفتاحك الخاص أو رمز الاستجابة السريعة، يرجى استخدام عنوان بريدك الإلكتروني المسجل لإرسال المعلومات والمواد اللازمة إلى بريدنا الإلكتروني الرسمي على support@Tapbit.com.- أمام بطاقة الهوية التي تحتوي على صورتك
- الجزء الخلفي من بطاقة الهوية التي تحتوي على صورتك
- صورة لك وأنت تحمل بطاقة هويتك وورقة بيضاء بحجم A4 مكتوبة بحساب Tapbit الخاص بك، "إعادة تعيين مصادقة Google" وتاريخ إعادة التعيين.
- رقم الحساب ووقت التسجيل ومكان تسجيلك.
- مواقع تسجيل الدخول الأخيرة.
- أصول الحساب (أعلى 3 أصول ذات أكبر كمية في الحساب المعني والكمية التقريبية).


