Kuidas kontot avada ja Tapbitisse sisse logida
Krüptovaluutaga kauplemise teekonna alustamiseks on vaja turvalist ja kasutajasõbralikku platvormi ning Tapbit on kauplejate jaoks maailmas juhtiv valik. See põhjalik juhend juhendab teid hoolikalt konto avamise ja Tapbitisse sisselogimise protsessis, tagades teie krüptokaubanduse kogemuse sujuva alguse.
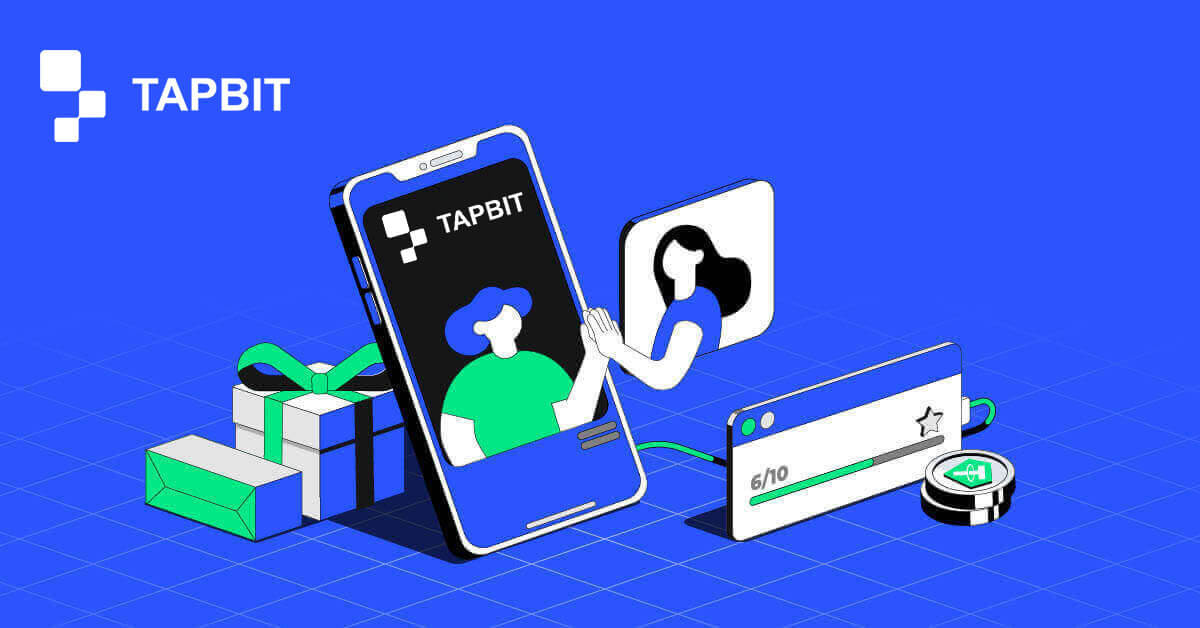
Kuidas Tapbitis kontot avada
Kuidas avada konto Tapbitis veebirakenduse kaudu
Kuidas Tapbitis e-postiga kontot avada
1. Registreerimisvormile juurdepääsu saamiseks minge Tapbitisse ja valige paremas ülanurgas oleval lehel [Registreeri] .
2. Valige [Email] ja sisestage oma e-posti aadress. Seejärel looge oma konto jaoks turvaline parool. Lugege läbi ja nõustuge kasutustingimustega.

3. Klõpsake [Hangi kood] , seejärel saate oma meili 6-kohalise kinnituskoodi. Sisestage kood 30 minuti jooksul ja klõpsake [Registreeri] .

4. Palju õnne, olete Tapbitis edukalt registreerunud.

Kuidas Tapbitis kontot telefoninumbriga avada
1. Registreerimisvormile juurdepääsu saamiseks minge Tapbitisse ja valige paremas ülanurgas oleval lehel [Registreeri] .
2. Valige [Telefon] ja sisestage oma telefoninumber. Seejärel looge oma konto jaoks turvaline parool. Lugege läbi ja nõustuge kasutustingimustega.

3. Klõpsake [Hangi kood] , seejärel saate oma telefoni 6-kohalise kinnituskoodi. Sisestage kood 30 minuti jooksul ja klõpsake [Registreeri] .

4. Palju õnne, olete Tapbitis edukalt registreerunud.

Kuidas avada konto Tapbitis mobiilirakenduse kaudu
Kuidas Tapbitis e-postiga kontot avada
1. Installige Tapbit rakendus iOS-i või Androidi jaoks , avage rakendus ja klõpsake isiklikul ikoonil
2. Klõpsake [Logi sisse/Registreeru] .

3. Klõpsake [Registreeri] .

4. Valige [E-post] ja sisestage oma e-posti aadress. Seejärel looge oma konto jaoks turvaline parool.

5. Saate oma meili 4-kohalise kinnituskoodi. Sisestage kood ja puudutage [Registreeri] .

Pärast edukat registreerimist võite näha seda kodulehe liidest.

Kuidas Tapbitis kontot telefoninumbriga avada
1. Installige Tapbit rakendus iOS-i või Androidi jaoks , avage rakendus ja klõpsake isiklikul ikoonil
2. Klõpsake [Logi sisse/Registreeru] .

3. Klõpsake [Registreeri] .

4. Valige [Phone] ja sisestage oma telefoninumber. Seejärel looge oma konto jaoks turvaline parool.

5. Saate oma telefoni 4-kohalise kinnituskoodi. Sisestage kood ja puudutage [Registreeri] .

Pärast edukat registreerimist võite näha seda kodulehe liidest.

Korduma kippuvad küsimused (KKK)
Miks ma ei saa Tapbitilt meile vastu võtta?
Kui te ei saa Tapbitilt saadetud e-kirju, järgige oma meiliseadete kontrollimiseks allolevaid juhiseid:1. Kas olete sisse logitud oma Tapbiti kontole registreeritud e-posti aadressile? Mõnikord võite olla oma seadmetes oma meilidest välja logitud ja seetõttu ei näe te Tapbiti e-kirju. Palun logi sisse ja värskenda.
2. Kas olete kontrollinud oma meili rämpsposti kausta? Kui leiate, et teie e-posti teenusepakkuja surub Tapbiti e-kirjad teie rämpspostikausta, saate märkida need "turvalisteks", lisades Tapbiti e-posti aadressid lubatud loendisse.
Aadressid valgesse nimekirja:
- do-not-reply@Tapbit .com
- [email protected] .com
- [email protected] .com
- [email protected] .com
- [email protected] .com
- [email protected] .com
- [email protected] .com
- [email protected] .com
- [email protected] .com
- [email protected] .com
- [email protected] .com
- [email protected] .com
- [email protected] .com
- [email protected] .com
- [email protected] .com
4. Kas teie e-posti postkast on täis? Kui limiit on täis, ei saa te meile saata ega vastu võtta. Saate kustutada mõned vanad meilid, et vabastada ruumi rohkemate meilide jaoks.
5. Võimalusel registreeruge levinud meilidomeenidest, nagu Gmail, Outlook jne.
Miks ma ei saa SMS-i kinnituskoode?
Tapbit täiustab pidevalt meie SMS-i autentimise ulatust, et parandada kasutajakogemust. Siiski on riike ja piirkondi, mida praegu ei toetata.Kui te ei saa SMS-i autentimist lubada, vaadake meie ülemaailmset SMS-i leviala loendit, et kontrollida, kas teie piirkond on kaetud. Kui teie piirkonda loendis ei ole, kasutage selle asemel peamise kahefaktorilise autentimisena Google'i autentimist.
Kui olete SMS-i autentimise lubanud või olete praegu aktiivne riigis või piirkonnas, mis on meie ülemaailmses SMS-i levialas, kuid te ei saa ikkagi SMS-koode vastu võtta, toimige järgmiselt.
- Veenduge, et teie mobiiltelefonil on hea võrgusignaal.
- Keelake oma mobiiltelefonis viirusetõrje ja/või tulemüür ja/või kõneblokeerija rakendused, mis võivad potentsiaalselt blokeerida meie SMS-i koodinumbri.
- Taaskäivitage oma mobiiltelefon.
- Proovige selle asemel häälkinnitust.
- Lähtestage SMS-i autentimine.
Kuidas Tapbitisse kontole sisse logida?
Kuidas oma Tapbiti kontole sisse logida?
1. Minge Tapbiti veebisaidile ja klõpsake [Logi sisse] .
2. Sisestage oma e-posti aadress või telefoninumber ja parool.

3. Lõpetage kahefaktoriline kinnitamine ja libistage kinnituspusle.


4. Saate edukalt kasutada oma Tapbiti kontot kauplemiseks.

Kuidas Tapbit rakendusse sisse logida?
1. Avage Tapbit rakendus Androidile või ios-ile ja klõpsake isiklikul ikoonil
2. Sisselogimislehele sisenemiseks klõpsake nuppu [Logi sisse/Registreeri] .

3. Sisestage oma telefoninumber/e-post ja parool. Seejärel klõpsake nuppu [Jätka] .

4. Kontrollimiseks täitke mõistatus.

5. Sisestage autentimiskood.

Pärast edukat sisselogimist võite seda avalehe liidest näha.

Unustasin Tapbiti konto parooli
Saate oma konto parooli lähtestada Tapbiti veebisaidilt või rakendusest. Pange tähele, et turvakaalutlustel peatatakse teie kontolt väljamaksed 24 tunniks pärast parooli lähtestamist.1. Minge Tapbiti veebisaidile ja klõpsake [Logi sisse] .

2. Sisselogimislehel klõpsake [Unustasite parooli?] .

3. Kui kasutate rakendust, klõpsake [Unustasite parooli?].

4. Sisestage oma konto telefoninumber või e-posti aadress ja klõpsake [Jätka] .


5. Täitke turvalisuse kontrollimise mõistatus.

6. Klõpsake [Hangi kood] ja peate sisestama "oma 4-kohalise autentimiskoodi" e-posti jaoks ja "teie 6-kohalise autentimiskoodi" oma telefoninumbri jaoks, et kinnitada oma e-posti aadress või telefoninumber, seejärel vajutage [Jätka] .

7. Sisestage oma uus parool ja klõpsake nuppu [Kinnita] .

MÄRKUS : Lugege ja märkige allolev kast ning sisestage teave:
Uus parool peab olema 8-20 tähemärgi pikkune.
- Peab sisaldama vähemalt ühte suurtähte.
- Peab sisaldama vähemalt ühte väiketähte.
- Peab sisaldama vähemalt ühte numbrit.
- Peab sisaldama vähemalt ühte sümbolit.

Korduma kippuvad küsimused (KKK)
Kuidas määrata PIN-koodi?
PIN-koodi määramine:minge jaotisse [Turvakeskus] – [PIN-kood] , klõpsake [Set] ja sisestage PIN-kood, millele järgneb kinnituse kinnitamine. Pärast lõpetamist seadistatakse teie PIN-kood edukalt. Salvestage see teave oma dokumentide jaoks turvaliselt.
Veebiversioon

APP versioon

Tähtis märkus: PIN-koode aktsepteeritakse ainult 6-8-kohaliste numbritena, ärge sisestage tähti ega märke.
PIN-koodi muutmine:
kui soovite oma PIN-koodi värskendada, leidke nupp [Muuda] jaotises [PIN-kood] jaotises [Turvakeskus] . Sisestage oma praegune ja täpne PIN-kood, seejärel jätkake uue määramisega.
Veebiversioon

APP versioon

Tähtis märkus: turvalisus, raha väljavõtmine ei ole lubatud 24 tunni jooksul pärast turvameetodite muutmist.
Kuidas seadistada kahefaktoriline autentimine?
1. E-posti sidumine1.1 Konto sätete lehele pääsemiseks valige avalehe vasakus ülanurgas [Personal Center] , seejärel klõpsake [Turvakeskus] .

1.2 Turvalise e-posti samm-sammult sidumiseks klõpsake nuppu [Email] .

2. Google Authentication (2FA)
2.1 Mis on Google Authentication (2FA)?
Google Authentication (2FA) toimib dünaamilise paroolitööriistana, mis sarnaneb SMS-i dünaamilise kinnitamisega. Pärast linkimist genereerib see automaatselt iga 30 sekundi järel uue dünaamilise kinnituskoodi. Seda koodi kasutatakse erinevate protsesside turvamiseks, sealhulgas sisselogimine, väljavõtmine ja turvaseadete reguleerimine. Nii teie konto kui ka varade turvalisuse suurendamiseks julgustab Tapbit kõiki kasutajaid kiiresti Google'i kinnituskoodi looma.
2.2 Google'i autentimise (2FA) lubamine Google'i autentimise seadistamise alustamiseks
navigeerige jaotisesse [Personal Center] – [Turvaseaded] . Kui klõpsate suvandil "sidu", saate Google'i autentimise sidumise kohta meili. Avage e-kiri ja klõpsake seadete lehele sisenemiseks nuppu "Seo Google'i autentimine". Jätkake sidumisprotsessi lõpuleviimiseks vastavalt lehel kuvatavatele juhistele või viipadele.
Seadistusetapid:


2.2.1 Laadige alla ja installige Google Authenticator mobiiltelefonidesse.
iOS-i kasutaja: otsige App Store'ist „Google Authenticator”.
Androidi kasutaja: otsige Google Play poest "Google Authenticator".
2.2.2 Avage Google Authenticator, klõpsake konto lisamiseks nuppu "+".

2.2.3 Sisestage sisestuskasti Google'i autentija seadistusvõti.

Mida teha, kui kaotate oma mobiiltelefoni ja Google'i kinnituskoodi?
Kui jätate oma privaatvõtme või QR-koodi varundamiseta, kasutage palun oma registreeritud e-posti aadressi, et saata vajalik teave ja materjalid meie ametlikule e-posti aadressile [email protected].- Teie fotoga ID-kaardi esiosa
- Teie fotoga ID-kaardi tagakülg
- Foto, millel hoiate käes oma ID-kaarti ja A4-formaadis valget paberit, millele on kirjutatud teie Tapbiti kontoga "Lähtesta Google'i autentimine" ja lähtesta kuupäev.
- Konto number, registreerimisaeg ja registreerimise koht.
- Viimased sisselogimiskohad.
- Kontovarad (Kolm parimat vara, millel on kõnealusel kontol suurim kogus ja ligikaudne kogus).


