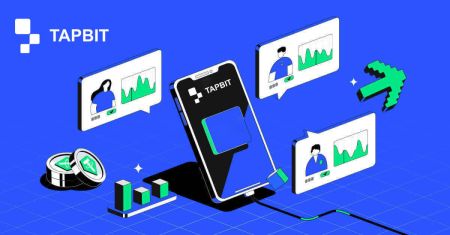Hogyan regisztráljunk és jelentkezzünk be egy Tapbit-fiókba
A kriptovaluta birodalmában való vállalkozás megkezdése magában foglalja a zökkenőmentes regisztrációs eljárás elindítását és a biztonságos bejelentkezés biztosítását egy megbízható csereplatformhoz. A Tapbit, amely világszerte vezető szerepet tölt be a kriptovaluta kereskedésben, felhasználóbarát élményt kínál kezdőknek és tapasztalt kereskedőknek egyaránt. Ez az alapos útmutató végigvezeti Önt a regisztráció és a Tapbit-fiókjába való bejelentkezés kulcsfontosságú lépésein.
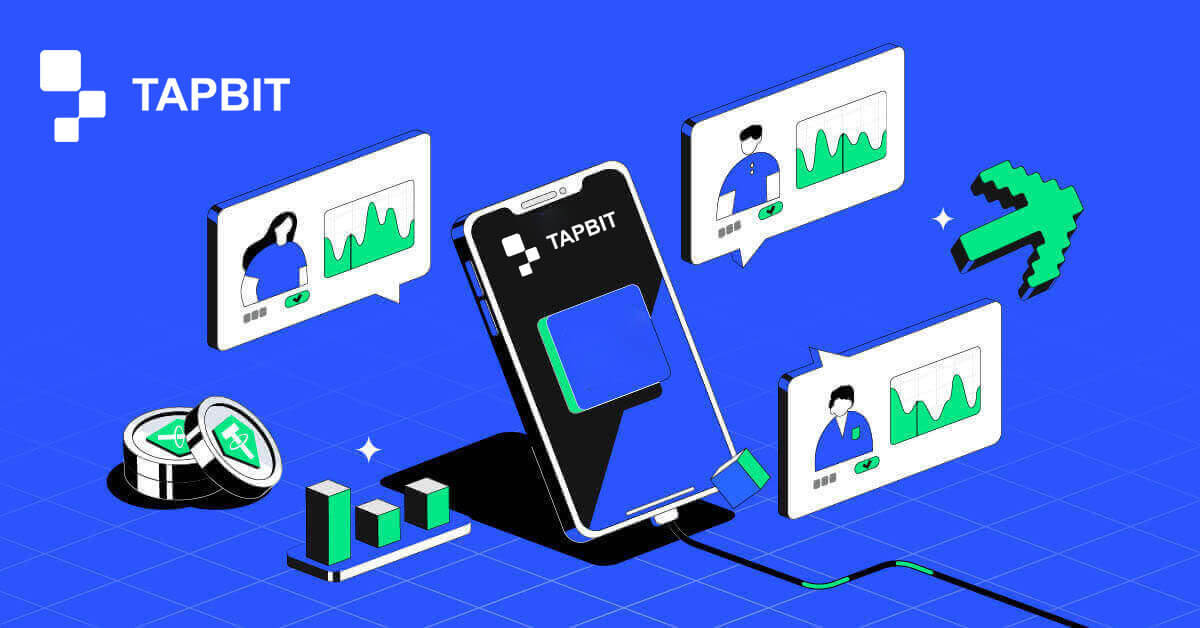
Hogyan regisztrálj a Tapbit-re
Hogyan regisztrálhat a Tapbit-re a webalkalmazáson keresztül
Hogyan regisztrálj a Tapbit-re e-mailben
1. A regisztrációs űrlap eléréséhez lépjen a Tapbit oldalra, és válassza a [Regisztráció] lehetőséget a jobb felső sarokban lévő oldalon.
2. Válassza az [E-mail] lehetőséget , és adja meg e-mail címét. Ezután hozzon létre egy biztonságos jelszót a fiókjához. Olvassa el és fogadja el a Felhasználási feltételeket.

3. Kattintson a [Kód lekérése] lehetőségre, és e-mailben kap egy 6 számjegyű ellenőrző kódot. Írja be a kódot 30 percen belül, majd kattintson a [Regisztráció] gombra .

4. Gratulálunk, sikeresen regisztrált a Tapbit-re.

Hogyan regisztrálhat a Tapbit-re telefonszámmal
1. A regisztrációs űrlap eléréséhez lépjen a Tapbit oldalra, és válassza a [Regisztráció] lehetőséget a jobb felső sarokban lévő oldalon.
2. Válassza a [Telefon] lehetőséget , és adja meg telefonszámát. Ezután hozzon létre egy biztonságos jelszót a fiókjához. Olvassa el és fogadja el a Felhasználási feltételeket.

3. Kattintson a [Kód lekérése] lehetőségre, ekkor kap egy 6 számjegyű ellenőrző kódot a telefonjába. Írja be a kódot 30 percen belül, majd kattintson a [Regisztráció] gombra .

4. Gratulálunk, sikeresen regisztrált a Tapbit-re.

Hogyan regisztrálhat a Tapbit-re mobilalkalmazáson keresztül
Hogyan regisztrálj a Tapbit-re e-mailben
1. Telepítse a Tapbit alkalmazást ios vagy Android rendszerre , nyissa meg az alkalmazást, és kattintson a személyes ikonra
2. Kattintson a [Bejelentkezés/Regisztráció] lehetőségre .

3. Kattintson a [Regisztráció] gombra .

4. Válassza az [E-mail] lehetőséget , és adja meg e-mail címét. Ezután hozzon létre egy biztonságos jelszót a fiókjához.

5. E-mailben kap egy 4 számjegyű ellenőrző kódot. Írja be a kódot, és érintse meg a [Regisztráció] gombot .

Sikeres regisztráció után láthatja ezt a kezdőlap felületet.

Hogyan regisztrálhat a Tapbit-re telefonszámmal
1. Telepítse a Tapbit alkalmazást ios vagy Android rendszerre , nyissa meg az alkalmazást, és kattintson a személyes ikonra
2. Kattintson a [Bejelentkezés/Regisztráció] lehetőségre .

3. Kattintson a [Regisztráció] gombra .

4. Válassza a [Telefon] lehetőséget , és adja meg telefonszámát. Ezután hozzon létre egy biztonságos jelszót a fiókjához.

5. 4 számjegyű ellenőrző kódot kap a telefonjába. Írja be a kódot, és érintse meg a [Regisztráció] gombot .

Sikeres regisztráció után láthatja ezt a kezdőlap felületet.

Gyakran Ismételt Kérdések (GYIK)
Miért nem tudok e-maileket fogadni a Tapbittől?
Ha nem kap a Tapbittől küldött e-mailt, kérjük, kövesse az alábbi utasításokat az e-mail beállításainak ellenőrzéséhez:1. Be van jelentkezve a Tapbit-fiókjához regisztrált e-mail címre? Előfordulhat, hogy ki van jelentkezve az e-mailjéből az eszközein, és ezért nem láthatja a Tapbit e-mailjeit. Kérjük, jelentkezzen be és frissítsen.
2. Ellenőrizte e-mailje spam mappáját? Ha úgy találja, hogy az e-mail szolgáltatója a Tapbit e-mailjeit a spam mappába tolja, a Tapbit e-mail címeinek engedélyezésével megjelölheti őket „biztonságosként”.
Címek az engedélyezőlistára:
- do-not-reply@Tapbit .com
- [email protected] .com
- [email protected] .com
- [email protected] .com
- [email protected] .com
- [email protected] .com
- [email protected] .com
- [email protected] .com
- [email protected] .com
- [email protected] .com
- [email protected] .com
- [email protected] .com
- [email protected] .com
- [email protected] .com
- [email protected] .com
4. Megtelt az e-mail postaládája? Ha elérte a korlátot, nem fog tudni e-maileket küldeni és fogadni. Törölhet néhány régi e-mailt, hogy helyet szabadítson fel további e-mailek számára.
5. Ha lehetséges, regisztráljon gyakori e-mail tartományokból, például Gmail, Outlook stb.
Miért nem kapok SMS-ben ellenőrző kódokat?
A Tapbit folyamatosan fejleszti SMS-hitelesítési lefedettségét a felhasználói élmény javítása érdekében. Vannak azonban olyan országok és területek, amelyek jelenleg nem támogatottak.Ha nem tudja engedélyezni az SMS-hitelesítést, kérjük, tekintse meg globális SMS-lefedettségi listánkat, és ellenőrizze, hogy az Ön területe lefedett-e. Ha az Ön területe nem szerepel a listán, kérjük, használja inkább a Google Hitelesítést elsődleges kéttényezős hitelesítésként.
Ha engedélyezte az SMS-hitelesítést, vagy jelenleg olyan országban vagy területen tartózkodik, amely szerepel a globális SMS-lefedettségi listánkon, de továbbra sem tud SMS-kódokat fogadni, kérjük, tegye meg a következő lépéseket:
- Győződjön meg arról, hogy mobiltelefonja jó hálózati jellel rendelkezik.
- Tiltsa le mobiltelefonján a vírusirtó és/vagy tűzfal és/vagy hívásblokkoló alkalmazásokat, amelyek blokkolhatják az SMS kódszámunkat.
- Indítsa újra a mobiltelefonját.
- Inkább próbálja meg a hangalapú ellenőrzést.
- SMS-hitelesítés visszaállítása.
Hogyan lehet bejelentkezni a Tapbit-fiókba?
Hogyan lehet bejelentkezni a Tapbit fiókjába?
1. Nyissa meg a Tapbit webhelyet , és kattintson a [Bejelentkezés] gombra .
2. Adja meg e-mail címét vagy telefonszámát és jelszavát.

3. Végezze el a kéttényezős ellenőrzést, és csúsztassa el az ellenőrző rejtvényt.


4. Tapbit fiókját sikeresen használhatja kereskedésre.

Hogyan lehet bejelentkezni a Tapbit alkalmazásba?
1. Nyissa meg a Tapbit alkalmazást Android vagy ios rendszerhez , és kattintson a személyes ikonra.
2. Kattintson a [Bejelentkezés/Regisztráció] gombra a bejelentkezési oldalra való belépéshez.

3. Adja meg telefonszámát/e-mail címét és jelszavát. Ezután kattintson a [Folytatás] gombra .

4. Töltse ki a rejtvényt az ellenőrzéshez.

5. Írja be a hitelesítő kódot.

Sikeres bejelentkezés után láthatja ezt a kezdőlap felületet.

Elfelejtettem a Tapbit fiók jelszavát
Fiókja jelszavát visszaállíthatja a Tapbit webhelyéről vagy az alkalmazásból. Felhívjuk figyelmét, hogy biztonsági okokból a fiókjából történő kifizetéseket a jelszó-visszaállítást követően 24 órára felfüggesztjük.1. Nyissa meg a Tapbit webhelyet , és kattintson a [Bejelentkezés] gombra .

2. A bejelentkezési oldalon kattintson az [Elfelejtette a jelszavát?] gombra .

3. Ha az alkalmazást használja, kattintson az [Elfelejtette a jelszavát?] gombra.

4. Adja meg fiókjának telefonszámát vagy e-mail címét, majd kattintson a [Folytatás] gombra .


5. Töltse ki a biztonsági ellenőrzés rejtvényt.

6. Kattintson a [Kód lekérése] lehetőségre , és meg kell adnia a "4 számjegyű hitelesítési kódot" az e-mail címhez és a "6 számjegyű hitelesítési kódot" a telefonszámához az e-mail cím vagy telefonszám ellenőrzéséhez, majd nyomja meg a [Folytatás] gombot .

7. Írja be új jelszavát, majd kattintson a [Megerősítés] gombra .

MEGJEGYZÉS : Olvassa el és jelölje be az alábbi négyzetet, és írja be az információkat:
Az új jelszónak 8-20 karakter hosszúságúnak kell lennie.
- Legalább egy nagybetűt kell tartalmaznia.
- Tartalmaznia kell legalább egy kisbetűt.
- Tartalmaznia kell legalább egy számot.
- Tartalmaznia kell legalább egy szimbólumot.

Gyakran Ismételt Kérdések (GYIK)
Hogyan állítsunk be PIN kódot?
PIN-kód beállítása:Kérjük, keresse meg a [Biztonsági központ] - [PIN-kód] elemet , kattintson a [Beállítás] lehetőségre , és írja be a PIN-kódot, majd a megerősítést követően fejezze be az ellenőrzést. A befejezést követően PIN kódja sikeresen be lesz állítva. Ügyeljen arra, hogy ezeket az információkat biztonságosan tárolja nyilvántartása számára.
Webes verzió

APP verzió

Fontos megjegyzés: A PIN kódok csak 6-8 számjegyből állnak, kérjük, ne írjon be betűket vagy karaktereket.
PIN kód módosítása:
Ha frissíteni szeretné PIN kódját, keresse meg a [Change] gombot a [PIN-kód] részben a [Biztonsági központ] alatt . Adja meg jelenlegi és pontos PIN kódját, majd folytassa az új beállításával.
Webes verzió

APP verzió

Fontos megjegyzés: Biztonság, a biztonsági módszerek módosítása után 24 órán belül a pénzkivonás nem megengedett.
Hogyan állítsunk be kétfaktoros hitelesítést?
1. E-mail kötés1.1 Válassza a [Személyes központ] lehetőséget a kezdőlap bal felső sarkában a fiókbeállítások oldal eléréséhez, majd kattintson a [Biztonsági központ] elemre .

1.2 Kattintson az [E-mail] gombra a biztonságos e-mail lépésről lépésre történő összekapcsolásához.

2. Google Authentication (2FA)
2.1 Mi az a Google Authentication (2FA)?
A Google Authentication (2FA) dinamikus jelszóeszközként szolgál, hasonlóan az SMS dinamikus ellenőrzéshez. Az összekapcsolás után 30 másodpercenként automatikusan létrehoz egy új dinamikus ellenőrző kódot. Ezt a kódot különféle folyamatok biztosítására használják, beleértve a bejelentkezést, a visszavonást és a biztonsági beállítások módosítását. Fiókja és eszközei biztonságának fokozása érdekében a Tapbit minden felhasználót határozottan arra ösztönöz, hogy azonnal hozzon létre egy Google ellenőrző kódot.
2.2 A Google Authentication (2FA) engedélyezése A Google Authentication beállításának megkezdéséhez
lépjen a [Személyi központ] - [Biztonsági beállítások] elemre. A "kötés" lehetőségre kattintva e-mailt fog kapni a Google hitelesítési összerendelésről. Nyissa meg az e-mailt, és kattintson a „Google hitelesítés összekapcsolása” lehetőségre a beállítások oldalra való belépéshez. Folytassa a kötési folyamat befejezésével az oldalon megjelenő utasítások vagy utasítások szerint.
A beállítás lépései:


2.2.1 Töltse le és telepítse a Google Authenticatort mobiltelefonokra.
iOS-felhasználó: Keressen rá a „Google Authenticator” kifejezésre az App Store-ban.
Android-felhasználó: Keressen rá a „Google Authenticator” kifejezésre a Google Play Áruházban.
2.2.2 Nyissa meg a Google Hitelesítőt, kattintson a „+” gombra egy fiók hozzáadásához.

2.2.3 Írja be a Google hitelesítő beállítási kulcsát a beviteli mezőbe.

Mi a teendő, ha elveszíti mobiltelefonját és Google ellenőrző kódját?
Ha nem készít biztonsági másolatot privát kulcsáról vagy QR-kódjáról, kérjük, használja regisztrált e-mail címét, és küldje el a szükséges információkat és anyagokat hivatalos e-mailünkre a [email protected] címre.- A fényképes személyi igazolvány eleje
- A fényképes személyi igazolvány hátoldala
- Egy fénykép, amelyen Ön a kezében tartja a személyi igazolványát és egy A4-es méretű fehér papírt, amelyet a Tapbit-fiókjával írt, „A Google hitelesítés visszaállítása” és a dátum visszaállítása.
- Számlaszám, regisztráció időpontja és a regisztráció helye.
- Legutóbbi bejelentkezési helyek.
- Számlavagyon (a szóban forgó számlán a legnagyobb mennyiséggel és hozzávetőleges mennyiséggel rendelkező 3 legjobb eszköz).