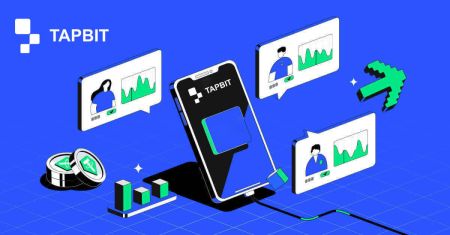Як зареєструватися та увійти в обліковий запис Tapbit
Початок вашого підприємства у сфері криптовалют передбачає ініціювання плавної процедури реєстрації та забезпечення безпечного входу на надійну платформу обміну. Tapbit, визнаний у всьому світі лідером у сфері торгівлі криптовалютами, пропонує зручний досвід, призначений як для новачків, так і для досвідчених трейдерів. Цей докладний посібник проведе вас через важливі кроки реєстрації та входу в обліковий запис Tapbit.
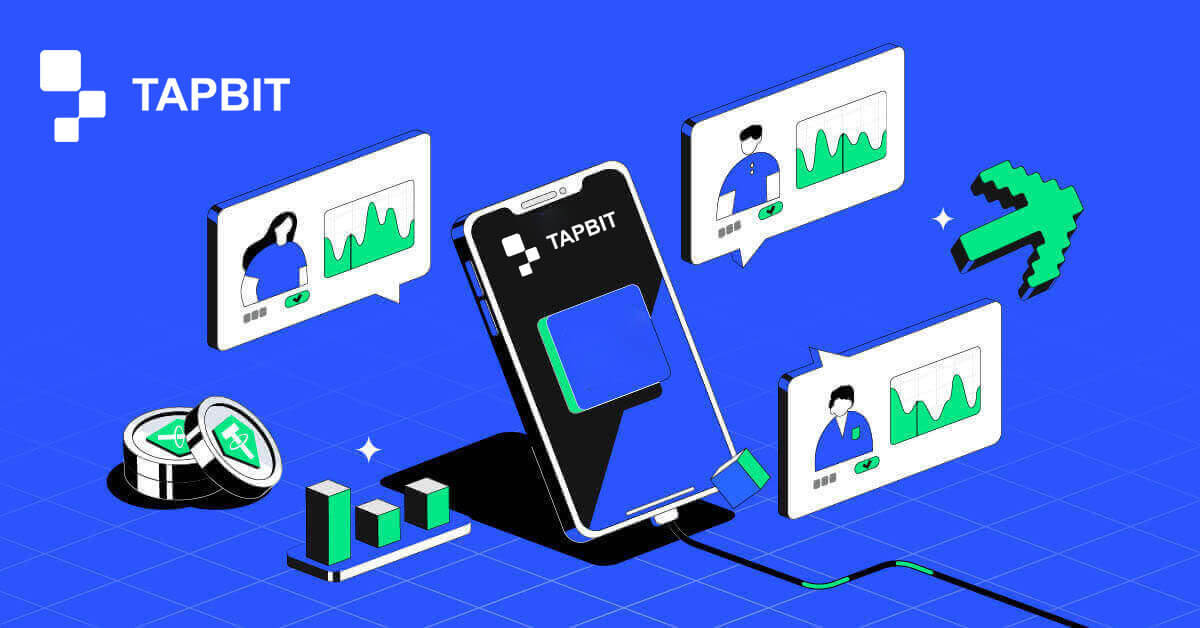
Як зареєструватися на Tapbit
Як зареєструватися на Tapbit через веб-додаток
Як зареєструватися на Tapbit за допомогою електронної пошти
1. Щоб отримати доступ до форми реєстрації, перейдіть до Tapbit і виберіть [Реєстрація] на сторінці у верхньому правому куті.
2. Виберіть [Електронна пошта] та введіть адресу електронної пошти. Потім створіть безпечний пароль для свого облікового запису. Прочитайте та погодьтеся з Умовами використання.

3. Натисніть [Отримати код] , після чого ви отримаєте 6-значний код підтвердження на свою електронну пошту. Введіть код протягом 30 хвилин і натисніть [Реєстрація] .

4. Вітаємо, ви успішно зареєструвалися на Tapbit.

Як зареєструватися на Tapbit за допомогою номера телефону
1. Щоб отримати доступ до форми реєстрації, перейдіть до Tapbit і виберіть [Реєстрація] на сторінці у верхньому правому куті.
2. Виберіть [Телефон] і введіть свій номер телефону. Потім створіть безпечний пароль для свого облікового запису. Прочитайте та погодьтеся з Умовами використання.

3. Натисніть [Отримати код] , після чого ви отримаєте 6-значний код підтвердження на свій телефон. Введіть код протягом 30 хвилин і натисніть [Реєстрація] .

4. Вітаємо, ви успішно зареєструвалися на Tapbit.

Як зареєструватися на Tapbit через мобільний додаток
Як зареєструватися на Tapbit за допомогою електронної пошти
1. Встановіть програму Tapbit для ios або android , відкрийте програму та клацніть персональний значок
2. Натисніть [Увійти/Зареєструватися] .

3. Натисніть [Реєстрація] .

4. Виберіть [Електронна пошта] та введіть адресу електронної пошти. Потім створіть безпечний пароль для свого облікового запису.

5. Ви отримаєте 4-значний код підтвердження на свою електронну пошту. Введіть код і натисніть [Реєстрація] .

Ви можете побачити цей інтерфейс домашньої сторінки після успішної реєстрації.

Як зареєструватися на Tapbit за допомогою номера телефону
1. Встановіть програму Tapbit для ios або android , відкрийте програму та клацніть персональний значок
2. Натисніть [Увійти/Зареєструватися] .

3. Натисніть [Реєстрація] .

4. Виберіть [Телефон] і введіть свій номер телефону. Потім створіть безпечний пароль для свого облікового запису.

5. Ви отримаєте 4-значний код підтвердження на свій телефон. Введіть код і натисніть [Реєстрація] .

Ви можете побачити цей інтерфейс домашньої сторінки після успішної реєстрації.

Часті запитання (FAQ)
Чому я не можу отримувати електронні листи від Tapbit?
Якщо ви не отримуєте електронну пошту, надіслану від Tapbit, виконайте наведені нижче інструкції, щоб перевірити налаштування своєї електронної пошти:1. Ви ввійшли за електронною адресою, зареєстрованою у вашому обліковому записі Tapbit? Іноді ви можете вийти зі своєї електронної пошти на своїх пристроях і тому не можете бачити електронні листи Tapbit. Увійдіть і оновіть сторінку.
2. Чи перевірили ви папку зі спамом своєї електронної пошти? Якщо ви виявите, що ваш постачальник послуг електронної пошти надсилає електронні листи Tapbit у вашу папку зі спамом, ви можете позначити їх як «безпечні», додавши адреси електронної пошти Tapbit до білого списку.
Адреси до білого списку:
- do-not-reply@Tapbit .com
- [email protected] .com
- [email protected] .com
- [email protected] .com
- [email protected] .com
- [email protected] .com
- [email protected] .com
- [email protected] .com
- [email protected] .com
- [email protected] .com
- [email protected] .com
- [email protected] .com
- [email protected] .com
- [email protected] .com
- [email protected] .com
4. Ваша електронна скринька заповнена? Якщо ви досягли ліміту, ви не зможете надсилати чи отримувати електронні листи. Ви можете видалити деякі старі листи, щоб звільнити місце для інших листів.
5. Якщо можливо, зареєструйтесь із поширених доменів електронної пошти, таких як Gmail, Outlook тощо.
Чому я не можу отримати коди підтвердження через SMS?
Tapbit постійно вдосконалює наше покриття автентифікації SMS для покращення взаємодії з користувачем. Однак деякі країни та регіони наразі не підтримуються.Якщо ви не можете ввімкнути автентифікацію через SMS, перегляньте наш глобальний список охоплення SMS, щоб перевірити, чи охоплено вашу зону. Якщо ваша область не включена в список, використовуйте автентифікацію Google як основну двофакторну автентифікацію.
Якщо ви ввімкнули автентифікацію через SMS або наразі активні в країні чи регіоні, які входять до нашого глобального списку охоплення SMS, але ви все ще не можете отримати SMS-коди, виконайте такі дії:
- Переконайтеся, що ваш мобільний телефон має хороший сигнал мережі.
- Вимкніть на своєму мобільному телефоні антивірусну програму та/або брандмауер і/або програму блокування дзвінків, яка потенційно може заблокувати наш номер коду SMS.
- Перезавантажте мобільний телефон.
- Натомість спробуйте голосову перевірку.
- Скинути автентифікацію SMS.
Як увійти в обліковий запис у Tapbit?
Як увійти в обліковий запис Tapbit?
1. Перейдіть на веб-сайт Tapbit і натисніть [Увійти] .
2. Введіть адресу електронної пошти або номер телефону та пароль.

3. Виконайте двофакторну перевірку та посуньте перевірочний пазл.


4. Ви можете успішно використовувати свій обліковий запис Tapbit для торгівлі.

Як увійти в додаток Tapbit?
1. Відкрийте програму Tapbit для Android або ios і клацніть персональний значок
2. Натисніть кнопку [Увійти/Реєстрація] , щоб увійти на сторінку входу.

3. Введіть номер телефону/електронну адресу та пароль. Потім натисніть [Продовжити] .

4. Виконайте головоломку для перевірки.

5. Введіть код автентифікатора.

Ви можете побачити цей інтерфейс домашньої сторінки після успішного входу.

Я забув пароль для облікового запису Tapbit
Ви можете скинути пароль облікового запису на веб-сайті або в додатку Tapbit. Будь ласка, зверніть увагу, що з міркувань безпеки зняття з вашого рахунку буде призупинено на 24 години після скидання пароля.1. Перейдіть на веб-сайт Tapbit і натисніть [Увійти] .

2. На сторінці входу натисніть [Забули пароль?] .

3. Якщо ви використовуєте додаток, натисніть [Забули пароль?].

4. Введіть номер телефону або електронну адресу свого облікового запису та натисніть [Продовжити] .


5. Виконайте головоломку перевірки безпеки.

6. Клацніть [Отримати код] і ви повинні ввести «ваш 4-значний код автентифікації» для електронної пошти та «ваш 6-значний код автентифікації» для свого номера телефону, щоб підтвердити свою адресу електронної пошти або номер телефону, а потім натисніть [Продовжити] .

7. Введіть свій новий пароль і натисніть [Підтвердити] .

ПРИМІТКА : Прочитайте та поставте прапорець у полі нижче та введіть інформацію:
Новий пароль має містити 8-20 символів.
- Повинен містити як мінімум одну велику літеру.
- Має містити принаймні одну малу літеру.
- Має містити принаймні одне число.
- Має містити принаймні один символ.

Часті запитання (FAQ)
Як встановити PIN-код?
Встановіть PIN-код:будь ласка, перейдіть до [Центр безпеки] - [PIN-код] , натисніть [Установити] і введіть PIN-код, а потім підтвердьте, щоб завершити перевірку. Після завершення ваш PIN-код буде успішно встановлено. Переконайтеся, що ця інформація надійно зберігається для ваших записів.
Веб-версія

Версія APP

Важлива примітка: PIN-коди приймаються лише як цифри з 6-8 цифр, будь ласка, не вводьте жодних літер чи символів.
Змініть PIN-код:
якщо ви бажаєте оновити свій PIN-код, знайдіть кнопку [Змінити] у розділі [PIN-код] під [Центр безпеки] . Введіть поточний і точний PIN-код, а потім перейдіть до встановлення нового.
Веб-версія

Версія APP

Важлива примітка: безпека, зняття коштів не дозволяється протягом 24 годин після зміни методів безпеки.
Як налаштувати двофакторну автентифікацію?
1. Прив’язати електронну пошту1.1 Виберіть [Особистий центр] у верхньому лівому куті головної сторінки, щоб отримати доступ до сторінки налаштувань облікового запису, а потім натисніть [Центр безпеки] .

1.2 Натисніть [Електронна пошта] , щоб крок за кроком прив’язати безпечну електронну пошту.

2. Автентифікація Google (2FA)
2.1 Що таке автентифікація Google (2FA)?
Аутентифікація Google (2FA) служить інструментом динамічного пароля, схожим на динамічну перевірку через SMS. Після підключення він автоматично генерує новий динамічний код підтвердження кожні 30 секунд. Цей код використовується для захисту різних процесів, включаючи вхід, виведення та налаштування параметрів безпеки. Щоб підвищити безпеку як вашого облікового запису, так і активів, Tapbit наполегливо рекомендує всім користувачам негайно встановити код підтвердження Google.
2.2 Як увімкнути автентифікацію Google (2FA)
Перейдіть до [Персональний центр] - [Налаштування безпеки] , щоб розпочати налаштування автентифікації Google. Після натискання опції «прив’язати» ви отримаєте електронний лист для прив’язки автентифікації Google. Перейдіть до електронної пошти та натисніть «Прив’язати автентифікацію Google», щоб перейти на сторінку налаштувань. Продовжуйте завершувати процес зв’язування відповідно до інструкцій або підказок, які відображаються на сторінці.
Кроки налаштування:


2.2.1 Завантажте та встановіть Google Authenticator на мобільні телефони.
Користувач iOS: знайдіть «Google Authenticator» в App Store.
Користувач Android: знайдіть «Google Authenticator» у магазині Google Play.
2.2.2 Відкрийте Google Authenticator, натисніть «+», щоб додати обліковий запис.

2.2.3 Введіть ключ налаштування автентифікатора Google у поле введення.

Що робити, якщо ви втратите мобільний телефон і код підтвердження Google?
Якщо ви не зробили резервну копію свого закритого ключа або QR-коду, будь ласка, скористайтеся своєю зареєстрованою електронною адресою, щоб надіслати необхідну інформацію та матеріали на нашу офіційну електронну адресу [email protected].- Передня сторона вашого посвідчення особи з фотографією
- Зворотний бік вашого посвідчення особи з фотографією
- Ваше фото, на якому ви тримаєте посвідчення особи, і аркуш паперу розміром A4, на якому написано ваш обліковий запис Tapbit, «Скинути автентифікацію Google» і дату скидання.
- Номер рахунку, час реєстрації та місце реєстрації.
- Останні місця входу.
- Активи облікового запису (топ-3 активи з найбільшою кількістю на обліковому записі та приблизна кількість).