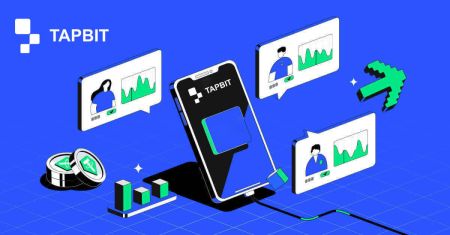Sådan tilmelder du dig og logger på en Tapbit-konto
At påbegynde dit satsning på cryptocurrency-området involverer at indlede en smidig registreringsprocedure og sikre et sikkert login til en pålidelig udvekslingsplatform. Tapbit, der er anerkendt globalt som førende inden for handel med kryptovaluta, tilbyder en brugervenlig oplevelse, der er skræddersyet til både nybegyndere og erfarne handlende. Denne grundige guide vil guide dig gennem de afgørende trin i at registrere og logge ind på din Tapbit-konto.
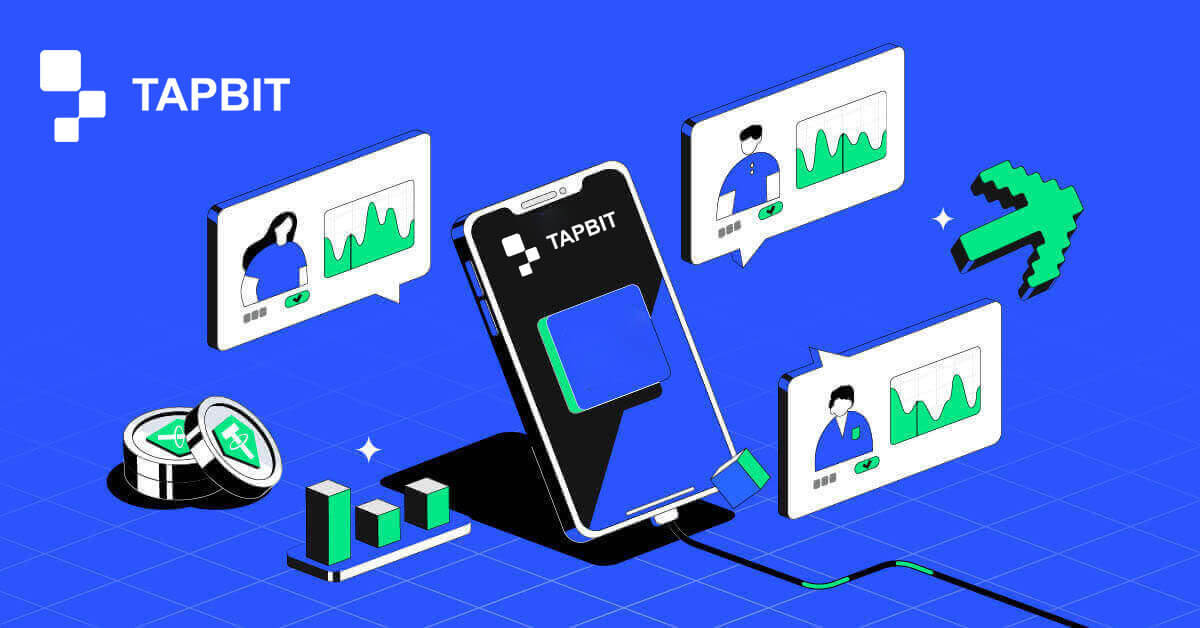
Sådan tilmelder du dig på Tapbit
Sådan tilmelder du dig Tapbit via webapp
Sådan tilmelder du dig Tapbit med e-mail
1. For at få adgang til tilmeldingsformularen skal du gå til Tapbit og vælge [Register] fra siden i øverste højre hjørne.
2. Vælg [E-mail] , og indtast din e-mail-adresse. Opret derefter en sikker adgangskode til din konto. Læs og accepter vilkårene for brug.

3. Klik på [Hent koden] , så vil du modtage en 6-cifret bekræftelseskode i din e-mail. Indtast koden inden for 30 minutter, og klik på [Register] .

4. Tillykke, du har registreret dig på Tapbit.

Sådan tilmelder du dig på Tapbit med telefonnummer
1. For at få adgang til tilmeldingsformularen skal du gå til Tapbit og vælge [Register] fra siden i øverste højre hjørne.
2. Vælg [Telefon] , og indtast dit telefonnummer. Opret derefter en sikker adgangskode til din konto. Læs og accepter vilkårene for brug.

3. Klik på [Hent koden] , så vil du modtage en 6-cifret bekræftelseskode i din telefon. Indtast koden inden for 30 minutter, og klik på [Register] .

4. Tillykke, du har registreret dig på Tapbit.

Sådan tilmelder du dig Tapbit via mobilapp
Sådan tilmelder du dig Tapbit med e-mail
1. Installer Tapbit-appen til ios eller android , åbn appen og klik på det personlige ikon
2. Klik på [Log ind/registrer] .

3. Klik på [Registrer] .

4. Vælg [E-mail] , og indtast din e-mail-adresse. Opret derefter en sikker adgangskode til din konto.

5. Du modtager en 4-cifret bekræftelseskode i din e-mail. Indtast koden og tryk på [Register] .

Du kan muligvis se denne hjemmesides grænseflade efter vellykket registrering.

Sådan tilmelder du dig på Tapbit med telefonnummer
1. Installer Tapbit-appen til ios eller android , åbn appen og klik på det personlige ikon
2. Klik på [Log ind/registrer] .

3. Klik på [Registrer] .

4. Vælg [Telefon] , og indtast dit telefonnummer. Opret derefter en sikker adgangskode til din konto.

5. Du modtager en 4-cifret bekræftelseskode i din telefon. Indtast koden og tryk på [Register] .

Du kan muligvis se denne hjemmesides grænseflade efter vellykket registrering.

Ofte stillede spørgsmål (FAQ)
Hvorfor kan jeg ikke modtage e-mails fra Tapbit?
Hvis du ikke modtager e-mail sendt fra Tapbit, skal du følge instruktionerne nedenfor for at kontrollere din e-mails indstillinger:1. Er du logget ind på den e-mail-adresse, der er registreret på din Tapbit-konto? Nogle gange er du muligvis logget ud af din e-mail på dine enheder og kan derfor ikke se Tapbits e-mails. Log venligst ind og opdater.
2. Har du tjekket spam-mappen i din e-mail? Hvis du opdager, at din e-mail-tjenesteudbyder skubber Tapbit-e-mails ind i din spam-mappe, kan du markere dem som "sikre" ved at hvidliste Tapbits e-mail-adresser.
Adresser til hvidliste:
- don-not-reply@Tapbit .com
- [email protected] .com
- [email protected] .com
- [email protected] .com
- [email protected] .com
- [email protected] .com
- [email protected] .com
- [email protected] .com
- [email protected] .com
- [email protected] .com
- [email protected] .com
- [email protected] .com
- [email protected] .com
- [email protected] .com
- [email protected] .com
4. Er din e-mail-indbakke fuld? Hvis du har nået grænsen, vil du ikke være i stand til at sende eller modtage e-mails. Du kan slette nogle af de gamle e-mails for at frigøre plads til flere e-mails.
5. Hvis det er muligt, registrer dig fra almindelige e-mail-domæner, såsom Gmail, Outlook osv.
Hvorfor kan jeg ikke modtage SMS-bekræftelseskoder?
Tapbit forbedrer løbende vores SMS-godkendelsesdækning for at forbedre brugeroplevelsen. Der er dog nogle lande og områder, der i øjeblikket ikke understøttes.Hvis du ikke kan aktivere SMS-godkendelse, se venligst vores globale SMS-dækningsliste for at kontrollere, om dit område er dækket. Hvis dit område ikke er dækket på listen, skal du bruge Google Authentication som din primære to-faktor-godkendelse i stedet.
Hvis du har aktiveret SMS-godkendelse eller i øjeblikket er aktiv i et land eller område, der er på vores globale SMS-dækningsliste, men du stadig ikke kan modtage SMS-koder, skal du tage følgende trin:
- Sørg for, at din mobiltelefon har et godt netværkssignal.
- Deaktiver din anti-virus og/eller firewall og/eller opkaldsblokeringsapps på din mobiltelefon, der potentielt kan blokere vores SMS-kodenummer.
- Genstart din mobiltelefon.
- Prøv stemmebekræftelse i stedet.
- Nulstil SMS-godkendelse.
Sådan logger du på en konto i Tapbit?
Sådan logger du ind på din Tapbit-konto?
1. Gå til Tapbit-webstedet og klik på [Log ind] .
2. Indtast din e-mail eller dit telefonnummer og din adgangskode.

3. Gennemfør to-faktor-verifikationen, og skub verifikationspuslespillet.


4. Du kan med succes bruge din Tapbit-konto til at handle.

Hvordan logger man ind på Tapbit-appen?
1. Åbn Tapbit-appen til Android eller ios , og klik på det personlige ikon.
2. Klik på knappen [Log ind/registrer] for at komme ind på login-siden.

3. Indtast dit telefonnummer/e-mail og din adgangskode. Klik derefter på [Fortsæt] .

4. Fuldfør puslespillet for at bekræfte.

5. Indtast godkendelseskoden.

Du kan muligvis se denne hjemmesides grænseflade, når du har logget ind.

Jeg har glemt adgangskoden til Tapbit-kontoen
Du kan nulstille din kontoadgangskode fra Tapbit-webstedet eller appen. Bemærk venligst, at af sikkerhedsmæssige årsager vil udbetalinger fra din konto blive suspenderet i 24 timer efter en nulstilling af adgangskoden.1. Gå til Tapbit-webstedet og klik på [Log ind] . 2. Klik på [Glemt adgangskode?]

på login-siden . 3. Hvis du bruger appen, skal du klikke på [Glemt adgangskode?]. 4. Indtast dit kontos telefonnummer eller e-mail, og klik på [Fortsæt] . 5. Fuldfør sikkerhedsbekræftelsespuslespillet. 6. Klik på [Hent koden] , og du skal indtaste "din 4-cifrede godkendelseskode" for e-mail og "din 6-cifrede godkendelseskode" for dit telefonnummer for at bekræfte din e-mail-adresse eller dit telefonnummer og derefter trykke på [Fortsæt] . 7. Indtast din nye adgangskode, og klik på [Bekræft] . BEMÆRK : Læs og sæt kryds i boksen nedenfor og indtast oplysningerne: Den nye adgangskode skal være på 8-20 tegn.







- Skal indeholde mindst ét stort bogstav.
- Skal indeholde mindst ét lille bogstav.
- Skal indeholde mindst ét tal.
- Skal indeholde mindst ét symbol.

Ofte stillede spørgsmål (FAQ)
Hvordan indstilles PIN-kode?
Indstil en PIN-kode:Naviger venligst til [Sikkerhedscenter] - [PIN-kode] , klik på [Indstil] , og indtast en PIN-kode, efterfulgt af bekræftelse for at afslutte bekræftelsen. Når du er færdig, vil din PIN-kode blive sat op. Sørg for at opbevare disse oplysninger sikkert til dine registre.
Webversion

APP-version

Vigtig bemærkning: PIN-koder accepteres kun som et 6-8-cifret tal. Indtast venligst ikke bogstaver eller tegn.
Skift PIN-koden:
Hvis du ønsker at opdatere din PIN-kode, skal du finde knappen [Skift] i afsnittet [PIN-kode] under [Sikkerhedscenter] . Indtast din nuværende og nøjagtige PIN-kode, og fortsæt derefter med at indstille en ny.
Webversion

APP-version

Vigtig bemærkning: Sikkerhed, tilbagetrækninger er ikke tilladt i 24 timer efter ændring af sikkerhedsmetoder.
Hvordan konfigureres to-faktor-godkendelse?
1. Bind e-mail1.1 Vælg [Personligt center] placeret i øverste venstre hjørne af hjemmesiden for at få adgang til siden med kontoindstillinger, og klik derefter på [Sikkerhedscenter] .

1.2 Klik på [E-mail] for at binde den sikre e-mail trin for trin.

2. Google Authentication (2FA)
2.1 Hvad er Google Authentication (2FA)?
Google Authentication (2FA) fungerer som et dynamisk adgangskodeværktøj, der ligner dynamisk SMS-bekræftelse. Når den er linket, genererer den automatisk en ny dynamisk bekræftelseskode hvert 30. sekund. Denne kode bruges til at sikre forskellige processer, herunder login, tilbagetrækning og justering af sikkerhedsindstillinger. For at øge sikkerheden for både din konto og aktiver opfordrer Tapbit kraftigt alle brugere til straks at oprette en Google-bekræftelseskode.
2.2 Sådan aktiveres Google Authentication (2FA)
Naviger til [Personligt center] - [Sikkerhedsindstillinger] for at starte opsætningen af Google Authentication. Når du klikker på "bind"-indstillingen, vil du modtage en e-mail til Google-godkendelsesbinding. Få adgang til e-mailen, og klik på "Bind Google-godkendelse" for at gå ind på indstillingssiden. Fortsæt for at fuldføre bindingsprocessen i overensstemmelse med instruktionerne eller anvisningerne, der vises på siden.
Opsætningstrin:


2.2.1 Download og installer Google Authenticator på mobiltelefoner.
iOS-bruger: Søg efter "Google Authenticator" i App Store.
Android-bruger: Søg efter "Google Authenticator" i Google Play Butik.
2.2.2 Åbn Google Authenticator, klik på "+" for at tilføje en konto.

2.2.3 Indtast opsætningsnøglen til Google-autentificeringen i indtastningsfeltet.

Hvad hvis du mister din mobiltelefon og Google-bekræftelseskode?
I tilfælde af at du undlader at sikkerhedskopiere din private nøgle eller QR-kode, bedes du bruge din registrerede e-mailadresse til at sende de nødvendige oplysninger og materialer til vores officielle e-mail på [email protected].- Forsiden af dit foto-id-kort
- Bagsiden af dit foto-id-kort
- Et billede af dig med dit ID-kort og et hvidt papir i A4-størrelse skrevet med din Tapbit-konto, "Nulstil Google Authentication" og nulstil dato.
- Kontonummer, registreringstidspunkt og stedet for din registrering.
- Seneste login-steder.
- Kontoaktiver (Top 3 aktiver med den største mængde på den pågældende konto og omtrentlig mængde).