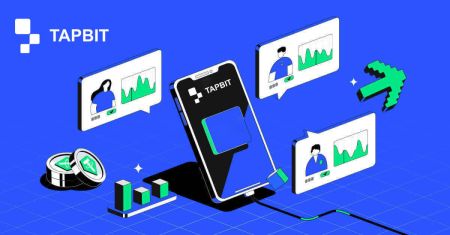Kuinka rekisteröityä ja kirjautua sisään Tapbit-tiliin
Aloitaksesi yrityksesi kryptovaluuttojen alalla, aloitat sujuvan rekisteröintiprosessin ja varmistat turvallisen kirjautumisen luotettavaan vaihtoalustaan. Tapbit, joka tunnustetaan maailmanlaajuisesti kryptovaluuttakaupan johtajaksi, tarjoaa käyttäjäystävällisen kokemuksen sekä aloittelijoille että kokeneille kauppiaille. Tämä perusteellinen opas opastaa sinut Tapbit-tilillesi rekisteröitymisen ja sisäänkirjautumisen tärkeiden vaiheiden läpi.
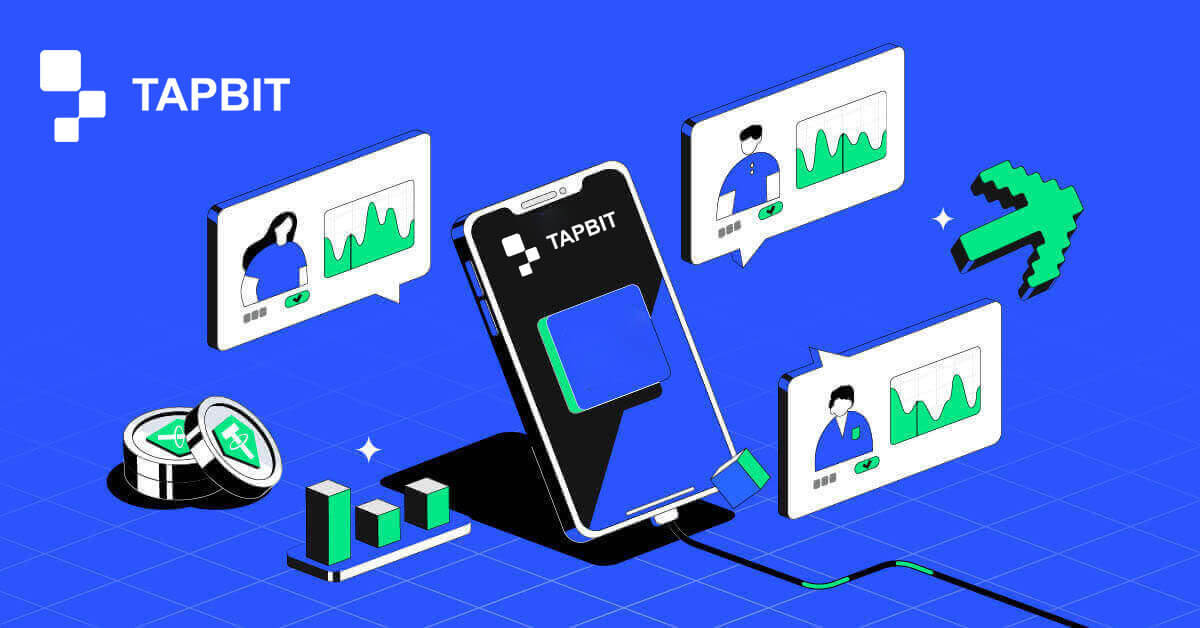
Kuinka rekisteröityä Tapbitille
Kuinka rekisteröityä Tapbitille Web-sovelluksen kautta
Kuinka rekisteröityä Tapbitille sähköpostitse
1. Pääset kirjautumislomakkeeseen siirtymällä Tapbitiin ja valitsemalla [Rekisteröidy] oikeasta yläkulmasta.
2. Valitse [Sähköposti] ja anna sähköpostiosoitteesi. Luo sitten suojattu salasana tilillesi. Lue ja hyväksy käyttöehdot.

3. Napsauta [Hae koodi] , niin saat 6-numeroisen vahvistuskoodin sähköpostiisi. Syötä koodi 30 minuutin kuluessa ja napsauta [Rekisteröidy] .

4. Onnittelut, olet onnistuneesti rekisteröitynyt Tapbitille.

Kuinka kirjautua Tapbitiin puhelinnumerolla
1. Pääset kirjautumislomakkeeseen siirtymällä Tapbitiin ja valitsemalla [Rekisteröidy] oikeasta yläkulmasta.
2. Valitse [Puhelin] ja anna puhelinnumerosi. Luo sitten suojattu salasana tilillesi. Lue ja hyväksy käyttöehdot.

3. Napsauta [Hanki koodi] , jolloin saat 6-numeroisen vahvistuskoodin puhelimeesi. Syötä koodi 30 minuutin kuluessa ja napsauta [Rekisteröidy] .

4. Onnittelut, olet onnistuneesti rekisteröitynyt Tapbitille.

Kuinka rekisteröityä Tapbitiin mobiilisovelluksen kautta
Kuinka rekisteröityä Tapbitille sähköpostitse
1. Asenna Tapbit-sovellus iOS:lle tai Androidille , avaa sovellus ja napsauta henkilökohtaista kuvaketta
2. Napsauta [Kirjaudu sisään/Rekisteröidy] .

3. Napsauta [Rekisteröidy] .

4. Valitse [Sähköposti] ja anna sähköpostiosoitteesi. Luo sitten suojattu salasana tilillesi.

5. Saat 4-numeroisen vahvistuskoodin sähköpostiisi. Syötä koodi ja napauta [Register] .

Saatat nähdä tämän kotisivun käyttöliittymän onnistuneen rekisteröitymisen jälkeen.

Kuinka kirjautua Tapbitiin puhelinnumerolla
1. Asenna Tapbit-sovellus iOS:lle tai Androidille , avaa sovellus ja napsauta henkilökohtaista kuvaketta
2. Napsauta [Kirjaudu sisään/Rekisteröidy] .

3. Napsauta [Rekisteröidy] .

4. Valitse [Puhelin] ja anna puhelinnumerosi. Luo sitten suojattu salasana tilillesi.

5. Saat puhelimeesi nelinumeroisen vahvistuskoodin. Syötä koodi ja napauta [Register] .

Saatat nähdä tämän kotisivun käyttöliittymän onnistuneen rekisteröitymisen jälkeen.

Usein kysytyt kysymykset (FAQ)
Miksi en voi vastaanottaa sähköposteja Tapbitilta?
Jos et saa Tapbitin lähettämää sähköpostia, tarkista sähköpostisi asetukset noudattamalla alla olevia ohjeita:1. Oletko kirjautunut sisään Tapbit-tilillesi rekisteröityyn sähköpostiosoitteeseen? Joskus saatat olla kirjautuneena ulos sähköpostistasi laitteillasi, etkä siksi näe Tapbitin sähköposteja. Ole hyvä ja kirjaudu sisään ja päivitä.
2. Oletko tarkistanut sähköpostisi roskapostikansion? Jos huomaat, että sähköpostipalveluntarjoajasi työntää Tapbit-sähköpostit roskapostikansioosi, voit merkitä ne "turvallisiksi" lisäämällä Tapbitin sähköpostiosoitteet sallittujen luetteloon.
Osoitteet sallittujen listalle:
- do-not-reply@Tapbit .com
- [email protected] .com
- [email protected] .com
- [email protected] .com
- [email protected] .com
- [email protected] .com
- [email protected] .com
- [email protected] .com
- [email protected] .com
- [email protected] .com
- [email protected] .com
- [email protected] .com
- [email protected] .com
- [email protected] .com
- [email protected] .com
4. Onko sähköpostisi täynnä? Jos olet saavuttanut rajan, et voi lähettää tai vastaanottaa sähköposteja. Voit vapauttaa tilaa uusille sähköposteille poistamalla joitakin vanhoja sähköposteja.
5. Jos mahdollista, rekisteröidy yleisistä sähköpostitoimialueista, kuten Gmail, Outlook jne.
Miksi en voi vastaanottaa tekstiviestivahvistuskoodeja?
Tapbit parantaa jatkuvasti SMS-todennuskattavuuttamme parantaakseen käyttökokemusta. Joitakin maita ja alueita ei kuitenkaan tueta tällä hetkellä.Jos et voi ottaa tekstiviestitodennusta käyttöön, katso maailmanlaajuisesta tekstiviestien kattavuusluettelostamme, onko alueesi katettu. Jos alueesi ei ole luettelossa, käytä Google-todennusta ensisijaisena kaksivaiheisena todennuksena.
Jos olet ottanut tekstiviestitodennuksen käyttöön tai olet tällä hetkellä aktiivinen maassa tai alueella, joka on maailmanlaajuisessa tekstiviestien peittoluettelossamme, mutta et silti voi vastaanottaa tekstiviestikoodeja, toimi seuraavasti:
- Varmista, että matkapuhelimesi verkkosignaali on hyvä.
- Poista käytöstä virustorjunta- ja/tai palomuuri- ja/tai puhelunestosovelluksesi matkapuhelimellasi, jotka saattavat estää tekstiviestikoodinumeromme.
- Käynnistä matkapuhelimesi uudelleen.
- Kokeile sen sijaan äänivahvistusta.
- Nollaa tekstiviestitodennus.
Kuinka kirjautua tilille Tapbitissä?
Kuinka kirjautua sisään Tapbit-tilillesi?
1. Mene Tapbit-verkkosivustolle ja napsauta [Kirjaudu sisään] .
2. Anna sähköpostiosoitteesi tai puhelinnumerosi ja salasanasi.

3. Suorita kaksivaiheinen vahvistus ja liu'uta tarkistuspulaa.


4. Voit käyttää Tapbit-tiliäsi menestyksekkäästi kaupankäyntiin.

Kuinka kirjautua sisään Tapbit-sovellukseen?
1. Avaa Tapbit-sovellus Androidille tai ios:lle ja napsauta henkilökohtaista kuvaketta.
2. Napsauta [Kirjaudu sisään/Rekisteröidy] -painiketta päästäksesi kirjautumissivulle.

3. Anna puhelinnumerosi/sähköpostiosoitteesi ja salasanasi. Napsauta sitten [Jatka] .

4. Täytä pulma vahvistaaksesi.

5. Syötä todennuskoodi.

Saatat nähdä tämän etusivun käyttöliittymän onnistuneen sisäänkirjautumisen jälkeen.

Unohdin Tapbit-tilin salasanan
Voit nollata tilisi salasanan Tapbit-verkkosivustolta tai -sovelluksesta. Huomaa, että turvallisuussyistä nostot tililtäsi jäädytetään 24 tunnin ajaksi salasanan vaihtamisen jälkeen.1. Siirry Tapbit-verkkosivustolle ja napsauta [Kirjaudu sisään] .

2. Napsauta kirjautumissivulla [Unohditko salasanan?] .

3. Jos käytät sovellusta, napsauta [Unohditko salasanan?].

4. Kirjoita tilisi puhelinnumero tai sähköpostiosoite ja napsauta [Jatka] .


5. Suorita turvatarkistustehtävä.

6. Napsauta [Hae koodi] ja sinun on syötettävä "4-numeroinen todennuskoodisi" sähköpostille ja "6-numeroinen todennuskoodisi" puhelinnumerollesi vahvistaaksesi sähköpostiosoitteesi tai puhelinnumerosi ja paina sitten [Jatka] .

7. Kirjoita uusi salasanasi ja napsauta [Vahvista] .

HUOMAA : Lue ja valitse alla oleva ruutu ja syötä tiedot:
Uuden salasanan tulee olla 8-20 merkkiä pitkä.
- On oltava vähintään yksi iso kirjain.
- Täytyy sisältää vähintään yksi pieni kirjain.
- Täytyy sisältää vähintään yksi numero.
- Sisältää vähintään yhden symbolin.

Usein kysytyt kysymykset (FAQ)
Kuinka asettaa PIN-koodi?
PIN-koodin asettaminen:Siirry kohtaan [Turvakeskus] - [PIN-koodi] , napsauta [Aseta] ja anna PIN-koodi ja vahvista vahvistus. Kun olet valmis, PIN-koodisi määritetään onnistuneesti. Varmista, että säilytät nämä tiedot turvallisesti arkistojasi varten.
Web-versio

APP-versio

Tärkeä huomautus: PIN-koodit hyväksytään vain 6-8-numeroisina numeroina, älä syötä kirjaimia tai merkkejä.
Vaihda PIN-koodi:
Jos haluat päivittää PIN-koodisi, etsi [Muuta] -painike [Suojauskeskus ] -kohdan [PIN-koodi ]-osiosta . Syötä nykyinen ja tarkka PIN-koodisi ja jatka sitten uuden asettamista. Web-versio APP-versio Tärkeä huomautus: Turvallisuus, kotiutukset eivät ole sallittuja 24 tunnin kuluessa suojausmenetelmien muuttamisesta.


Kuinka määrittää kaksivaiheinen todennus?
1. Sidonta sähköposti1.1 Valitse [Personal Center] kotisivun vasemmasta yläkulmasta päästäksesi tilin asetussivulle ja napsauta sitten [Turvallisuuskeskus] .

1.2 Napsauta [Sähköposti] sitoaksesi suojatun sähköpostin vaihe vaiheelta.

2. Google Authentication (2FA)
2.1 Mikä Google Authentication (2FA) on?
Google Authentication (2FA) toimii dynaamisena salasanatyökaluna, joka muistuttaa dynaamista tekstiviestivahvistusta. Kun se on linkitetty, se luo automaattisesti uuden dynaamisen vahvistuskoodin 30 sekunnin välein. Tätä koodia käytetään erilaisten prosessien turvaamiseen, mukaan lukien sisäänkirjautuminen, kotiuttaminen ja suojausasetusten säätäminen. Sekä tilisi että omaisuuden turvallisuuden parantamiseksi Tapbit kannustaa kaikkia käyttäjiä luomaan Google-vahvistuskoodin nopeasti.
2.2 Google-todennuksen (2FA) ottaminen käyttöön
Siirry kohtaan [Personal Center] - [Security Settings] aloittaaksesi Google-todennuksen asetukset. Kun napsautat "sidonta" -vaihtoehtoa, saat sähköpostin Google-todennussidonnasta. Siirry sähköpostiin ja siirry asetussivulle napsauttamalla "Bind Google-todennus". Suorita sidontaprosessi loppuun sivulla näkyvien ohjeiden tai kehotteiden mukaisesti.
Asennusvaiheet:


2.2.1 Lataa ja asenna Google Authenticator matkapuhelimiin.
iOS-käyttäjä: Hae "Google Authenticator" App Storesta.
Android-käyttäjä: Hae "Google Authenticator" Google Play Kaupasta.
2.2.2 Avaa Google Authenticator, napsauta "+" lisätäksesi tilin.

2.2.3 Syötä Google-todentajan asetusavain syöttöruutuun.

Entä jos kadotat matkapuhelimesi ja Google-vahvistuskoodisi?
Jos et varmuuskopioi yksityistä avaimesi tai QR-koodiasi, käytä rekisteröityä sähköpostiosoitettasi lähettääksesi tarvittavat tiedot ja materiaalit viralliseen sähköpostiimme osoitteeseen [email protected].- Kuvallisen henkilökortin etupuolella
- Kuvallisen henkilökortin takaosa
- Kuva, jossa pidät henkilökorttiasi ja Tapbit-tililläsi kirjoitettua A4-kokoista valkoista paperia "Nollaa Google-todennus" ja nollaa päivämäärä.
- Tilinumero, ilmoittautumisaika ja ilmoittautumispaikka.
- Viimeaikaiset kirjautumispaikat.
- Tilin varat (3 parasta omaisuutta, joilla on suurin määrä kyseisellä tilillä ja likimääräinen määrä).