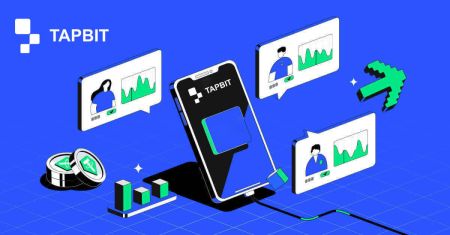Cum să vă înregistrați și să vă conectați la un cont Tapbit
Începerea aventurii dumneavoastră în domeniul criptomonedei implică inițierea unei proceduri de înregistrare fără probleme și asigurarea unei autentificări sigure la o platformă de schimb de încredere. Tapbit, recunoscut la nivel global ca lider în tranzacționarea cu criptomonede, oferă o experiență ușor de utilizat, adaptată atât pentru începători, cât și pentru comercianții experimentați. Acest ghid amănunțit vă va ghida prin pașii cruciali de înregistrare și conectare la contul dvs. Tapbit.
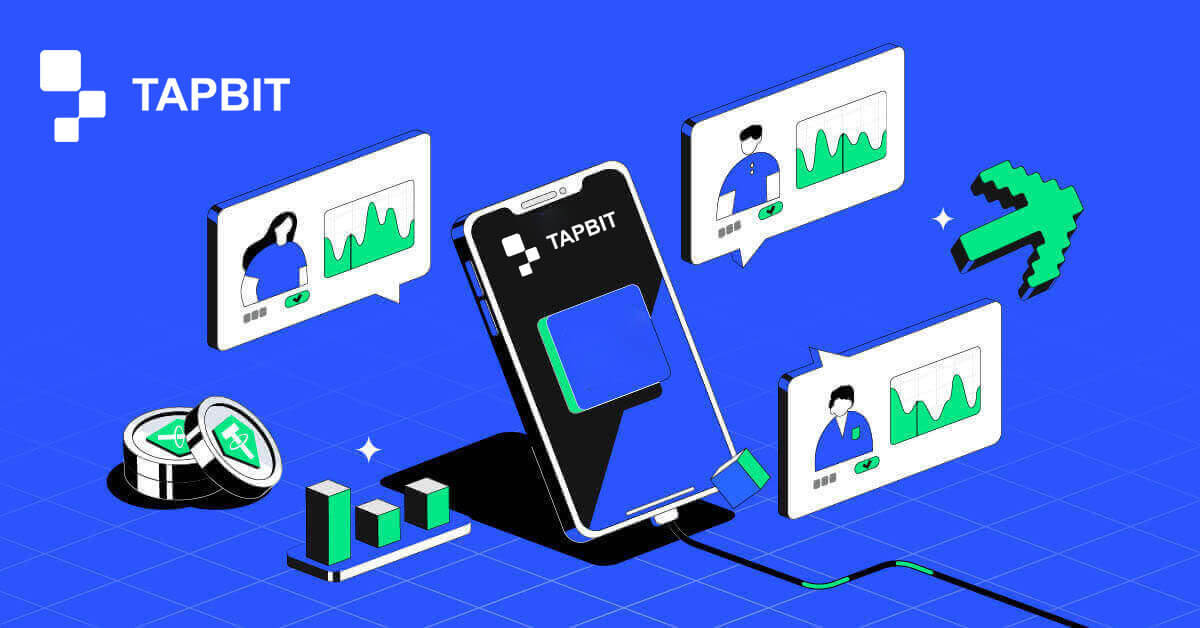
Înregistrați-vă la Tapbit și obțineți 10.000 USD gratuitPrimiți 10.000 USD gratuit pentru începători
Cum să vă înscrieți pe Tapbit
Cum să vă înscrieți pe Tapbit prin aplicația web
Cum să vă înscrieți pe Tapbit cu e-mail
1. Pentru a accesa formularul de înscriere, accesați Tapbit și selectați [Înregistrare] din pagina din colțul din dreapta sus.
2. Selectați [E-mail] și introduceți adresa dvs. de e-mail. Apoi, creați o parolă sigură pentru contul dvs. Citiți și acceptați Termenii de utilizare.

3. Faceți clic pe [Obțineți codul] , apoi veți primi un cod de verificare din 6 cifre pe e-mail. Introduceți codul în 30 de minute și faceți clic pe [Înregistrare] .

4. Felicitări, v-ați înregistrat cu succes pe Tapbit.

Cum să vă înscrieți pe Tapbit cu numărul de telefon
1. Pentru a accesa formularul de înscriere, accesați Tapbit și selectați [Înregistrare] din pagina din colțul din dreapta sus.
2. Selectați [Telefon] și introduceți numărul dvs. de telefon. Apoi, creați o parolă sigură pentru contul dvs. Citiți și acceptați Termenii de utilizare.

3. Faceți clic pe [Obțineți codul] , apoi veți primi un cod de verificare din 6 cifre pe telefon. Introduceți codul în 30 de minute și faceți clic pe [Înregistrare] .

4. Felicitări, v-ați înregistrat cu succes pe Tapbit.

Cum să vă înscrieți pe Tapbit prin aplicația mobilă
Cum să vă înscrieți pe Tapbit cu e-mail
1. Instalați aplicația Tapbit pentru ios sau Android , deschideți aplicația și faceți clic pe pictograma personală
2. Faceți clic pe [Log In/Register] .

3. Faceți clic pe [Înregistrare] .

4. Selectați [E-mail] și introduceți adresa dvs. de e-mail. Apoi, creați o parolă sigură pentru contul dvs.

5. Veți primi în e-mail un cod de verificare din 4 cifre. Introdu codul și atinge [Înregistrare] .

Este posibil să vedeți această interfață de pagină de pornire după înregistrarea cu succes.

Cum să vă înscrieți pe Tapbit cu numărul de telefon
1. Instalați aplicația Tapbit pentru ios sau Android , deschideți aplicația și faceți clic pe pictograma personală
2. Faceți clic pe [Log In/Register] .

3. Faceți clic pe [Înregistrare] .

4. Selectați [Telefon] și introduceți numărul dvs. de telefon. Apoi, creați o parolă sigură pentru contul dvs.

5. Veți primi în telefon un cod de verificare din 4 cifre. Introdu codul și atinge [Înregistrare] .

Este posibil să vedeți această interfață de pagină de pornire după înregistrarea cu succes.

Înregistrați-vă la Tapbit și obțineți 10.000 USD gratuitPrimiți 10.000 USD gratuit pentru începători
Întrebări frecvente (FAQ)
De ce nu pot primi e-mailuri de la Tapbit?
Dacă nu primiți e-mailuri trimise de la Tapbit, vă rugăm să urmați instrucțiunile de mai jos pentru a verifica setările de e-mail:1. Sunteți conectat la adresa de e-mail înregistrată în contul dvs. Tapbit? Uneori este posibil să fiți deconectat de la e-mailul de pe dispozitivele dvs. și, prin urmare, nu puteți vedea e-mailurile Tapbit. Vă rugăm să vă conectați și să reîmprospătați.
2. Ați verificat folderul de spam al e-mailului dvs.? Dacă descoperiți că furnizorul dvs. de servicii de e-mail introduce e-mailurile Tapbit în dosarul dvs. de spam, le puteți marca ca „sigure” punând pe lista albă adresele de e-mail ale Tapbit.
Adrese pe lista albă:
- nu-răspunde@Tapbit .com
- [email protected] .com
- [email protected] .com
- [email protected] .com
- [email protected] .com
- [email protected] .com
- [email protected] .com
- [email protected] .com
- [email protected] .com
- [email protected] .com
- [email protected] .com
- [email protected] .com
- [email protected] .com
- [email protected] .com
- [email protected] .com
4. Este plină căsuța de e-mail? Dacă ați atins limita, nu veți putea trimite sau primi e-mailuri. Puteți șterge unele dintre e-mailurile vechi pentru a elibera spațiu pentru mai multe e-mailuri.
5. Dacă este posibil, înregistrați-vă de pe domenii comune de e-mail, cum ar fi Gmail, Outlook etc.
De ce nu pot primi coduri de verificare prin SMS?
Tapbit îmbunătățește continuu acoperirea noastră de autentificare prin SMS pentru a îmbunătăți experiența utilizatorului. Cu toate acestea, există unele țări și zone care nu sunt acceptate în prezent.Dacă nu puteți activa autentificarea prin SMS, vă rugăm să consultați lista noastră globală de acoperire SMS pentru a verifica dacă zona dvs. este acoperită. Dacă zona dvs. nu este acoperită pe listă, vă rugăm să utilizați Google Authentication ca autentificare principală cu doi factori.
Dacă ați activat autentificarea prin SMS sau sunteți activ în prezent într-o țară sau zonă care se află în lista noastră globală de acoperire SMS, dar tot nu puteți primi coduri SMS, vă rugăm să urmați următorii pași:
- Asigurați-vă că telefonul dvs. mobil are un semnal bun de rețea.
- Dezactivați aplicațiile antivirus și/sau firewall și/sau de blocare a apelurilor de pe telefonul mobil, care ar putea bloca numărul nostru de cod SMS.
- Reporniți telefonul mobil.
- Încercați verificarea vocală.
- Resetați autentificarea prin SMS.
Înregistrați-vă la Tapbit și obțineți 10.000 USD gratuitPrimiți 10.000 USD gratuit pentru începători
Cum să vă autentificați la contul Tapbit?
Cum să vă autentificați în contul dvs. Tapbit?
1. Accesați site-ul web Tapbit și faceți clic pe [Log In] .
2. Introduceți e-mailul sau numărul de telefon și parola.

3. Finalizați verificarea în doi factori și glisați puzzle-ul de verificare.


4. Puteți utiliza cu succes contul dvs. Tapbit pentru a tranzacționa.

Înregistrați-vă la Tapbit și obțineți 10.000 USD gratuitPrimiți 10.000 USD gratuit pentru începători
Cum să vă autentificați în aplicația Tapbit?
1. Deschideți aplicația Tapbit pentru Android sau ios și faceți clic pe pictograma personală
2. Faceți clic pe butonul [Log In/Register] pentru a intra în pagina de conectare.

3. Introduceți numărul de telefon/e-mailul și parola. Apoi, faceți clic pe [Continuare] .

4. Completați puzzle-ul pentru a verifica.

5. Introduceți codul de autentificare.

Este posibil să vedeți această interfață de pagină de pornire după ce v-ați conectat cu succes.

Înregistrați-vă la Tapbit și obțineți 10.000 USD gratuitPrimiți 10.000 USD gratuit pentru începători
Am uitat parola pentru contul Tapbit
Vă puteți reseta parola contului de pe site-ul web sau din aplicație Tapbit. Vă rugăm să rețineți că, din motive de securitate, retragerile din contul dvs. vor fi suspendate timp de 24 de ore după resetarea parolei.1. Accesați site-ul web Tapbit și faceți clic pe [Log In] .

2. În pagina de conectare, faceți clic pe [Ați uitat parola?] .

3. Dacă utilizați aplicația, faceți clic pe [Ați uitat parola?].

4. Introduceți numărul de telefon sau e-mailul contului dvs. și faceți clic pe [Continuare] .


5. Finalizați puzzle-ul de verificare a securității.

6. Faceți clic pe [Obțineți codul] și trebuie să introduceți „codul dvs. de autentificare din 4 cifre” pentru e-mail și „codul dvs. de autentificare din 6 cifre” pentru numărul dvs. de telefon pentru a vă verifica adresa de e-mail sau numărul de telefon, apoi apăsați pe [Continuare] .

7. Introduceți noua parolă și faceți clic pe [Confirmare] .

NOTĂ : Citiți și bifați caseta de mai jos și introduceți informațiile:
Noua parolă trebuie să aibă 8-20 de caractere.
- Trebuie sa contina cel putin o majuscula.
- Trebuie să conțină cel puțin o literă mică.
- Trebuie să conțină cel puțin un număr.
- Trebuie să conțină cel puțin un simbol.

Înregistrați-vă la Tapbit și obțineți 10.000 USD gratuitPrimiți 10.000 USD gratuit pentru începători
Întrebări frecvente (FAQ)
Cum se setează codul PIN?
Setați un cod PIN:vă rugăm să navigați la [Centrul de securitate] - [Cod PIN] , faceți clic pe [Setare] și introduceți un cod PIN, urmat de confirmare pentru a finaliza verificarea. După finalizare, codul PIN va fi configurat cu succes. Asigurați-vă că stocați în siguranță aceste informații pentru înregistrările dvs.
Versiunea web Versiunea

APP

Notă importantă: Codurile PIN sunt acceptate doar ca număr de 6-8 cifre, vă rugăm să nu introduceți nicio literă sau caractere.
Schimbați codul PIN:
dacă doriți să actualizați codul PIN, localizați butonul [Modificare] din secțiunea [Cod PIN] din [Centrul de securitate] . Introduceți codul PIN actual și exact, apoi continuați să setați unul nou.
Versiunea web

Versiunea APP

Notă importantă: Securitate, retragerile nu sunt permise timp de 24 de ore după modificarea metodelor de securitate.
Cum se configurează autentificarea cu doi factori?
1. Legați e-mailul1.1 Selectați [Centrul personal] situat în colțul din stânga sus al paginii de pornire pentru a accesa pagina de setări a contului, apoi faceți clic pe [Centrul de securitate] .

1.2 Faceți clic pe [E-mail] pentru a lega e-mailul securizat pas cu pas.

2. Google Authentication (2FA)
2.1 Ce este Google Authentication (2FA)?
Google Authentication (2FA) servește ca un instrument dinamic de parolă, asemănător cu verificarea dinamică prin SMS. Odată conectat, generează automat un nou cod de verificare dinamică la fiecare 30 de secunde. Acest cod este utilizat pentru securizarea diferitelor procese, inclusiv autentificarea, retragerea și ajustarea setărilor de securitate. Pentru a spori securitatea contului și a activelor dvs., Tapbit încurajează cu tărie toți utilizatorii să stabilească prompt un cod de verificare Google.
2.2 Cum să activați Google Authentication (2FA)
Navigați la [Personal Center] - [Security Settings] pentru a iniția configurarea Google Authentication. După ce faceți clic pe opțiunea „legați”, veți primi un e-mail pentru legarea de autentificare Google. Accesați e-mailul și faceți clic pe „Leagă autentificarea Google” pentru a intra în pagina de setări. Continuați să finalizați procesul de legare în conformitate cu instrucțiunile sau solicitările afișate pe pagină.
Pași de configurare:


2.2.1 Descărcați și instalați Google Authenticator pe telefoanele mobile.
Utilizator iOS: Căutați „Google Authenticator” în App Store.
Utilizator Android: Căutați „Google Authenticator” în Magazinul Google Play.
2.2.2 Deschideți Google Authenticator, faceți clic pe „+” pentru a adăuga un cont.

2.2.3 Introduceți cheia de configurare a autentificatorului Google în caseta de introducere.

Ce se întâmplă dacă îți pierzi telefonul mobil și codul de verificare Google?
În cazul în care neglijați să faceți o copie de rezervă a cheii private sau a codului QR, vă rugăm să utilizați adresa de e-mail înregistrată pentru a trimite informațiile și materialele necesare la e-mailul nostru oficial la [email protected].- Fața cărții de identitate cu fotografie
- Spatele cărții de identitate cu fotografie
- O fotografie cu dvs. ținând în mână cartea de identitate și o hârtie albă de dimensiune A4 scrisă cu contul dvs. Tapbit, „Resetați autentificarea Google” și resetați data.
- Numărul contului, ora înregistrării și locul înregistrării dvs.
- Locații de conectare recente.
- Active de cont (Top 3 active cu cea mai mare cantitate din contul în cauză și cantitate aproximativă).