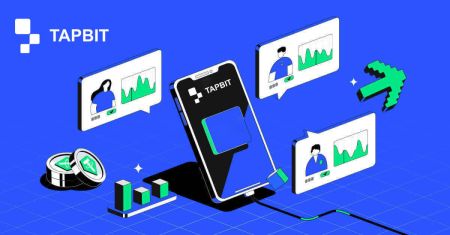Hvernig á að skrá þig og skrá þig inn á Tapbit reikning
Að hefja verkefni þitt á sviði dulritunargjaldmiðils felur í sér að hefja slétt skráningarferli og tryggja örugga innskráningu á áreiðanlegan skiptivettvang. Tapbit, sem er viðurkennt á heimsvísu sem leiðandi í viðskiptum með dulritunargjaldmiðla, býður upp á notendavæna upplifun sem er sérsniðin fyrir bæði byrjendur og reynda kaupmenn. Þessi ítarlega handbók mun leiða þig í gegnum mikilvægu skrefin við að skrá þig og skrá þig inn á Tapbit reikninginn þinn.
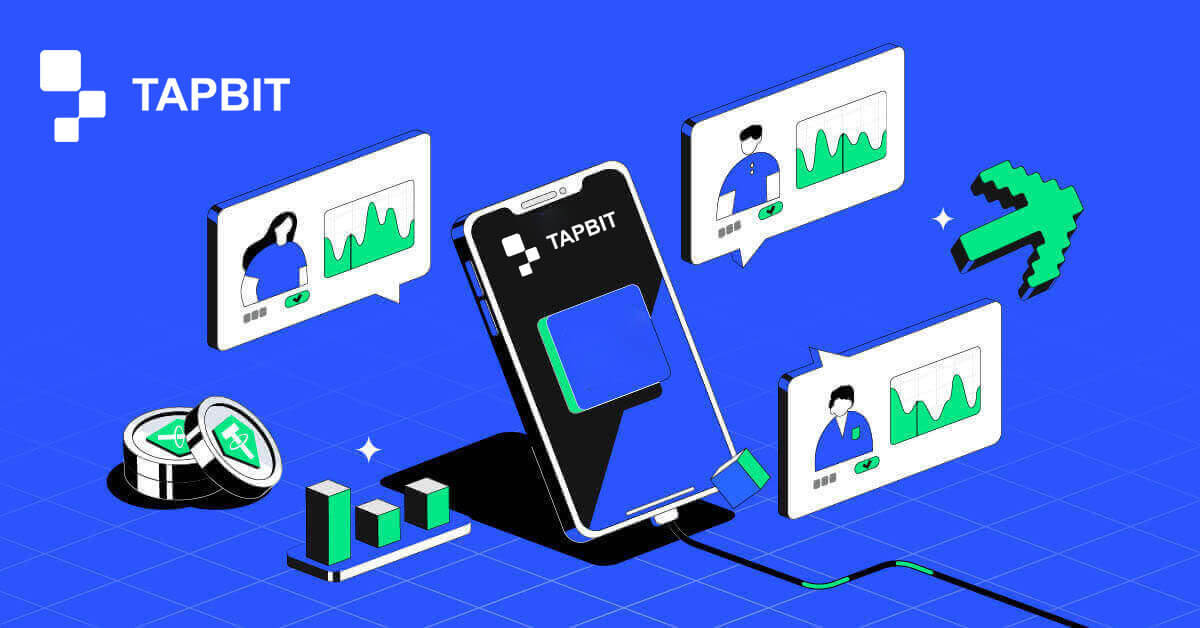
Hvernig á að skrá þig á Tapbit
Hvernig á að skrá þig á Tapbit í gegnum vefforrit
Hvernig á að skrá þig á Tapbit með tölvupósti
1. Til að fá aðgang að skráningareyðublaðinu, farðu á Tapbit og veldu [Register] af síðunni í efra hægra horninu.
2. Veldu [Email] og sláðu inn netfangið þitt. Búðu síðan til öruggt lykilorð fyrir reikninginn þinn. Lestu og samþykktu notkunarskilmálana.

3. Smelltu á [Fáðu kóðann] þá færðu 6 stafa staðfestingarkóða í tölvupóstinum þínum. Sláðu inn kóðann innan 30 mínútna og smelltu á [Register] .

4. Til hamingju, þú hefur skráð þig á Tapbit.

Hvernig á að skrá sig á Tapbit með símanúmeri
1. Til að fá aðgang að skráningareyðublaðinu, farðu á Tapbit og veldu [Register] af síðunni í efra hægra horninu.
2. Veldu [Sími] og sláðu inn símanúmerið þitt. Búðu síðan til öruggt lykilorð fyrir reikninginn þinn. Lestu og samþykktu notkunarskilmálana.

3. Smelltu á [Fáðu kóðann] þá færðu 6 stafa staðfestingarkóða í símann þinn. Sláðu inn kóðann innan 30 mínútna og smelltu á [Register] .

4. Til hamingju, þú hefur skráð þig á Tapbit.

Hvernig á að skrá þig á Tapbit í gegnum farsímaforrit
Hvernig á að skrá þig á Tapbit með tölvupósti
1. Settu upp Tapbit appið fyrir ios eða android , opnaðu appið og smelltu á persónulegt táknið
2. Smelltu á [Log In/Register] .

3. Smelltu á [Register] .

4. Veldu [Email] og sláðu inn netfangið þitt. Búðu síðan til öruggt lykilorð fyrir reikninginn þinn.

5. Þú færð 4 stafa staðfestingarkóða í tölvupóstinum þínum. Sláðu inn kóðann og pikkaðu á [Register] .

Þú gætir séð þetta heimasíðuviðmót eftir að þú hefur skráð þig.

Hvernig á að skrá þig á Tapbit með símanúmeri
1. Settu upp Tapbit appið fyrir ios eða android , opnaðu appið og smelltu á persónulegt táknið
2. Smelltu á [Log In/Register] .

3. Smelltu á [Register] .

4. Veldu [Sími] og sláðu inn símanúmerið þitt. Búðu síðan til öruggt lykilorð fyrir reikninginn þinn.

5. Þú færð 4 stafa staðfestingarkóða í símann þinn. Sláðu inn kóðann og pikkaðu á [Register] .

Þú gætir séð þetta heimasíðuviðmót eftir að þú hefur skráð þig.

Algengar spurningar (algengar spurningar)
Af hverju get ég ekki fengið tölvupóst frá Tapbit?
Ef þú færð ekki tölvupóst frá Tapbit, vinsamlegast fylgdu leiðbeiningunum hér að neðan til að athuga stillingar tölvupóstsins þíns:1. Ertu skráður inn á netfangið sem er skráð á Tapbit reikninginn þinn? Stundum gætirðu verið skráður út af tölvupóstinum þínum á tækjunum þínum og getur því ekki séð tölvupóst Tapbit. Vinsamlegast skráðu þig inn og endurnýjaðu.
2. Hefur þú skoðað ruslpóstmöppuna í tölvupóstinum þínum? Ef þú kemst að því að tölvupóstþjónustan þín er að ýta Tapbit tölvupósti inn í ruslpóstmöppuna þína, geturðu merkt þá sem „örugga“ með því að hvítlista Tapbit netföng.
Heimilisföng á hvítlista:
- don-not-reply@Tapbit .com
- [email protected] .com
- [email protected] .com
- [email protected] .com
- [email protected] .com
- [email protected] .com
- [email protected] .com
- [email protected] .com
- [email protected] .com
- [email protected] .com
- [email protected] .com
- [email protected] .com
- [email protected] .com
- [email protected] .com
- [email protected] .com
4. Er pósthólfið þitt fullt? Ef þú hefur náð hámarkinu muntu ekki geta sent eða tekið á móti tölvupósti. Þú getur eytt sumum af gömlu tölvupóstunum til að losa um pláss fyrir fleiri tölvupósta.
5. Ef mögulegt er, skráðu þig frá algengum tölvupóstlénum, eins og Gmail, Outlook o.s.frv.
Af hverju get ég ekki fengið SMS staðfestingarkóða?
Tapbit bætir stöðugt SMS auðkenningarumfang okkar til að auka notendaupplifunina. Hins vegar eru nokkur lönd og svæði sem eru ekki studd eins og er.Ef þú getur ekki virkjað SMS auðkenningu, vinsamlegast skoðaðu alþjóðlega SMS umfjöllunarlistann okkar til að athuga hvort svæðið þitt sé þakið. Ef svæðið þitt er ekki fjallað um á listanum, vinsamlegast notaðu Google Authentication sem aðal tveggja þátta auðkenningu í staðinn.
Ef þú hefur virkjað SMS-auðkenningu eða ert virkur í landi eða svæði sem er á alþjóðlegum SMS-umfjöllunarlista okkar en þú getur samt ekki fengið SMS-kóða, vinsamlegast taktu eftirfarandi skref:
- Gakktu úr skugga um að farsíminn þinn hafi gott netmerki.
- Slökktu á vírusvarnar- og/eða eldveggnum þínum og/eða símtalalokunarforritum í farsímanum þínum sem gætu hugsanlega lokað á SMS kóðanúmerið okkar.
- Endurræstu farsímann þinn.
- Prófaðu raddstaðfestingu í staðinn.
- Endurstilla SMS auðkenningu.
Hvernig á að skrá þig inn á Tapbit?
Hvernig á að skrá þig inn á Tapbit reikninginn þinn?
1. Farðu á Tapbit vefsíðuna og smelltu á [Innskráning] .
2. Sláðu inn netfangið þitt eða símanúmer og lykilorð.

3. Ljúktu við tveggja þátta sannprófunina og renndu sannprófunarþrautinni.


4. Þú getur notað Tapbit reikninginn þinn með góðum árangri til að eiga viðskipti.

Hvernig á að skrá þig inn í Tapbit appið?
1. Opnaðu Tapbit appið fyrir Android eða ios og smelltu á persónulegt táknið
2. Smelltu á [Innskráning/skráning] hnappinn til að fara inn á innskráningarsíðuna.

3. Sláðu inn símanúmerið/netfangið þitt og lykilorðið þitt. Smelltu síðan á [Halda áfram] .

4. Ljúktu við þrautina til að staðfesta.

5. Sláðu inn auðkenningarkóðann.

Þú gætir séð þetta heimasíðuviðmót eftir að þú hefur skráð þig inn.

Ég gleymdi lykilorðinu fyrir Tapbit reikninginn
Þú getur endurstillt lykilorð reikningsins þíns frá Tapbit vefsíðunni eða appinu. Vinsamlegast athugaðu að af öryggisástæðum verður lokað fyrir úttektir af reikningnum þínum í 24 klukkustundir eftir endurstillingu lykilorðs.1. Farðu á Tapbit vefsíðuna og smelltu á [Innskráning] .

2. Á innskráningarsíðunni, smelltu á [Gleymt lykilorð?] .

3. Ef þú ert að nota forritið, smelltu á [Gleymt lykilorð?].

4. Sláðu inn símanúmer eða tölvupóstfang reikningsins þíns og smelltu á [Halda áfram] .


5. Ljúktu við öryggisstaðfestingarþrautina.

6. Smelltu á [Fáðu kóðann] og þú verður að slá inn "4 stafa auðkenningarkóðann þinn" fyrir tölvupóst og "6 stafa auðkenningarkóðann þinn" fyrir símanúmerið þitt til að staðfesta netfangið þitt eða símanúmerið þitt og ýttu síðan á [ Áfram] .

7. Sláðu inn nýja lykilorðið þitt og smelltu á [Staðfesta] .

ATH : Lestu og merktu við reitinn hér að neðan og sláðu inn upplýsingarnar:
Nýja lykilorðið verður að vera 8-20 stafir að lengd.
- Verður að innihalda að minnsta kosti einn hástaf.
- Verður að innihalda að minnsta kosti einn lágstaf.
- Verður að innihalda að minnsta kosti eina tölu.
- Verður að innihalda að minnsta kosti eitt tákn.

Algengar spurningar (algengar spurningar)
Hvernig á að stilla PIN-númer?
Stilltu PIN-kóða:Farðu vinsamlega að [Öryggismiðstöð] - [PIN-kóði] , smelltu á [Setja] og sláðu inn PIN-kóða, fylgt eftir með staðfestingu til að ganga frá sannprófuninni. Þegar þessu er lokið verður PIN-númerið þitt sett upp. Gakktu úr skugga um að geyma þessar upplýsingar á öruggan hátt til að skrá þig.
Vefútgáfa

APP útgáfa

Mikilvæg athugasemd: PIN-kóðar eru aðeins samþykktir sem 6-8 stafa númer, vinsamlegast ekki slá inn neina bókstafi eða stafi.
Breyttu PIN-númerinu:
Ef þú vilt uppfæra PIN-númerið þitt skaltu finna [Breyta] hnappinn í [PIN-kóða] hlutanum undir [Öryggismiðstöð] . Sláðu inn núverandi og nákvæma PIN-kóða og haltu síðan áfram að stilla nýjan.
Vefútgáfa

APP útgáfa

Mikilvæg athugasemd: Öryggi, úttektir eru ekki leyfðar í 24 klukkustundir eftir breytingar á öryggisaðferðum.
Hvernig á að setja upp tvíþætta auðkenningu?
1. Binda tölvupóst1.1 Veldu [Persónumiðstöð] staðsett efst í vinstra horninu á heimasíðunni til að fá aðgang að reikningsstillingasíðunni, smelltu síðan á [Öryggismiðstöð] .

1.2 Smelltu á [Email] til að binda örugga tölvupóstinn skref fyrir skref.

2. Google Authentication (2FA)
2.1 Hvað er Google Authentication (2FA)?
Google Authentication (2FA) þjónar sem kraftmikið lykilorð tól, í ætt við kraftmikla SMS sannprófun. Þegar það hefur verið tengt myndar það sjálfkrafa nýjan kraftmikinn staðfestingarkóða á 30 sekúndna fresti. Þessi kóði er notaður til að tryggja ýmis ferli, þar á meðal innskráningu, afturköllun og aðlögun öryggisstillinga. Til að auka öryggi bæði reiknings þíns og eigna hvetur Tapbit eindregið alla notendur til að koma tafarlaust á Google staðfestingarkóða.
2.2 Hvernig á að virkja Google Authentication (2FA)
Farðu í [Persónumiðstöð] - [Security Settings] til að hefja uppsetningu á Google Authentication. Þegar smellt er á "binda" valkostinn færðu tölvupóst um Google auðkenningarbindingu. Fáðu aðgang að tölvupóstinum og smelltu á „Bind Google authentication“ til að fara inn á stillingasíðuna. Haltu áfram að ljúka bindingarferlinu í samræmi við leiðbeiningarnar eða leiðbeiningarnar sem birtar eru á síðunni.
Uppsetningarskref:


2.2.1 Sæktu og settu upp Google Authenticator á farsímum.
iOS notandi: Leitaðu að „Google Authenticator“ í App Store.
Android notandi: Leitaðu að „Google Authenticator“ í Google Play Store.
2.2.2 Opnaðu Google Authenticator, smelltu á „+“ til að bæta við reikningi.

2.2.3 Sláðu inn uppsetningarlykil Google auðkenningar í inntaksreitinn.

Hvað ef þú tapar farsímanum þínum og Google staðfestingarkóða?
Ef þú vanrækir að taka öryggisafrit af einkalyklinum þínum eða QR kóða, vinsamlega notaðu skráða netfangið þitt til að senda nauðsynlegar upplýsingar og efni á opinbera tölvupóstinn okkar á [email protected].- Framan á myndskírteininu þínu
- Aftan á myndskírteini þínu
- Mynd af þér með auðkennisskírteinið þitt og a4-stærð hvítt blað skrifað með Tapbit reikningnum þínum, „Endurstilla Google Authentication“ og endurstilla dagsetningu.
- Reikningsnúmer, skráningartími og skráningarstaður.
- Nýlegar innskráningarstaðir.
- Reikningseignir (Top 3 eignir með mesta magnið á viðkomandi reikningi og áætlað magn).