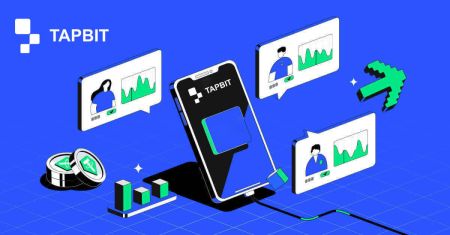Hur man registrerar sig och loggar in på ett Tapbit-konto
Att börja din satsning på kryptovaluta innebär att du initierar ett smidigt registreringsförfarande och säkerställer en säker inloggning till en pålitlig utbytesplattform. Tapbit, erkänt globalt som ledande inom kryptovalutahandel, erbjuder en användarvänlig upplevelse skräddarsydd för både nybörjare och erfarna handlare. Denna grundliga guide guidar dig genom de avgörande stegen för att registrera och logga in på ditt Tapbit-konto.
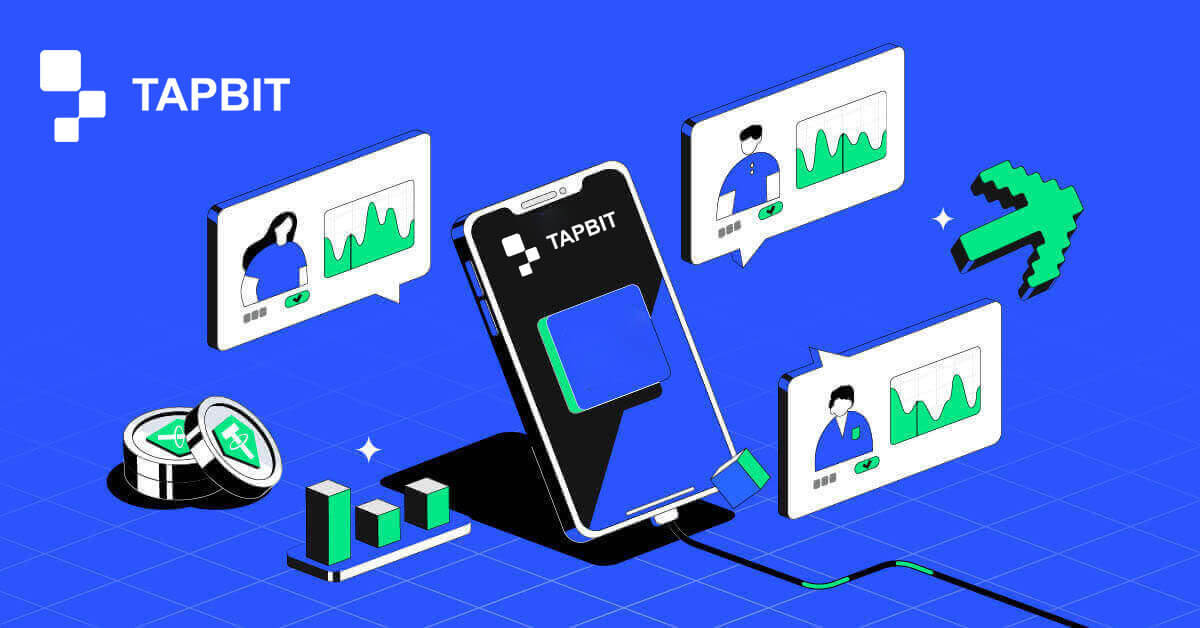
Hur man registrerar sig på Tapbit
Hur man registrerar sig på Tapbit via webbappen
Hur man registrerar sig på Tapbit med e-post
1. För att komma åt registreringsformuläret, gå till Tapbit och välj [Register] från sidan i det övre högra hörnet.
2. Välj [E-post] och ange din e-postadress. Skapa sedan ett säkert lösenord för ditt konto. Läs och godkänn användarvillkoren.

3. Klicka på [Hämta koden] så får du en 6-siffrig verifieringskod i ditt e-postmeddelande. Ange koden inom 30 minuter och klicka på [Register] .

4. Grattis, du har framgångsrikt registrerat dig på Tapbit.

Hur man registrerar sig på Tapbit med telefonnummer
1. För att komma åt registreringsformuläret, gå till Tapbit och välj [Register] från sidan i det övre högra hörnet.
2. Välj [Telefon] och ange ditt telefonnummer. Skapa sedan ett säkert lösenord för ditt konto. Läs och godkänn användarvillkoren.

3. Klicka på [Hämta koden] så får du en 6-siffrig verifieringskod i din telefon. Ange koden inom 30 minuter och klicka på [Register] .

4. Grattis, du har framgångsrikt registrerat dig på Tapbit.

Hur man registrerar sig på Tapbit via mobilappen
Hur man registrerar sig på Tapbit med e-post
1. Installera Tapbit-appen för ios eller android , öppna appen och klicka på den personliga ikonen
2. Klicka på [Logga in/registrera] .

3. Klicka på [Register] .

4. Välj [E-post] och ange din e-postadress. Skapa sedan ett säkert lösenord för ditt konto.

5. Du kommer att få en 4-siffrig verifieringskod i ditt e-postmeddelande. Ange koden och tryck på [Registrera] .

Du kan se detta hemsidas gränssnitt efter att du har lyckats registrera dig.

Hur man registrerar sig på Tapbit med telefonnummer
1. Installera Tapbit-appen för ios eller android , öppna appen och klicka på den personliga ikonen
2. Klicka på [Logga in/registrera] .

3. Klicka på [Register] .

4. Välj [Telefon] och ange ditt telefonnummer. Skapa sedan ett säkert lösenord för ditt konto.

5. Du kommer att få en 4-siffrig verifieringskod i din telefon. Ange koden och tryck på [Registrera] .

Du kan se detta hemsidas gränssnitt efter att du har lyckats registrera dig.

Vanliga frågor (FAQ)
Varför kan jag inte ta emot e-postmeddelanden från Tapbit?
Om du inte får e-post skickat från Tapbit, följ instruktionerna nedan för att kontrollera din e-postinställningar:1. Är du inloggad på den e-postadress som är registrerad på ditt Tapbit-konto? Ibland kanske du är utloggad från din e-post på dina enheter och kan därför inte se Tapbits e-postmeddelanden. Logga in och uppdatera.
2. Har du kollat skräppostmappen i din e-post? Om du upptäcker att din e-postleverantör trycker in Tapbit-e-postmeddelanden till din skräppostmapp, kan du markera dem som "säkra" genom att vitlista Tapbits e-postadresser.
Adresser till vitlista:
- don-not-reply@Tapbit .com
- [email protected] .com
- [email protected] .com
- [email protected] .com
- [email protected] .com
- [email protected] .com
- [email protected] .com
- [email protected] .com
- [email protected] .com
- [email protected] .com
- [email protected] .com
- [email protected] .com
- [email protected] .com
- [email protected] .com
- [email protected] .com
4. Är din inkorg full? Om du har nått gränsen kommer du inte att kunna skicka eller ta emot e-post. Du kan ta bort några av de gamla e-postmeddelandena för att frigöra utrymme för fler e-postmeddelanden.
5. Om möjligt, registrera dig från vanliga e-postdomäner, som Gmail, Outlook, etc.
Varför kan jag inte ta emot SMS-verifieringskoder?
Tapbit förbättrar kontinuerligt vår SMS-autentiseringstäckning för att förbättra användarupplevelsen. Det finns dock vissa länder och områden som för närvarande inte stöds.Om du inte kan aktivera SMS-autentisering, se vår globala SMS-täckningslista för att kontrollera om ditt område är täckt. Om ditt område inte finns med på listan, använd Google-autentisering som din primära tvåfaktorsautentisering istället.
Om du har aktiverat SMS-autentisering eller för närvarande är aktiv i ett land eller område som finns i vår globala SMS-täckningslista men du fortfarande inte kan ta emot SMS-koder, vänligen utför följande steg:
- Se till att din mobiltelefon har en bra nätverkssignal.
- Inaktivera dina antivirus- och/eller brandväggs- och/eller samtalsblockeringsappar på din mobiltelefon som eventuellt kan blockera vårt SMS-kodnummer.
- Starta om din mobiltelefon.
- Testa röstverifiering istället.
- Återställ SMS-autentisering.
Hur loggar man in konto i Tapbit?
Hur loggar jag in på ditt Tapbit-konto?
1. Gå till Tapbit-webbplatsen och klicka på [Logga in] .
2. Ange din e-postadress eller ditt telefonnummer och ditt lösenord.

3. Slutför tvåfaktorsverifieringen och skjut verifieringspusslet.


4. Du kan framgångsrikt använda ditt Tapbit-konto för att handla.

Hur loggar man in på Tapbit-appen?
1. Öppna Tapbit-appen för Android eller ios och klicka på den personliga ikonen
2. Klicka på knappen [Logga in/registrera] för att komma till inloggningssidan.

3. Ange ditt telefonnummer/e-post och ditt lösenord. Klicka sedan på [Fortsätt] .

4. Slutför pusslet för att verifiera.

5. Ange autentiseringskoden.

Du kan se detta hemsidas gränssnitt efter att ha loggat in.

Jag har glömt lösenordet för Tapbit-kontot
Du kan återställa ditt kontolösenord från Tapbit-webbplatsen eller appen. Observera att av säkerhetsskäl kommer uttag från ditt konto att stängas av i 24 timmar efter en lösenordsåterställning.1. Gå till Tapbit-webbplatsen och klicka på [Logga in] . 2. Klicka på [Glömt lösenord?]

på inloggningssidan . 3. Om du använder appen, klicka på [Glömt lösenord?]. 4. Ange ditt kontonummer eller e-post och klicka på [Fortsätt] . 5. Slutför säkerhetsverifieringspusslet. 6. Klicka på [Hämta koden] och du måste ange "din 4-siffriga autentiseringskod" för e-post och "din 6-siffriga autentiseringskod" för ditt telefonnummer för att verifiera din e-postadress eller ditt telefonnummer och tryck sedan på [ Fortsätt] . 7. Ange ditt nya lösenord och klicka på [Bekräfta] . OBS : Läs och kryssa i rutan nedan och ange informationen: Det nya lösenordet måste vara 8-20 tecken långt.







- Måste innehålla minst en stor bokstav.
- Måste innehålla minst en liten bokstav.
- Måste innehålla minst ett nummer.
- Måste innehålla minst en symbol.

Vanliga frågor (FAQ)
Hur ställer jag in PIN-koden?
Ställ in en PIN-kod:Vänligen navigera till [Säkerhetscenter] - [PIN-kod] , klicka på [Ange] och ange en PIN-kod, följt av bekräftelse för att slutföra verifieringen. När du är klar kommer din PIN-kod att ställas in. Se till att lagra denna information på ett säkert sätt för dina register.
Webbversion

APP-version

Viktig anmärkning: PIN-koder accepteras endast som ett 6-8-siffrigt nummer, vänligen ange inga bokstäver eller tecken.
Ändra PIN-koden:
Om du vill uppdatera din PIN-kod, leta reda på knappen [Ändra] i avsnittet [PIN-kod] under [Säkerhetscenter] . Ange din nuvarande och korrekta PIN-kod och fortsätt sedan med att ställa in en ny.
Webbversion

APP-version

Viktig anmärkning: Säkerhet, uttag är inte tillåtna under 24 timmar efter ändring av säkerhetsmetoder.
Hur ställer jag in tvåfaktorsautentisering?
1. Bind e-post1.1 Välj [Personligt center] i det övre vänstra hörnet på hemsidan för att komma åt sidan med kontoinställningar och klicka sedan på [Säkerhetscenter] .

1.2 Klicka på [E-post] för att binda den säkra e-posten steg för steg.

2. Google Authentication (2FA)
2.1 Vad är Google Authentication (2FA)?
Google Authentication (2FA) fungerar som ett dynamiskt lösenordsverktyg, som liknar dynamisk SMS-verifiering. När den väl är länkad genererar den automatiskt en ny dynamisk verifieringskod var 30:e sekund. Denna kod används för att säkra olika processer, inklusive inloggning, uttag och justering av säkerhetsinställningar. För att förbättra säkerheten för både ditt konto och tillgångar, uppmuntrar Tapbit starkt alla användare att omedelbart upprätta en Google-verifieringskod.
2.2 Så här aktiverar du Google-autentisering (2FA)
Navigera till [Personligt center] - [Säkerhetsinställningar] för att initiera konfigurationen av Google-autentisering. När du klickar på alternativet "bind" kommer du att få ett e-postmeddelande för Google-autentiseringsbindning. Öppna e-postmeddelandet och klicka på "Bind Google-autentisering" för att komma till inställningssidan. Fortsätt för att slutföra bindningsprocessen i enlighet med instruktionerna eller uppmaningarna som visas på sidan.
Installationssteg:


2.2.1 Ladda ner och installera Google Authenticator på mobiltelefoner.
iOS-användare: Sök efter "Google Authenticator" i App Store.
Android-användare: Sök efter "Google Authenticator" i Google Play Butik.
2.2.2 Öppna Google Authenticator, klicka på "+" för att lägga till ett konto.

2.2.3 Ange inställningsnyckeln för Google-autentiseringen i inmatningsrutan.

Vad händer om du tappar bort din mobiltelefon och Googles verifieringskod?
Om du försummar att säkerhetskopiera din privata nyckel eller QR-kod, använd din registrerade e-postadress för att skicka nödvändig information och material till vår officiella e-post på [email protected].- Framsidan av ditt foto-ID-kort
- Baksidan av ditt foto-ID-kort
- Ett foto på dig med ditt ID-kort och ett vitt papper i A4-storlek skrivet med ditt Tapbit-konto, "Återställ Google-autentisering" och återställ datum.
- Kontonummer, registreringstid och plats för din registrering.
- Senaste inloggningsplatser.
- Kontotillgångar (Top 3 tillgångar med störst kvantitet på kontot i fråga och ungefärlig kvantitet).