How to Register and Trade Crypto at Tapbit
Starting the adventure of cryptocurrency trading on Tapbit is an exhilarating endeavor that commences with a straightforward registration process and gaining a grasp of the essentials of trading. As a leading global cryptocurrency exchange, Tapbit provides a user-friendly platform suitable for both novices and experienced traders. This guide will lead you through each step, guaranteeing a seamless onboarding experience and offering valuable insights into successful cryptocurrency trading strategies.

How to Register in Tapbit?
How to Register an Account in Tapbit via Web App
How to Register in Tapbit with Email
1. To access the sign-up form, go to Tapbit and select [Register] from the page in the upper right corner.
2. Select [Email] and enter your email address. Then, create a secure password for your account. Read and agree to the Terms of Use.

3. Click [Get the code] then you will receive a 6-digit verification code in your email. Enter the code within 30 minutes and click [Register].

4. Congratulations, you have successfully registered on Tapbit.

How to Register in Tapbit with Phone Number
1. To access the sign-up form, go to Tapbit and select [Register] from the page in the upper right corner.
2. Select [Phone] and enter your phone number. Then, create a secure password for your account. Read and agree to the Terms of Use.

3. Click [Get the code] then you will receive a 6-digit verification code in your phone. Enter the code within 30 minutes and click [Register].

4. Congratulations, you have successfully registered on Tapbit.

How to Register an Account in Tapbit via Mobile App
How to Register in Tapbit with Email
1. Install the Tapbit app for ios or android, open the app and click the personal icon
2. Click [Log In/Register].

3. Click [Register].

4. Select [Email] and enter your email address. Then, create a secure password for your account.

5. You will receive a 4-digit verification code in your email. Enter the code and tap [Register].

You may see this homepage interface after successfully registering.

How to Register in Tapbit with Phone Number
1. Install the Tapbit app for ios or android, open the app and click the personal icon
2. Click [Log In/Register].

3. Click [Register].

4. Select [Phone] and enter your phone number. Then, create a secure password for your account.

5. You will receive a 4-digit verification code in your phone. Enter the code and tap [Register].

You may see this homepage interface after successfully registering.

Frequently Asked Questions (FAQ)
Why can’t I receive emails from Tapbit?
If you are not receiving email sent from Tapbit, please follow the instructions below to check your email’s settings:1. Are you logged in to the email address registered to your Tapbit account? Sometimes you might be logged out of your email on your devices and therefore can’t see Tapbit’s emails. Please log in and refresh.
2. Have you checked the spam folder of your email? If you find that your email service provider is pushing Tapbit emails into your spam folder, you can mark them as “safe” by whitelisting Tapbit’s email addresses.
Addresses to whitelist:
- do-not-reply@Tapbit .com
- donotreply@directmail.Tapbit .com
- do-not-reply@post.Tapbit .com
- do-not-reply@ses.Tapbit .com
- do_not_reply@mailer.Tapbit .com
- do_not_reply@mailer1.Tapbit .com
- do_not_reply@mailer2.Tapbit .com
- do_not_reply@mailer3.Tapbit .com
- do_not_reply@mailer4.Tapbit .com
- do_not_reply@mailer5.Tapbit .com
- do_not_reply@mailer6.Tapbit .com
- notifications@post.Tapbit .com
- do-not-reply@notice.Tapbit .com
- do_not_reply@mgmailer.Tapbit .com
- do-not-reply@directmail2.Tapbit .com
4. Is your email inbox full? If you have reached the limit, you won’t be able to send or receive emails. You can delete some of the old emails to free up some space for more emails.
5. If possible, register from common email domains, such as Gmail, Outlook, etc.
Why can’t I receive SMS verification codes?
Tapbit continuously improves our SMS authentication coverage to enhance the user experience. However, there are some countries and areas that are currently not supported.If you cannot enable SMS authentication, please refer to our global SMS coverage list to check if your area is covered. If your area is not covered on the list, please use Google Authentication as your primary two-factor authentication instead.
If you have enabled SMS authentication or are currently active in a country or area that’s in our global SMS coverage list but you still cannot receive SMS codes, please take the following steps:
- Ensure that your mobile phone has a good network signal.
- Disable your anti-virus and/or firewall and/or call blocker apps on your mobile phone that might potentially block our SMS code number.
- Restart your mobile phone.
- Try voice verification instead.
- Reset SMS authentication.
How to Trade Crypto at Tapbit
How to Trade Spot on Tapbit (Web)
Spot trading is a straightforward process where buyers and sellers engage in transactions at the current market rate, known as the spot price. This trade occurs immediately upon order fulfillment.In spot trading, users can set up trades in advance, activating them when a specific, more favorable spot price is reached. This is called a limit order. Tapbit offers a user-friendly trading page interface for spot trading.
Here’s how you can start trading on Tapbit’s website:
1. Navigate to the Tapbit website and log into your account.
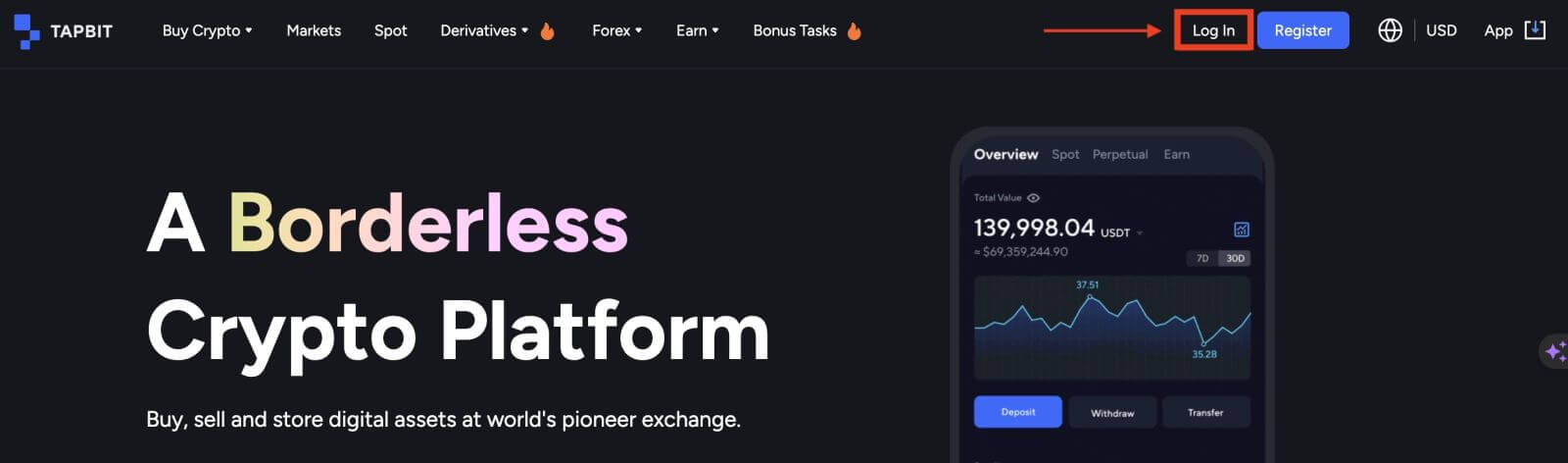
2. Select a cryptocurrency from the [Markets] section on the home page to access its spot trading page.
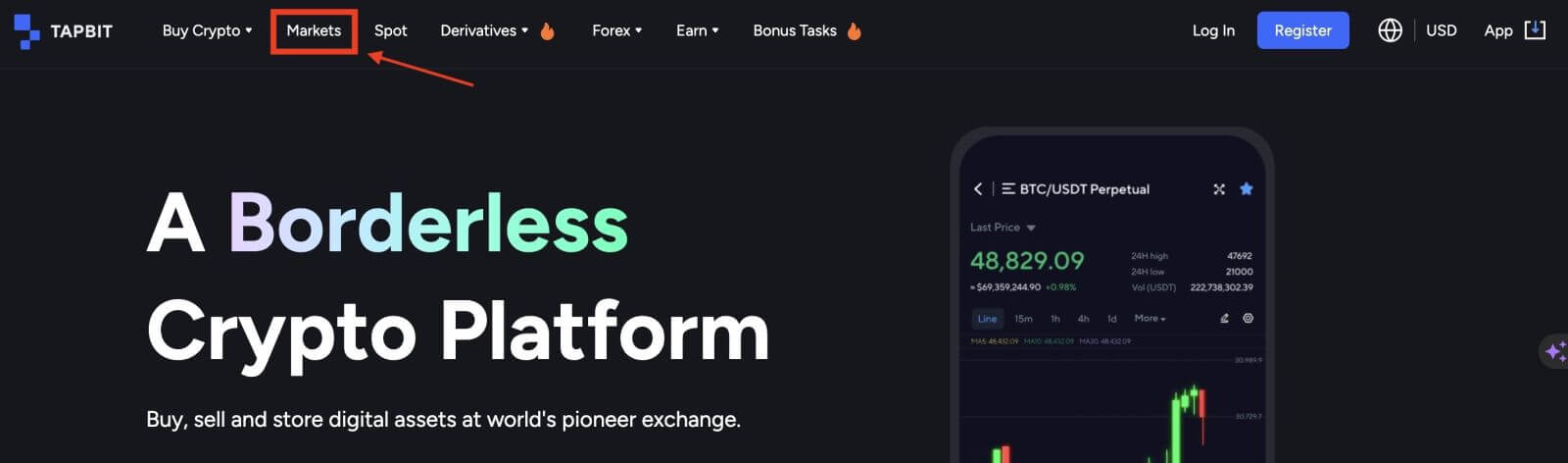
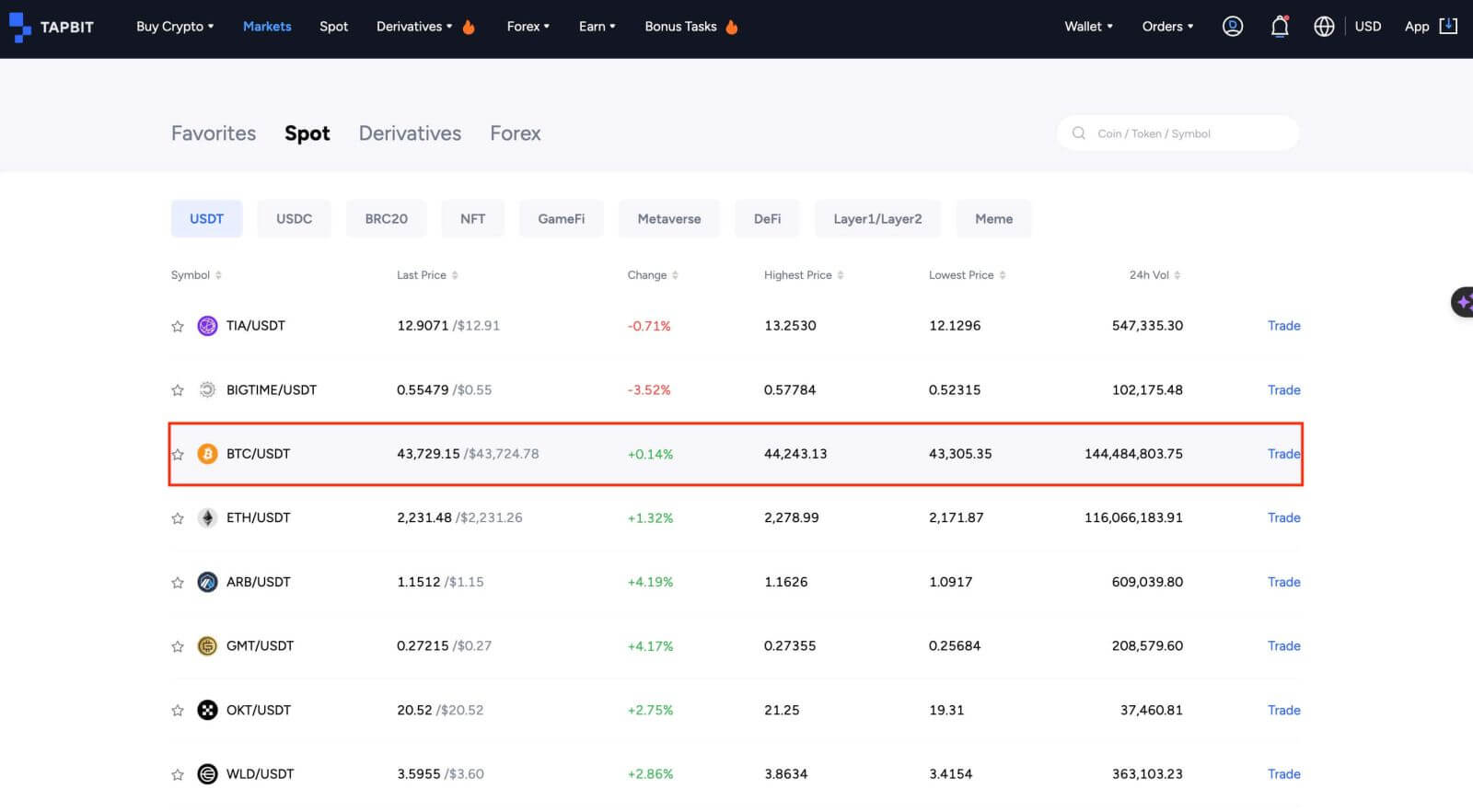
3. On the trading page, you will find various tools:
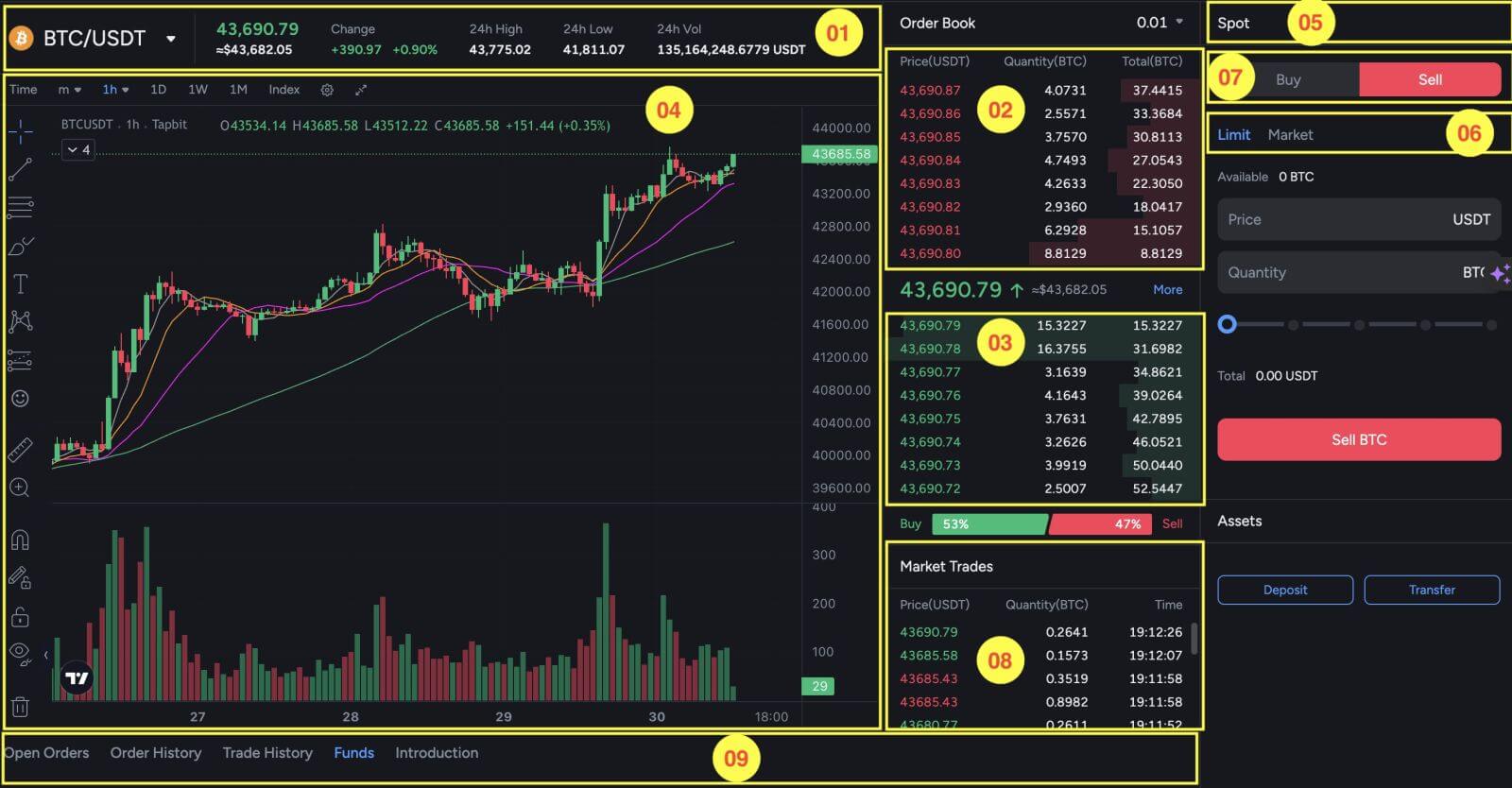
- Trading volume of trading pair in 24 hours;
- Sell order books;
- Buy order book;
- Candlestick chart and Market Depth;
- Trading Type: Spot;
- Type of order: Limit/Market;
- Buy Sell Cryptocurrency;
- Market’s latest completed transaction;
- Open orders/Order History/Trade History/Funds/Introduction.
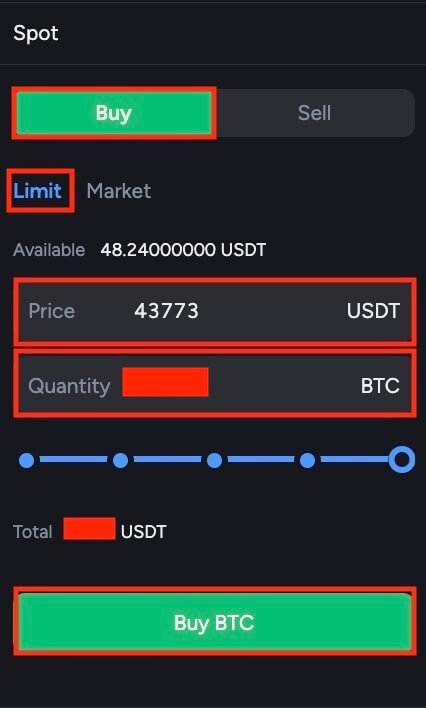
The process for selling BTC or any other cryptocurrency is similar.
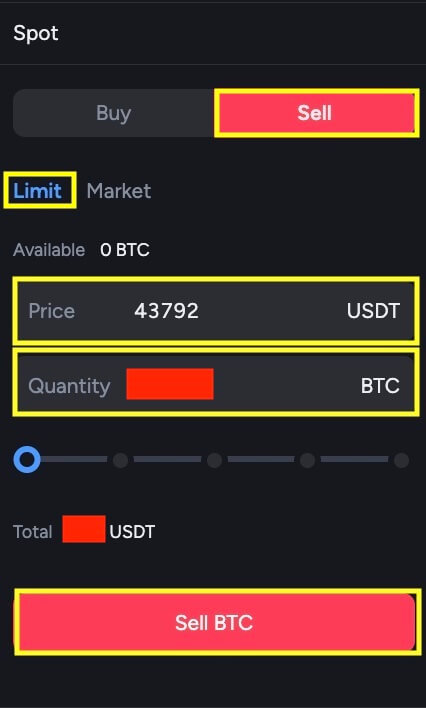
NOTE:
- The default order type is a limit order. Traders have the option to switch to a Market Order when they want to execute an order promptly. Opting for a market order allows users to execute their trades instantly at the dominant market price.
- For instance, if the market price of BTC/USDT is currently at 44,200, but you have a specific buying price in mind, such as 44,000, you can place a Limit Order. When the market price eventually reaches your designated price point, your order will then be executed.
- Below the BTC Size field, you will find percentages that pertain to the portion of your USDT holdings you intend to use for the BTC trade. To adjust the desired amount, simply slide the slider to the desired percentage.
How to Trade Spot on Tapbit (App)
1. Log in to the Tapbit App, and click on [Spot] to go to the spot trading page.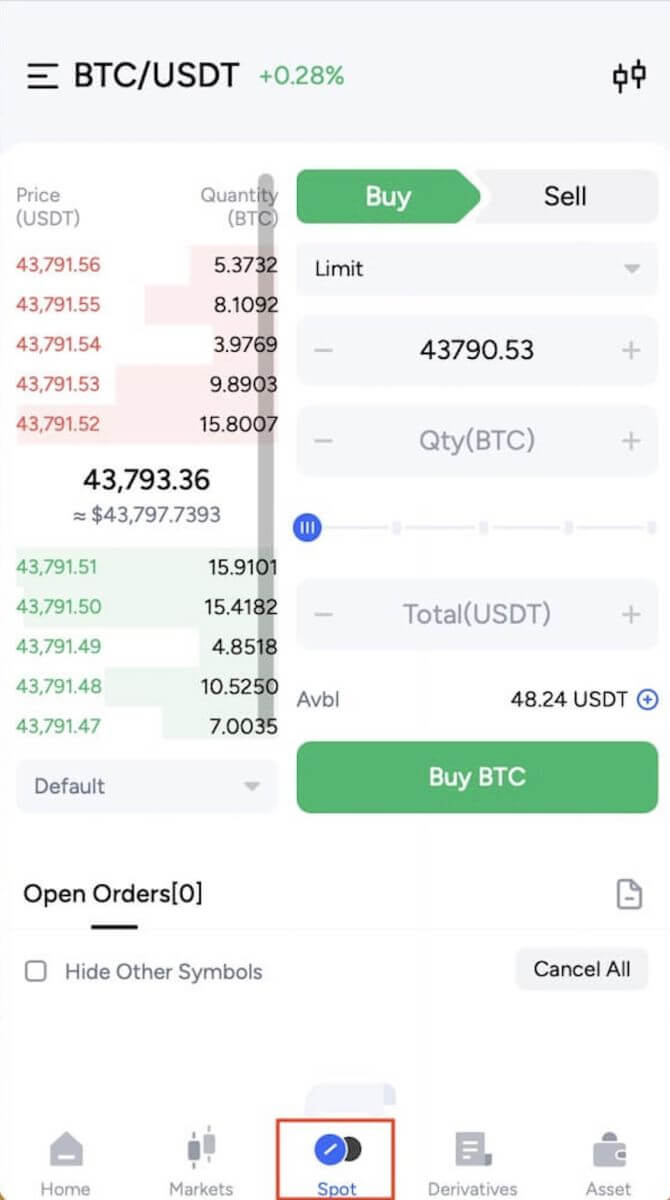
2. Here is the trading page interface.
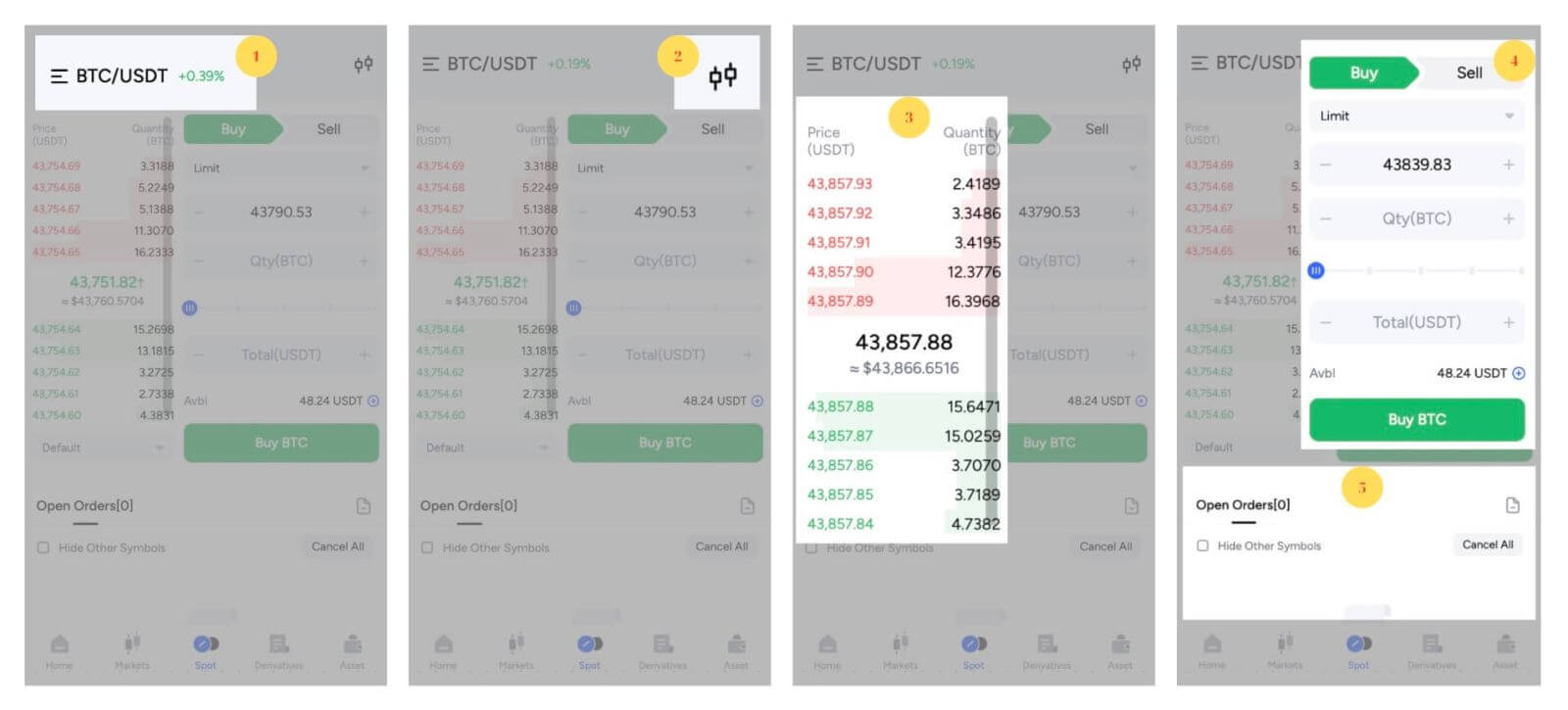
- Market and Trading pairs;
- Real-time market candlestick chart;
- Sell/Buy order book;
- Buy/Sell Cryptocurrency;
- Open orders.
First, you need to specify the price at which you want to buy BTC. This price is what will activate your order, and we’ve set it at 43,839.83 USDT per BTC.
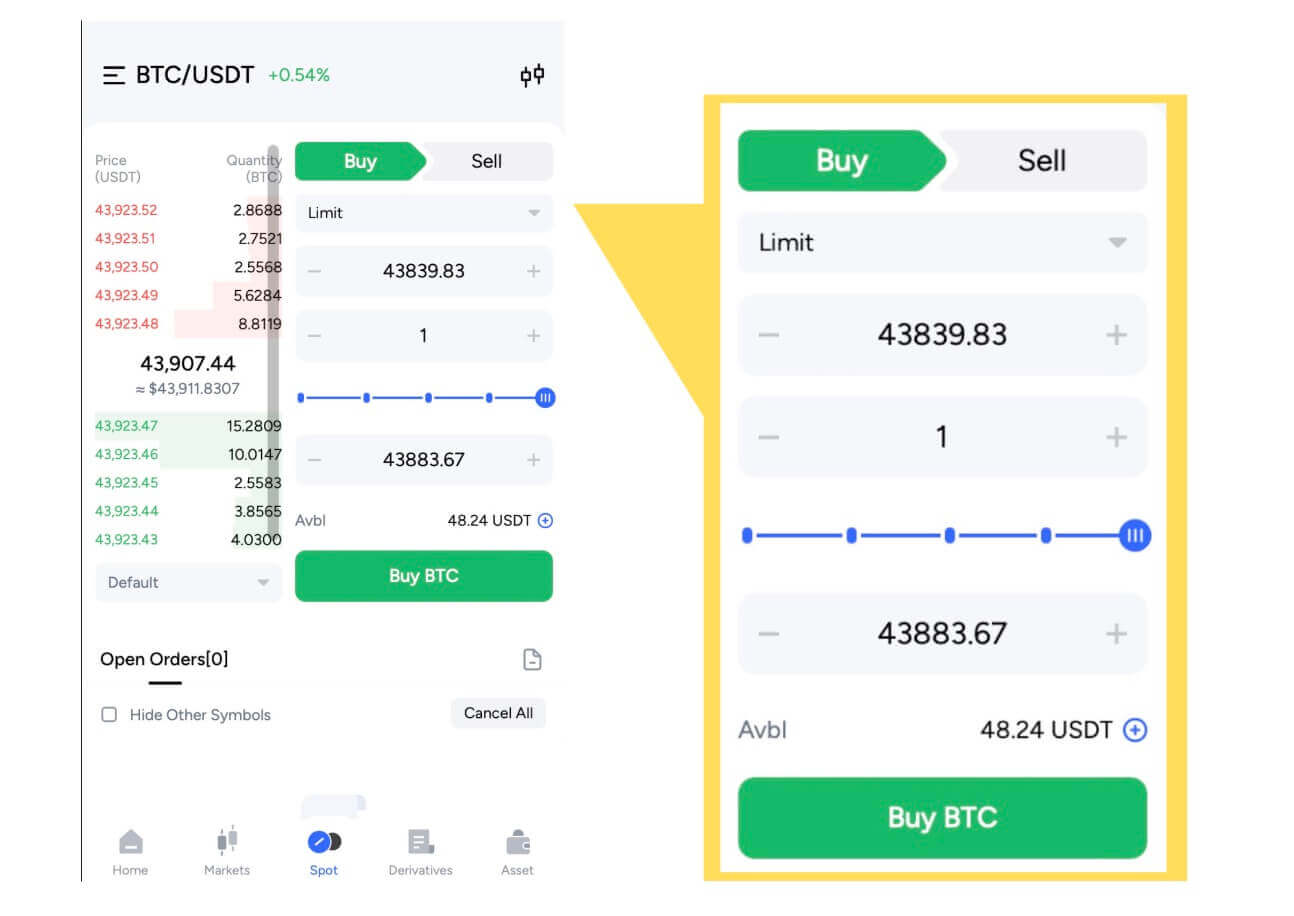
Next, in the "Amount" field, enter the quantity of BTC you want to purchase. Alternatively, you can use the percentage options below to decide how much of your available USDT you want to use for buying BTC. When the market price of BTC reaches 43,839.83 USDT, your limit order will automatically kick in, and you’ll receive 1 BTC in your spot wallet.
You can follow the same steps to sell BTC or any other chosen cryptocurrency by selecting the [Sell] tab:
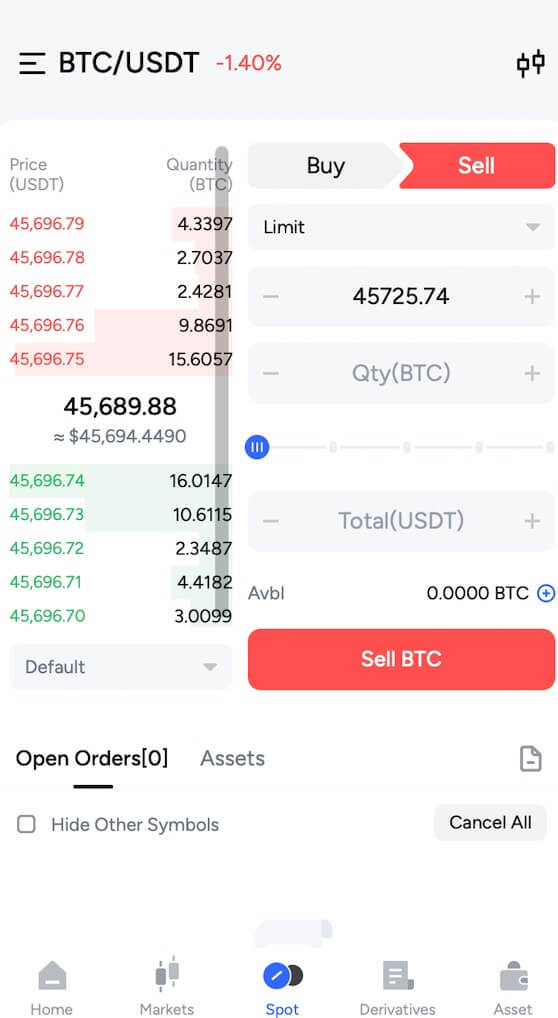
NOTE:
- The default order type is set to a limit order. Traders seeking to expedite their order execution may opt for a [Market] Order. By selecting a market order, users can engage in instant trading at the dominant market price.
- However, if the market price for BTC/USDT stands at 43,000, but you have a specific buying price in mind, such as 42,000, you have the option to place a [Limit] order. Your placed order will only be executed when the market price aligns with your specified price point.
- Furthermore, the percentages displayed beneath the BTC [Amount] field denote the proportion of your USDT holdings that you intend to allocate for the BTC trade. To adjust this allocation, simply move the slider to your desired percentage.
Frequently Asked Questions (FAQ)
What is a Limit Order?
A limit order is like setting a specific price tag on your trade. It won’t happen right away, unlike a market order. Instead, a limit order will only work if the market price reaches or surpasses the price you’ve set. This means you can use limit orders to buy at a lower price or sell at a higher price compared to the current market rate.Here’s an example to make it clearer: Let’s say you want to buy 1 BTC, and the current BTC price is $50,000. You place a buy limit order at $60,000. Your order will be completed immediately at $50,000 because it’s a better price than your limit of $60,000.
Similarly, if you want to sell 1 BTC, and the current BTC price is $50,000, and you place a sell limit order at $40,000, your order will also be executed instantly at $50,000 because it’s a better price than your set limit of $40,000.
| Market Order | Limit Order |
| Purchases an asset at the market price | Purchases an asset at a set price or better |
| Fills immediately | Fills only at the limit order’s price or better |
| Manual | Can be set in advance |
What is Market Order?
A market order is promptly executed at the prevailing market price upon order placement, facilitating both purchase and sale transactions.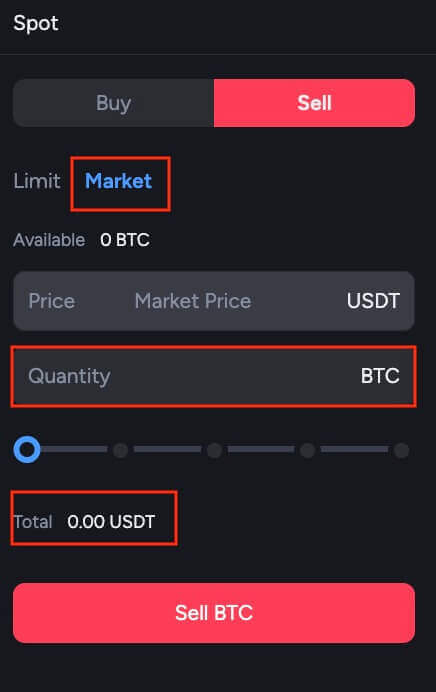
Within the context of a market order, users are provided with the choice of utilizing either the [Amount] or [Total] options for initiating buy or sell orders. To illustrate, if one desires to procure a specific quantity of BTC, they may directly input the desired quantity using the [Amount] option. Alternatively, if the objective is to acquire BTC with a predetermined sum of funds, such as 10,000 USDT, the [Total] option can be employed to execute the purchase order accordingly.
How to View my Spot Trading Activity?
You can easily check your spot trading activities using the Orders and Positions panel at the bottom of the trading interface. Just switch between the tabs there to see your current orders and the ones you’ve already completed.1. Open Orders
Under the [Open Orders] tab, you can view details of your open orders, including:

- Time
- Type
- Symbol
- Size
- Price
- Order Qty
- Filled Qty
- Total
- Filled%
- Operation
Order history displays a record of your filled and unfilled orders over a certain period. You can view order details, including:

- Time
- Type
- Symbol
- Size
- Price
- Order Qty
- Filled Qty
- Average Price
- Filled Value
- Status

3. Trade History
Trade history shows a record of your filled orders over a given period. You can also check thetransaction fees, including:

- Time
- Order ID
- Symbol
- Size
- Type
- Average
- Price
- Filled Value
- Order Value
- Filled Qty
- Order Qty
- Fee
You can view details of the available assets in your Spot Wallet, including the coin, total balance, available balance, frozen balance, and BTC Valuation.



