Slik setter du inn og handler krypto på Tapbit
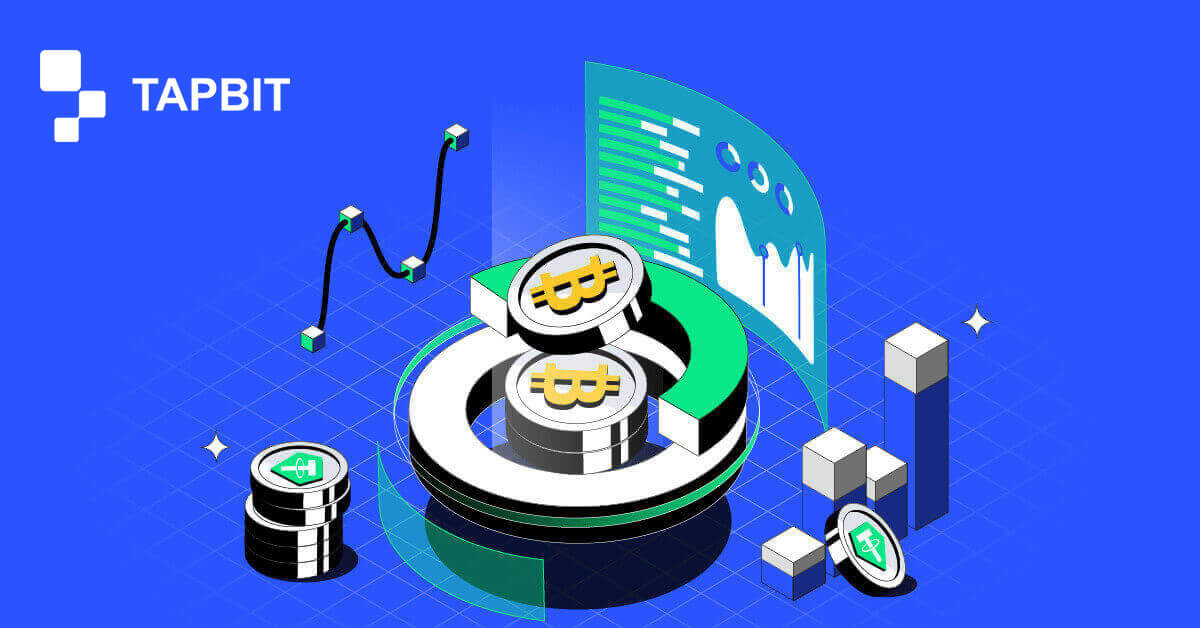
Slik setter du inn i Tapbit
Slik setter du inn krypto i Tapbit
Sett inn krypto i Tapbit (nett)
Hvis du har kryptovaluta på en annen plattform eller lommebok, har du muligheten til å overføre den til Tapbit-lommeboken din for handelsformål eller for å utnytte vårt utvalg av tjenester på Tapbit Earn, slik at du kan generere passiv inntekt.Hvordan finner jeg Tapbit-innskuddsadressen min?
Kryptovalutaer settes inn med en "innskuddsadresse". For å få tilgang til innskuddsadressen for Tapbit-lommeboken din, naviger til [Wallet] - [Deposit] . Klikk på [Innskudd] , velg ønsket mynt og nettverk for innskudd, og innskuddsadressen vil vises. Kopier og lim inn denne adressen i plattformen eller lommeboken du tar ut for å overføre pengene til Tapbit Wallet.Trinn-for-trinn veiledning
1. Logg på Tapbit-kontoen din og klikk på [Wallet] - [Deposit] .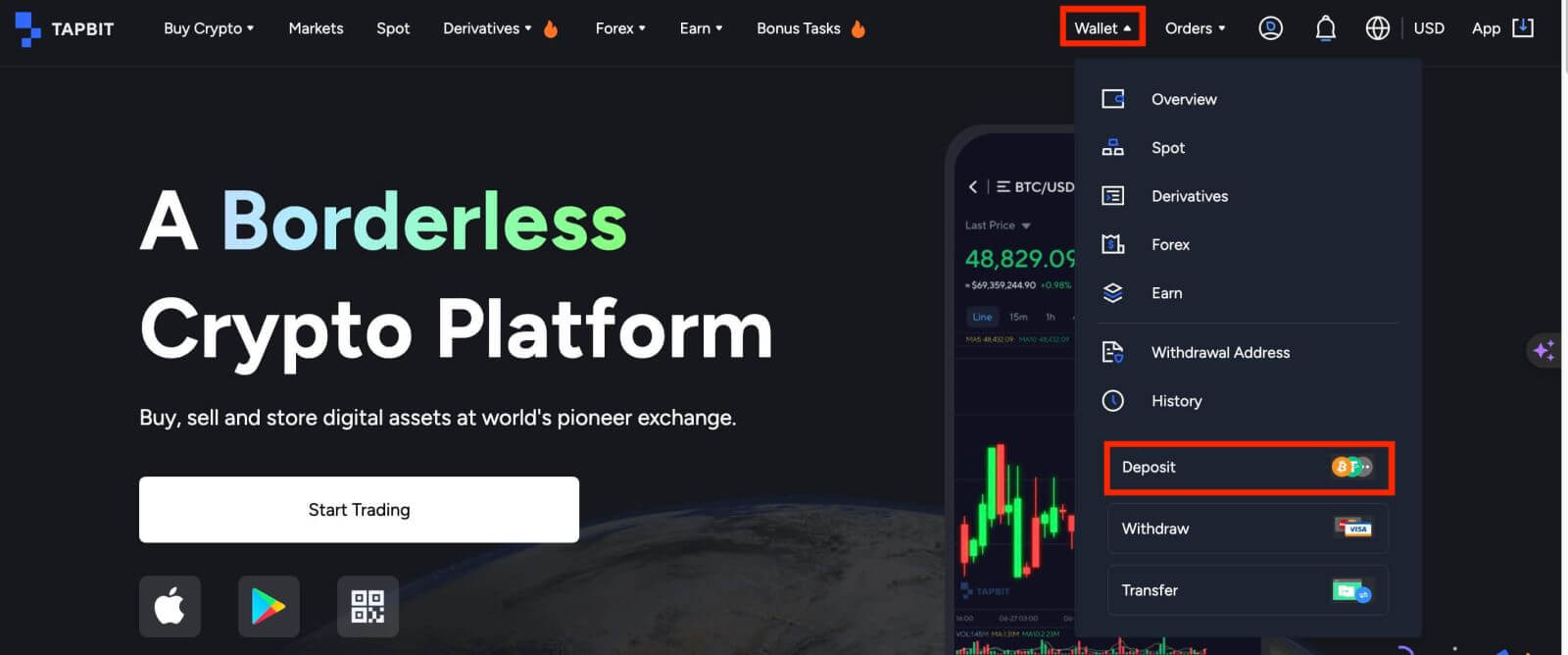
2. Velg kryptovalutaen du vil sette inn, for eksempel USDT.
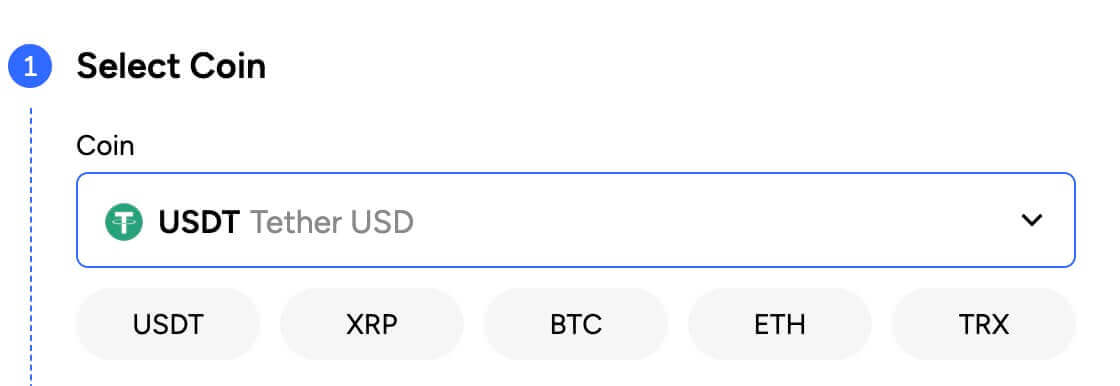
Deretter velger du innskuddsnettverket. Sørg for at det valgte nettverket er det samme som nettverket til plattformen du tar ut penger fra. Hvis du velger feil nettverk, vil du miste pengene dine.
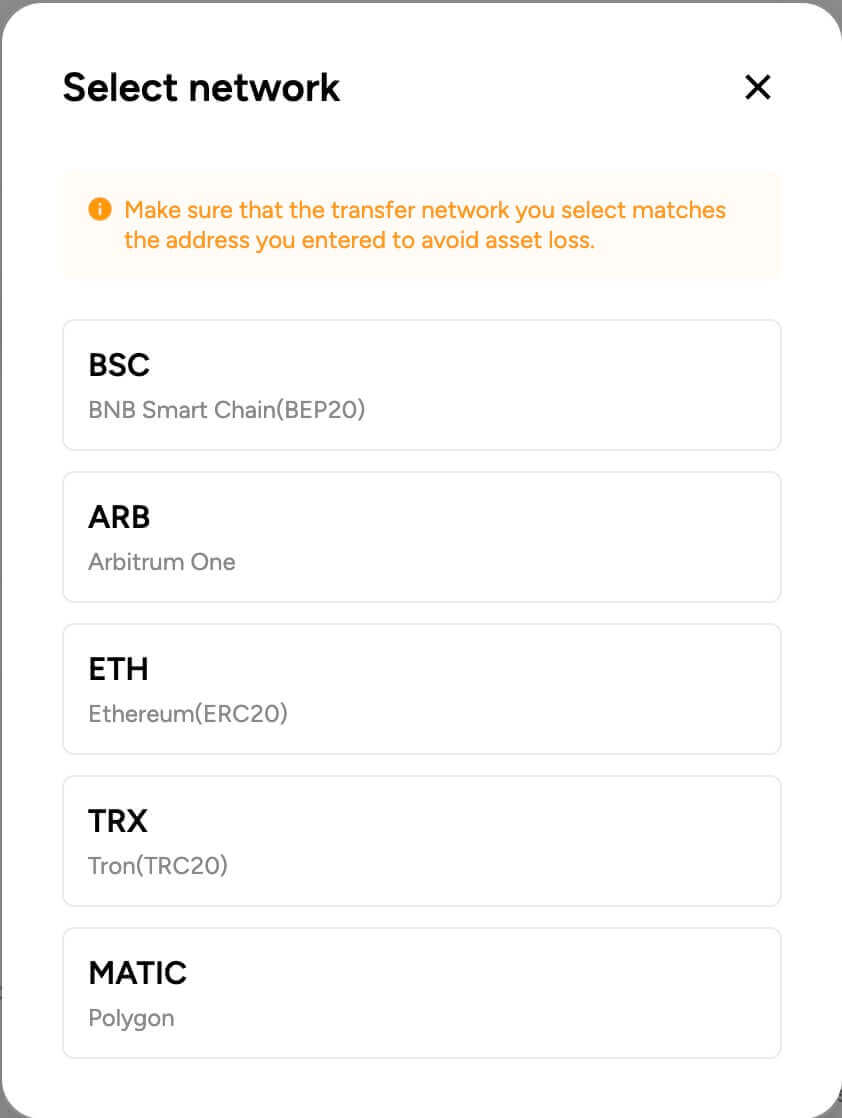
Sammendrag av nettverksvalg:
- BSC refererer til BNB Smart Chain.
- ARB refererer til Arbitrum One.
- ETH refererer til Ethereum-nettverket.
- TRC refererer til TRON-nettverket.
- MATIC refererer til polygonnettverket.
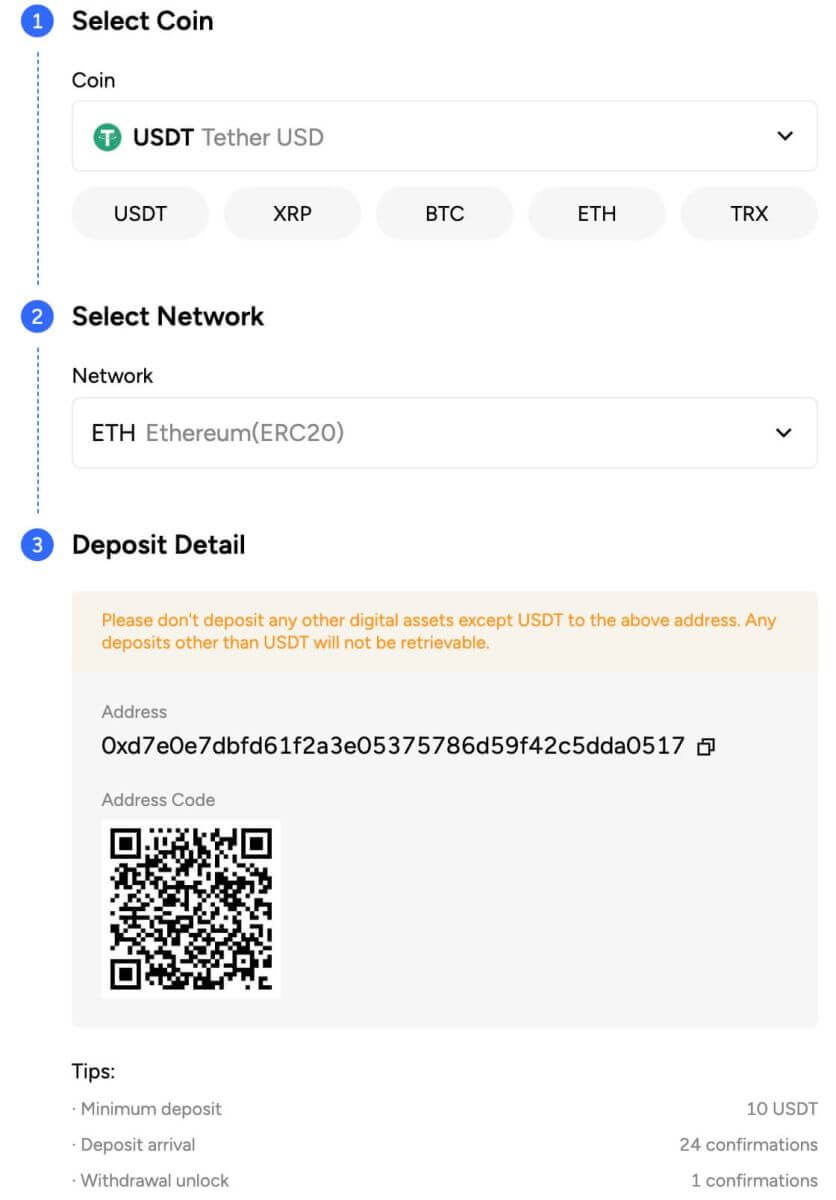
Nettverksvalget avhenger av alternativene som tilbys av den eksterne lommeboken/børsen du foretar uttaket fra. Hvis den eksterne plattformen kun støtter ETH, må du velge ETH-innskuddsnettverket.
4. Klikk for å kopiere innskuddsadressen til Tapbit Wallet og lim den inn i adressefeltet på plattformen du har tenkt å ta ut krypto fra.
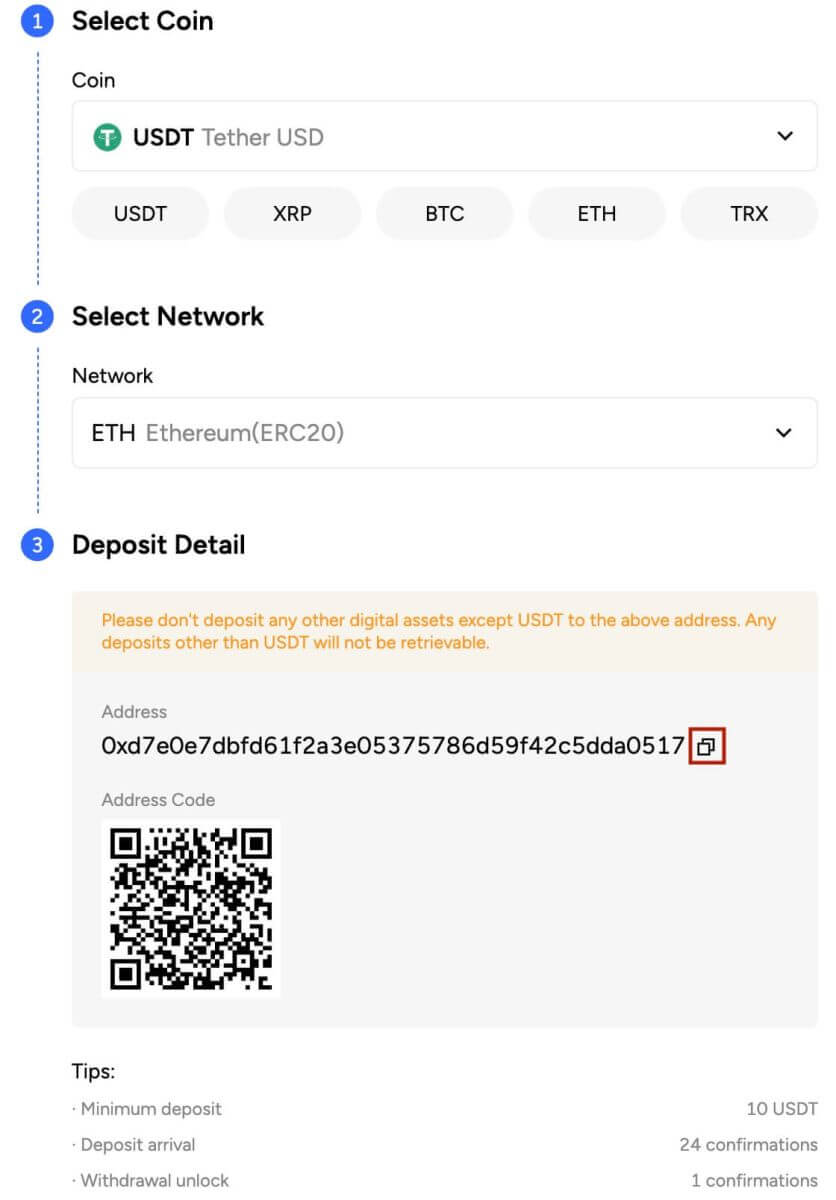
Alternativt kan du klikke på QR-kodeikonet for å få en QR-kode for adressen og importere den til plattformen du trekker tilbake.
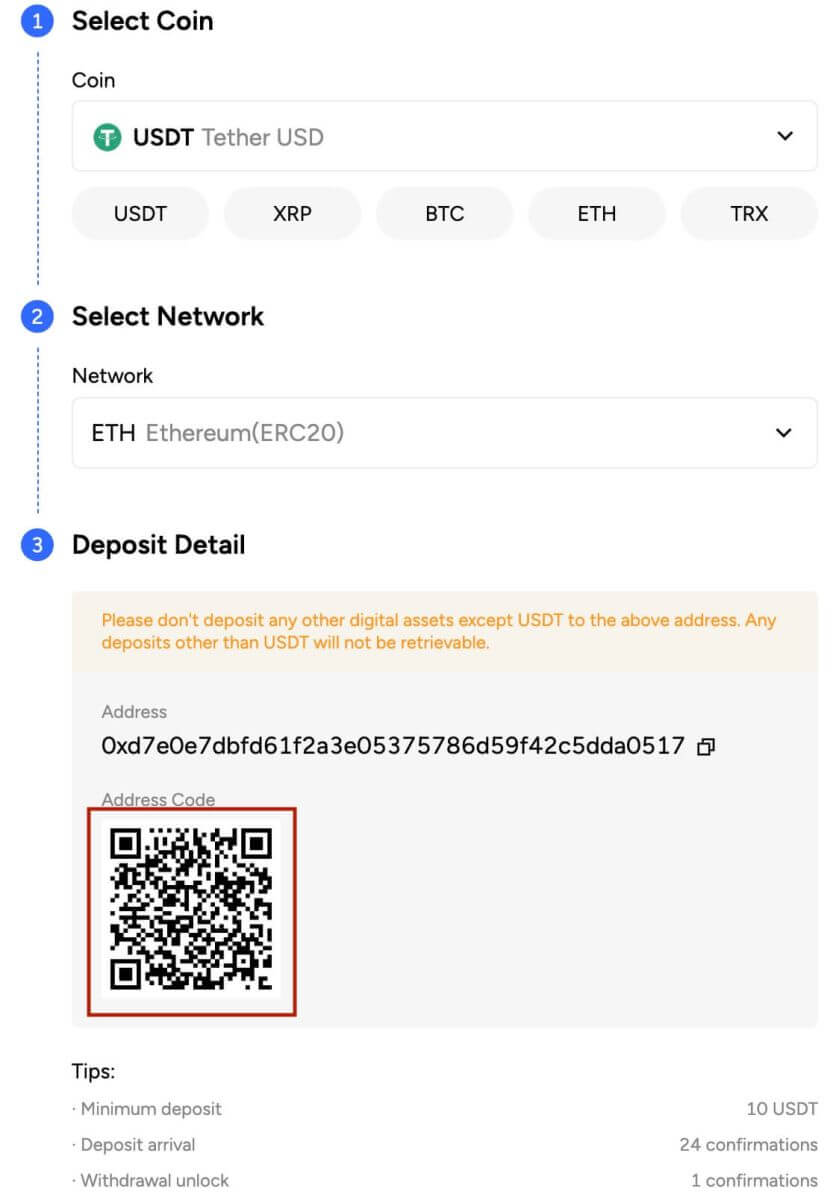
5. Etter å ha bekreftet uttaksforespørselen, gjennomgår transaksjonen bekreftelse, og tiden som kreves for bekreftelse varierer basert på blokkjeden og dens eksisterende nettverkstrafikk. Deretter, når overføringen er fullført, vil midlene umiddelbart bli kreditert til Tapbit-kontoen din.
6. Du kan sjekke statusen til innskuddet ditt fra [Deposit Record] , samt mer informasjon om dine nylige transaksjoner.
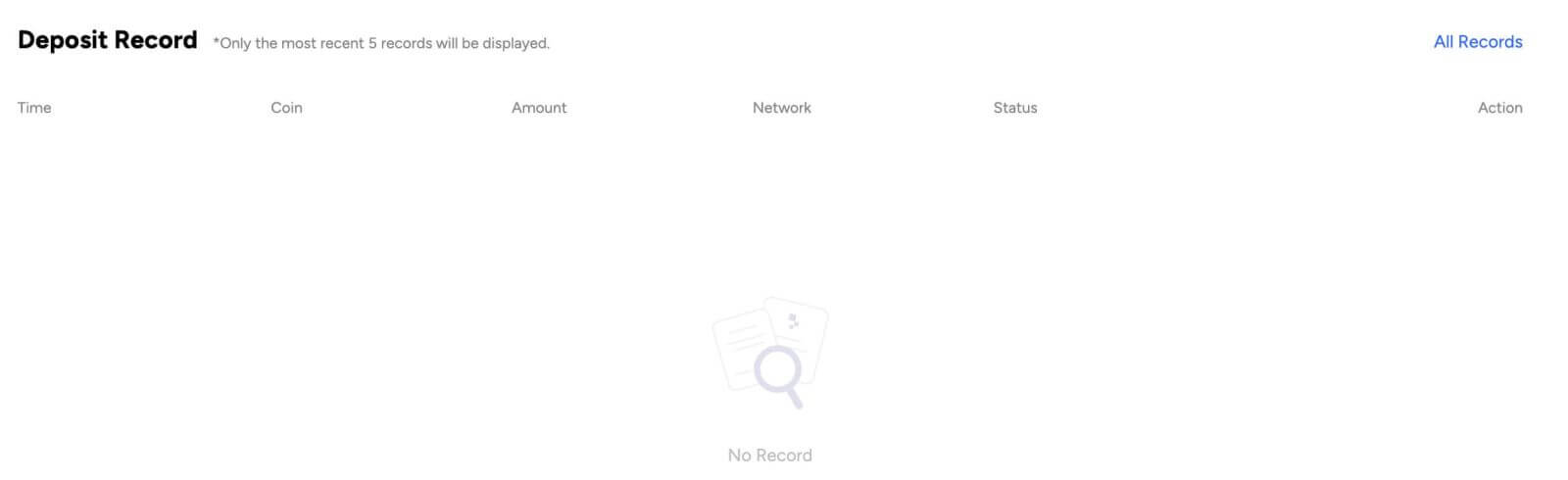
Sett inn krypto i Tapbit (app)
1. Åpne Tapbit-appen og trykk på [Innskudd] .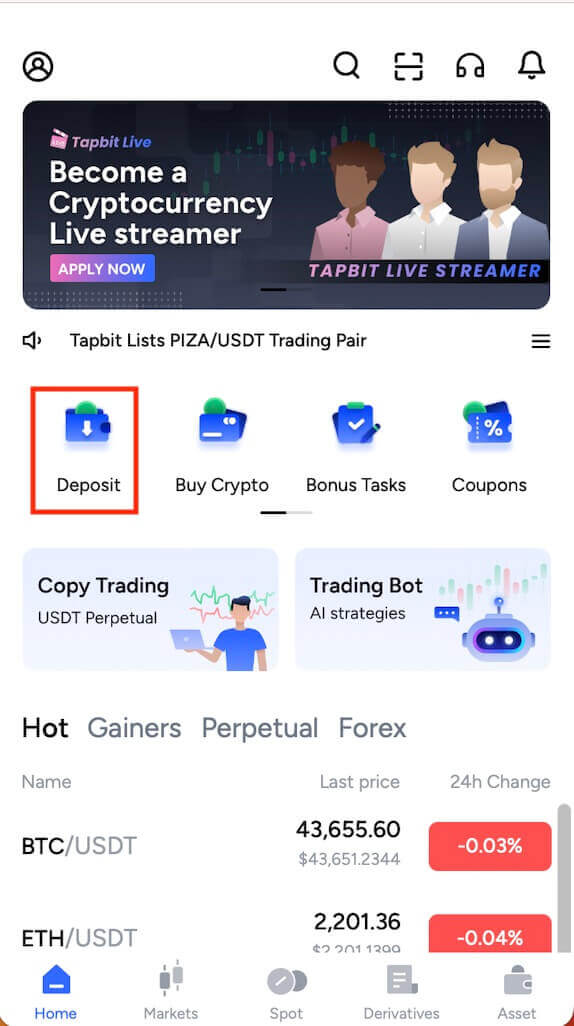
2. Du vil se det tilgjengelige nettverket for innskudd. Vennligst velg innskuddsnettverket nøye og sørg for at det valgte nettverket er det samme som nettverket til plattformen du tar ut penger fra. Hvis du velger feil nettverk, vil du miste pengene dine.
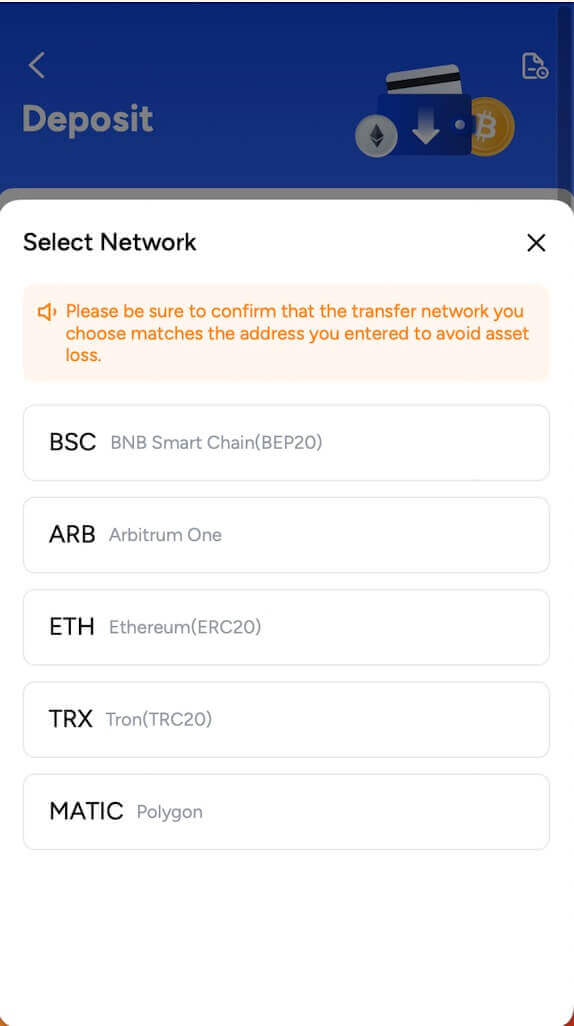
3. Velg kryptovalutaen du vil sette inn, for eksempel USDT.
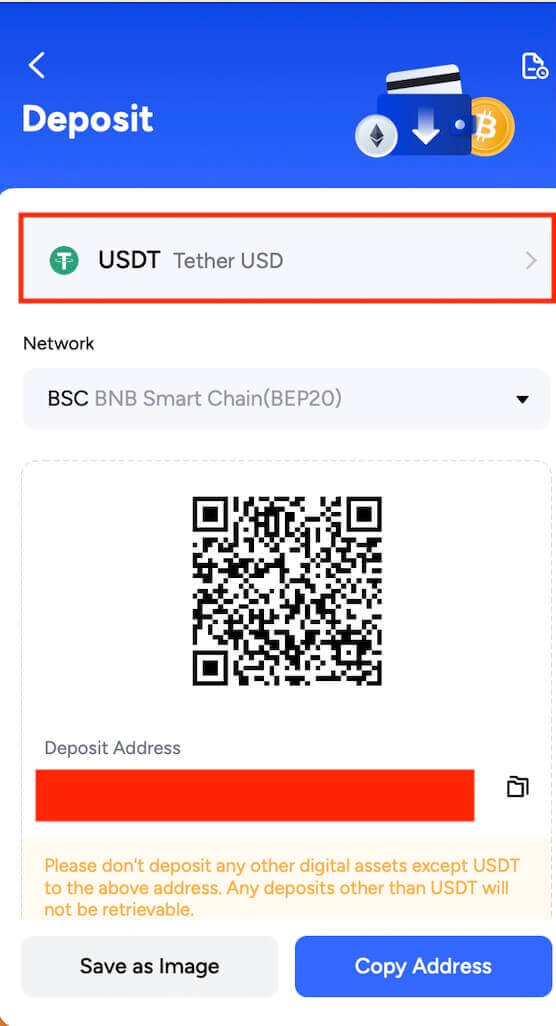
4. Du vil se en QR-kode og innskuddsadressen. Klikk for å kopiere innskuddsadressen til Tapbit Wallet og lim den inn i adressefeltet på plattformen du har tenkt å ta ut krypto fra. Du kan også klikke på [Lagre som bilde] og importere QR-koden direkte til uttaksplattformen.
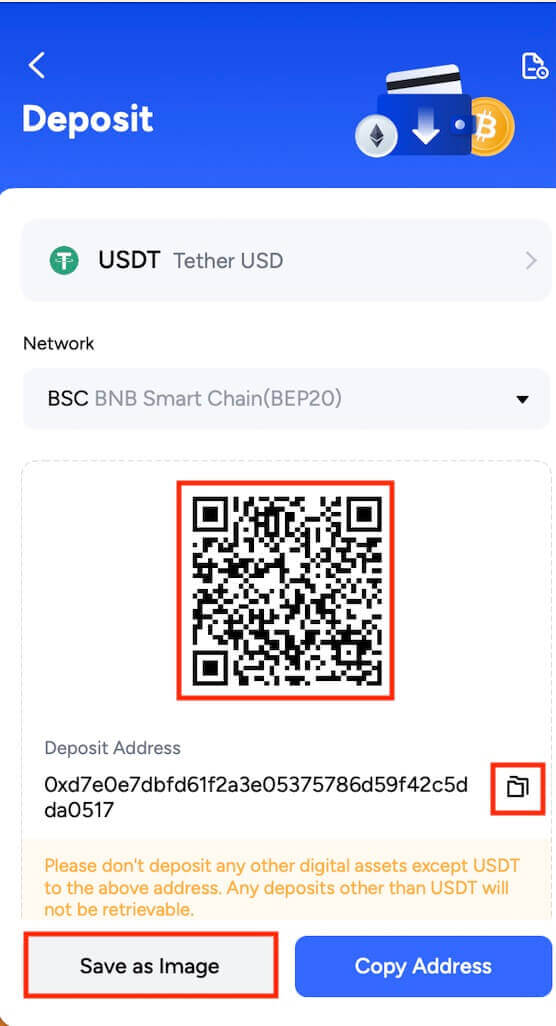
Hvordan kjøpe krypto gjennom Tapbit P2P
Å kjøpe kryptovaluta gjennom Tapbit P2P er en enkel prosess som kan oppnås med bare noen få trinn.
1. Logg på Tapbit-kontoen din og naviger til [Kjøp krypto] - [P2P-handel] . 
Merk: Sørg for at du har fullført identitetsbekreftelse før du deltar i P2P-handel.
2. Velg fiat-valutaen du vil bruke og kryptovalutaen du vil kjøpe. Velg for eksempel [USDT] og bruk USD for å skaffe USDT. 
3. Velg en handelsannonse og klikk på Kjøp. Angi mengden du vil kjøpe, og sørg for at den faller innenfor de angitte minimums- og maksimumsgrensene. Velg deretter din foretrukne betalingsmetode og klikk på [Bekreft] . 
4. Du vil da motta selgers betalingsdetaljer. Overfør midlene til selgerens spesifiserte betalingsmåte innen den gitte tidsrammen. Bruk Chat-funksjonen til høyre for å kommunisere med selgeren. Etter å ha fullført betalingen, klikk på [Overføring fullført...] . 
Når selgeren bekrefter betalingen din, vil de frigi kryptovalutaen til deg, og markere fullføringen av transaksjonen. For å se eiendelene dine, gå til [Wallet] - [Overview] . 
Slik setter du inn Fiat-valuta i Tapbit
Sett inn Fiat-valuta i Tapbit (nett)
Sett inn Fiat-valuta til Tapbit via AdvCash
Du kan for øyeblikket sette i gang innskudd og uttak av fiat-valutaer som EUR, RUB og UAH ved å bruke Advcash. Se trinn-for-trinn-guiden nedenfor for instruksjoner om hvordan du setter inn fiat via Advcash.Viktige notater:
- Innskudd og uttak mellom Tapbit og AdvCash-lommeboken er gratis.
- AdvCash kan kreve tilleggsgebyrer ved innskudd og uttak i systemet deres.
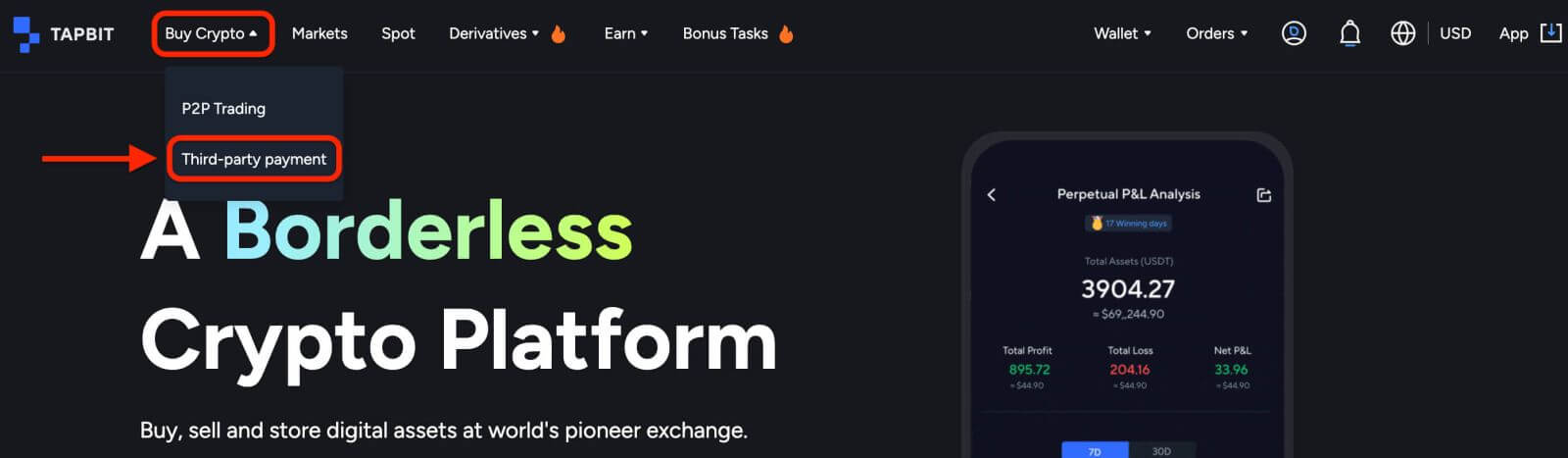
2. Angi innskuddsbeløpet og velg fiat for å sette inn [AdvCash] som ønsket betalingsmetode. Les og godta ansvarsfraskrivelsen og klikk deretter på [Bekreft] .
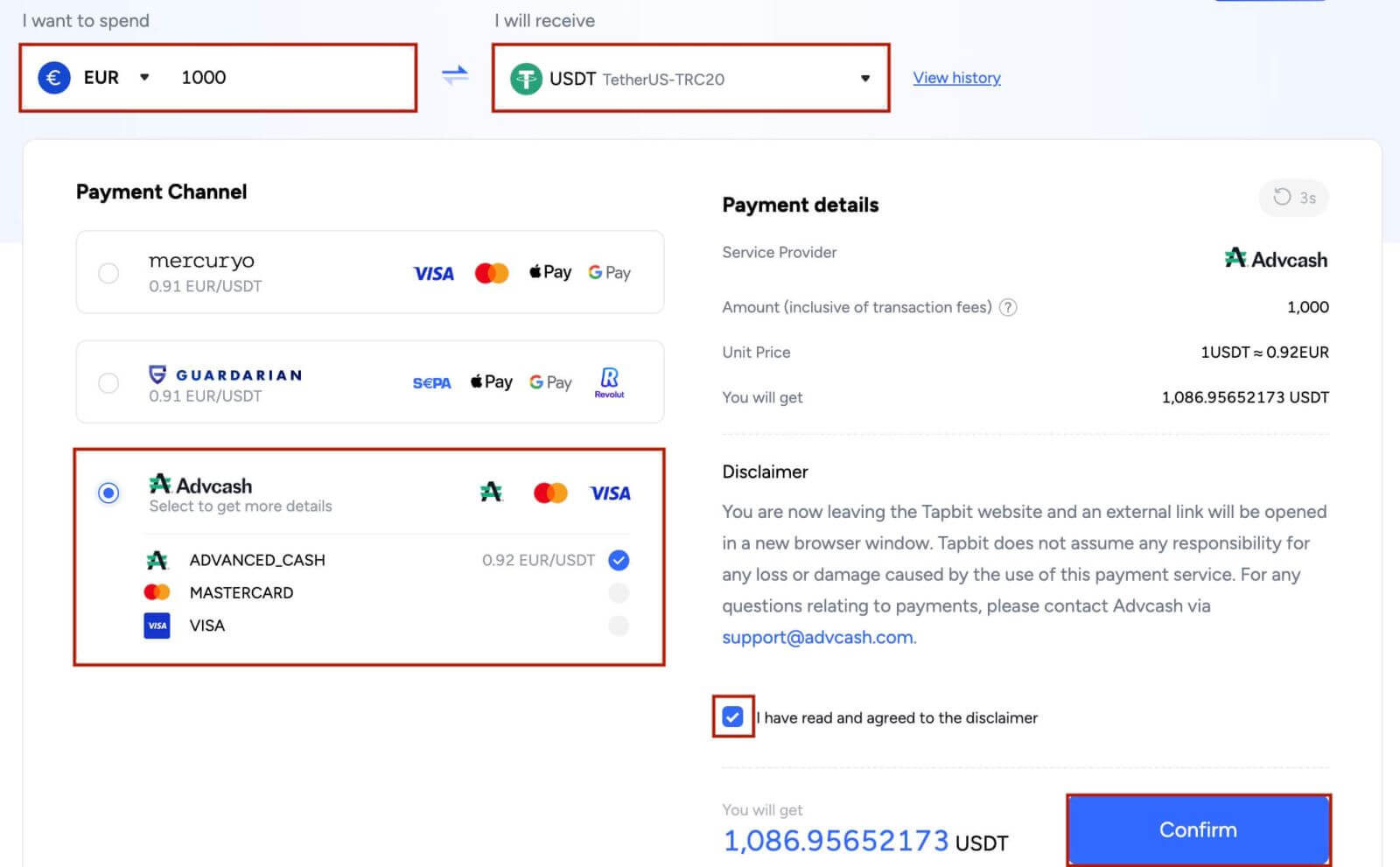
3. Du vil bli omdirigert til AdvCash-nettstedet. Skriv inn påloggingsinformasjonen din eller registrer en ny konto.
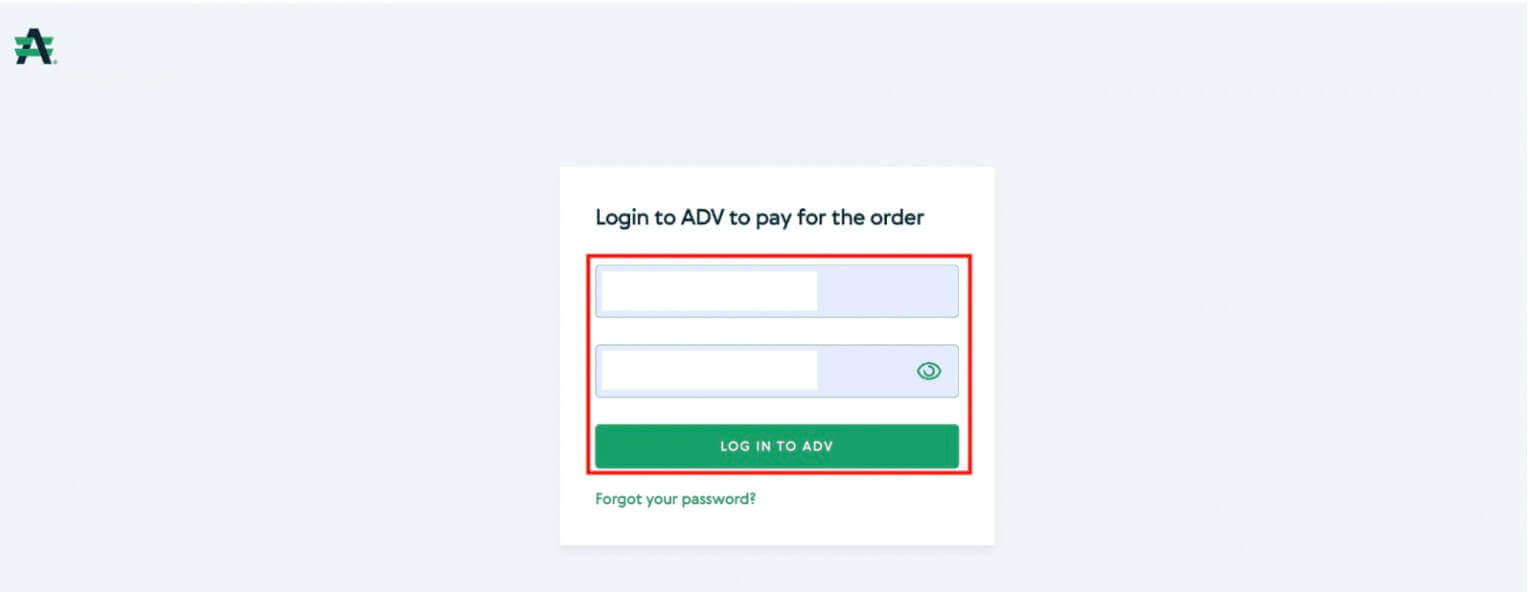
4. Du vil bli omdirigert til betaling. Sjekk betalingsdetaljene og klikk på [Fortsett] .
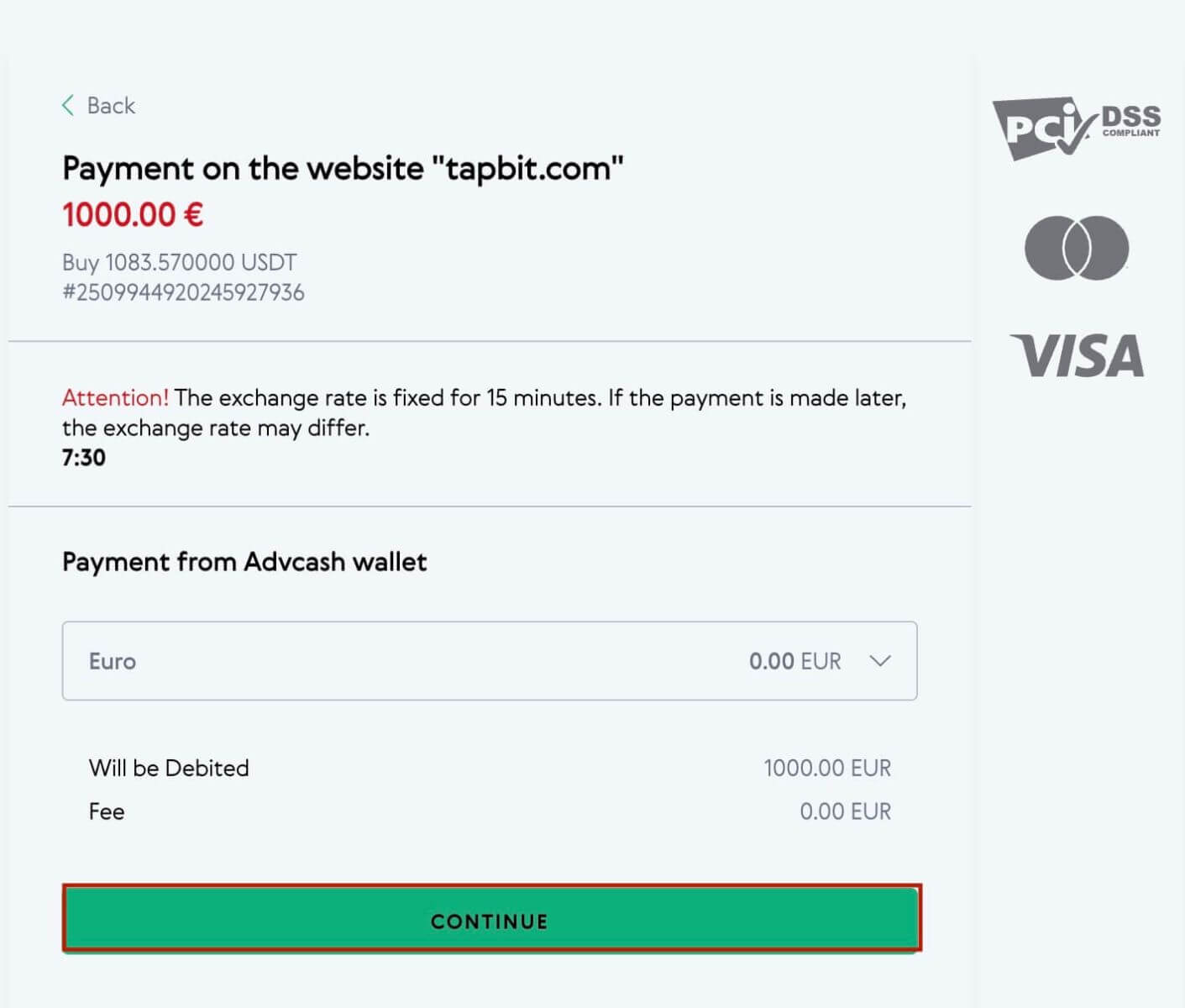
5. Du vil bli bedt om å sjekke e-posten din og bekrefte betalingstransaksjonen på e-posten.
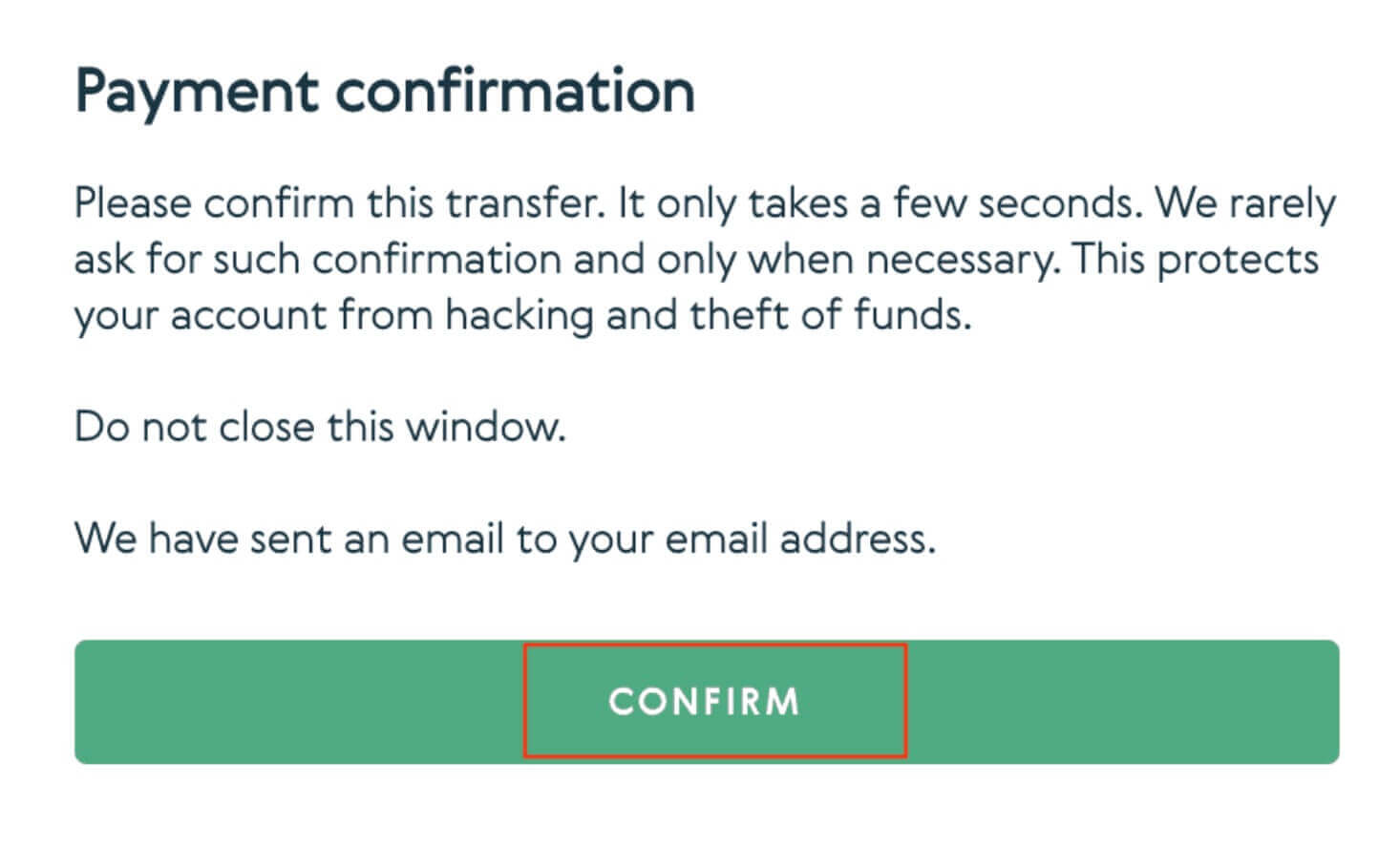
6. Etter å ha bekreftet betalingen på e-posten, vil du motta meldingen nedenfor.
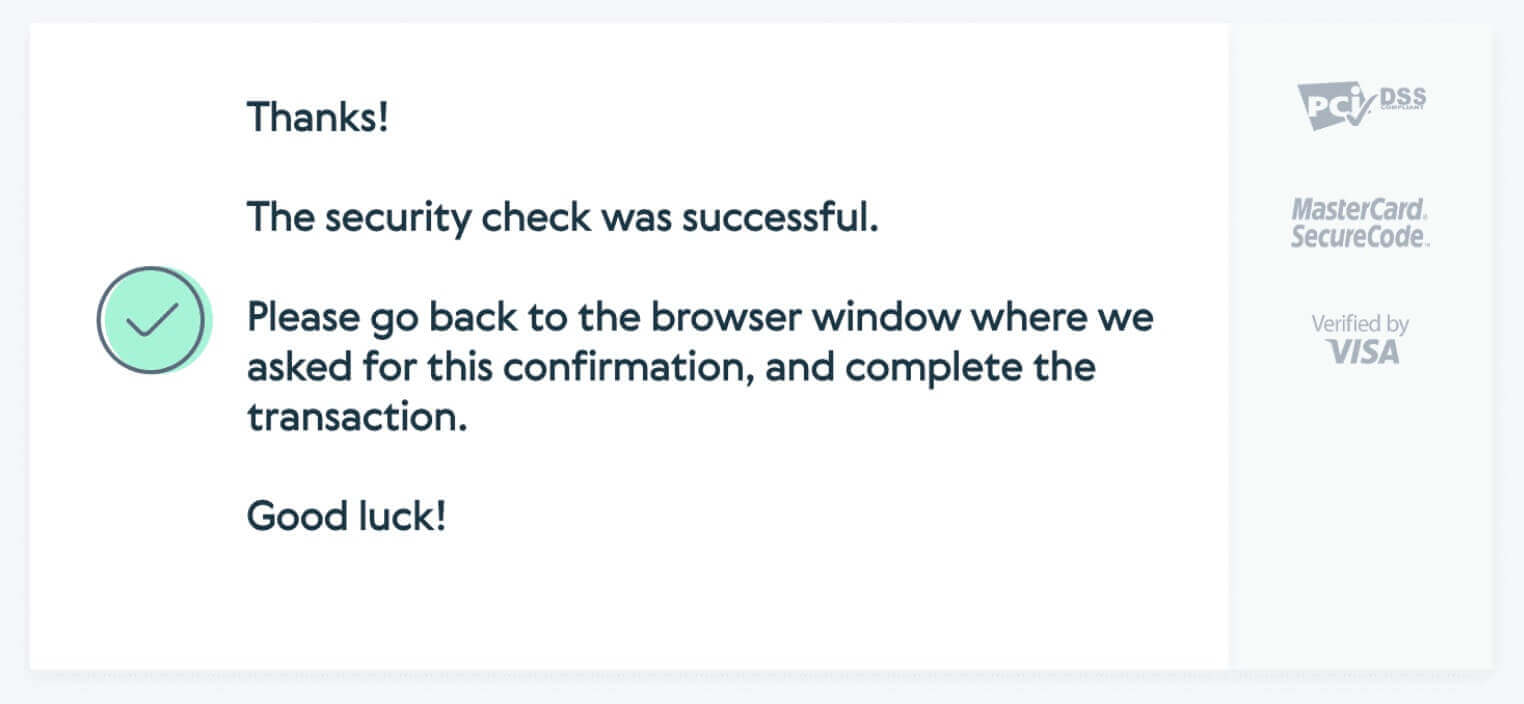
Sett inn Fiat-valuta til Tapbit via Mercuryo
1. Logg inn på Tapbit-kontoen din og klikk på [Kjøp krypto] - [Tredjepartsbetaling] , og du vil bli omdirigert til [Deposit Fiat] -siden.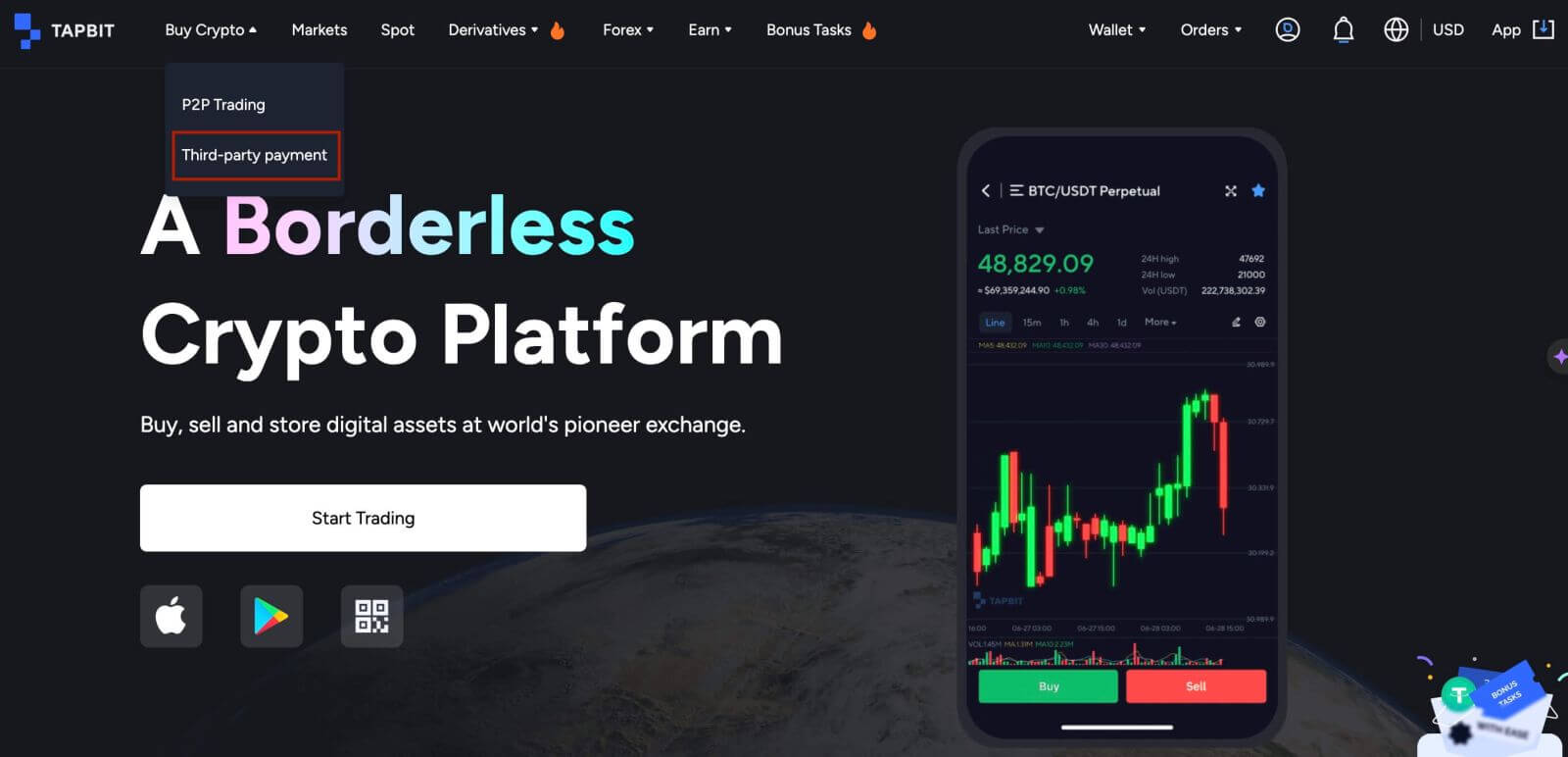
2. Angi innskuddsbeløpet og velg fiat for å sette inn [Mercuryo] som ønsket betalingsmetode. Les og godta ansvarsfraskrivelsen og klikk deretter på [Bekreft] .
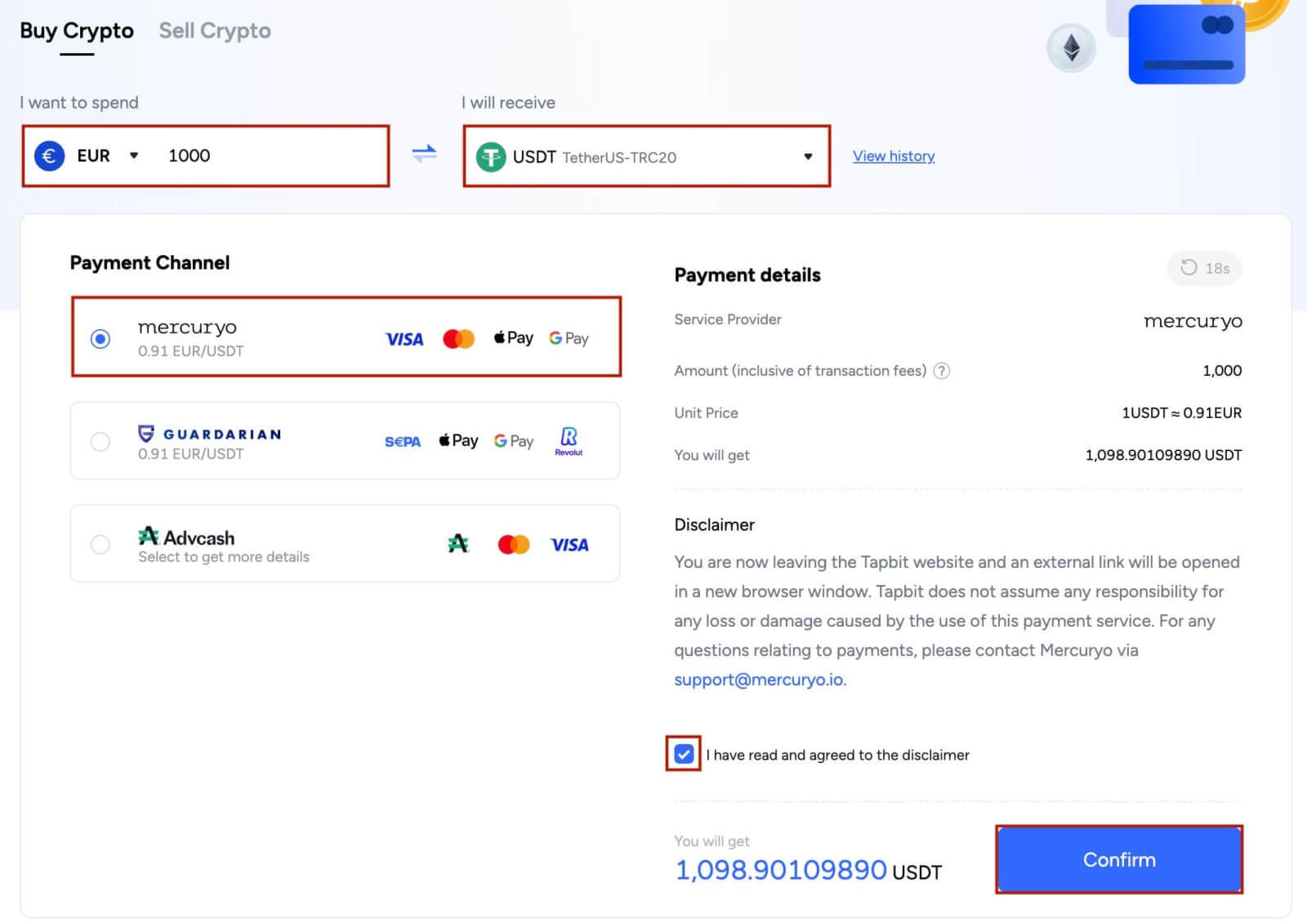
3. Du vil bli omdirigert til Mercuryo-nettstedet, og fyll deretter inn betalingsinformasjon for å fullføre transaksjonen.
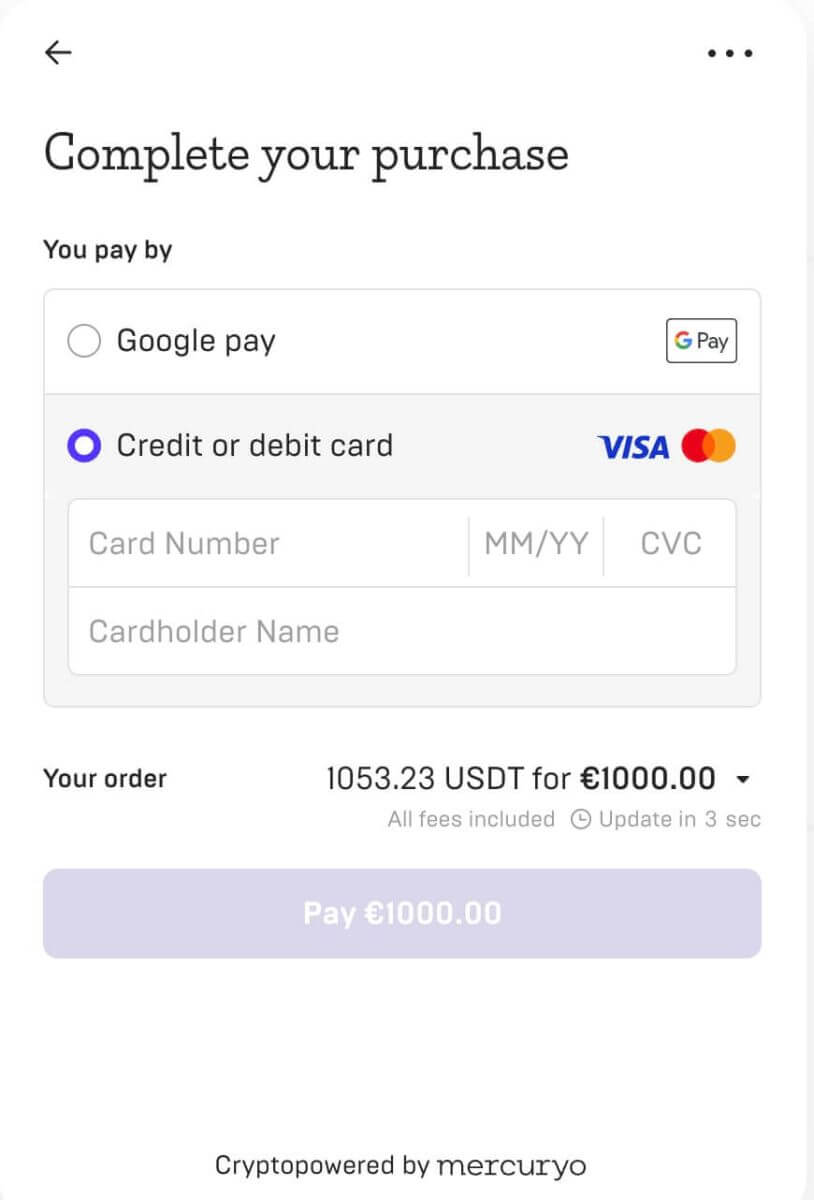
Sett inn Fiat-valuta til Tapbit via Guardarian
1. Logg inn på Tapbit-kontoen din og klikk på [Kjøp krypto] - [Tredjepartsbetaling] , og du vil bli omdirigert til [Deposit Fiat] -siden.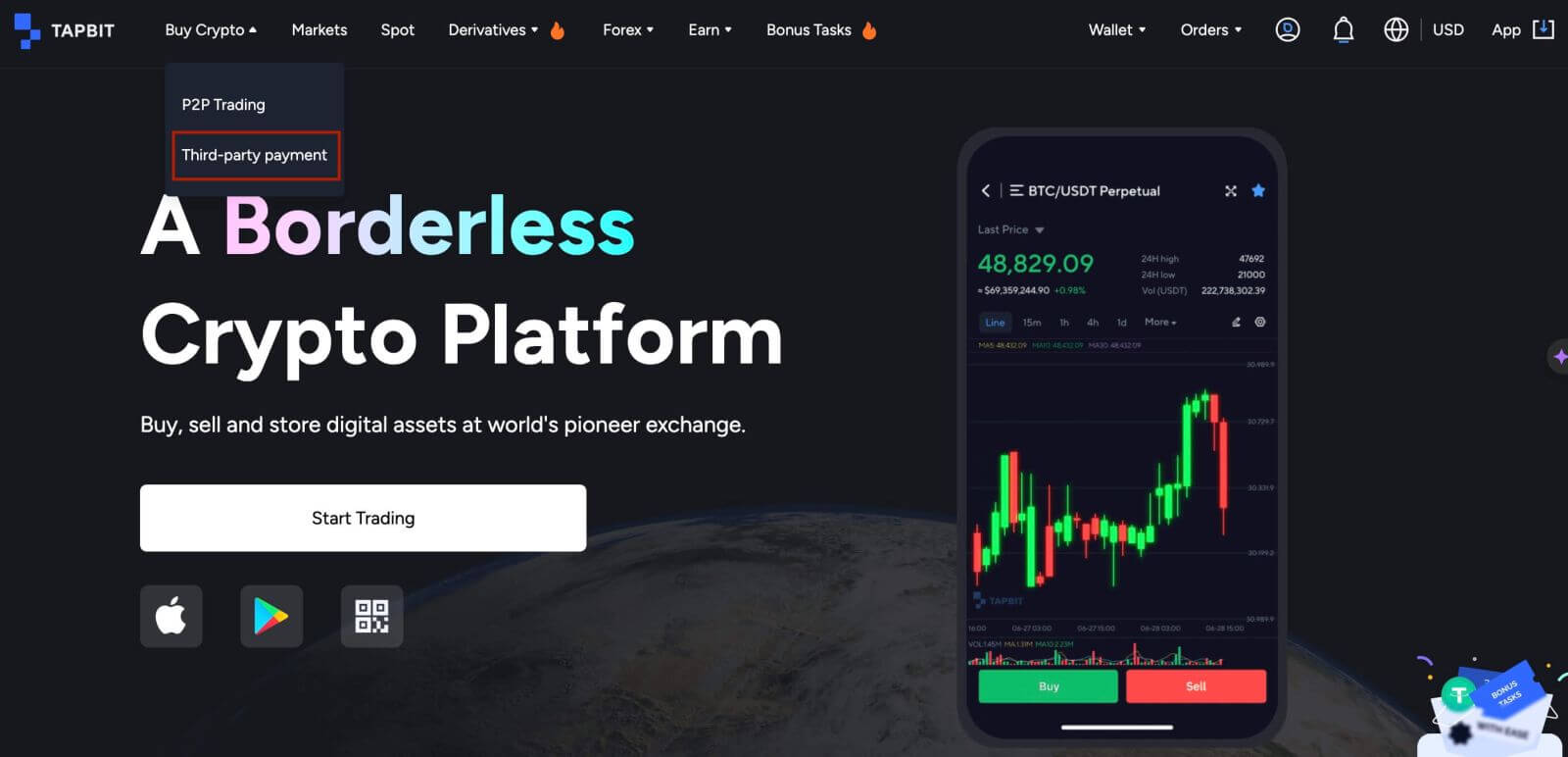
2. Angi innskuddsbeløpet og velg fiat for å sette inn [Guardarian] som ønsket betalingsmetode. Les og godta ansvarsfraskrivelsen og klikk deretter på [Bekreft] .
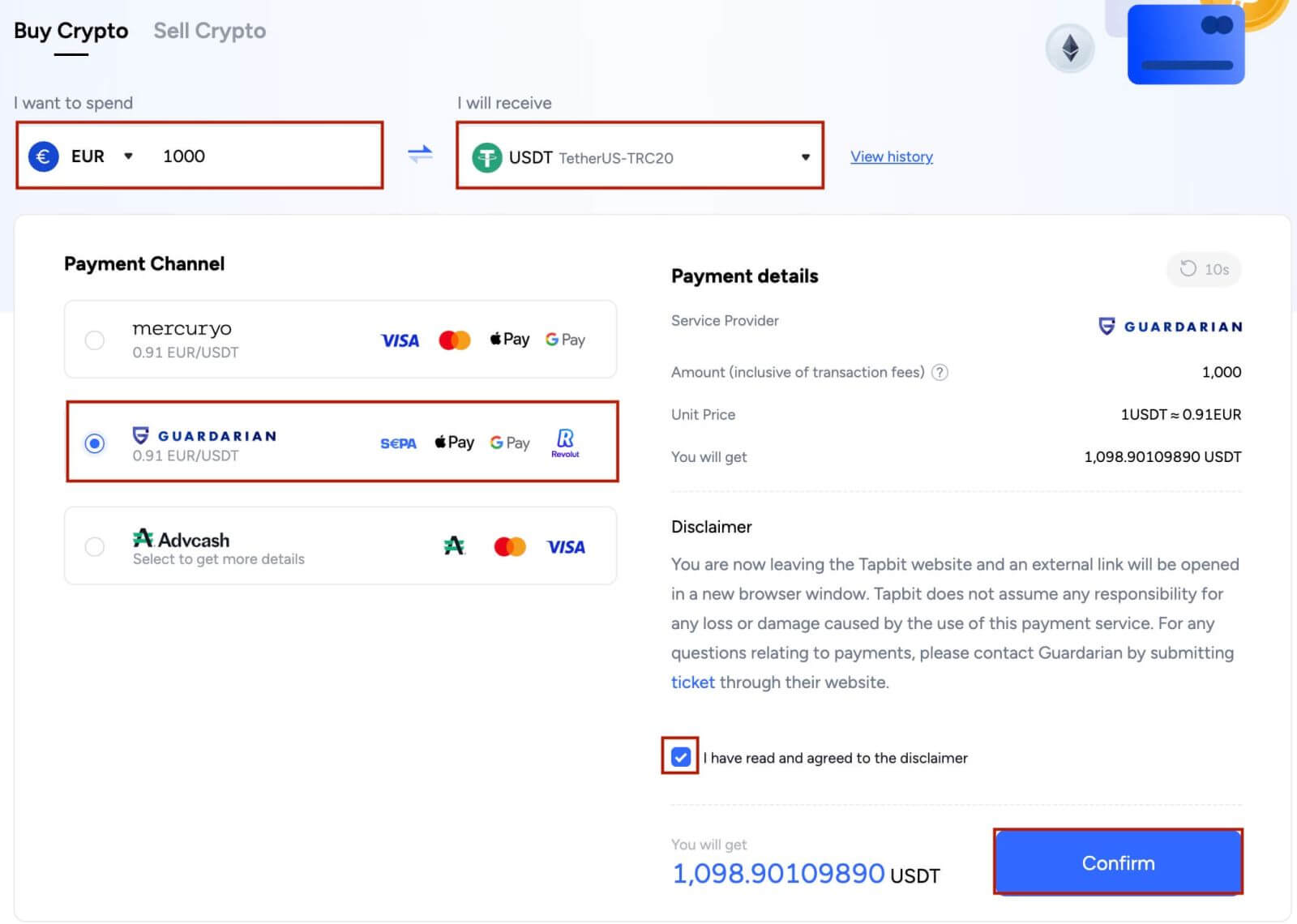
3. Du vil bli omdirigert til Guardarian-nettstedet, og følg deretter Guardarians instruksjoner for å fullføre transaksjonen.
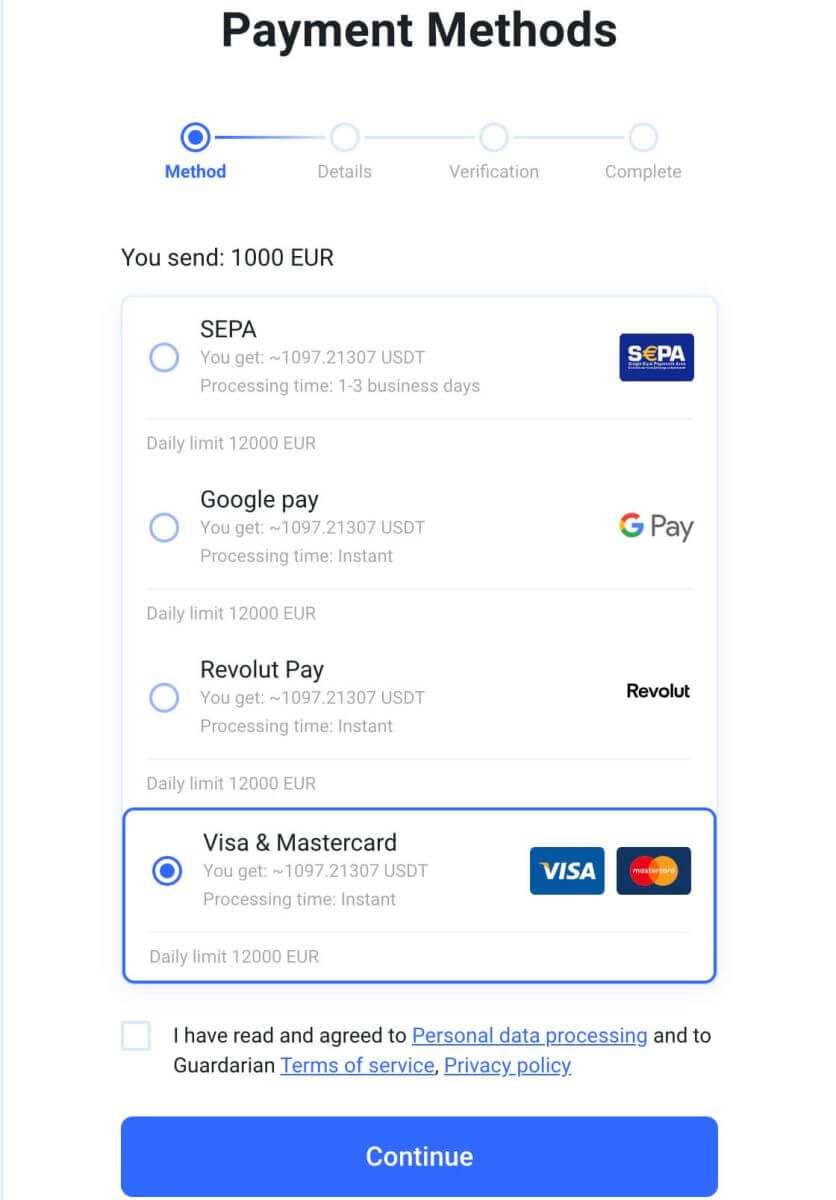
Sett inn Fiat-valuta i Tapbit (app)
Sett inn Fiat-valuta til Tapbit via AdvCash
1. Åpne Tapbit-appen og klikk på [Kjøp krypto]
2. Velg [Tredjepartsbetaling]

3. På fanen [Kjøp krypto] fyller du inn beløpet du vil bruke og kryptovalutaen du vil motta
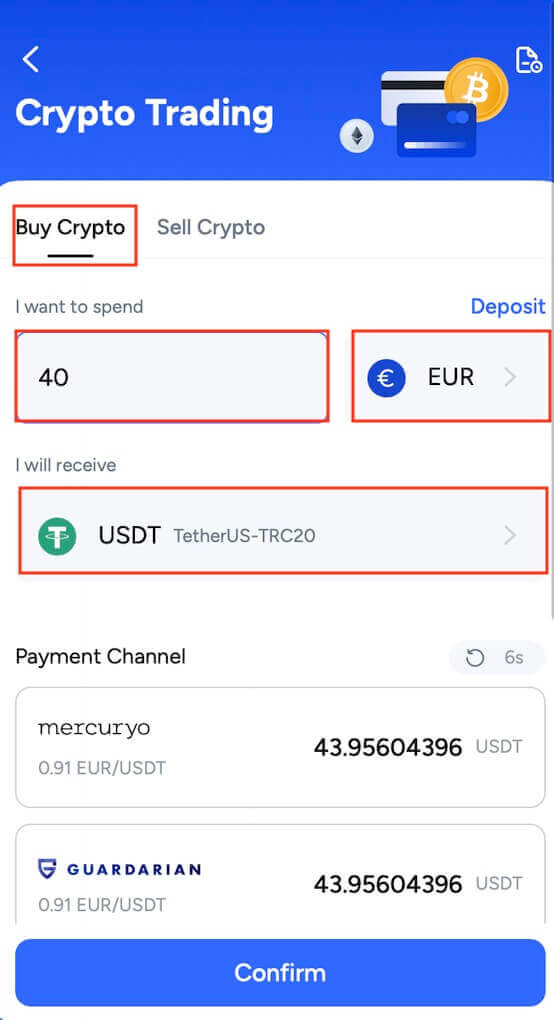
4. Velg [ Advcash] som betalingskanal, klikk deretter på [Bekreft]
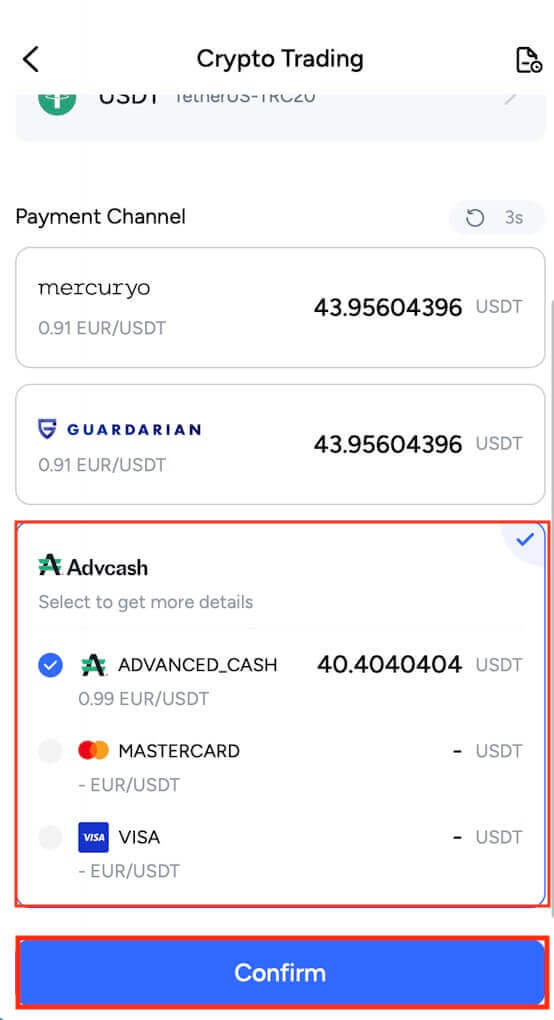
5. Godkjente ansvarsfraskrivelsen og klikk på [Bekreft]
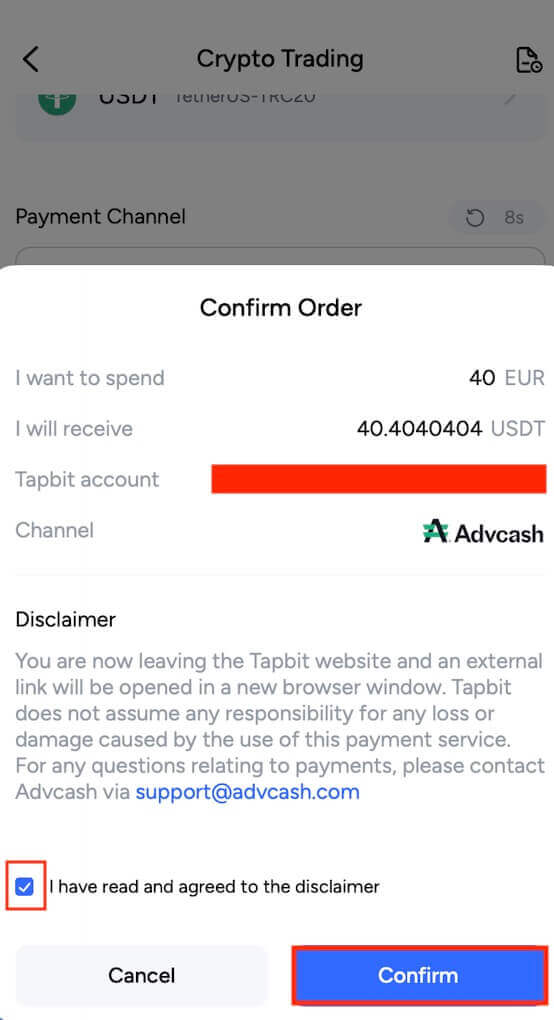
6. Du vil bli omdirigert til AdvCash-nettstedet, og fyll deretter inn betalingsinformasjon for å fullføre transaksjonen.
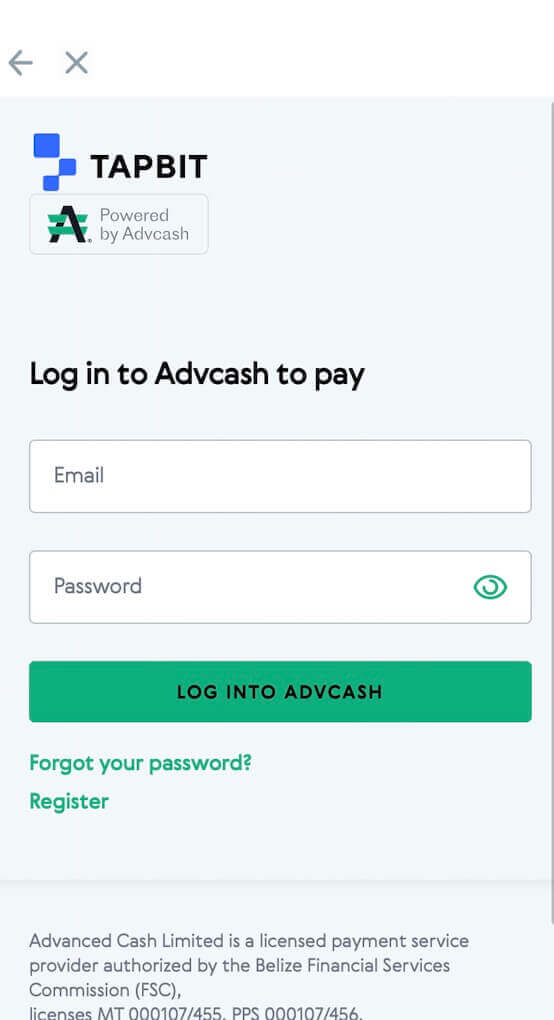
Sett inn Fiat-valuta til Tapbit via Mercuryo
1. Åpne Tapbit-appen og klikk på [Kjøp krypto]

2. Velg [Tredjepartsbetaling]

3. På fanen [Kjøp krypto] fyller du inn beløpet du vil bruke og kryptovalutaen du vil bruke. ønsker å motta, velg [Mercuryo] som betalingskanal og klikk deretter på [Bekreft]
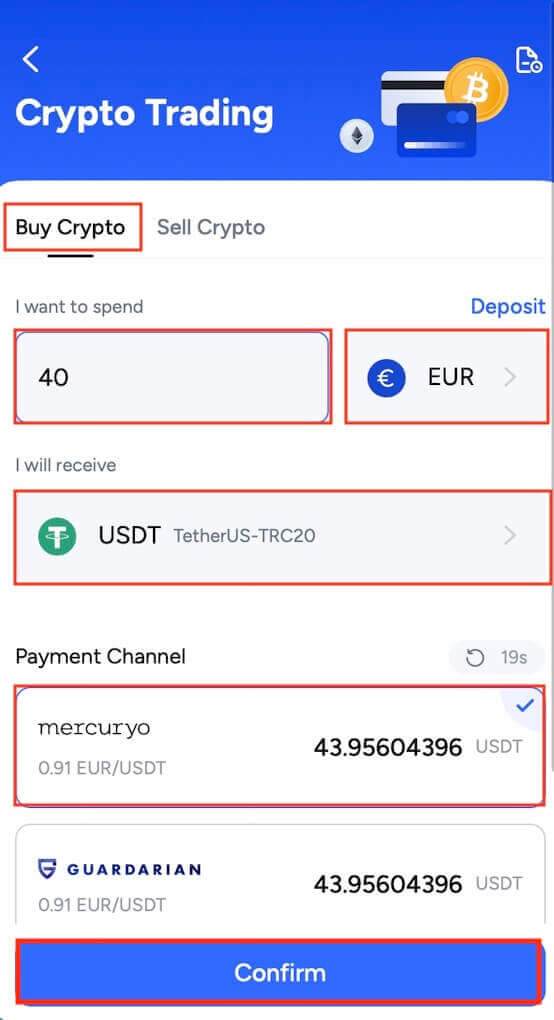
4. Godkjente ansvarsfraskrivelsen og klikk på [Bekreft]
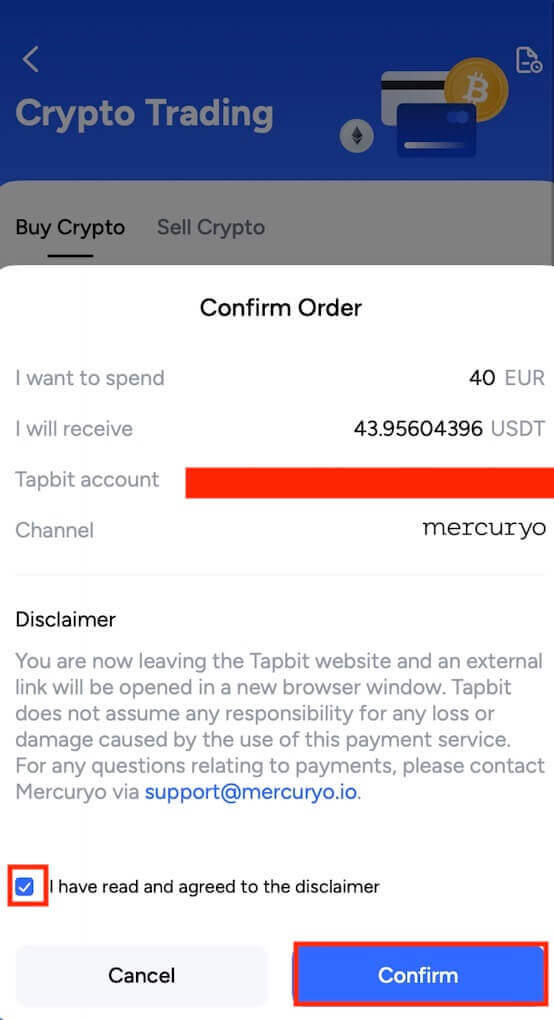
5. Du vil bli omdirigert til Mercuryo-nettstedet, og fyll deretter inn betalingsinformasjon for å fullføre transaksjonen.
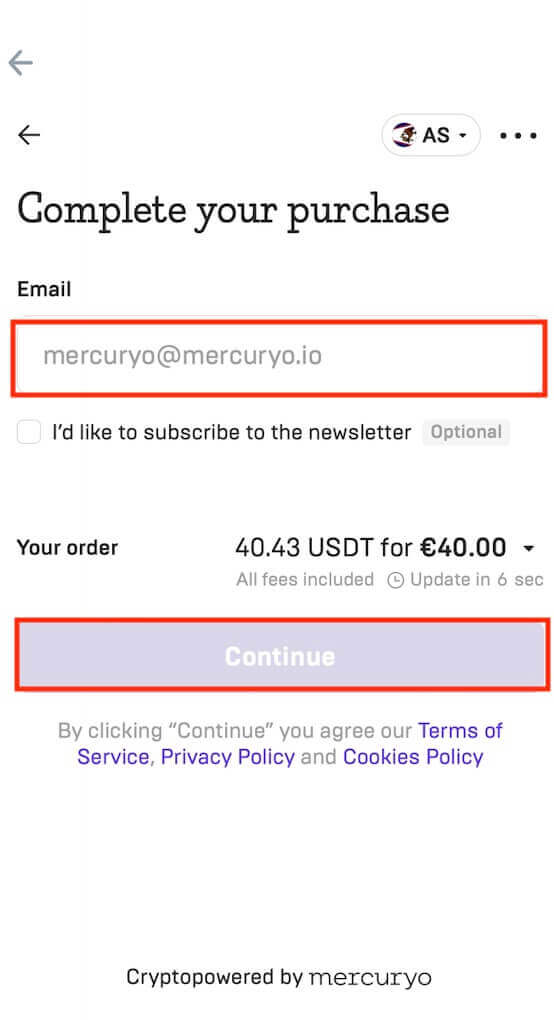
Sett inn Fiat-valuta til Tapbit via Guardarian
1. Åpne Tapbit-appen og klikk på [Kjøp krypto]

2. Velg [Tredjepartsbetaling]

3. På fanen [Kjøp krypto] fyller du inn beløpet du vil bruke og kryptovalutaen du vil bruke. ønsker å motta, velg deretter [Guardarian ] som betalingskanal og klikk deretter på [Bekreft]
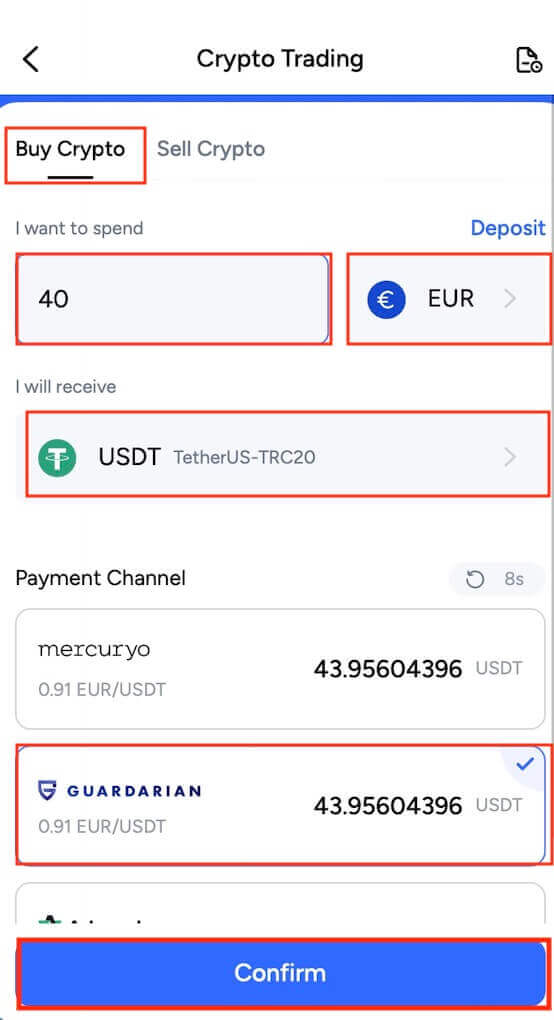
4. Godkjente ansvarsfraskrivelsen og klikk på [Bekreft]
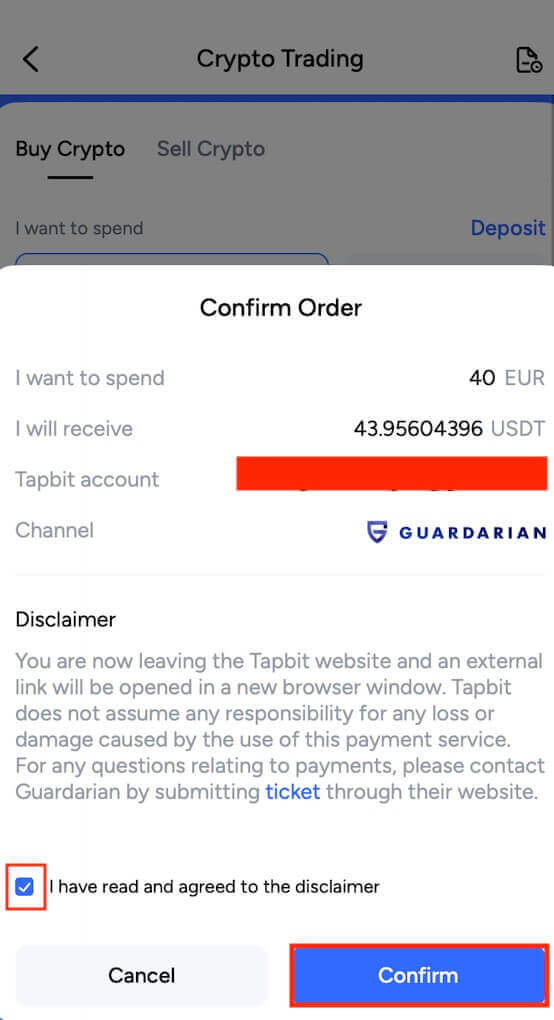
5. Du vil bli omdirigert til Guardarian-nettstedet og følg deretter Guardarians instruksjoner for å fullføre transaksjonen.
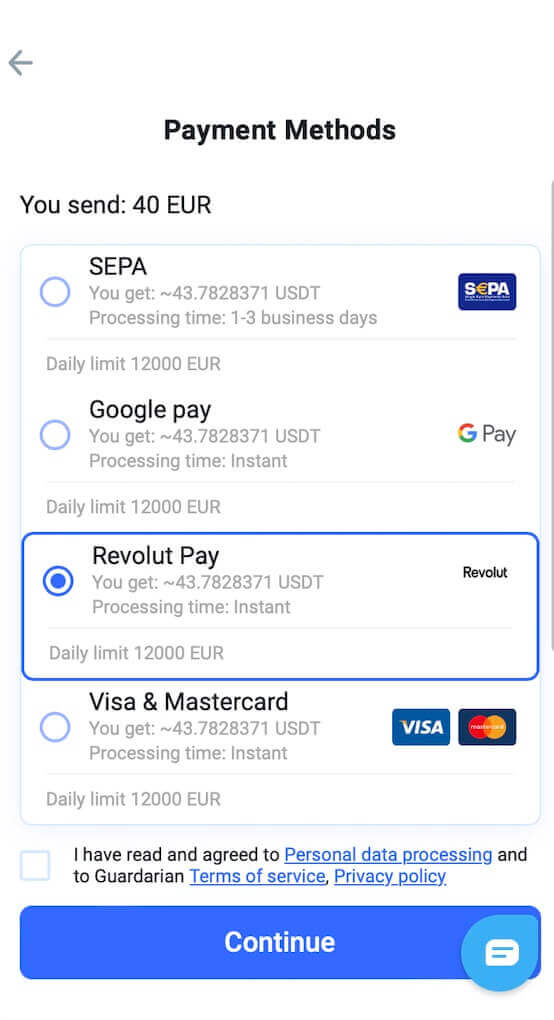
ofte stilte spørsmål
Hvor lang tid tar det før pengene mine kommer? Hva er transaksjonsgebyret?
Etter å ha bekreftet forespørselen din på Tapbit, tar det tid før transaksjonen blir bekreftet på blokkjeden. Bekreftelsestiden varierer avhengig av blokkjeden og dens nåværende nettverkstrafikk.For eksempel, hvis du setter inn USDT, støtter Tapbit ERC20-, BEP2- og TRC20-nettverkene. Du kan velge ønsket nettverk fra plattformen du trekker fra, angi beløpet du vil ta ut, og du vil se de relevante transaksjonsgebyrene.
Midlene vil bli kreditert til Tapbit-kontoen din kort tid etter at nettverket bekrefter transaksjonen.
Vær oppmerksom på at hvis du skrev inn feil innskuddsadresse eller valgte et nettverk som ikke støttes, vil pengene dine gå tapt. Sjekk alltid nøye før du bekrefter transaksjonen.
Hvordan sjekker jeg transaksjonshistorikken min?
Du kan sjekke statusen til innskudd eller uttak fra [Wallet] - [Oversikt] - [Innskuddshistorikk] .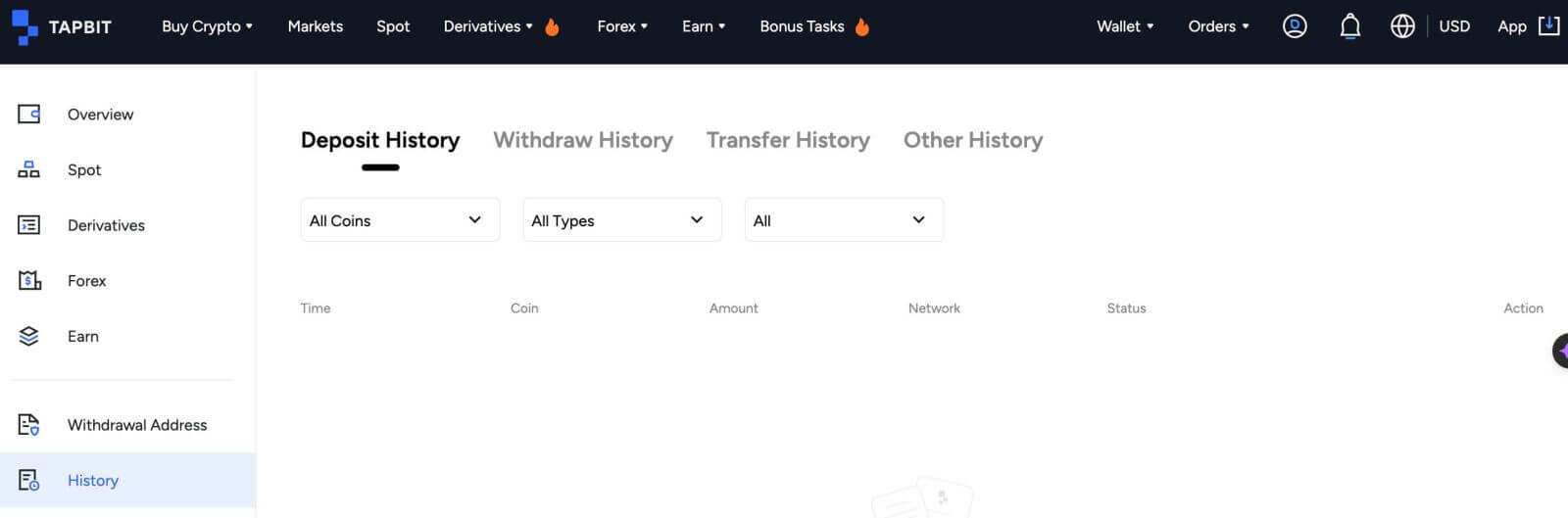
Hva skal jeg gjøre hvis jeg ikke har mottatt betaling overført fra andre plattformer til Tapbit?
Vennligst vent tålmodig da blokkeringsbekreftelse kreves for innskudd av kryptovaluta. Hvis blokkeringsbekreftelsen er fullført og midlene fortsatt ikke er kreditert kontoen din på lang tid, vennligst kontakt vår kundestøtte.
Hvordan sjekke innskuddsfremdriften?
Følgende lenke er en blokkeringslenke for vanlige pass, hvor du kan se antall blokkeringsbekreftelser du har overført på nettsiden. BTC Blockchain: http://blockchain.info/
ETH blockchain (Kunne sjekke innskuddet av alle erc-20-tokens): https://etherscan.io/
BSC Blockchain:https://bscscan.com/
Hva skal jeg gjøre hvis jeg har satt inn feil valuta til adressen din i Tapbit?
(1) Hvis brukeren setter inn feil adresse under prosessen, kan det hende vi ikke kan hjelpe deg med å gjenopprette eiendelene. Vennligst sjekk innskuddsadressen din nøye. (2) Gjenfinningsoperasjonen krever mye lønnskostnader, tidskostnader og risikokontrollkostnader. For å gjenopprette de alvorlige tapene forårsaket av kundens feiloperasjon, vil Tapbit hjelpe deg å komme deg innenfor det kontrollerbare kostnadsområdet.
(3) Ta kontakt med kundestøtte for å forklare situasjonen, og oppgi ditt kontonummer, token, adresse, mengde, hash-/transaksjonsnummer for feil token og et skjermbilde med innskuddsinformasjonen.
(4) Hvis det er mulig å hente feil valuta, må vi gripe inn manuelt og kan kontakte den private nøkkelen direkte. Kun personell med ekstremt høy myndighet kan utføre operasjonen og må gjennom en streng risikokontrollrevisjon. Noen operasjoner må kanskje utføres i løpet av lommebokoppgraderingen og vedlikeholdsperioden, så det kan ta mer enn én måned å fullføre operasjonen, eller det kan ta lengre tid, så vent tålmodig.
Hva bør jeg gjøre hvis jeg ikke har blitt kreditert fordi innskuddsbeløpet til Tapbit er mindre enn minimumsbeløpet?
Du kan fortsette å sette inn på adressen din, og når det akkumulerte beløpet er større enn det minste krediterte beløpet, vil eiendelene bli kreditert jevnt. Hvordan handle krypto på Tapbit
Hvordan handle spot på Tapbit (nett)
Spothandel er en enkel prosess der kjøpere og selgere engasjerer seg i transaksjoner til gjeldende markedskurs, kjent som spotprisen. Denne handelen skjer umiddelbart etter ordreoppfyllelse.I spothandel kan brukere sette opp handler på forhånd, og aktivere dem når en spesifikk, mer gunstig spotpris er nådd. Dette kalles en grenseordre. Tapbit tilbyr et brukervennlig handelssidegrensesnitt for spothandel.
Slik kan du begynne å handle på Tapbits nettside:
1. Naviger til Tapbit-nettstedet og logg inn på kontoen din.
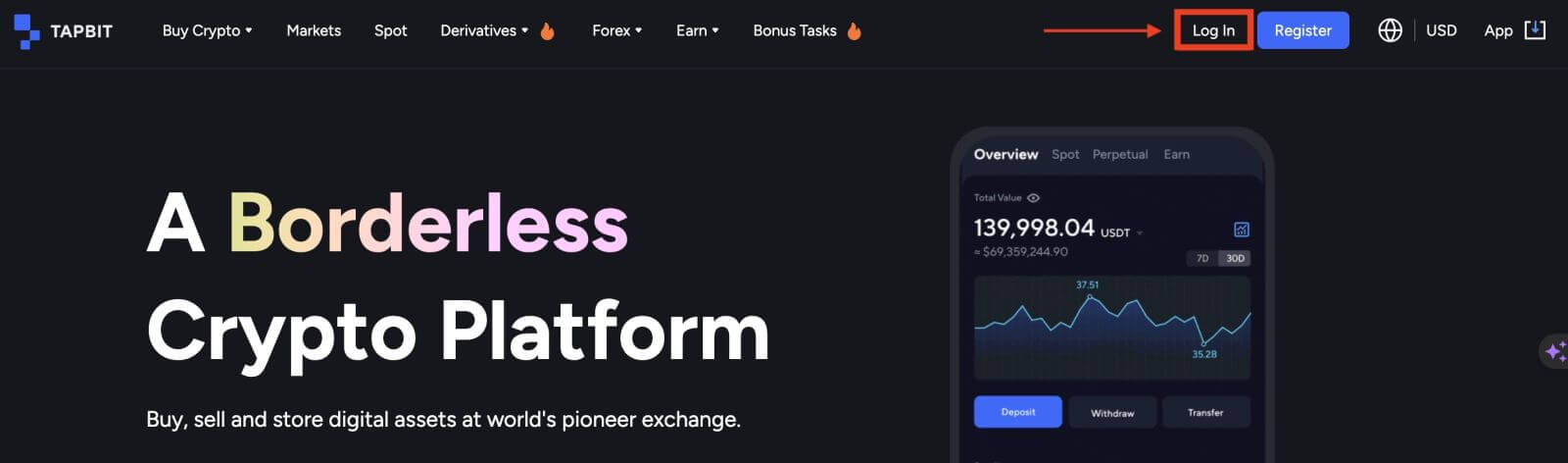
2. Velg en kryptovaluta fra [Markets] -delen på hjemmesiden for å få tilgang til spothandelssiden.
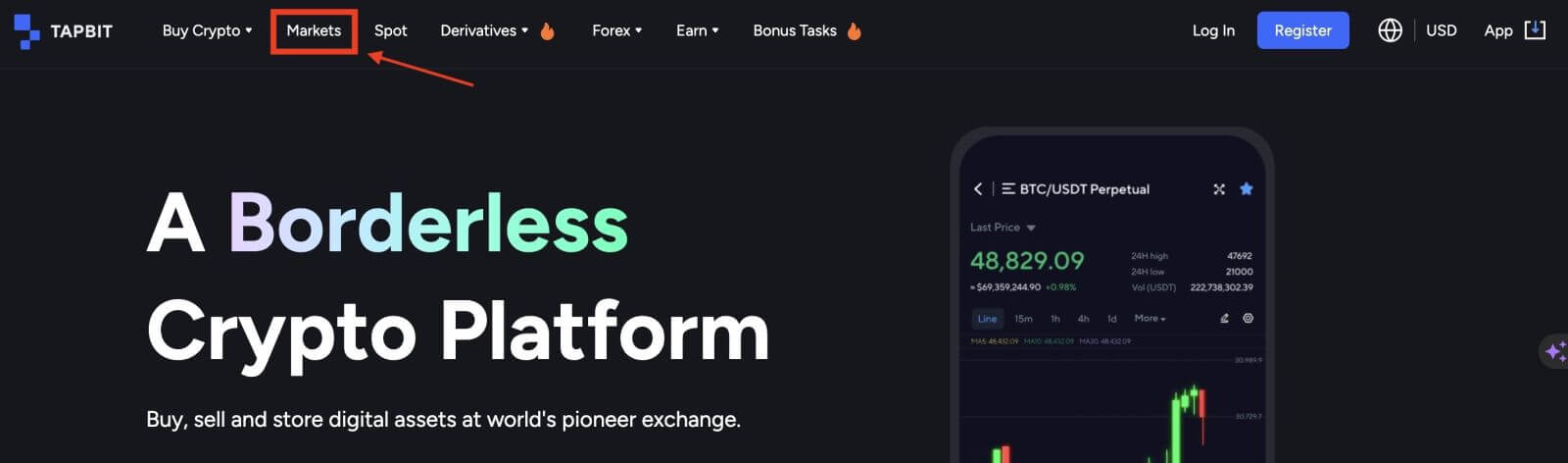
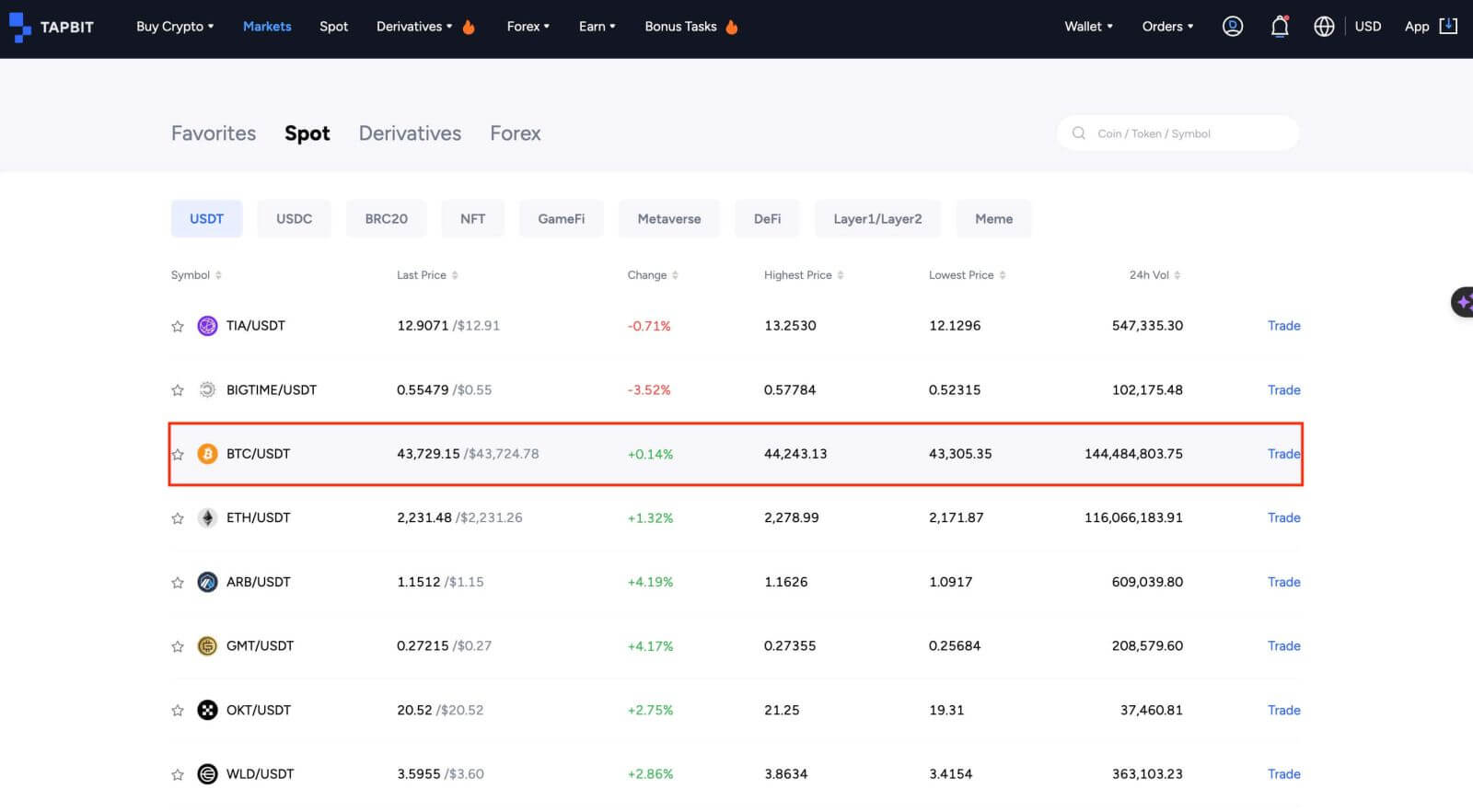
3. På handelssiden finner du ulike verktøy:
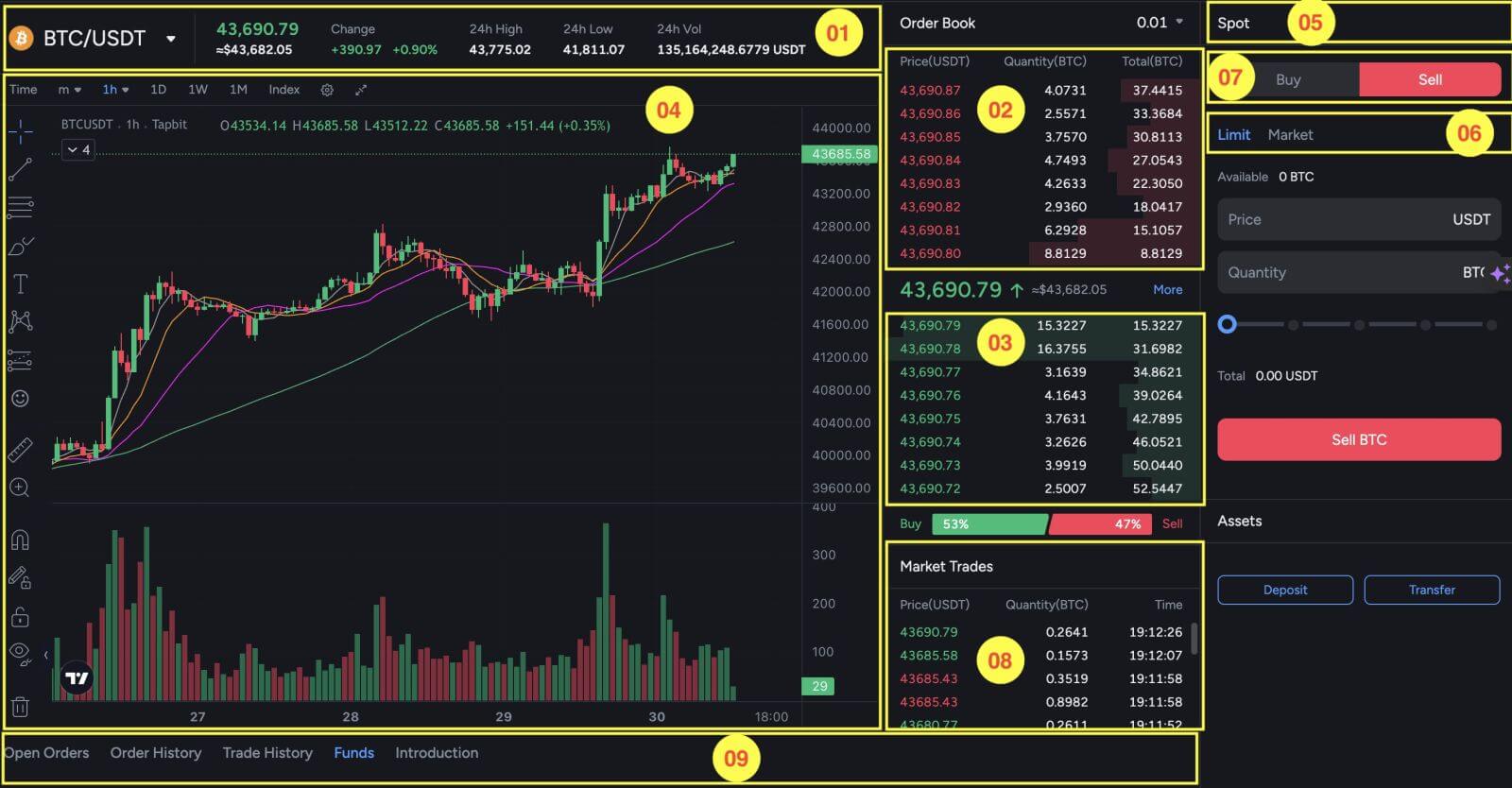
- Handelsvolum av handelspar i løpet av 24 timer;
- Selge ordrebøker;
- Kjøp ordrebok;
- Candlestick diagram og Market Depth;
- Handelstype: Spot;
- Type ordre: Limit/Market;
- Kjøp Selg Kryptovaluta;
- Markets siste gjennomførte transaksjon;
- Åpne ordre/Ordrehistorikk/Handelshistorikk/Fonder/Introduksjon.
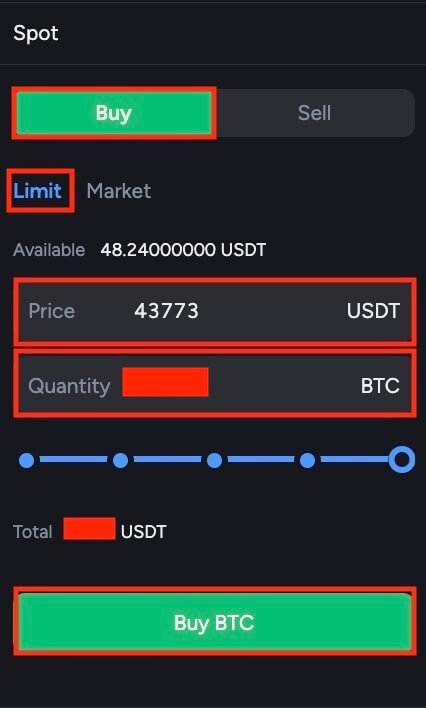
Prosessen for å selge BTC eller annen kryptovaluta er lik.
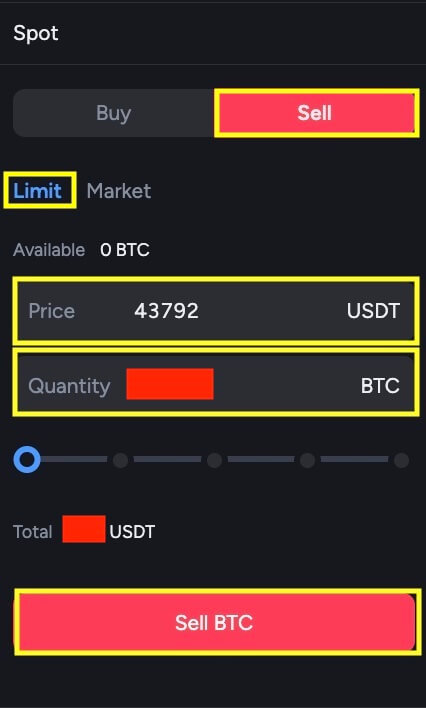
MERK:
- Standard ordretype er en grensebestilling. Traders har muligheten til å bytte til en markedsordre når de ønsker å utføre en ordre raskt. Å velge en markedsordre lar brukere utføre handler umiddelbart til den dominerende markedsprisen.
- For eksempel, hvis markedsprisen på BTC/USDT for øyeblikket er 44 200, men du har en bestemt kjøpspris i tankene, for eksempel 44 000, kan du legge inn en grensebestilling. Når markedsprisen til slutt når det angitte prispunktet, vil bestillingen din bli utført.
- Under BTC Size-feltet finner du prosenter som gjelder den delen av USDT-beholdningen du har tenkt å bruke for BTC-handelen. For å justere ønsket mengde, skyv ganske enkelt glidebryteren til ønsket prosentandel.
Hvordan handle spot på Tapbit (app)
1. Logg inn på Tapbit-appen, og klikk på [Spot] for å gå til spothandelssiden.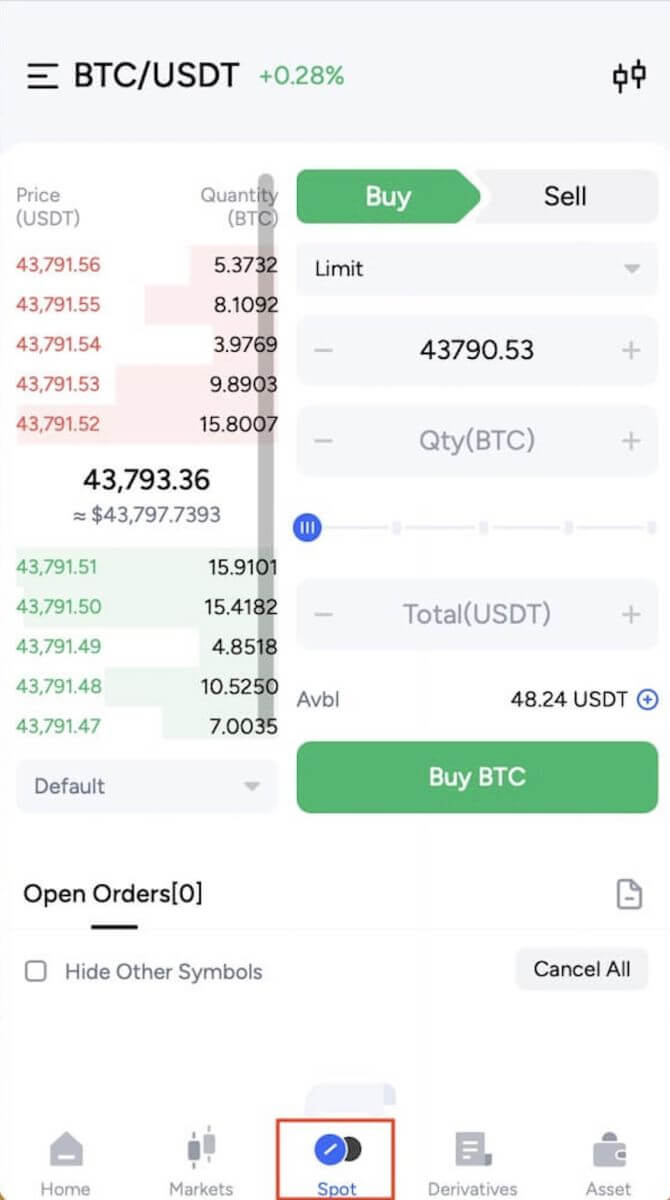
2. Her er grensesnittet for handelssiden.
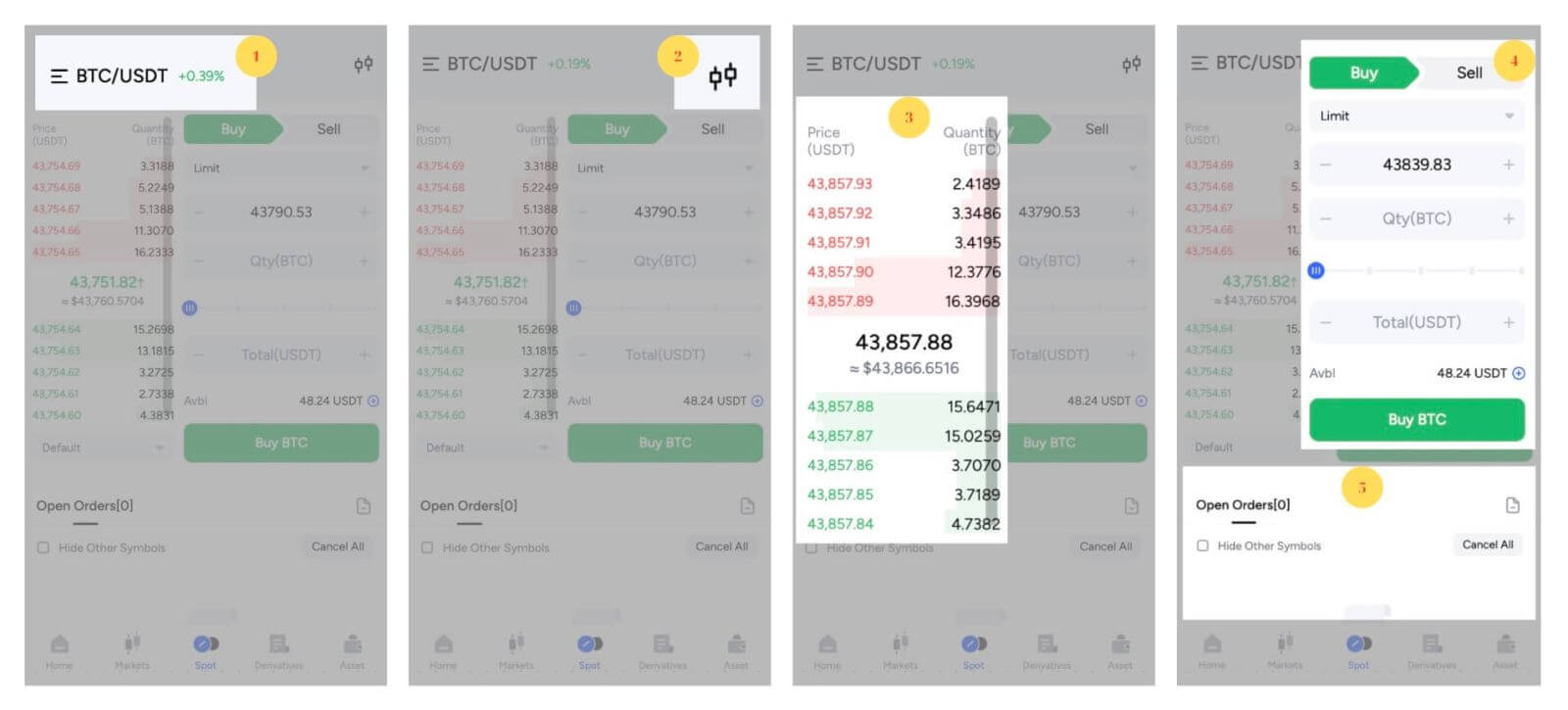
- Markeds- og handelspar;
- Sanntidsmarkedslysestakediagram;
- Selg/kjøp ordrebok;
- Kjøp/selg kryptovaluta;
- Åpne bestillinger.
Først må du spesifisere prisen du vil kjøpe BTC til. Denne prisen er det som vil aktivere bestillingen din, og vi har satt den til 43 839,83 USDT per BTC.
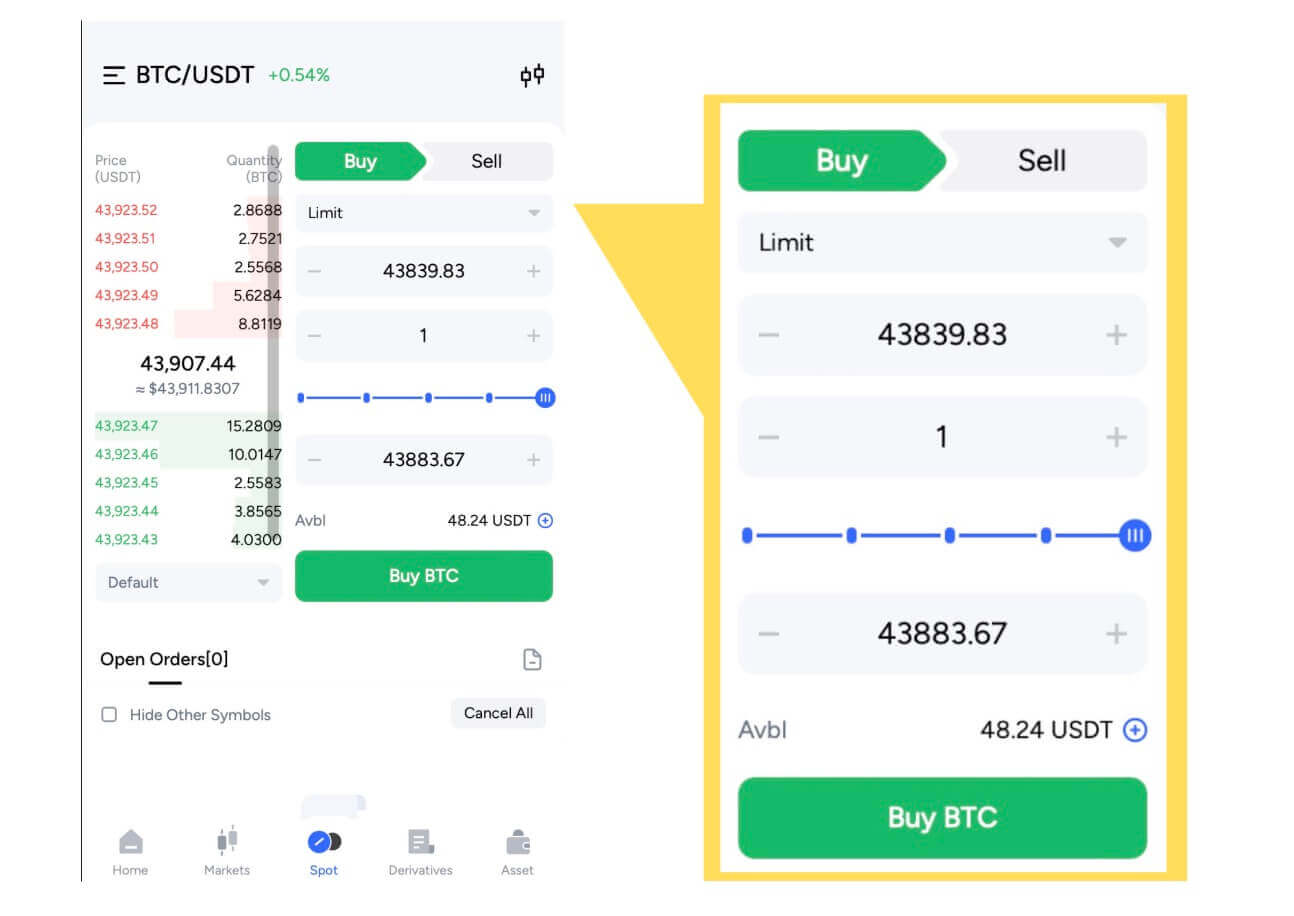
Deretter, i "Beløp"-feltet, skriv inn antallet BTC du vil kjøpe. Alternativt kan du bruke prosentalternativene nedenfor for å bestemme hvor mye av din tilgjengelige USDT du vil bruke til å kjøpe BTC. Når markedsprisen på BTC når 43 839,83 USDT, vil grenseordren din automatisk starte, og du vil motta 1 BTC i spot-lommeboken din.
Du kan følge de samme trinnene for å selge BTC eller en hvilken som helst annen valgt kryptovaluta ved å velge fanen [Sell] :
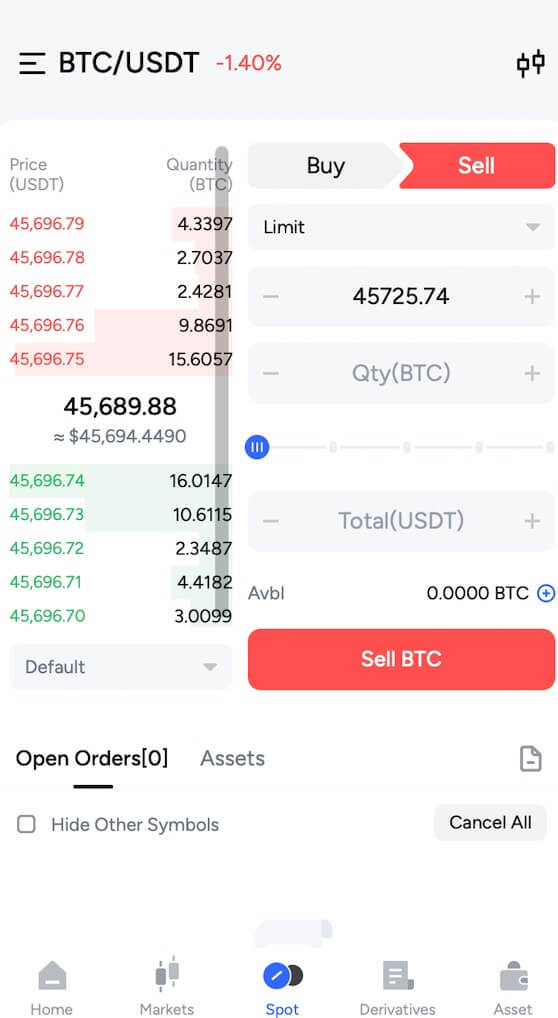
MERK:
- Standard ordretype er satt til en grensebestilling. Traders som ønsker å fremskynde utførelse av ordre kan velge en [Marked] -ordre. Ved å velge en markedsordre kan brukere delta i øyeblikkelig handel til den dominerende markedsprisen.
- Men hvis markedsprisen for BTC/USDT står på 43 000, men du har en bestemt kjøpspris i tankene, for eksempel 42 000, har du muligheten til å legge inn en [Limit] -bestilling. Din innlagte bestilling vil bare bli utført når markedsprisen stemmer overens med det angitte prispunktet.
- Videre angir prosentene som vises under BTC [Beløp] -feltet andelen av dine USDT-beholdninger som du har til hensikt å allokere for BTC-handelen. For å justere denne tildelingen, flytt ganske enkelt glidebryteren til ønsket prosentandel.
Ofte stilte spørsmål (FAQ)
Hva er en grensebestilling?
En limitordre er som å sette en bestemt prislapp på handelen din. Det vil ikke skje med en gang, i motsetning til en markedsordre. I stedet vil en limitordre bare fungere hvis markedsprisen når eller overgår prisen du har satt. Dette betyr at du kan bruke grenseordrer for å kjøpe til en lavere pris eller selge til en høyere pris sammenlignet med gjeldende markedskurs.Her er et eksempel for å gjøre det klarere: La oss si at du vil kjøpe 1 BTC, og gjeldende BTC-pris er $50 000. Du legger inn en kjøpsgrenseordre på $60 000. Bestillingen din fullføres umiddelbart til $50 000 fordi det er en bedre pris enn grensen din på $60 000.
Tilsvarende, hvis du ønsker å selge 1 BTC, og gjeldende BTC-pris er $50 000, og du legger inn en salgsgrenseordre på $40 000, vil bestillingen din også bli utført umiddelbart til $50 000 fordi det er en bedre pris enn den angitte grensen på $40 000.
| Markedsordre | Limit Order |
| Kjøper en eiendel til markedspris | Kjøper en eiendel til en fastsatt pris eller bedre |
| Fylles umiddelbart | Fylles kun til grensebestillingens pris eller bedre |
| Håndbok | Kan stilles inn på forhånd |
Hva er markedsordre?
En markedsordre utføres umiddelbart til gjeldende markedspris ved ordreplassering, noe som letter både kjøps- og salgstransaksjoner.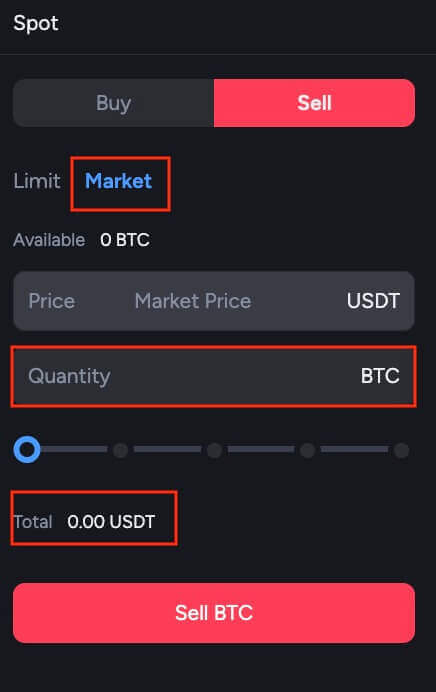
Innenfor konteksten av en markedsordre, får brukerne valget mellom å bruke enten [Beløp] eller [Total] -alternativene for å starte kjøps- eller salgsordrer. For å illustrere, hvis man ønsker å anskaffe en bestemt mengde BTC, kan de legge inn ønsket mengde direkte ved å bruke [Amount] -alternativet. Alternativt, hvis målet er å anskaffe BTC med en forhåndsbestemt sum av midler, for eksempel 10 000 USDT, kan [Total] -opsjonen brukes for å utføre kjøpsordren tilsvarende.
Hvordan se min Spot Trading-aktivitet?
Du kan enkelt sjekke spothandelsaktivitetene dine ved å bruke bestillinger og posisjoner-panelet nederst i handelsgrensesnittet. Bare bytt mellom fanene der for å se dine nåværende bestillinger og de du allerede har fullført.1. Åpne bestillinger
Under kategorien [Åpne bestillinger] kan du se detaljer om dine åpne bestillinger, inkludert:

- Tid
- Type
- Symbol
- Størrelse
- Pris
- bestillingskvantum
- Fyllt antall
- Total
- Fylt %
- Operasjon
Ordrehistorikk viser en oversikt over dine fylte og ufylte bestillinger over en viss periode. Du kan se bestillingsdetaljer, inkludert:

- Tid
- Type
- Symbol
- Størrelse
- Pris
- bestillingskvantum
- Fyllt antall
- Gjennomsnittspris
- Utfylt verdi
- Status

3. Handelshistorie Handelshistorikk
viser en oversikt over dine fylte bestillinger over en gitt periode. Du kan også sjekke transaksjonsgebyrene, inkludert:

- Tid
- Bestillings ID
- Symbol
- Størrelse
- Type
- Gjennomsnitt
- Pris
- Utfylt verdi
- Bestillingsverdi
- Fyllt antall
- bestillingskvantum
- Avgift
Du kan se detaljer om tilgjengelige eiendeler i Spot Wallet, inkludert mynten, total saldo, tilgjengelig saldo, frossen saldo og BTC-verdi.



